One of the essential data storage sources is Google Drive which quickly grabs the files. Users can store the files within Google Drive and access them from any place, such as computers, smartphones, etc. It integrates with several cloud-native apps in the Google office suites. An individual can store the documents of a company by combining the Odoo 15 with Google Drive. ERP users can manage their files related to business quickly with the help of Google Drive. Odoo 15 supports Google Drive for any entrepreneurial or personal usage.
This blog lets you know about the integration of your Google Drive with the Odoo 15
Features of Odoo 15 Google Drive Integration
– Assist to Store your Data: Users can securely store all necessary data regarding the company operations. All the data in your Google Drive is easily shared with the Odoo database and used for any specific purpose.
– Easy to develop Google Drive Templates: We can create templates for Google Drive from the Google Drive field of Odoo 15 Settings. It is a pre-designed format for presentations, spreadsheets, forms, etc.
– Reset Token for your new Account: It is easy to set a token with your Google account to integrate with Google Drive. The authorization code assists you to generate the linking of Odoo with Google Drive.
Users can attach any Google Drive documents to the Odoo records by linking with Google Drive. Odoo 15 Settings assists in setting a token for your Google Drive integrations. Now, we can check out how to integrate Google Drive into Odoo 15.
To Integrate Google Drive with the Odoo 15 Database
We can export/import data from Google Drive to Odoo 15 platform for business needs. Several file formats, such as Microsoft Office suits, easily support the Google Drive. It is possible to save the documents in Odoo 15 by linking with Google Drive. Go back to Odoo 15 Settings and activate the Google Drive field inside the Integrations section, as displayed in the screenshot below.
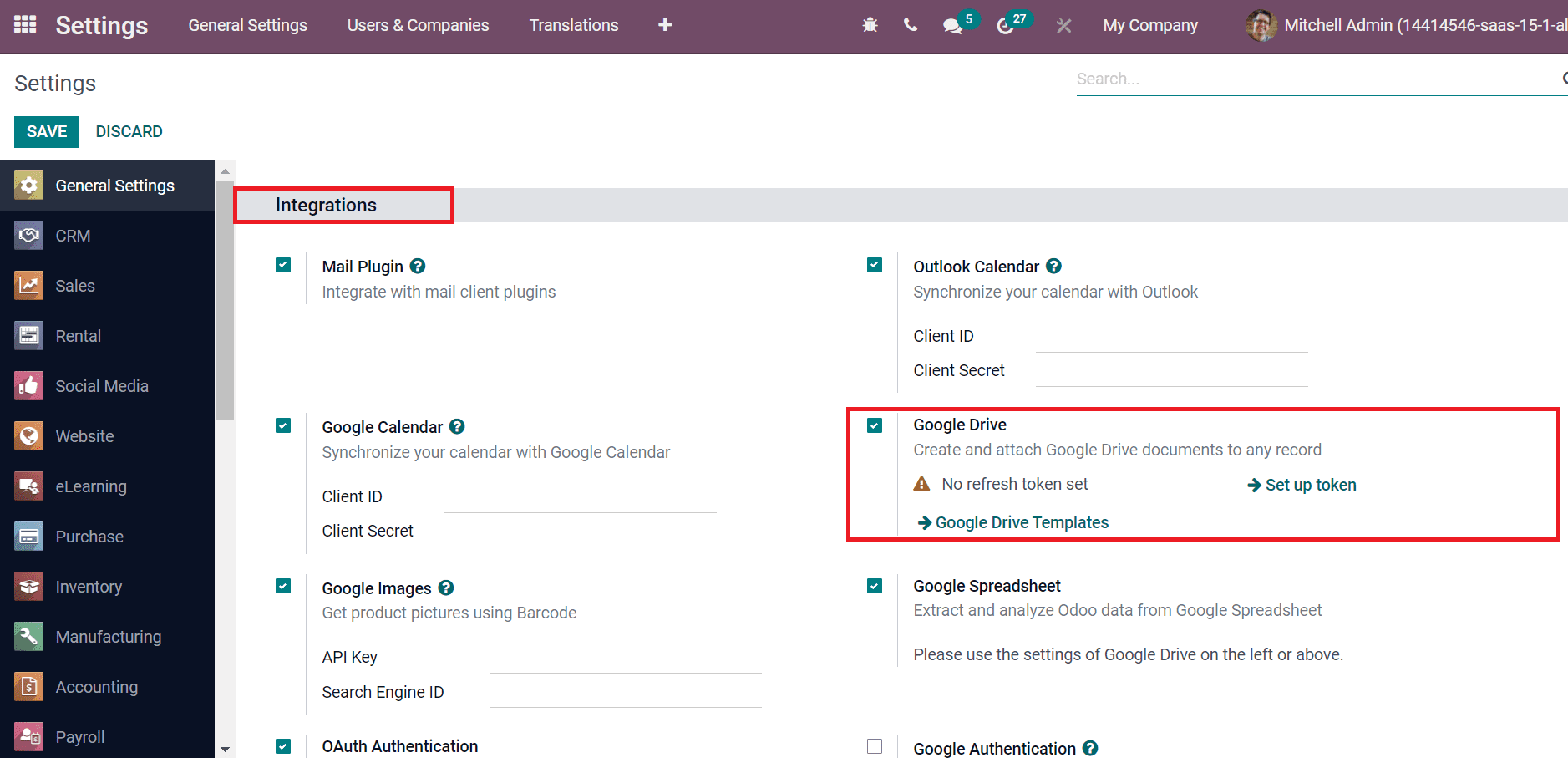
By enabling the Google Drive option, users can create and store the documents to any Odoo 15 records. Click on the Save icon after activating the Google Drive option. Let’s create a token for Google Drive. For this purpose, select the Setup Token because there is no refresh token set. A new page opens before you set the Token. Select the Get Authorization Code to formulate the authorization code from Google, as shown in the screenshot below.
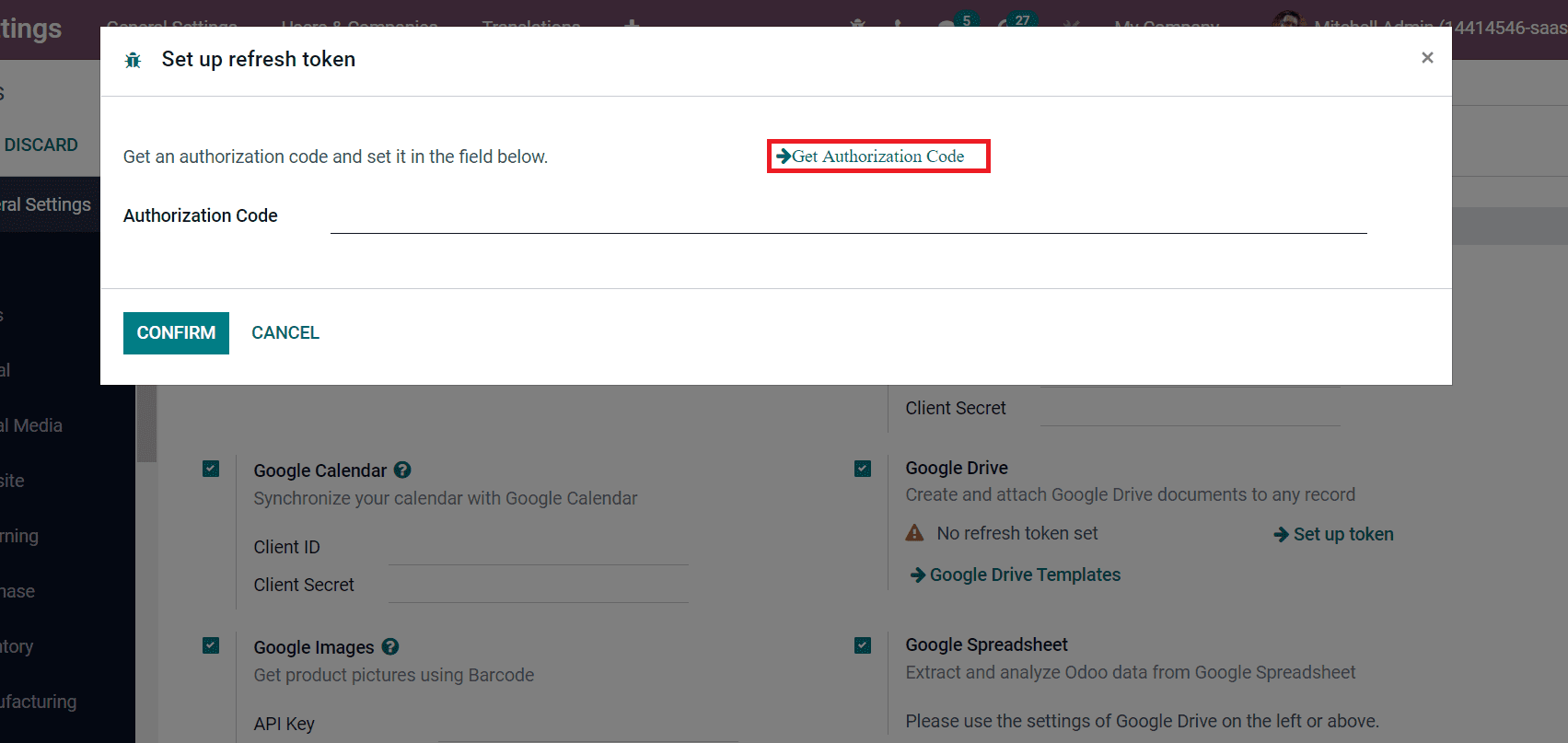
After clicking on ‘Get authorization Code’, it will direct you to Choose a Google account to continue with Odoo 15. Later, select your account and choose the Allow icon as displayed in the screenshot below.
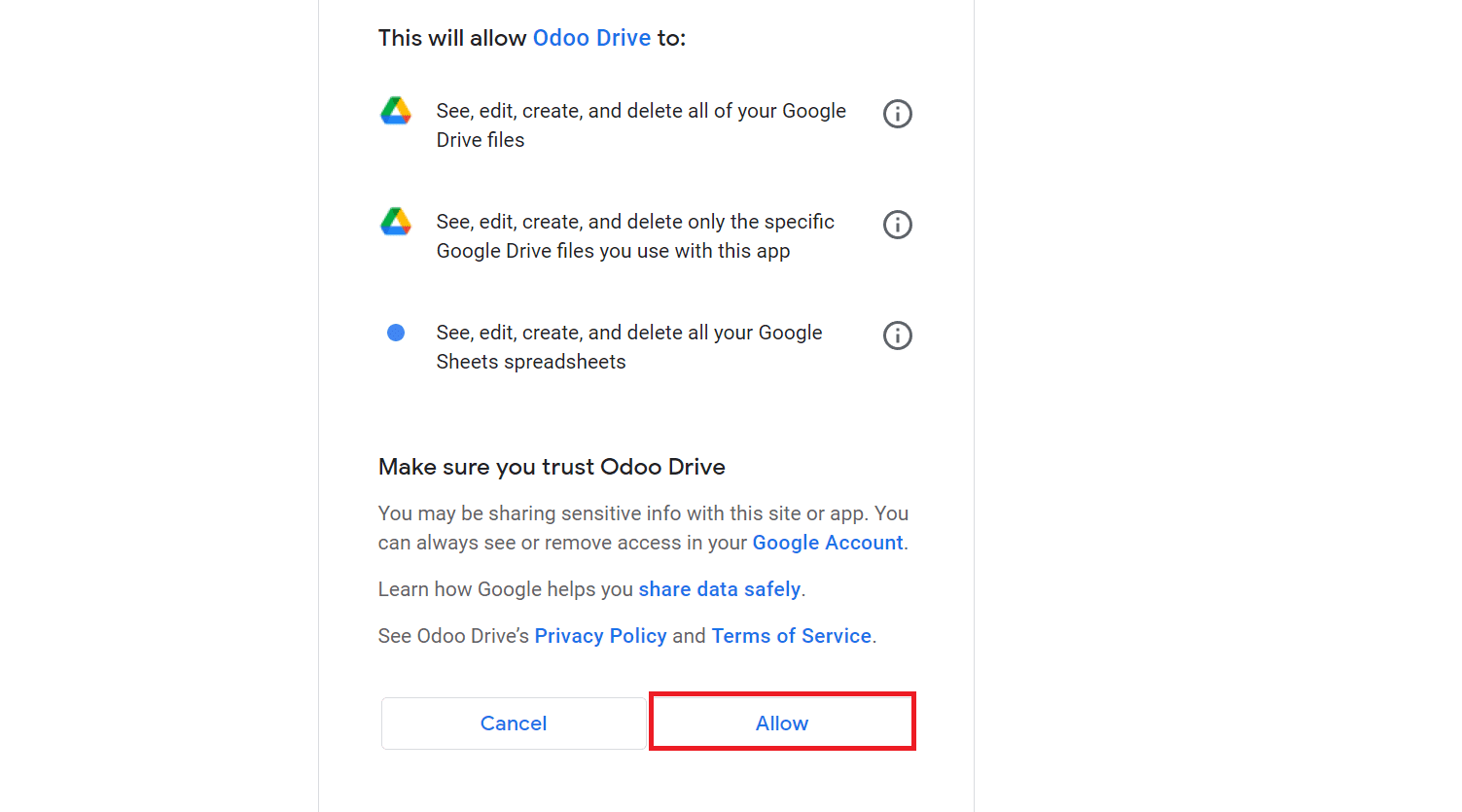
Odoo Drive allows you to edit, delete, and create your Google Drive files, spreadsheets or apps. You get an Authorization Code after selecting the Allow icon. Copy the Authorization Code and go to the Odoo drive Settings. Later, paste it into the Authorization Code field and select the Confirm icon as depicted in the screenshot below.
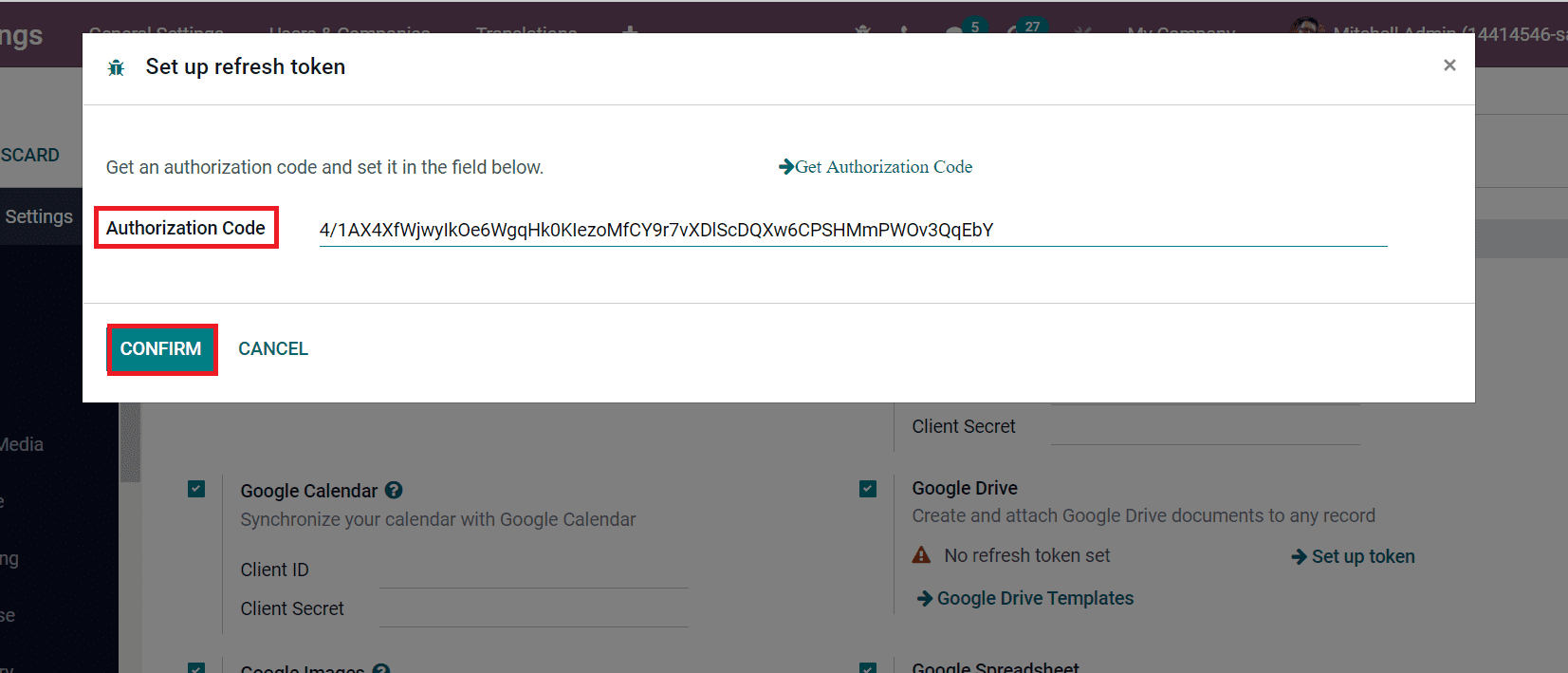
Now, we set up the Google Drive connection with your Odoo database. The message Refresh token is set with a green tick mark below the Google Drive field, denoted in the screenshot below.
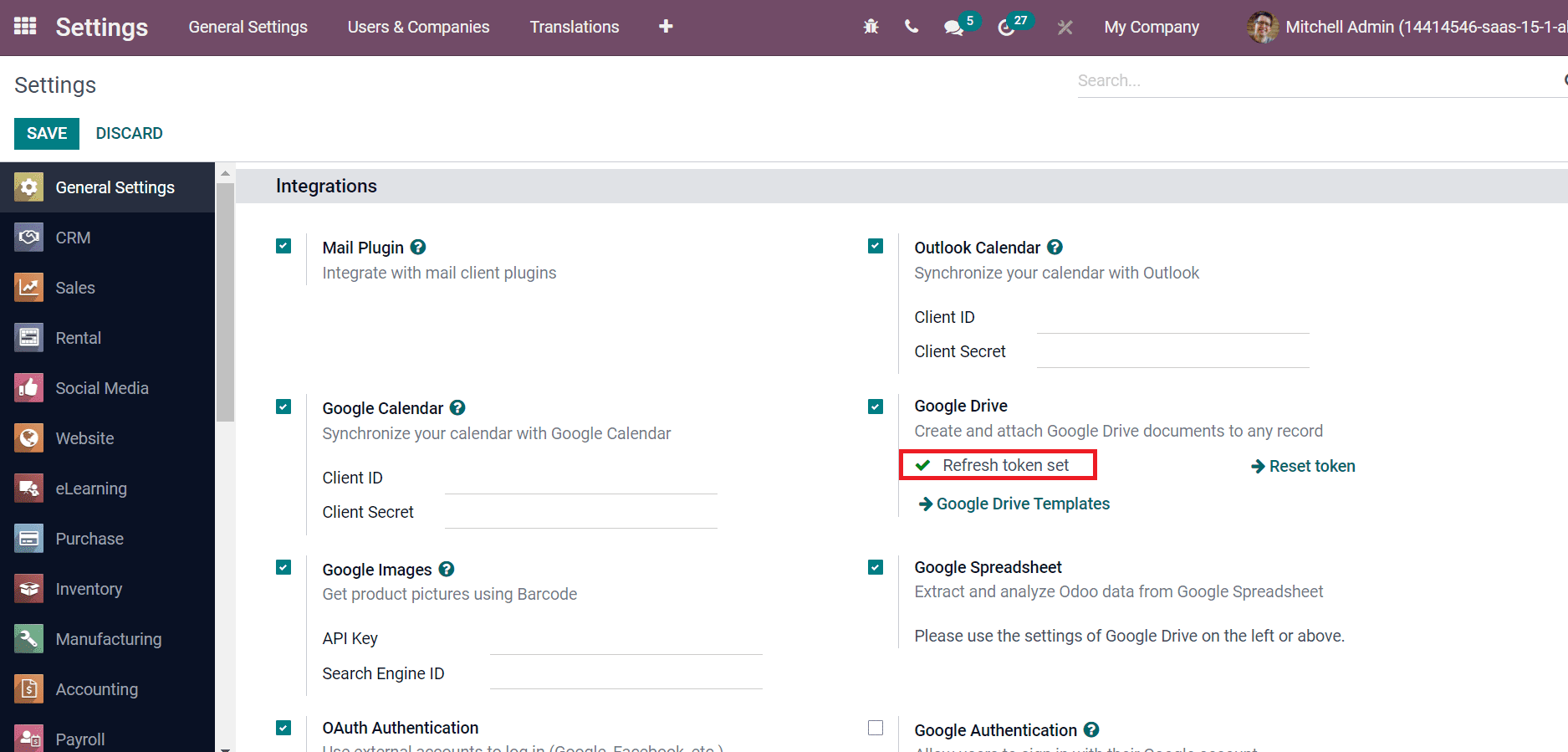
To Create a Google Drive Template
We can develop new templates for the Google Drive by clicking on the Google Drive Templates icon below the Google Drive field in Odoo 15 Settings. The list of created templates with the details such as Template name and Model is available in the Templates window, as shown in the screenshot below.
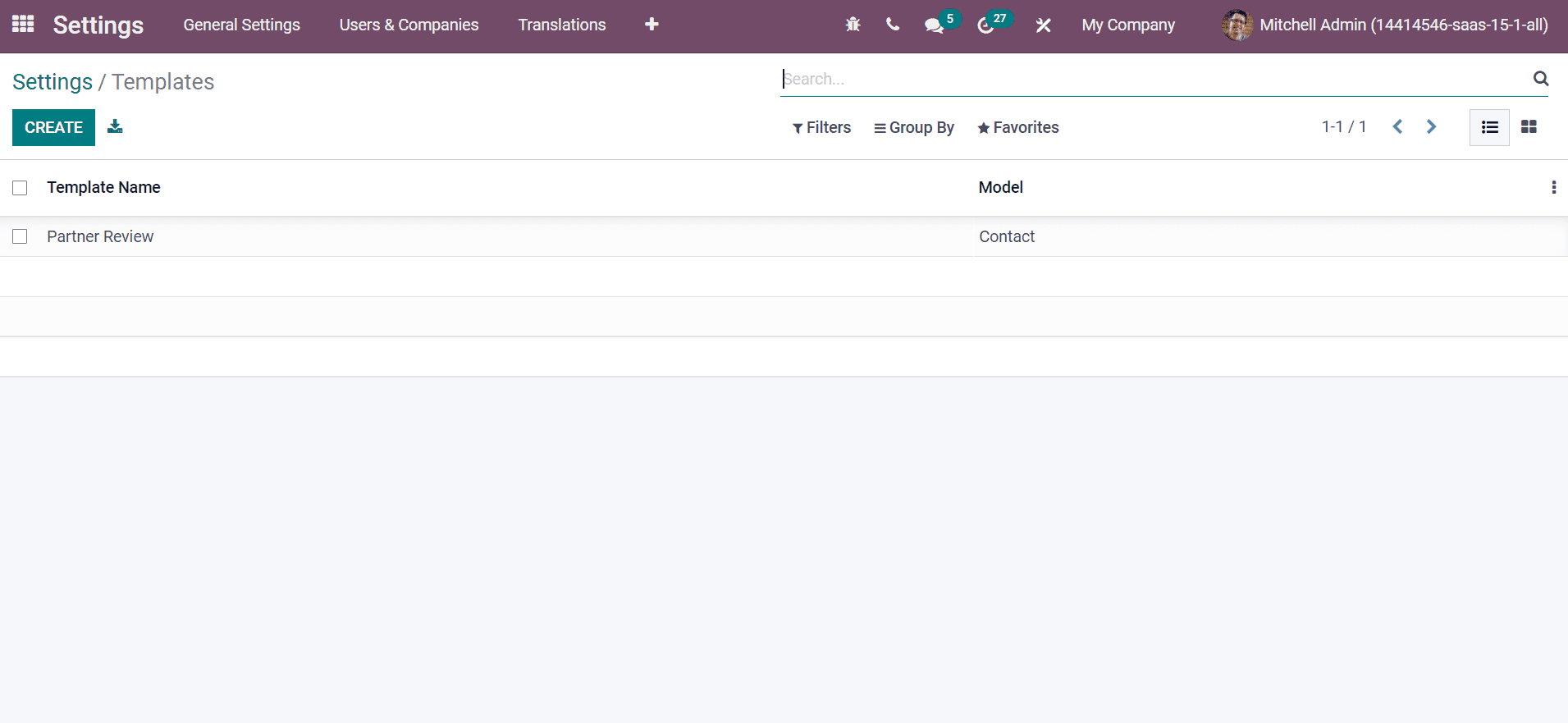
Users can develop a new template by clicking on the Create icon in the Templates window. Let’s create a Proposals template in the new Template window. Add the Template name as ‘Proposals’ and choose the Model in which the template is affected. Choose the Filter that ensures you narrow down the scope of documents we need for this proposal to apply. To create a new filter, go back to the Odoo documents you want to filter, and the Google document link appears if the Filter is not set.
Later, applying the Template URL will be a Google Doc template that you have set up. Copy the Google Drive template link already created before and past it on the Template URL field. Here, we copy the link to Project Proposals Template in Google Drive, as displayed in the screenshot below.
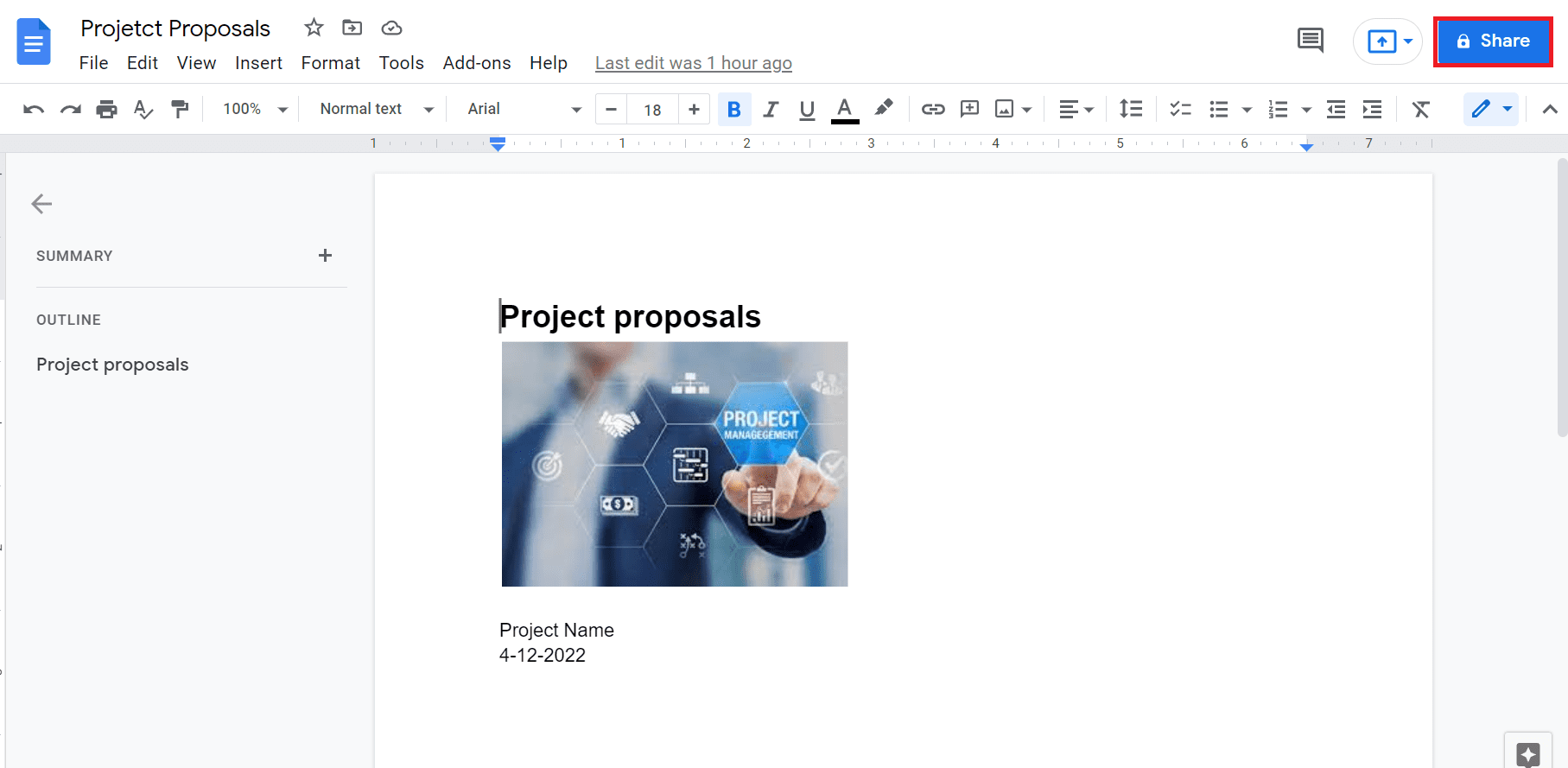
After that, we entered the Google Drive Name Pattern showing how the new Google Drive was named as on the Google side. The name of the attached document can use a variable or fixed data, and we can use specified words/fields to distinguish documents in Google Drive. After adding all details, select the Save icon on the Templates window as portrayed in the screenshot below.
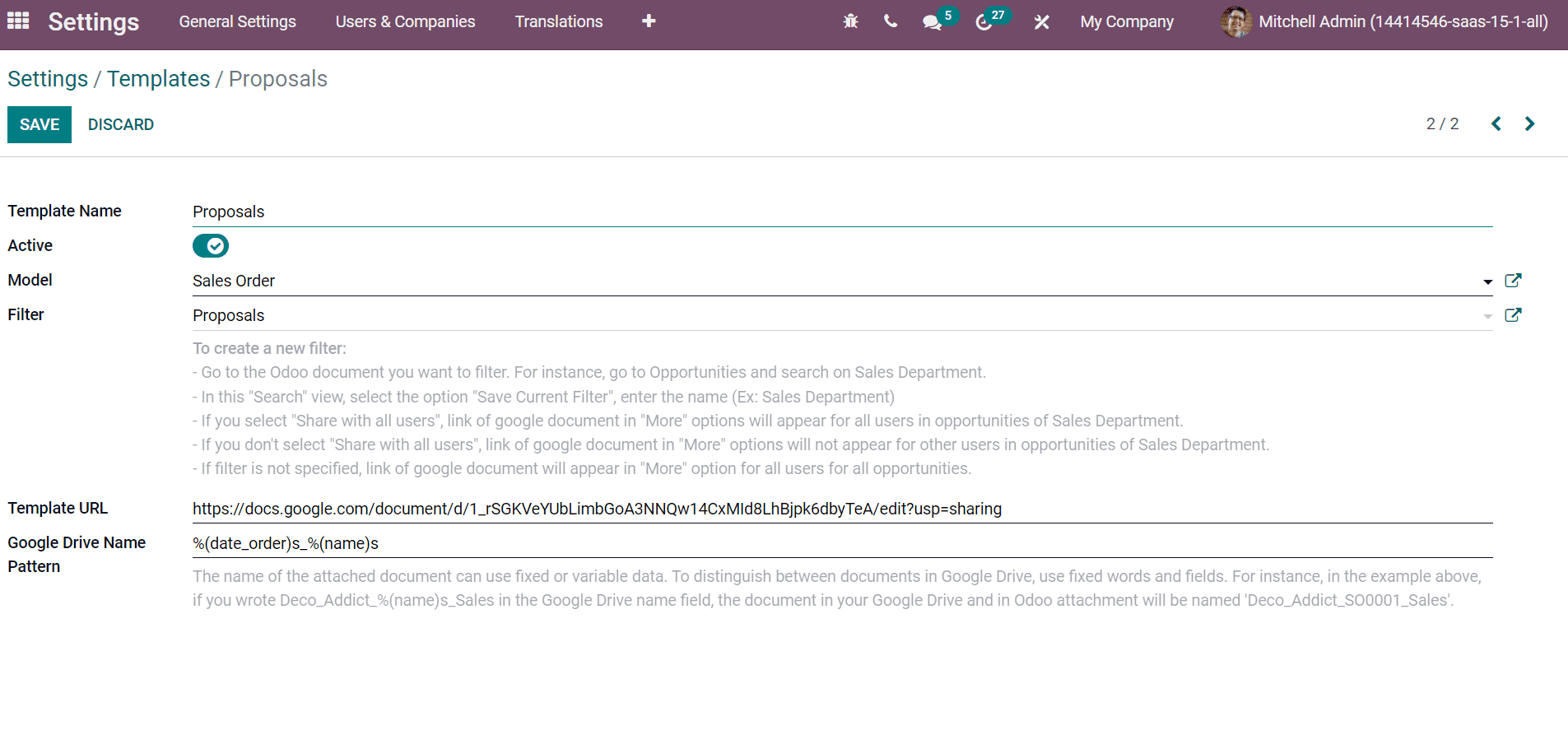
We can see the created template in the Templates window and existing ones as denoted in the screenshot below.
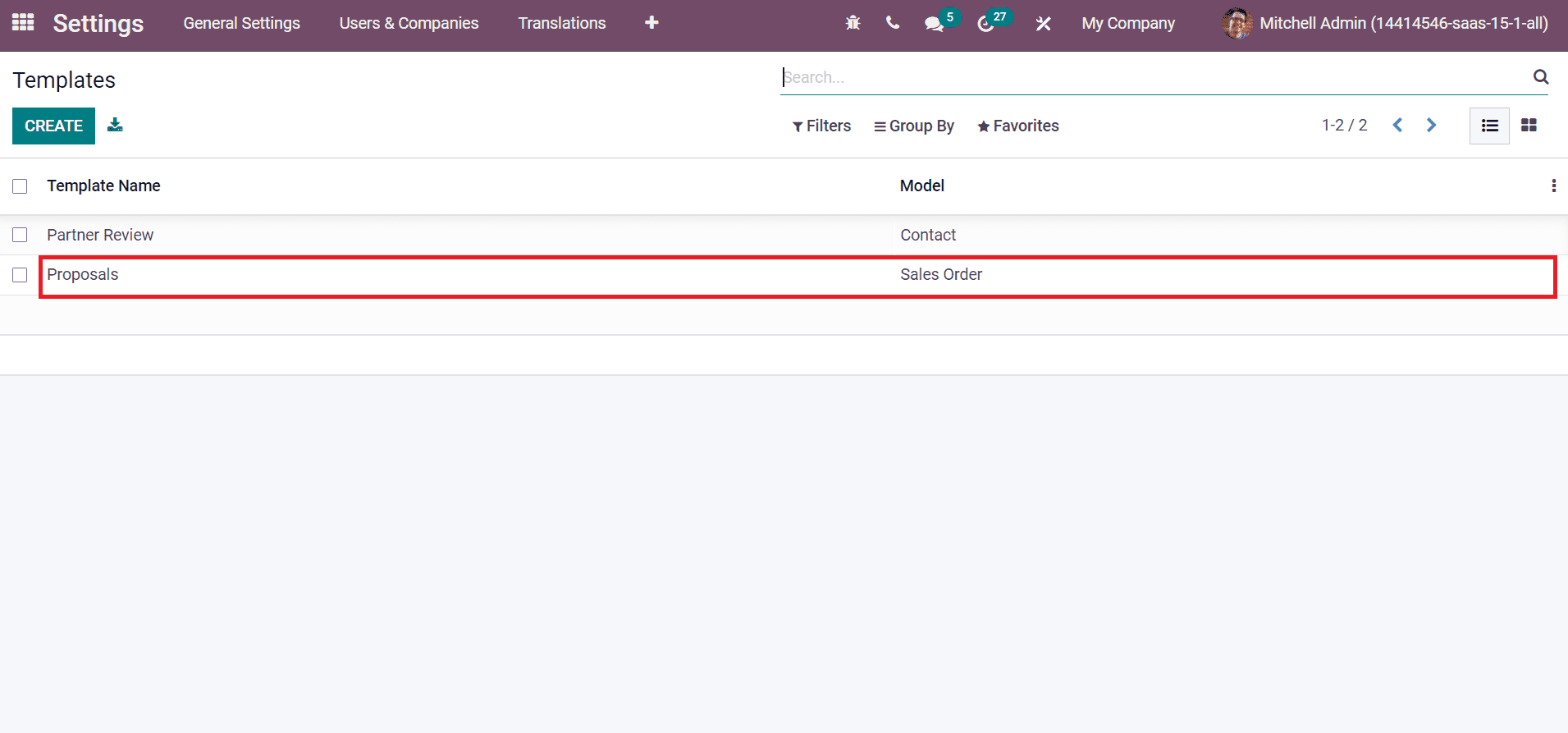
Go back to Odoo 15 Sales module and generate a new Quotation using the Create icon. Choose the Customer and add a Tag ‘proposals’ inside another Info tab. After that, click on the Save icon after adding these data, as portrayed in the screenshot below.
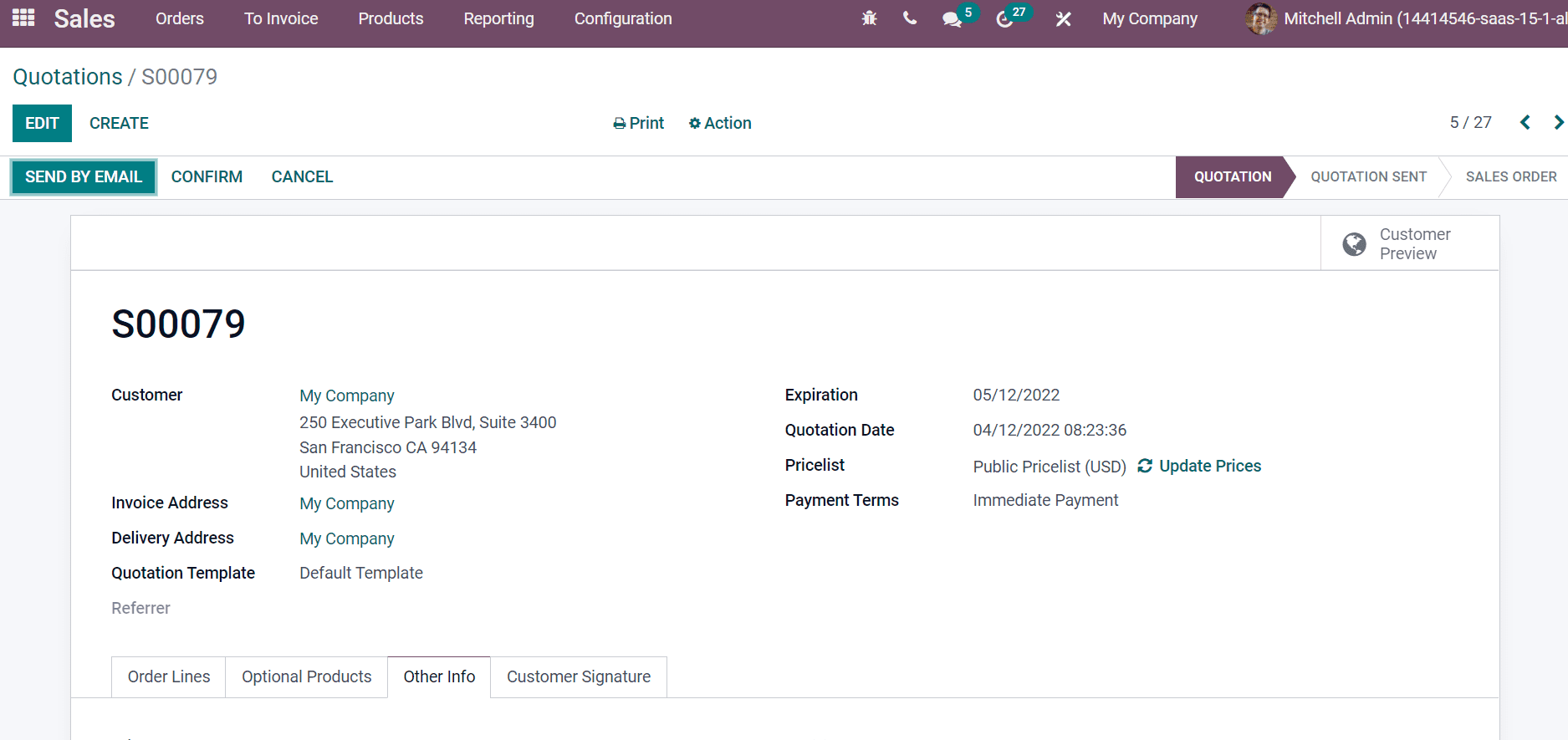
Select the Proposals menu from the Action tab after saving the Quotation, as shown in the screenshot below.
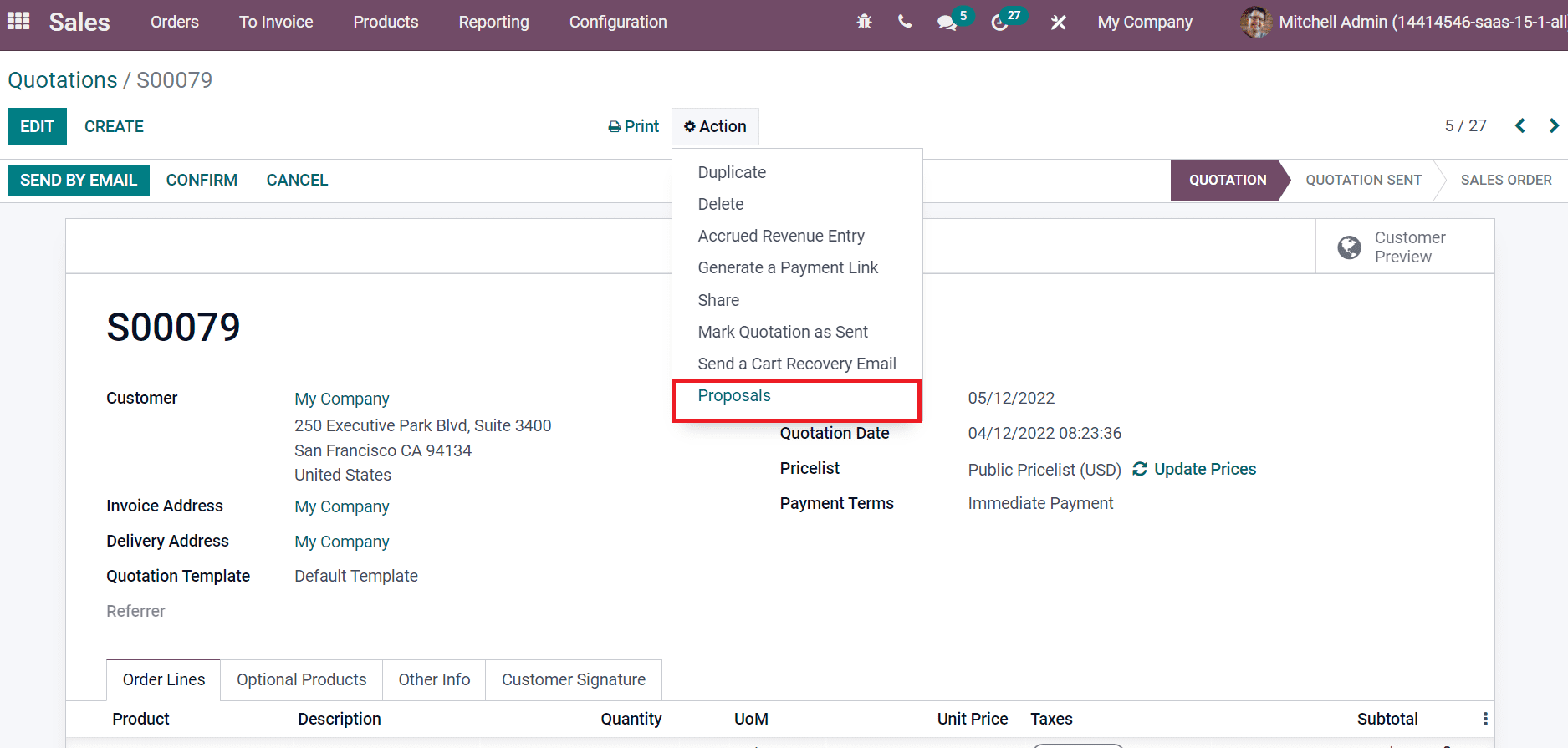
Hence, you can create new Proposals from a quotation. By clicking on the Proposals icon, it will direct you to the Google Doc template sheet attached before and the title is changed with the format of the Google Drive Template name pattern given back.
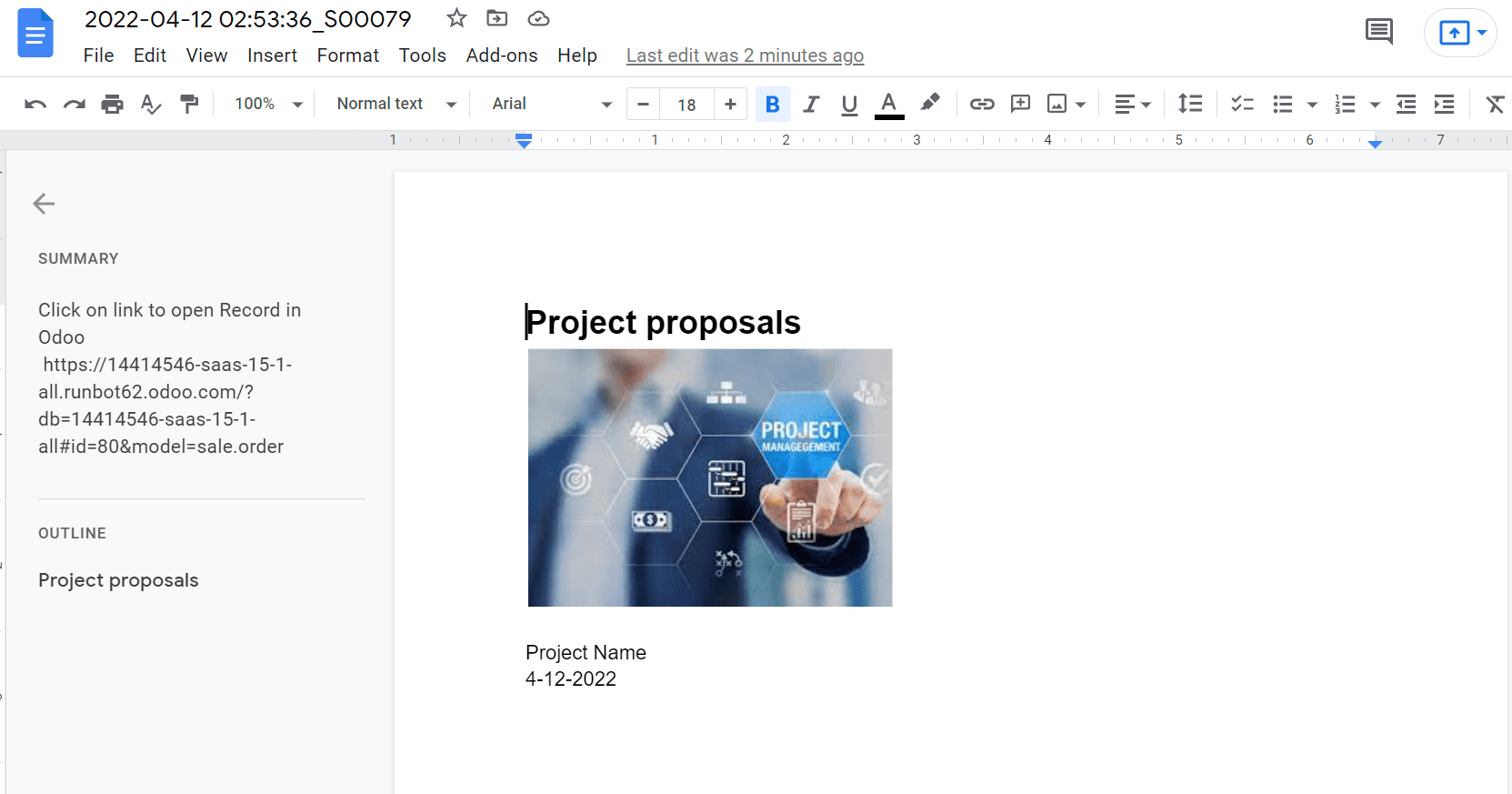
We can organize the information associated with various ERP records with the help of Google Drive integration with Odoo 15. Moreover, we discuss creating a new template and linking your Google Drive with the Odoo 15 database here. All the documents and data are secured easily with the assistance of a Google Drive.


