The Odoo 16 Purchase module helps you manage every facet of the company’s purchases. The Odoo 16 purchasing module can be used to manage the company’s purchasing activities, including requesting quotes from vendors, making purchase orders, maintaining purchase agreements, managing vendors, managing products and their variants, and much more.
Your purchase order can be protected by locking features, making it impossible for anyone else to change it. Once an order has been confirmed, we can close it and preserve the record for preferred vendor orders in the future.
You can lock an order after it has been verified to stop any further editing, and this feature can be enabled from the settings of the Purchase module as shown below.
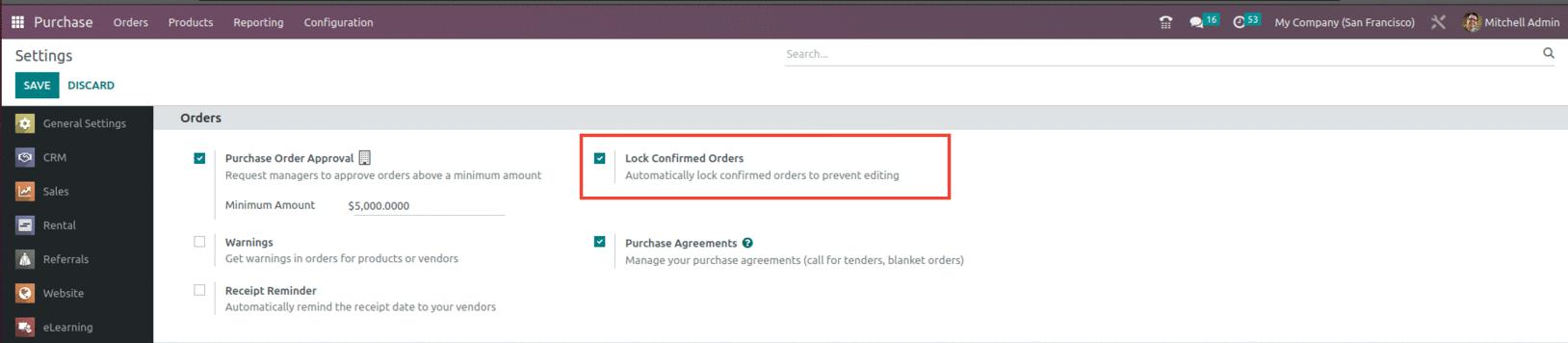
Once the Lock Confirmed Orders feature is enabled, the user can Automatically lock confirmed orders to prevent editing. For that, let’s create a purchase order as shown below.
Purchase orders can be created from the purchase module. Under the orders tab, we have the option called Request for Quotation, as shown below.
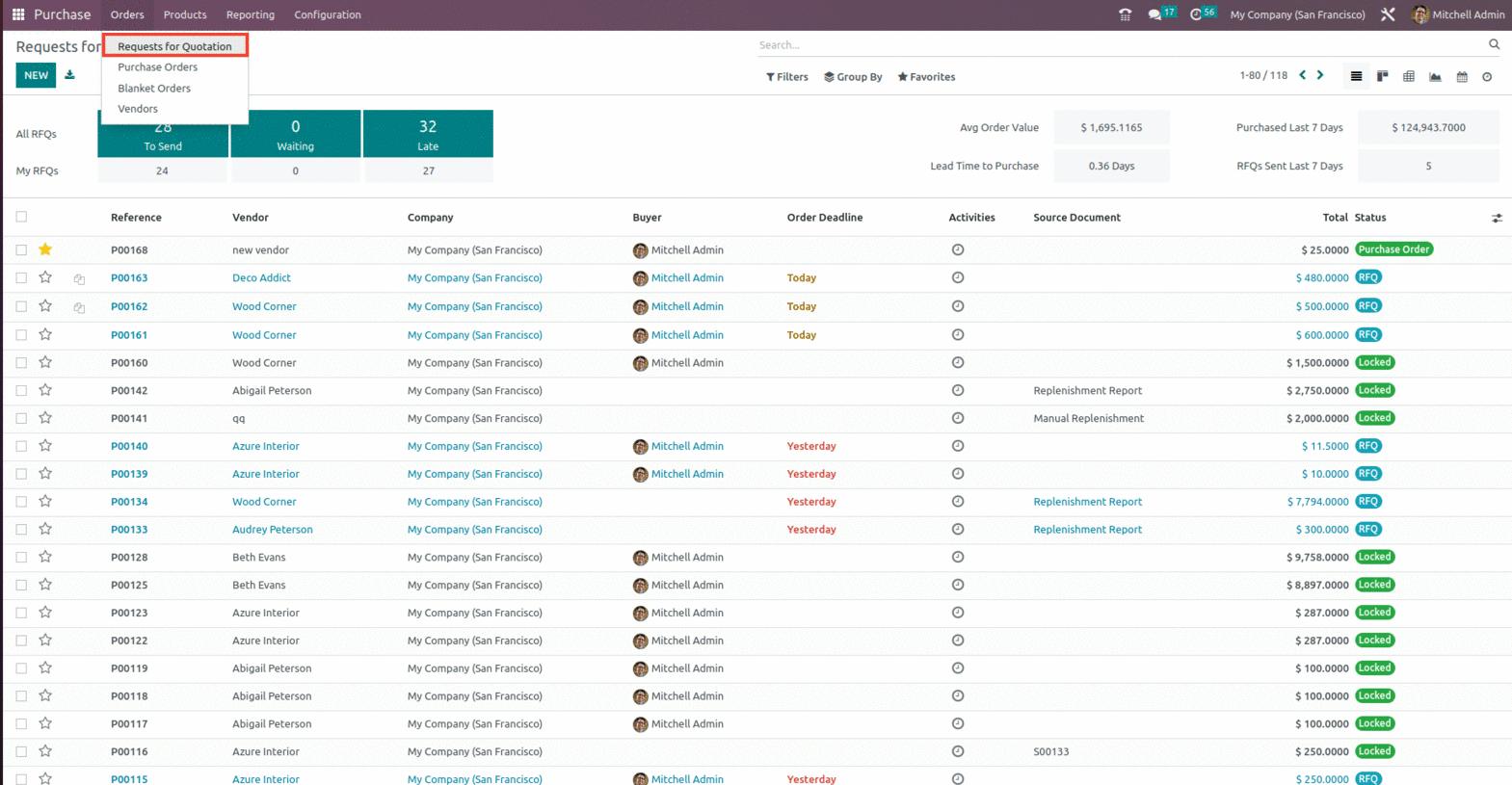
You can view the existing Purchase Orders by clicking on the Purchase Orders option on the Orders tab. Using the Filter option, the orders can be shown in accordance with various categories such as My Orders, Starred Orders, Requisition, Waiting RFQs, Draft RFQs, Order Date, and Warnings. The Vendor, Purchase Representative, and Order Date are additional factors that can be used to organize the purchase orders. List, Kanban, Pivot, Graph, and Calendar views of orders are available with the information about the purchase orders, such as the Reference, Confirmation Date, Name of the Vendor, Name of the Company, Receipt Date, Name of the Company’s Purchase Representative, Next Activity to be Executed After Confirmation, Source Document, Total Amount Spent on Each Purchase Order, and Billing Status.
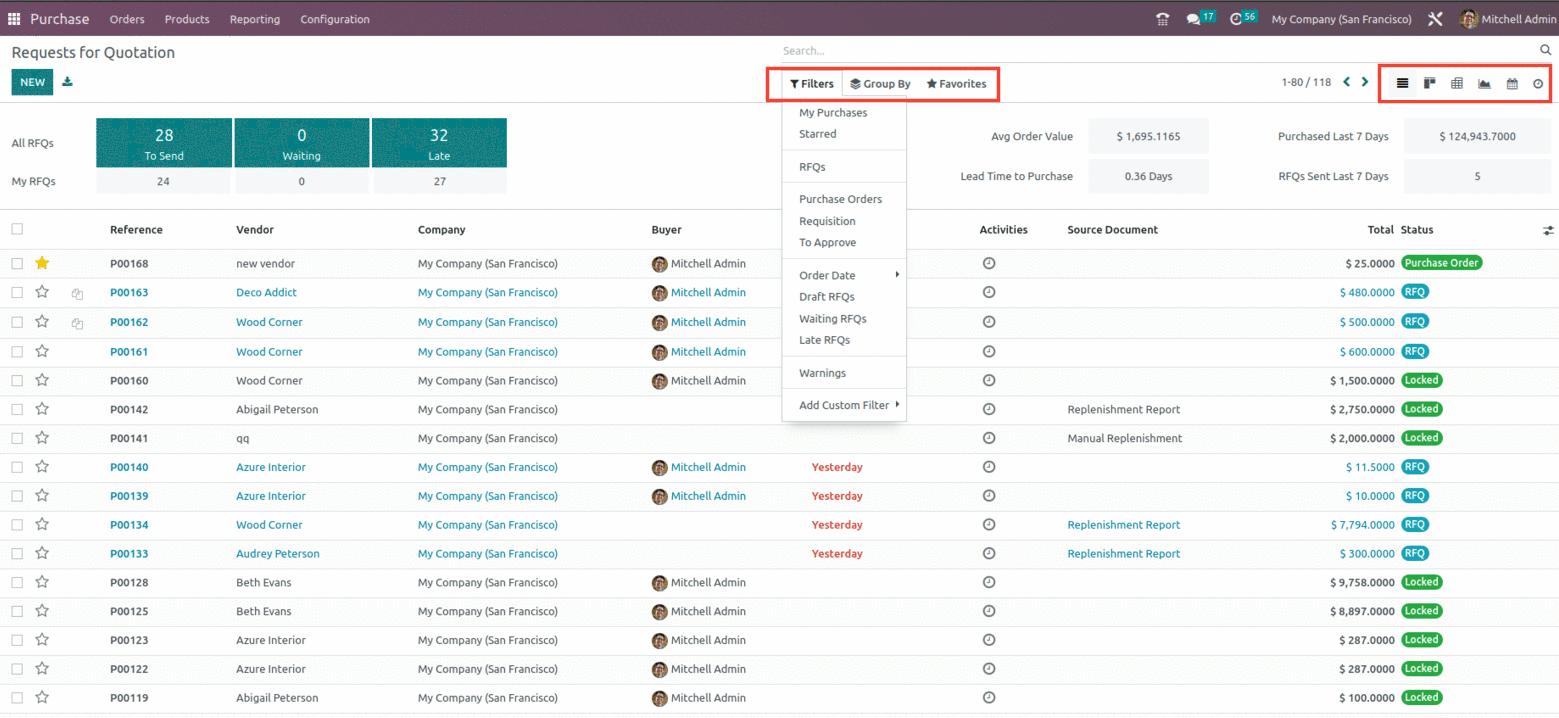
To make a new Purchase Order, go to the Purchase Order dashboard and click the CREATE button. The window for the purchase order form will open. You must fill out the form with information such as the vendor’s name and vendor reference with whom the purchase procedure is being carried out. You can choose and input the Purchase Agreement in the required field. Alternatively, you can use the Purchase Agreement menu to create a new Purchase Agreement. The Currency field needs to include the currency utilized for the transactions. Mention the deadline by which the quotation must be accepted and converted into a purchase at the Order Deadline. The delivery date specified by the vendor must be entered in the Receipt Date box.The receipt Date is used to calculate the expected delivery date of the products. You can send a confirmation email to the vendor a few days before the expected receipt date by turning on the Ask Confirmation option. You can contact the vendor to confirm the precise delivery date by sending an email.
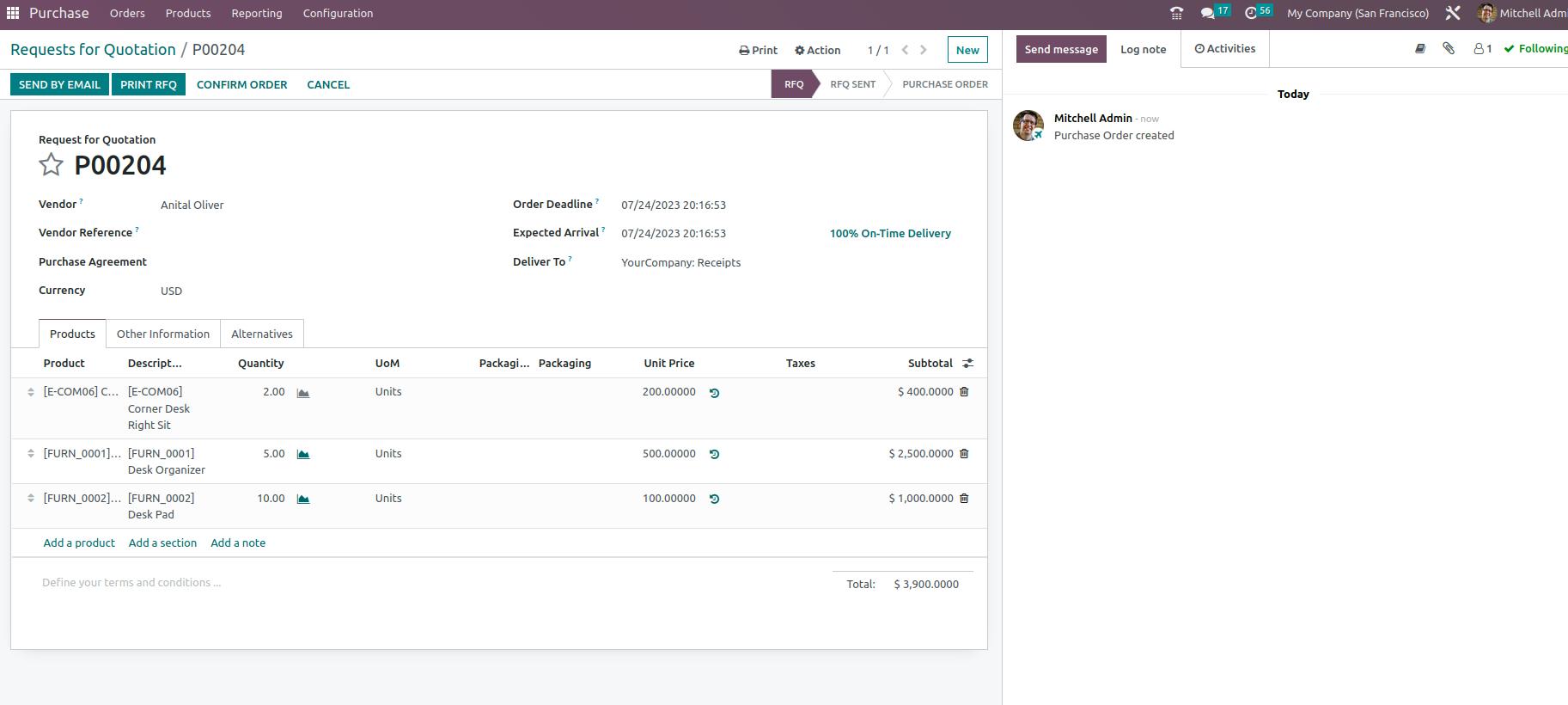
Now let’s send the RFQ to the vendor by selecting the SEND BY EMAIL button after completing the Purchase Order form. You can send the order via email. On the screen, an automated email will appear. To alert the recipients, you can add contacts. The message will include a copy of the purchase order in PDF format. Select the ATTACH A FILE option to add more files to the communication. From the Use Template menu, you can also modify the email template. Click the SEND button to send the modified email, and then click SAVE AS NEW TEMPLATE to save it as a template for later use.
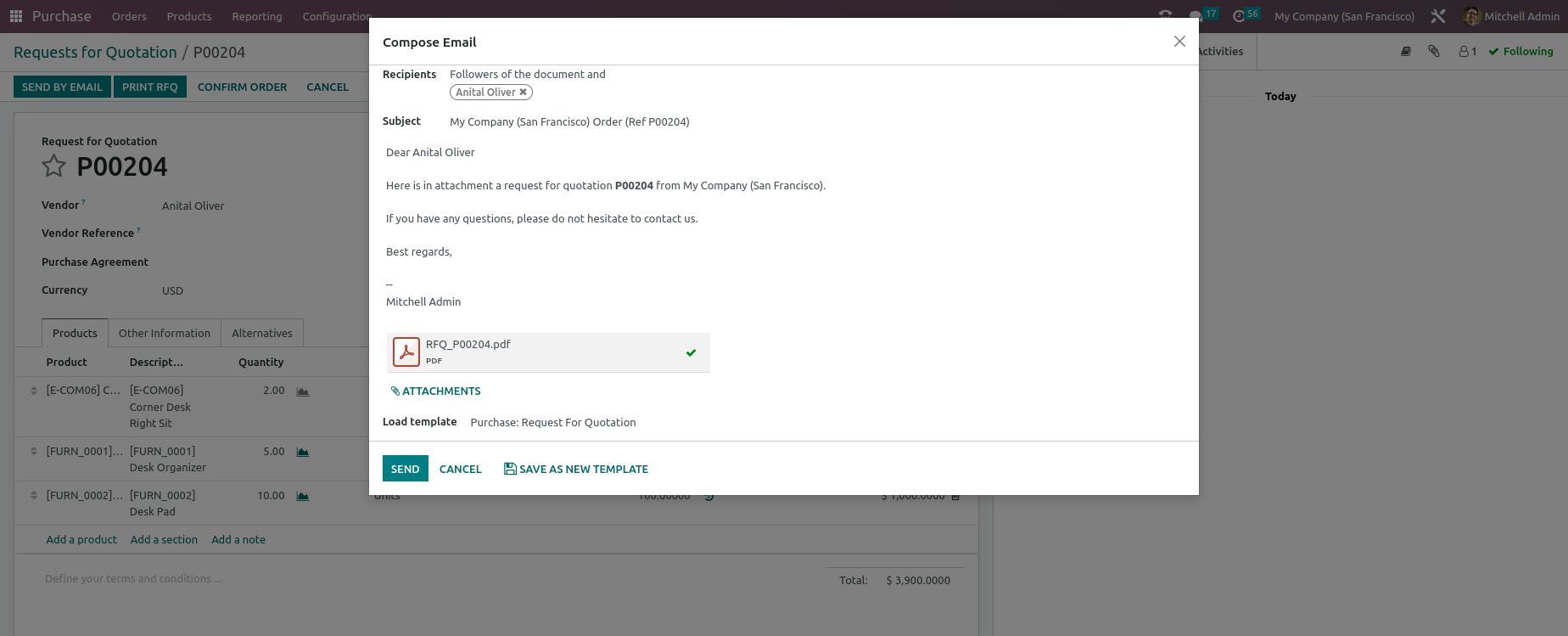
Now once the order is confirmed, click on the confirm option, and when the order is confirmed, it automatically moves to the Locked state with an additional unlock button within the form and locks the order as shown below.
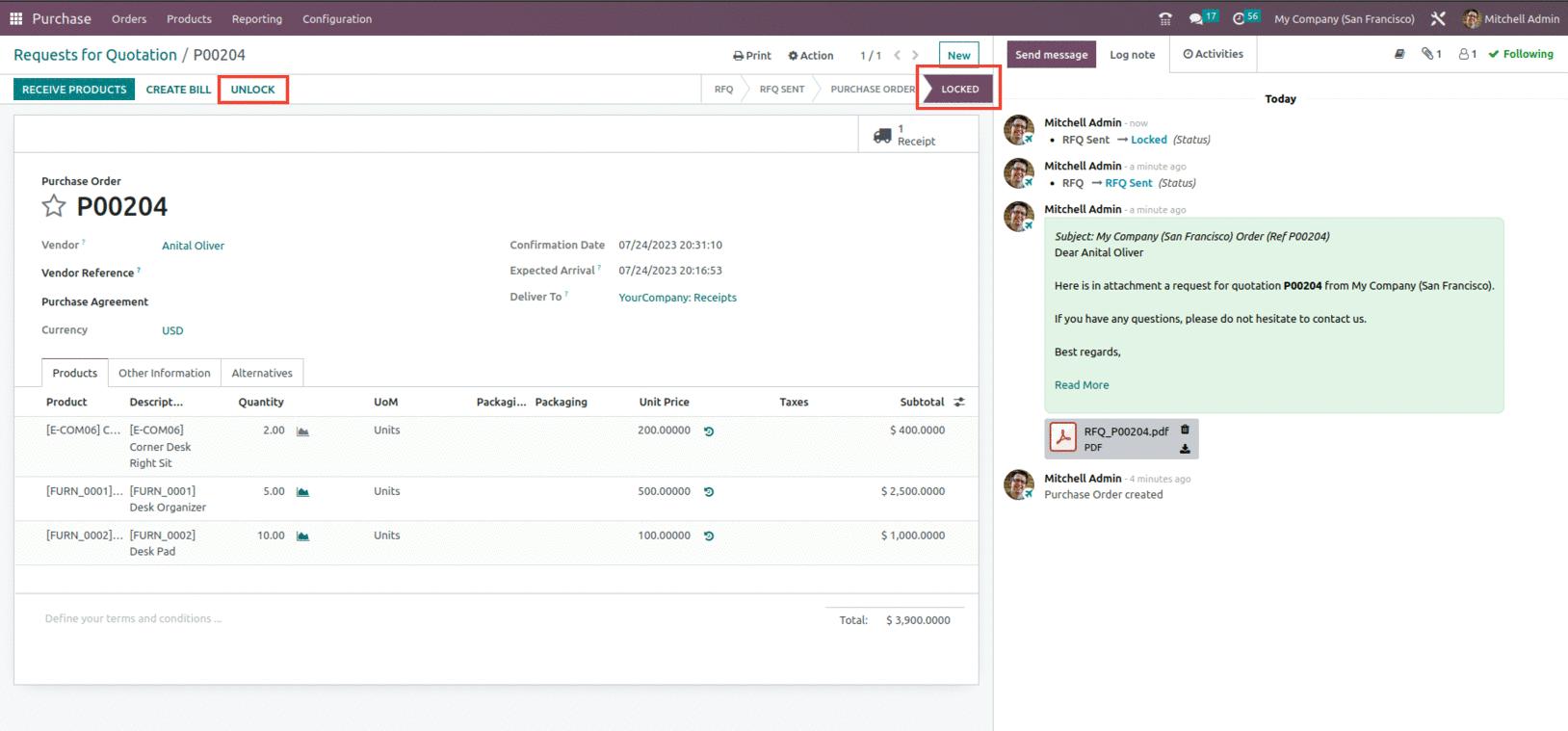
Once the order is locked, it will prevent editing, and by clicking on the unlock button, the user can make the necessary changes. Afterwards, the user can receive the product, make the payment, and operate the purchase order. So this is how the Locking of orders works in the Odoo 16 Purchase Module.


