The efficiency of operations of a company is best depicted to a customer on how well they handle the delivery process. It’s the ultimate action from the side of the company which defines the aspect of customer satisfaction of the shopping experience. Therefore, no matter what the company functions internally, it should be efficient, reliable and in a well-organized way to send out the product at the right time to the customers as promised.
Compared to the olden days of business operations the operation was controlled manually and the records were stored in papers and as hard copies. On the contrary, as time progressed and with the development of technology, advancement in the world has made the functioning of companies simpler. The use of software all around for company operations has become a reliable tool.
Enterprise and resource planning software have paved the way for established business management, improvements in operations methodology and have helped the companies in attaining high productivity and profits. Odoo is one among the ERPs which is considered the best among the best and can be your complete reliable tool for the company operations. Odoo operations in a single platform have a designated module that will operate such as inventory and warehouse management, HR management and recruitment, Manufacturing and repairs, sales and purchase, accounting and invoicing and many aspects concerning the entire company operation.
This blog will enlighten you on the aspect of managing the delivery order in the Odoo platform.
Odoo platform has one of the best inventory management tools which is integrated into operation with the sales, purchase, accounting and Hr operations of the company. This integrative function allows the platform to deliver the product as per the order received in a more efficient way than any other servicing software.
In Odoo the user can define the routes of product movement inside the company and there are customizable ones that can be defined by considering every corner of operation. The routes are defined based on the rules defined under each route which can also be custom made as per the company operations terminologies.
Odoo allows the user to manage the inventory and warehouse operations as per their principle of company operations and the shipment of the product can be configured based on the default options to choose from based on their needs. The Odoo platform offers three types of outward shipment options which are defined by default and can be configured in the respective warehouses,
– Deliver goods directly from the inventory(1 step)
– Pack the product and ship them out(2 steps shipping ie. pick + ship)
– Select the products, Pack it, and send goods to deliver (3 steps ie. pick + pack + ship)
Deliver goods directly from the inventory(1 step)
This is the basic operation that happens on any company operations where the products are delivered directly from the warehouse. There are no complex operations involved, if the product is available it’s shipped directly out for delivery. The option of delivery goods in one step can be chosen for outgoing shipments in the warehouse descriptions accessible form the warehouse menu Or else the user can create new warehouses with the respecting shipping rule. Under the shipments, the user can select the outgoing shipments as deliver goods directly.
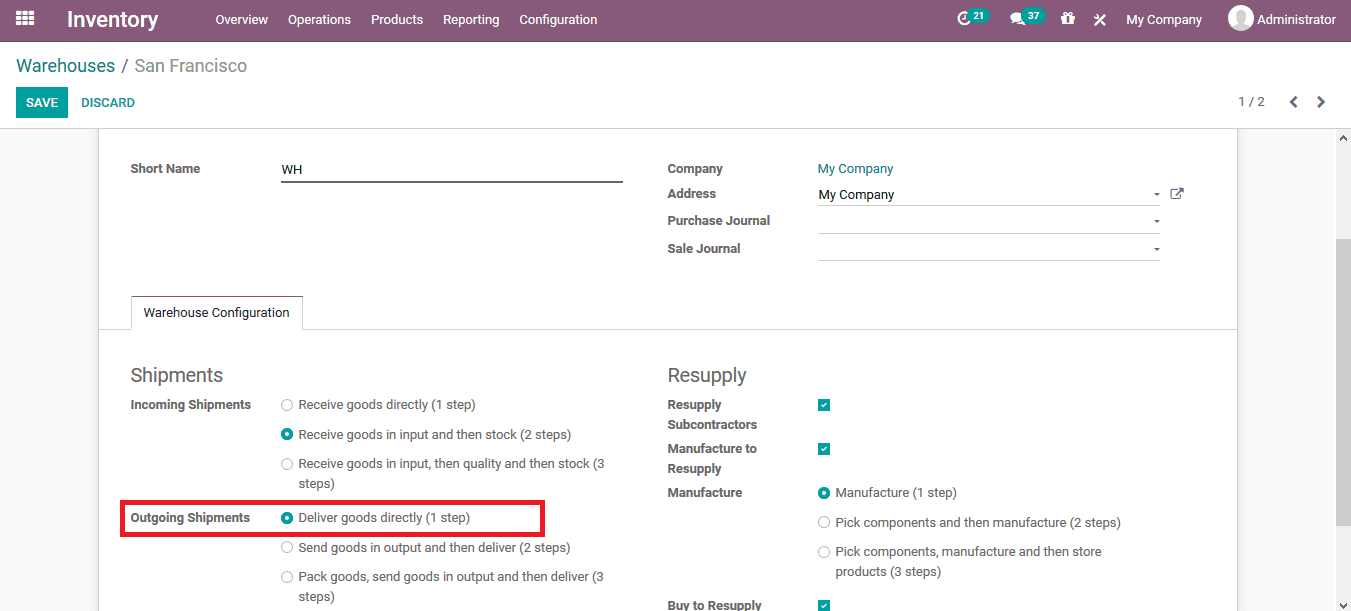
Now let’s create a sales order for a product from the same warehouse and confirm it. By selecting the receipt menu the user will be depicted with the transfer window.
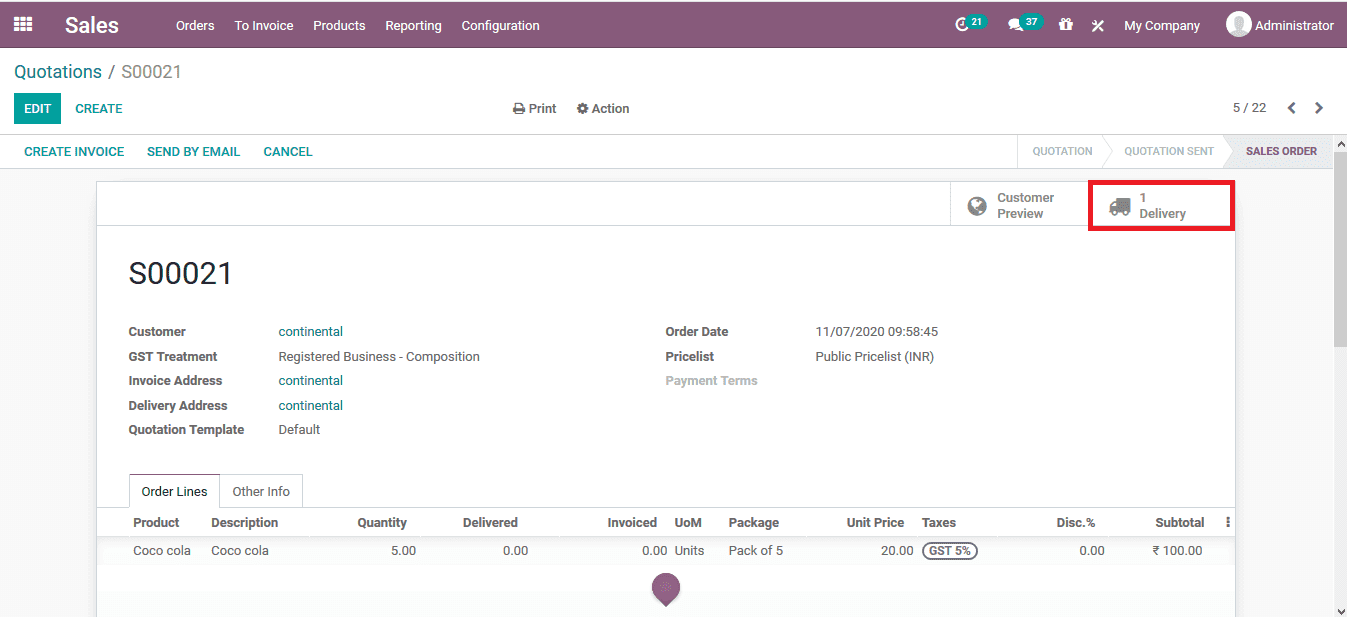
The user can also view the transfer of the respective product under the delivery orders in the inventory overview. Here the transfer of the product is ready for the customer location
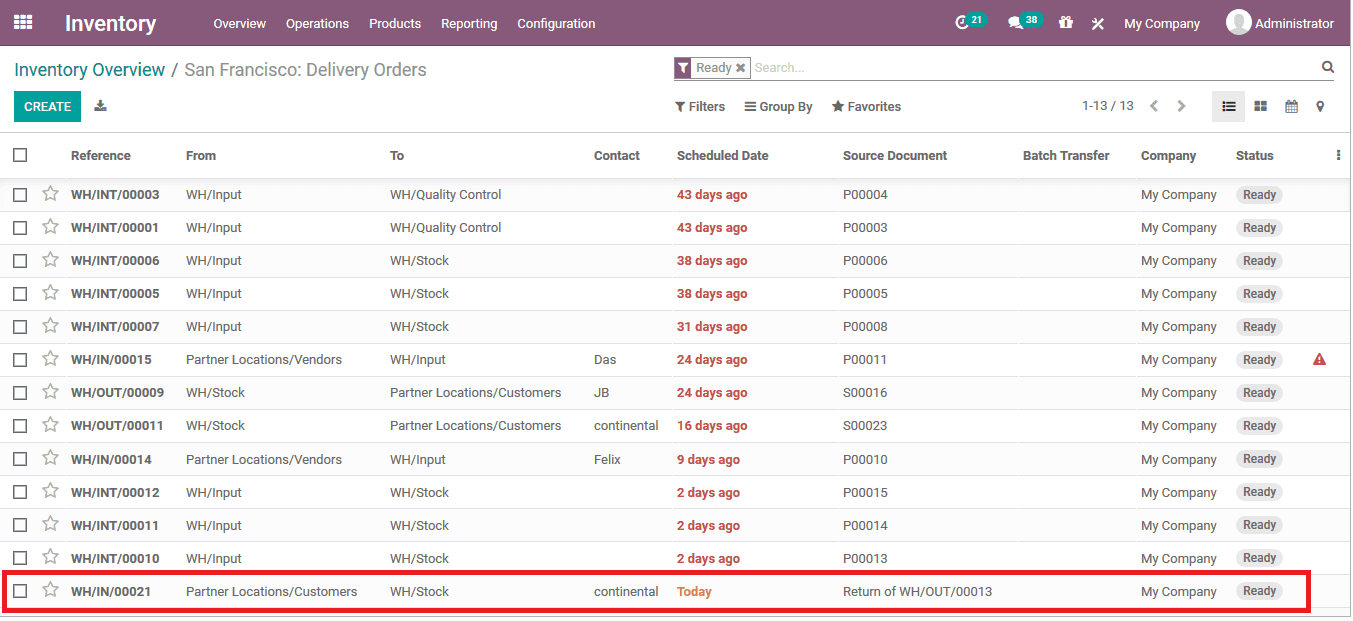
Pack the product and ship them out(2 steps shipping ie. pick + ship)
The two-way shipping methodology can be selected for the warehouse operations by selecting the sent goods in the output and delivery option available.
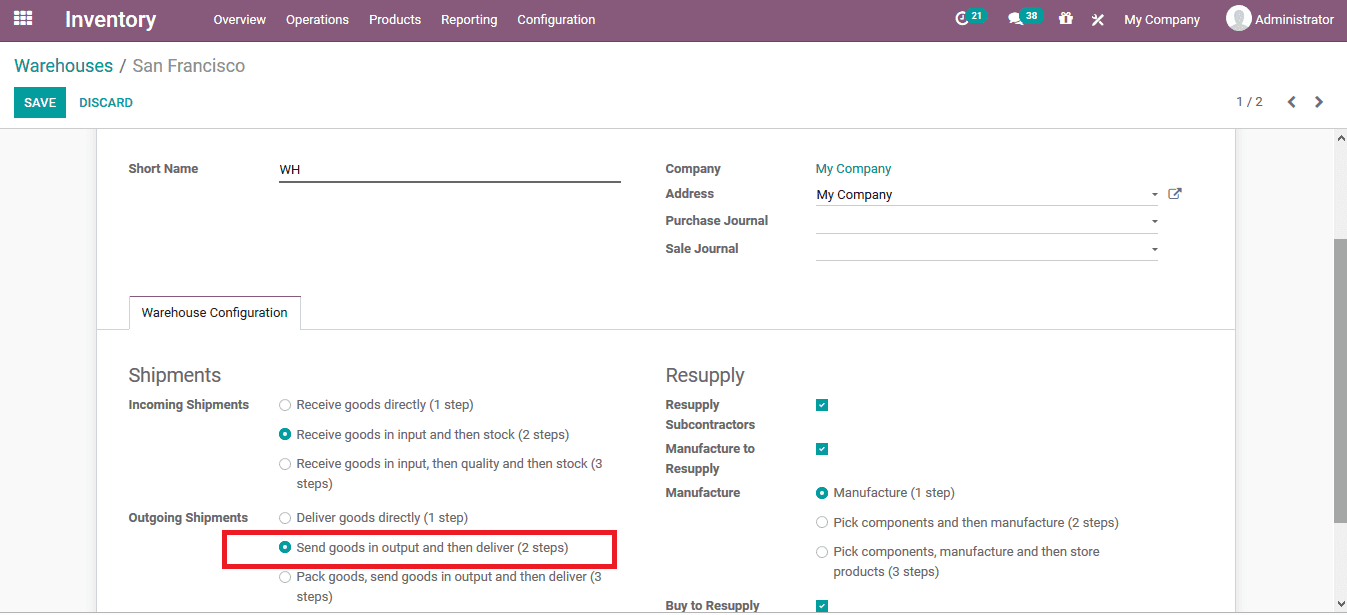
To understand the operation let’s create a sales order and confirm it for delivery. On selecting the delivery menu of the respective order the user can see the two options which are ready and should be processed to finish the delivery.
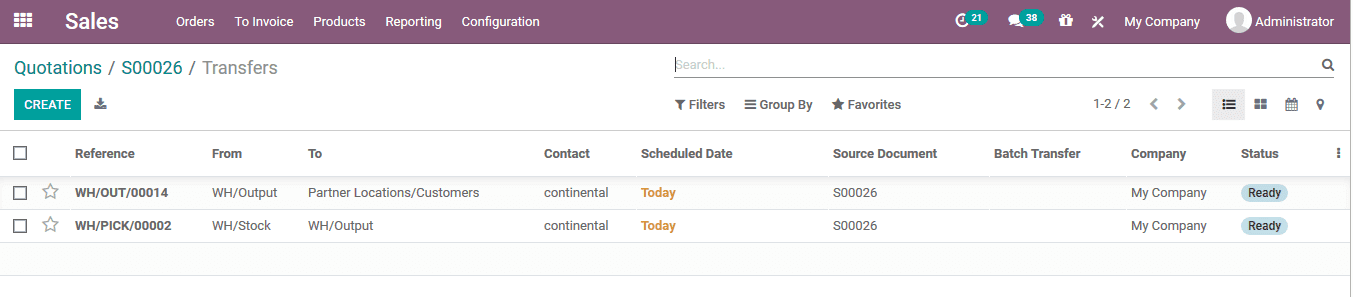
The deliveries can be validated one by one on the inventory overview where the user can initially validate the pick operation of the delivery.
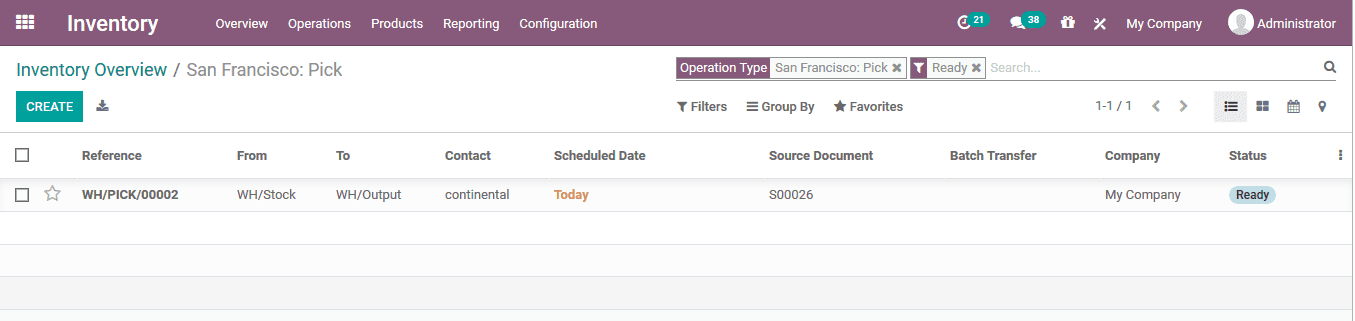
Finally, the user can validate the delivery option for the product to be sent out.
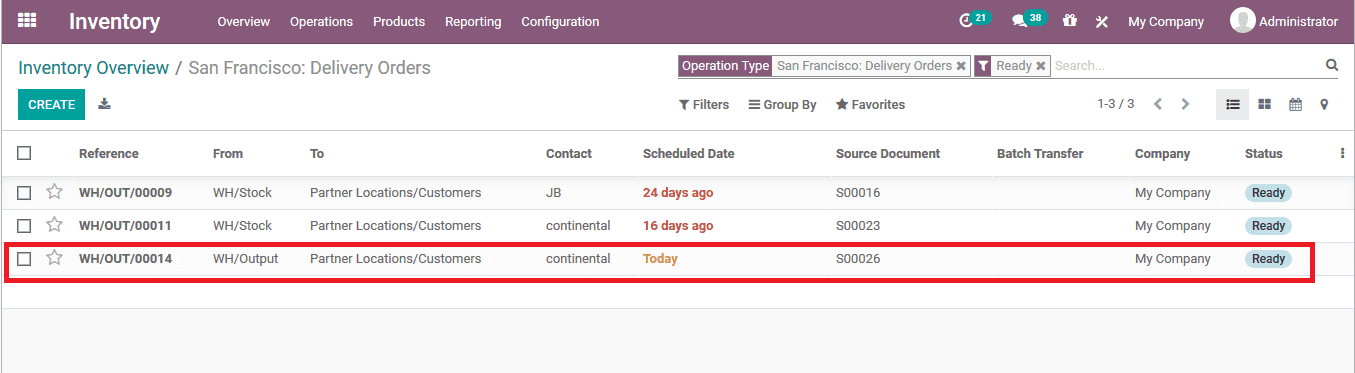
Select the products, Pack it, and send goods to deliver (3 steps ie. pick + pack + ship)
To undergo the three-step delivery the user can enable the pack goods, send goods in output and then deliver options for the respective warehouse.
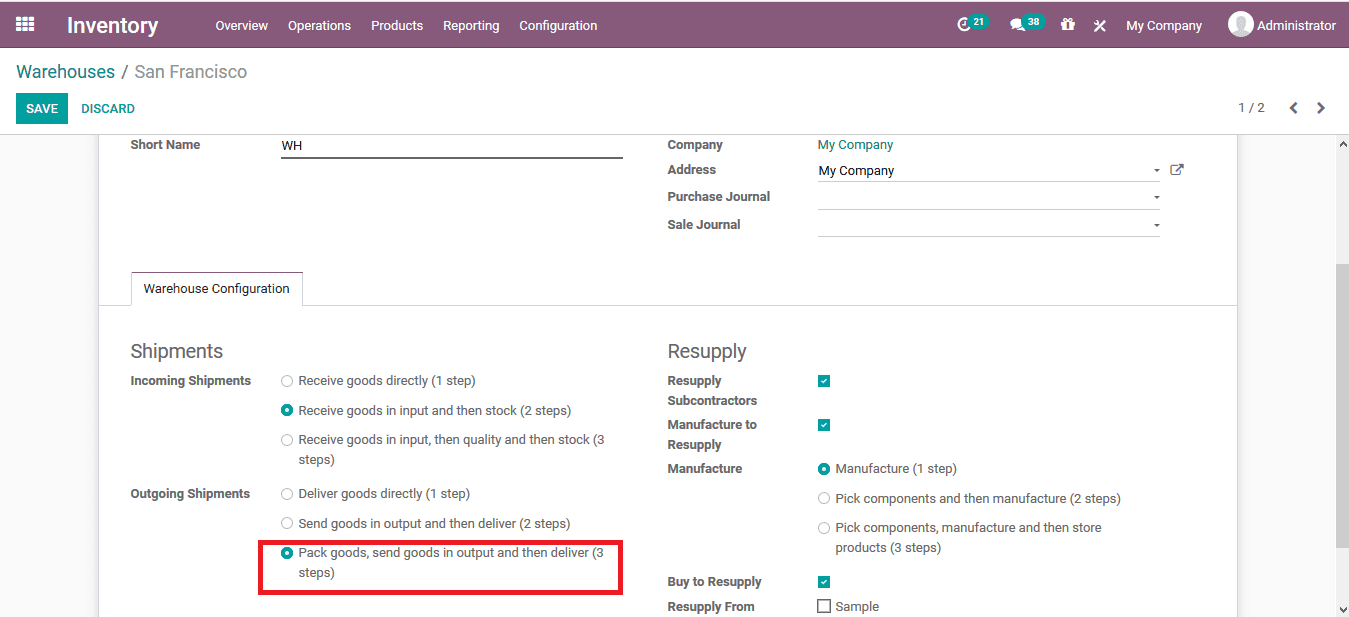
Create sales orders for a product of the corresponding warehouse and confirm the order. On selecting the delivery menu the user can view that there are three stages of operation that need to be validated.
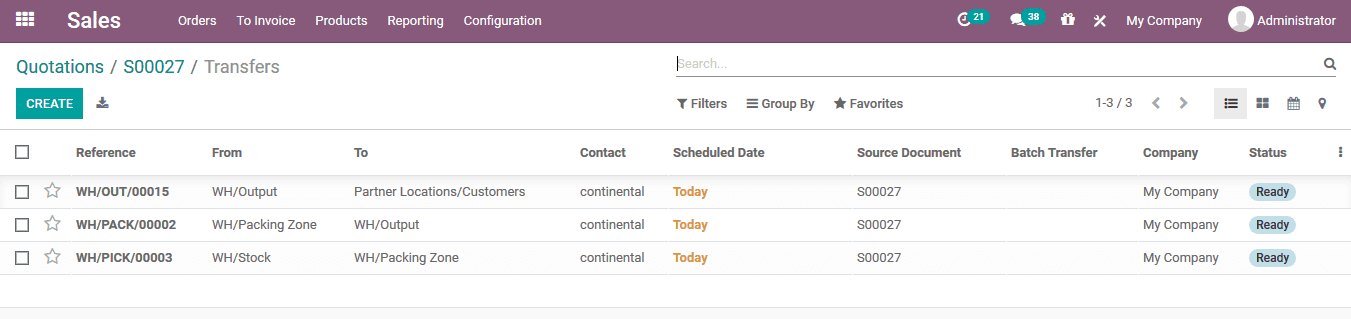
The user can validate and confirm the various stages in the inventory overview menu. Initially, select the pick operation and validate the operation.
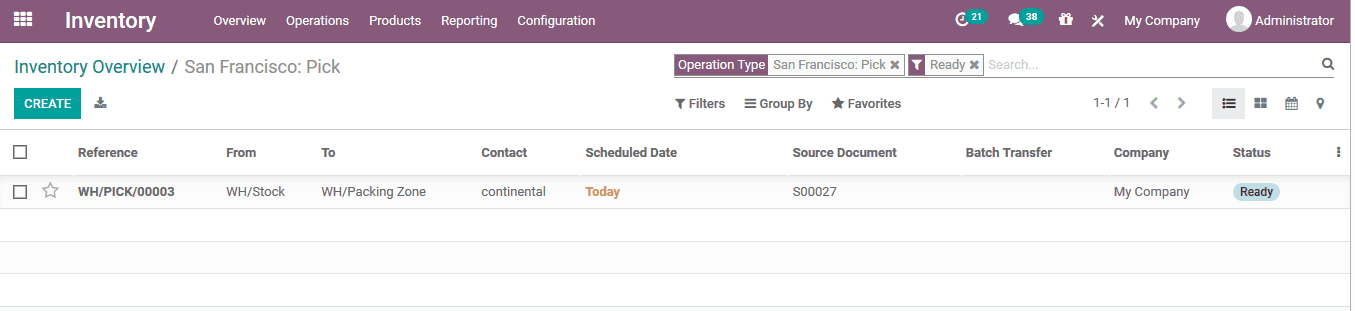
Secondly, select the pack menu from the inventory overview and validate the respite operation for the sales order.
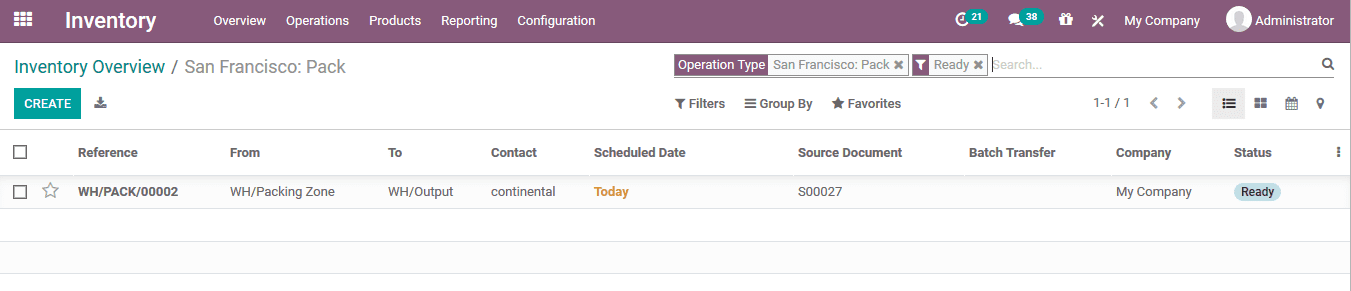
Finally, the delivery of the product operation can be validated to confirm and finish the sales order operation.
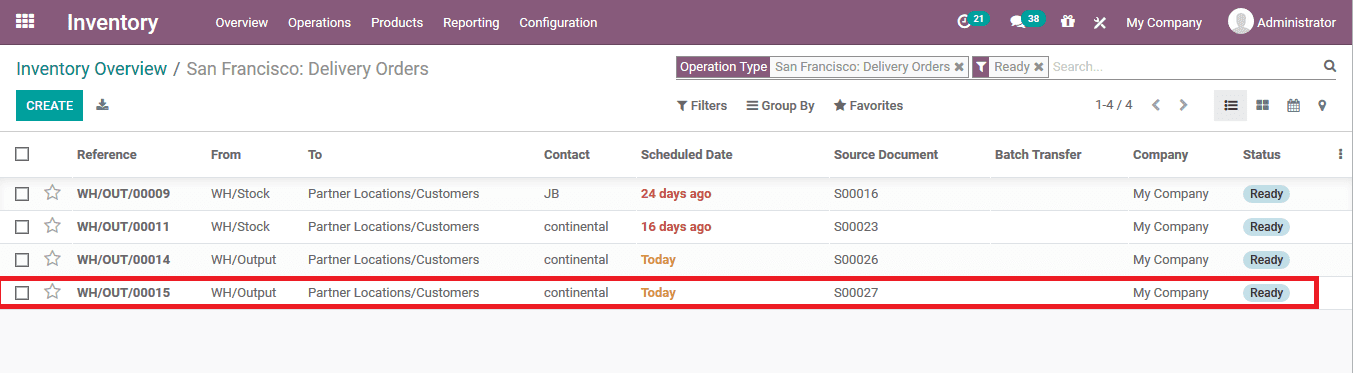
The shipment method configuration of Odoo will help the user to customize the inventory operations as per their need and the company terminologies of operation.
Also Read: How to Setup Delivery Method in Odoo 14


