One of the primary tasks in a business is product delivery based on orders. The cost of a commodity delivery is a delivery price agreed by one party. Nowadays, we can see that most online products contain a specific delivery charge to receive them for customers. It may vary based on product, location, and quality. Users can reduce sales loss by applying delivery charges for materials and improving business growth. Most deliveries take place as per company preferences and rules by authorities. We can access several delivery methods using an Odoo ERP system. All company’s sales operations are maintained quickly with the Odoo 15, and it integrates with other modules.
This blog assures you to set up delivery prices with the Odoo 15 Sales modules.
We can create delivery pricing rules with the help of the Odoo 15 platform. Users can manage the Products, Pricelists, Sales Team, and more using the Odoo 15 Sales module. Now, let us see how to manage product delivery prices with the Odoo 15 Sales module.
To Generate Shipping Methods for Products
It is easy to develop shipping methods as per user needs with the Odoo 15. We can set various parameter options using the Shipping rules. The Pricelists for products manage inside the Pricing section of the Settings window. You can set different prices for each product by enabling the Pricelists option, as denoted in the screenshot below.
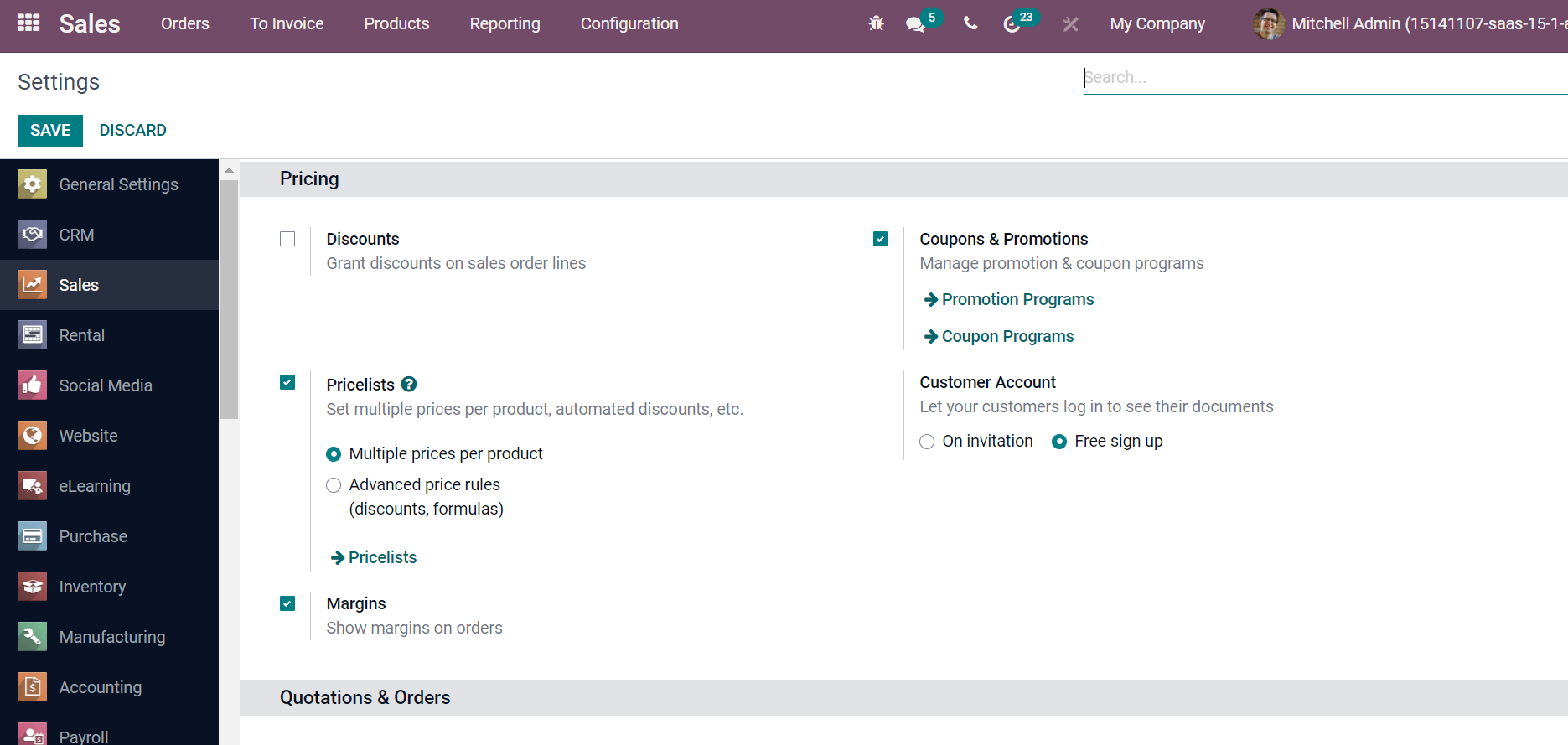
Here, we can allow the Pricelists per Advanced price rules and Multiple prices per product. All the created pricelists in your system are visible by clicking on the Pricelists. To activate the Shipping Methods, choose the Settings menu in the Configuration feature. Enable the Delivery Methods option below the Shipping section to determine the shipping price on orders, as depicted in the screenshot below.
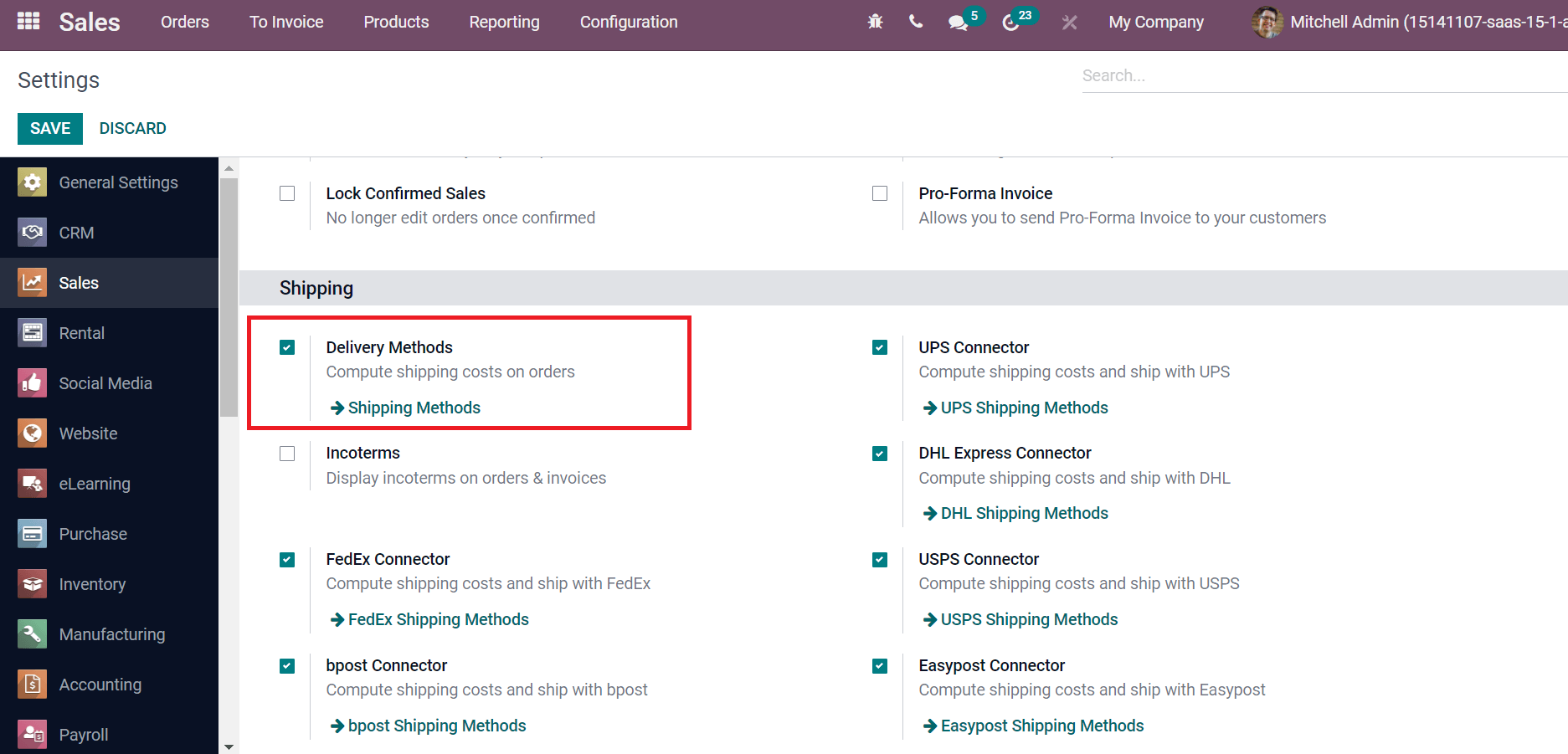
You can manage product shipping methods by clicking on the Shipping Methods option inside the Delivery Methods. A new page of Shipping Methods is visible before you. Here, you can view various Shipping Methods, including Delivery methods, Countries, Providers, Websites, and more, as portrayed in the screenshot below.
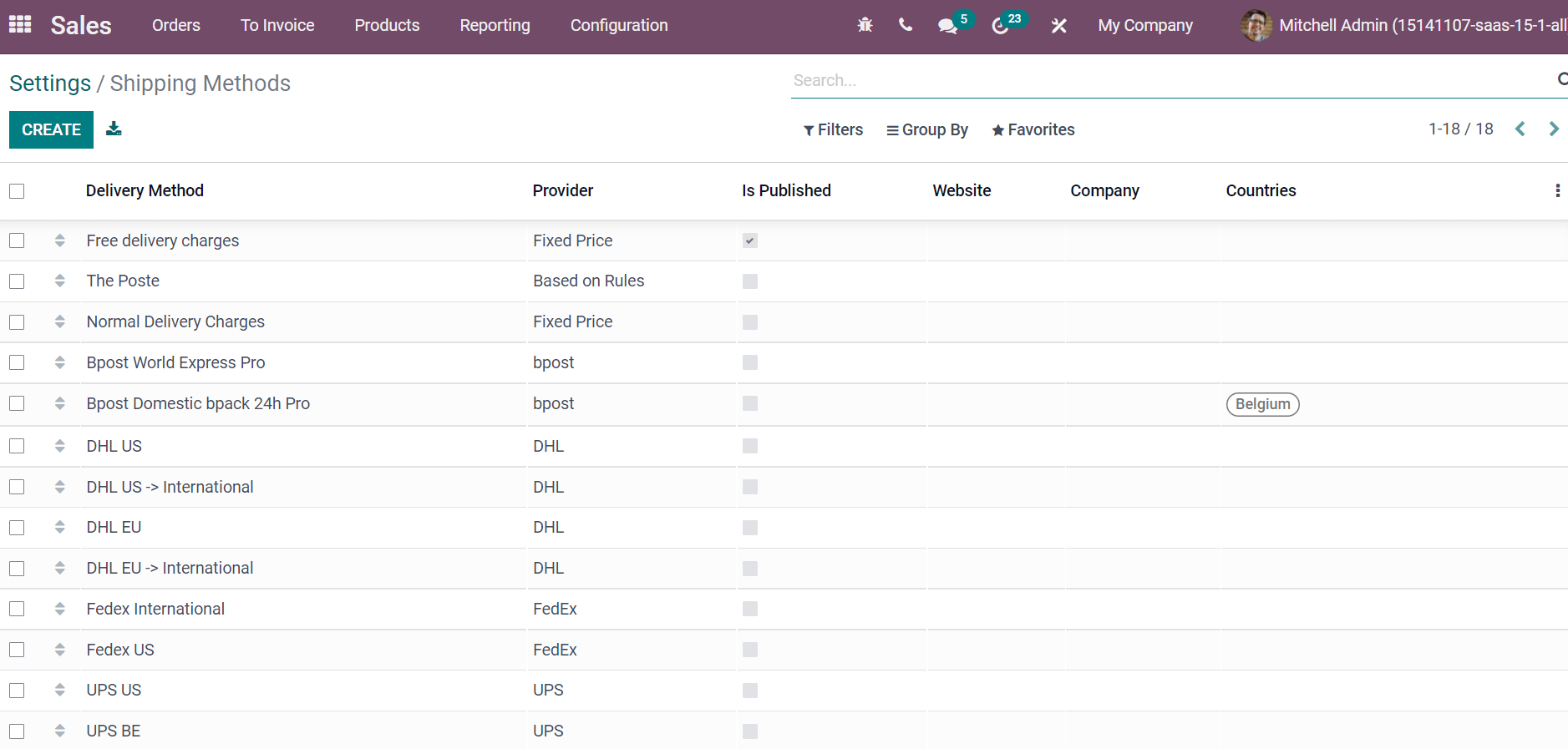
Now let’s see what a Normal Delivery Charge looks like in a Shipping Method. Select the created shipping method ‘Normal Delivery Charges’ from the Shipping Methods window. In the new window, add the name of Shipping Method, Company or Website, and you can set the Provider as Fixed Price and Delivery Product. Based on your selected Provider, we can view various changes in the window. More providers can be added to your Shipping Method by clicking on Install more Providers. By clicking on Install more Providers, a new Providers window is visible before you. All the latest providers in your system are available on the Providers window, as depicted in the screenshot below.
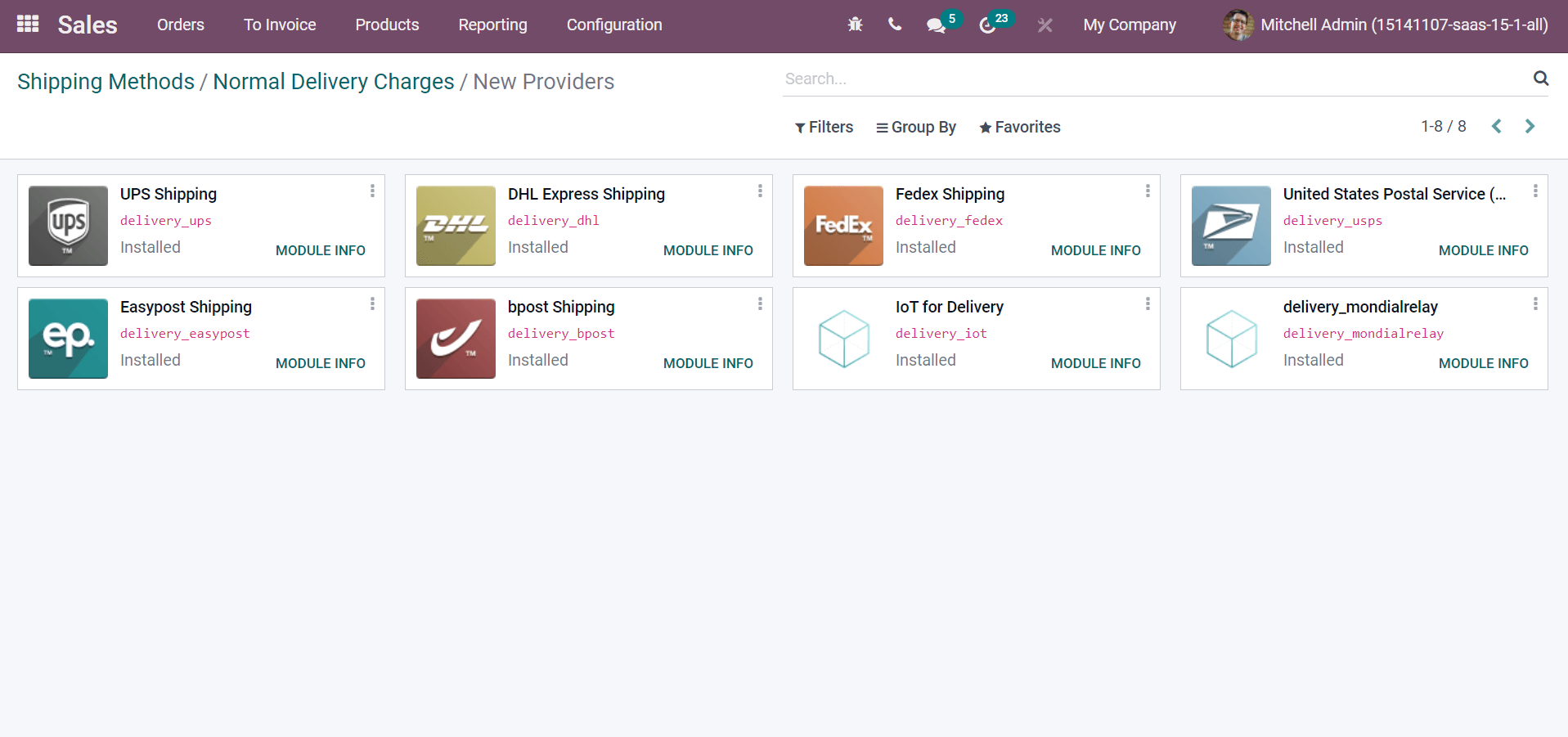
You can enter the shipping price percentage of a product on the Margin on Rate field, as depicted in the screenshot below.
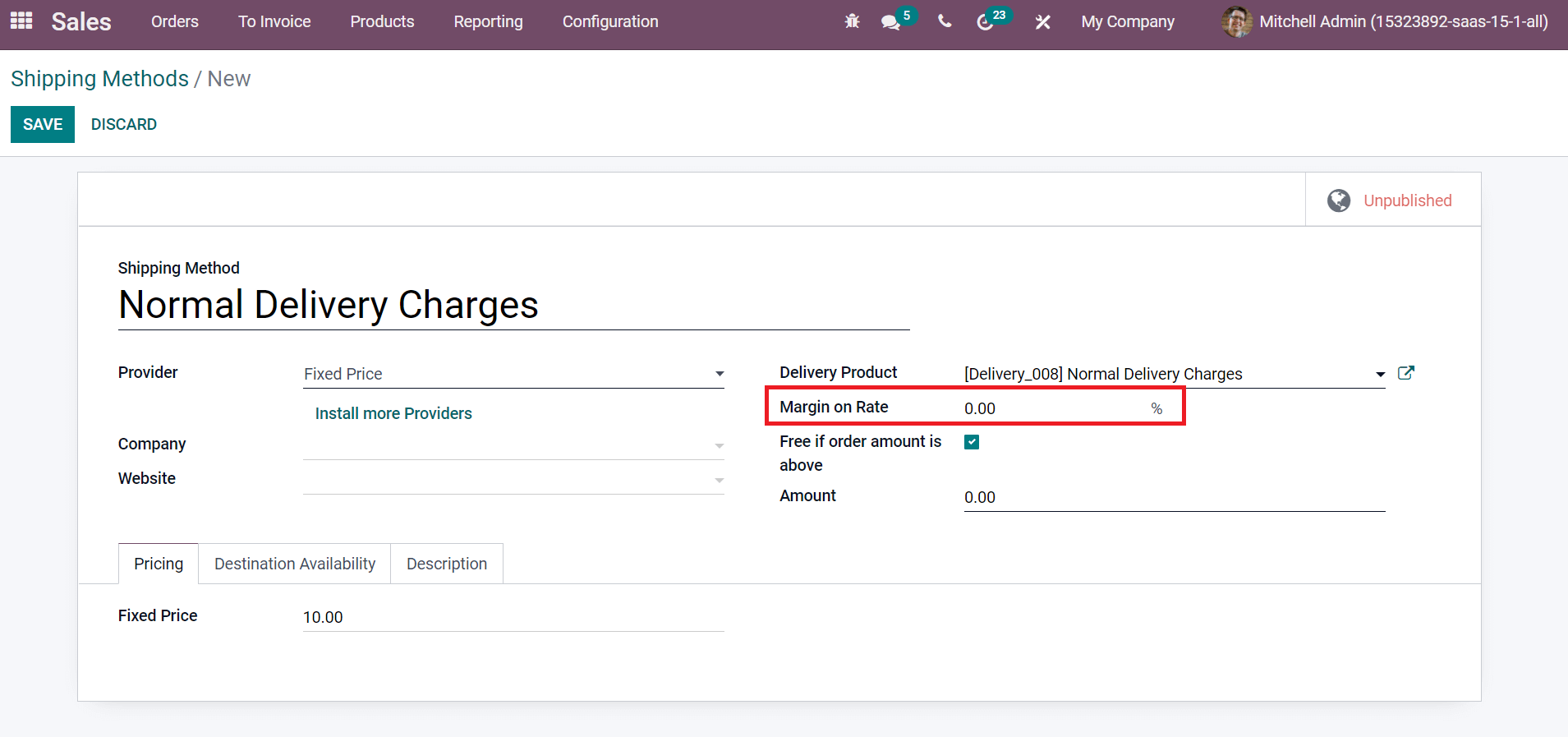
We can enable the option Free if the order amount is above for customer benefit, as in the screenshot.
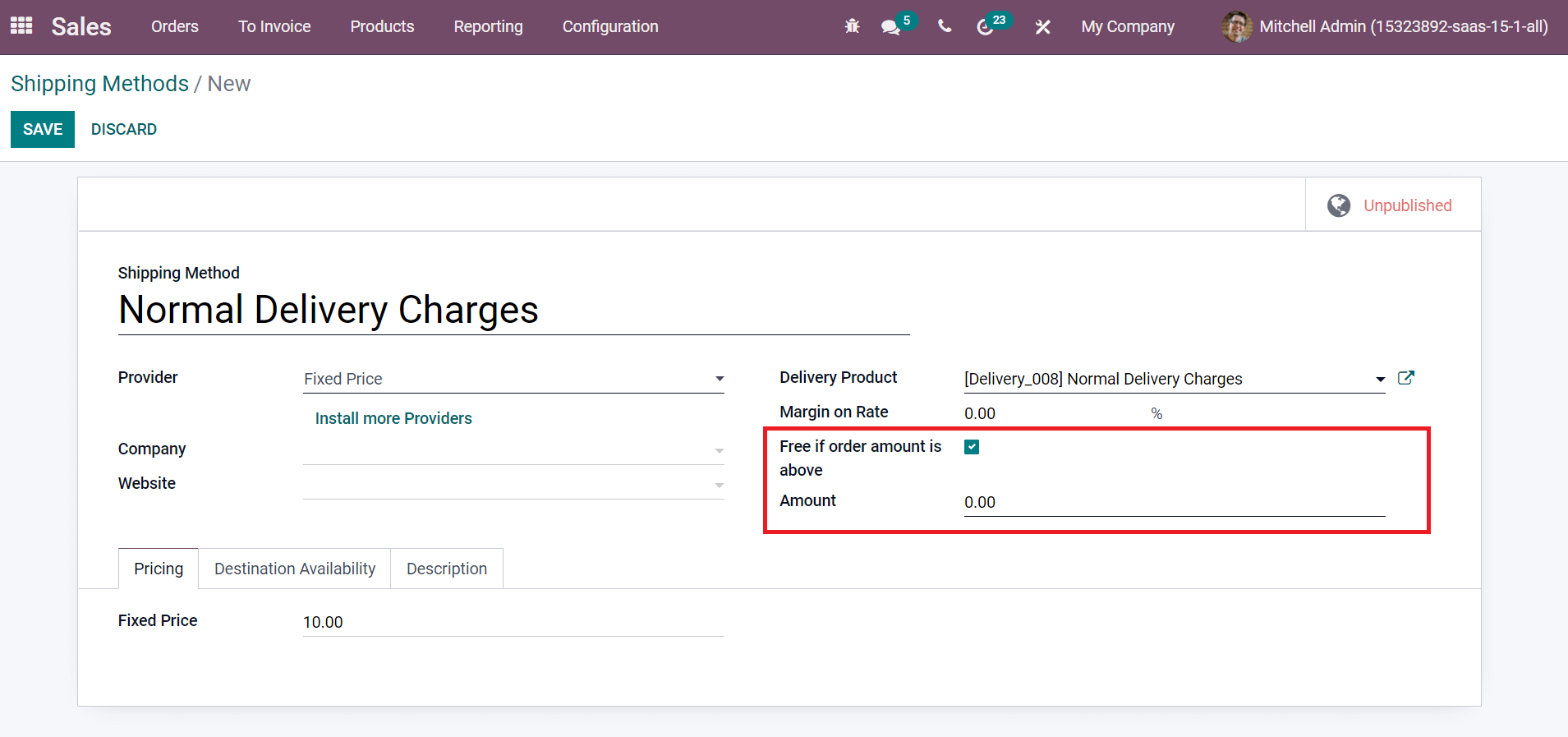
The customer gets a free shipping benefit if the total amount is equal to or greater than a set value. You can add the price inside the Amount field expressed in company currency. Inside the Pricing tab, we can add the Fixed Price of the product as 10. There is a form available inside the Destination Availability tab to filter delivery carriers. It formulates according to the delivery address of your customer. Here, you can enter the Countries, States, Zip From, and To options as denoted in the screenshot below.
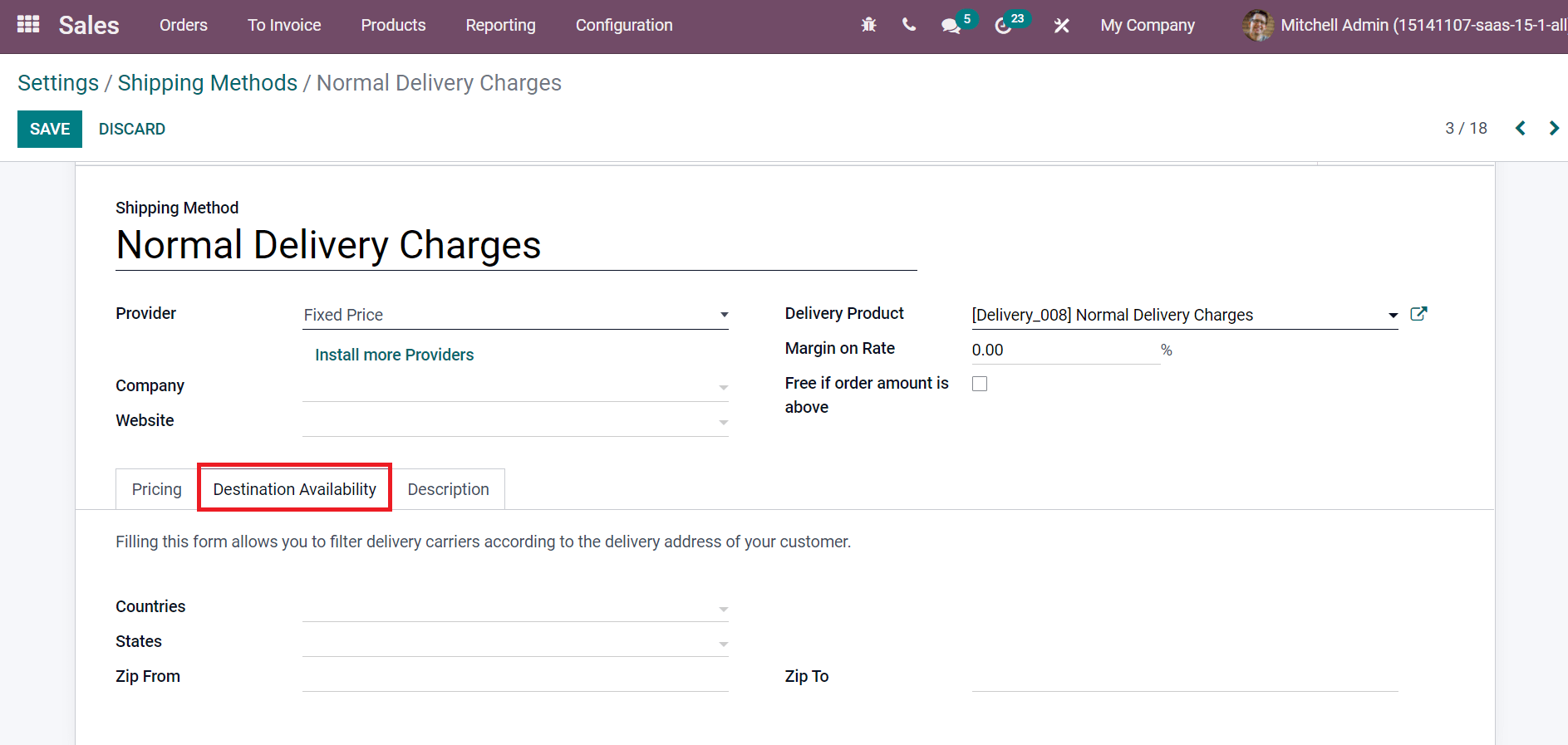
A product description for customers is added inside the Description tab. Your added description is copied into Customer Invoice, Sales Order, and other aspects.
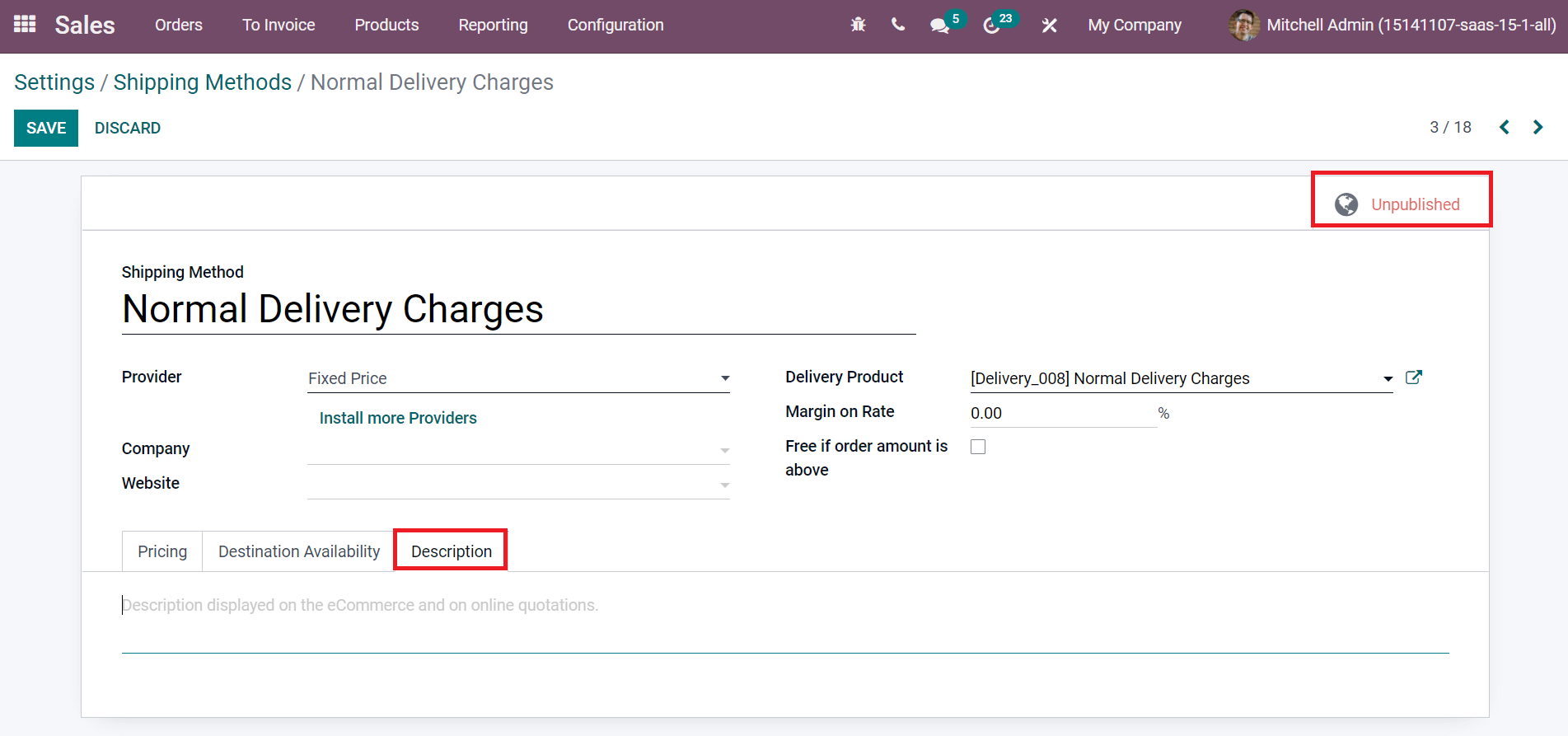
The added description is visible on online quotations and eCommerce. By clicking on the ‘Unpublished’ button, we can publish the shipping methods for customers. Later, click on the Save icon to generate your Shipping Method.
How to Add a Shipping Price for a Sales Order?
Users can develop a Sales order to activate the shipping price. Let’s create a Sales Order for the product ‘Cabinet with Doors’. Choose the Orders menu from the Orders tab, and a new Sales Orders window is visible before you. Here, you can add the Customer, Invoice, and Delivery Address as depicted in the screenshot below.
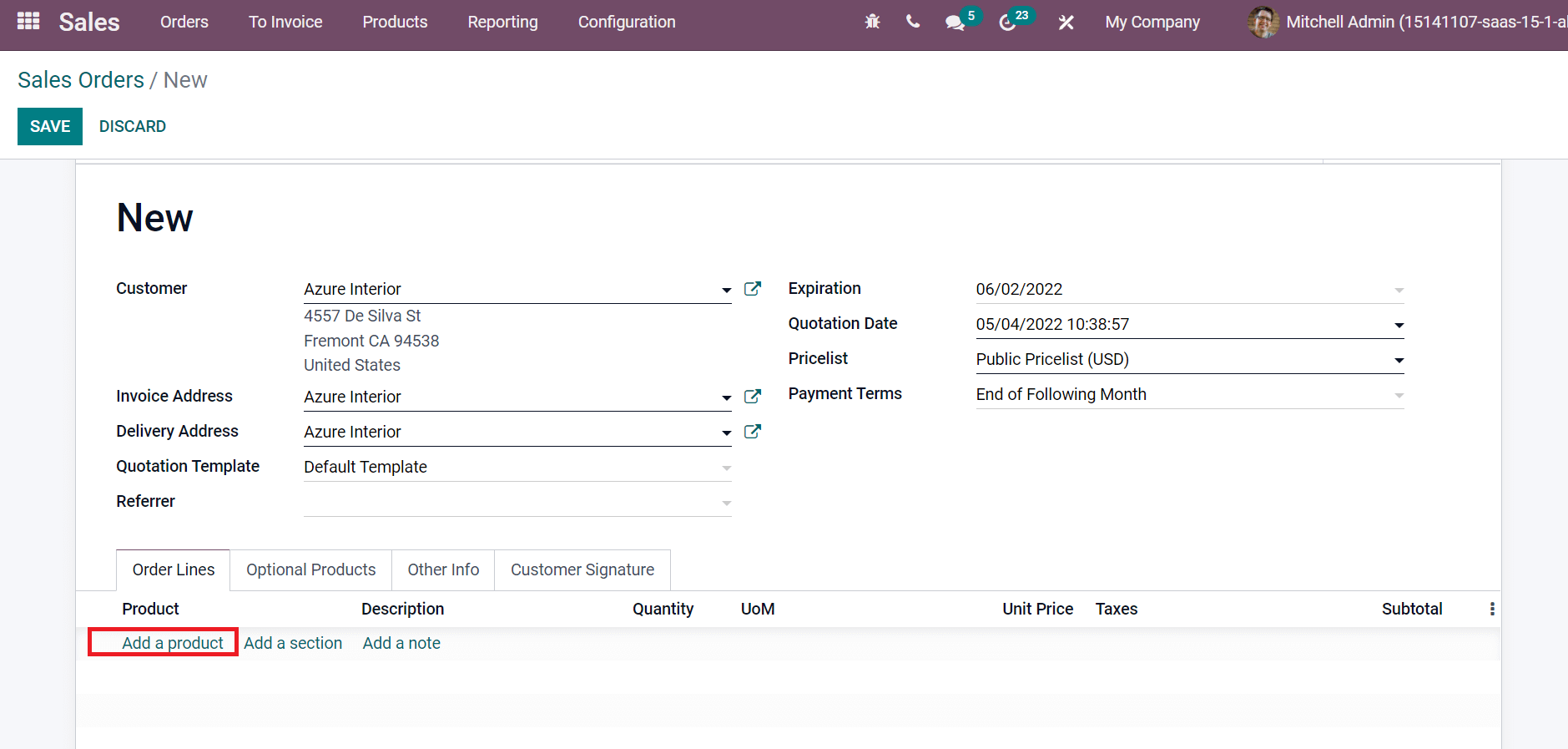
We can choose the product Cabinet with Doors by clicking on Add a product. The selected product is visible on the Order Lines window. Users can see the product information such as Name, Quantity, Subtotal, Description, and UoM details inside the Order Lines tab. You can add the shipping charges by selecting the ADD SHIPPING option, as depicted in the screenshot below.
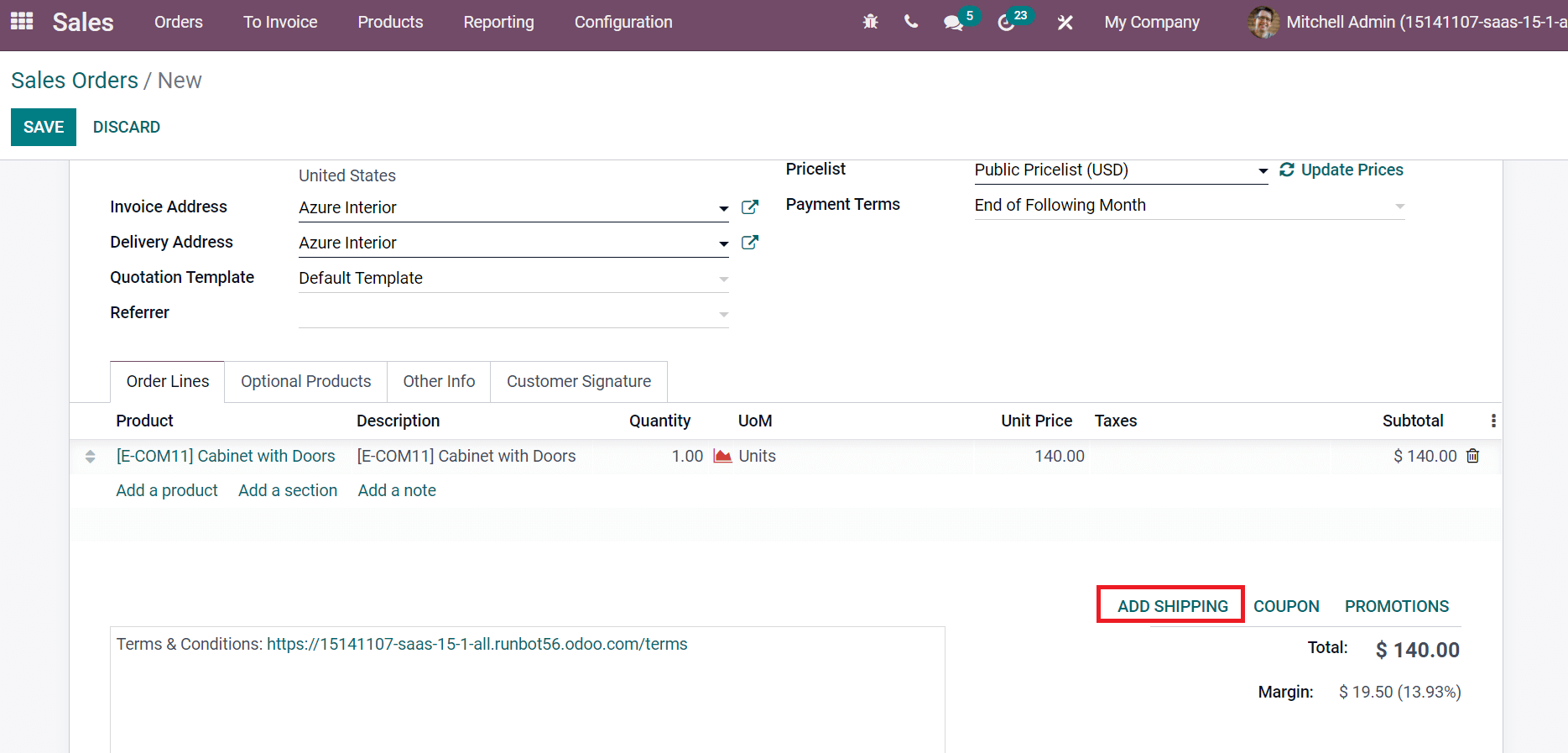
In the new window, you can select the shipping method, and the cost is automatically generated here. The cost visible here is based on your created shipping method. We created a shipping price of 10 for the Normal Delivery Charges before. After that, click on the ADD icon as denoted in the screenshot below.
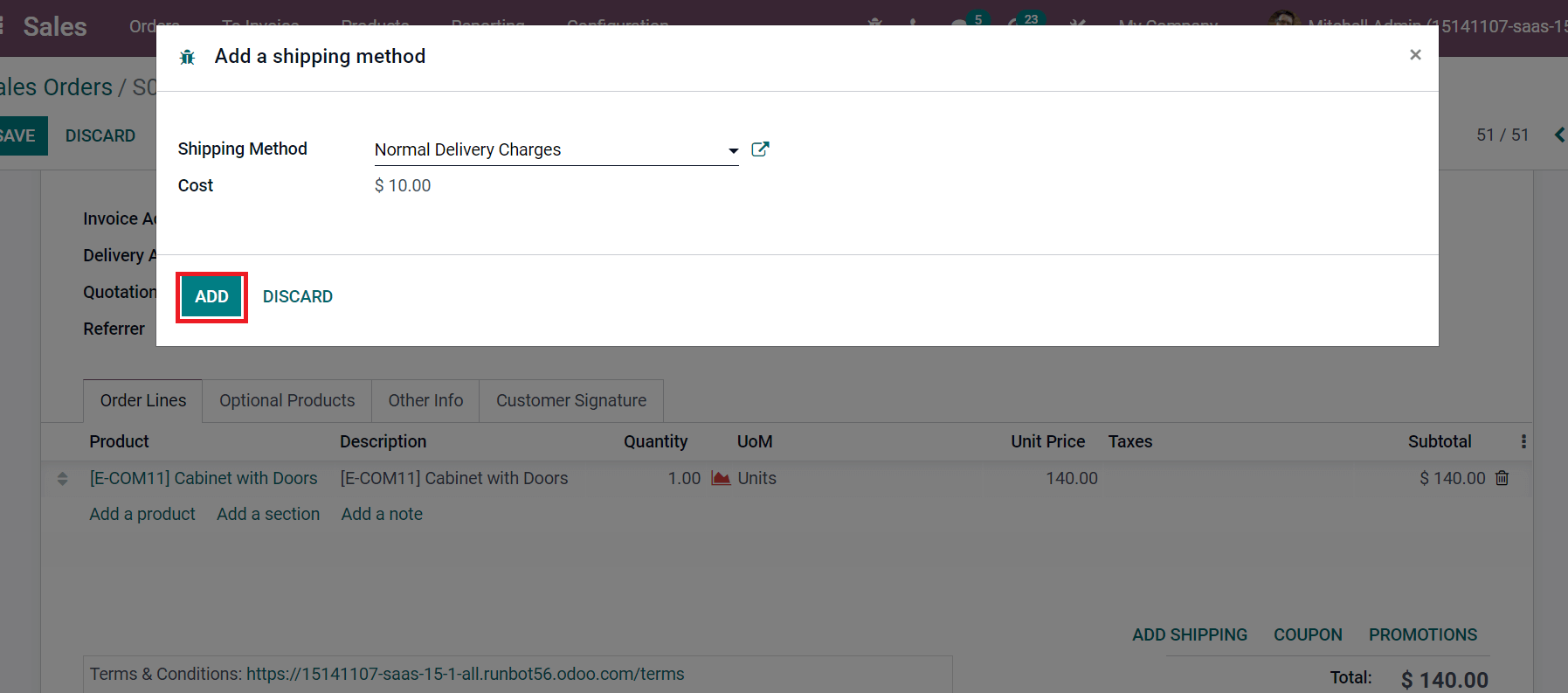
We can see the delivery charge details of the product below the Order Lines tab. It shows the Quantity, Unit Price, Taxes and more, as displayed in the screenshot.
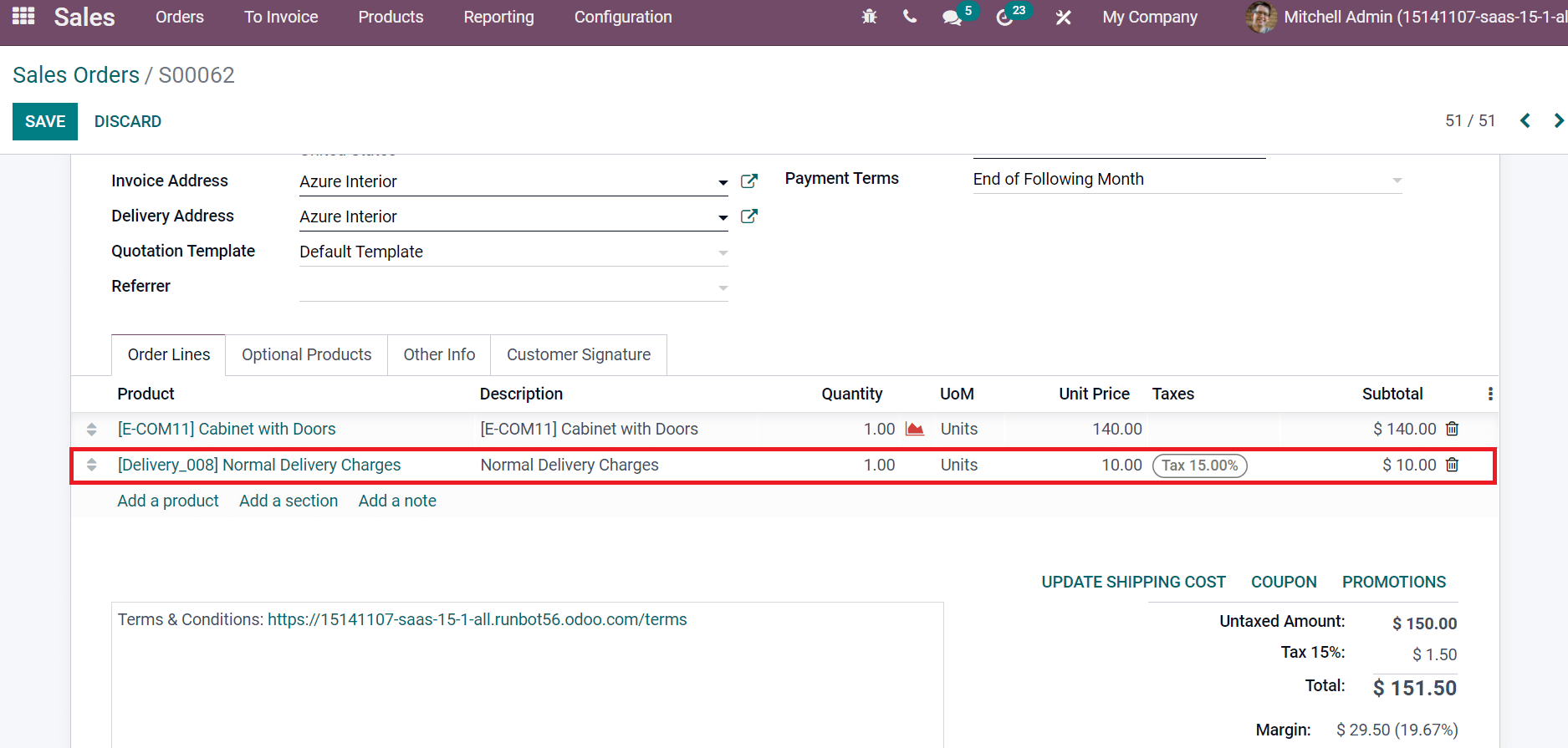
Here, we can see that the Normal Delivery Charges shipping method is applied for products. The product’s total price consists of an Untaxed amount and Tax with 15% as delivery charges. It displays at the right end of the Sales Order window. The shipping charge is shown in different colours when there is a variation in the product price. It depicts an error, and a golden colour shows the details of the delivery charge of the product, as shown in the screenshot below.
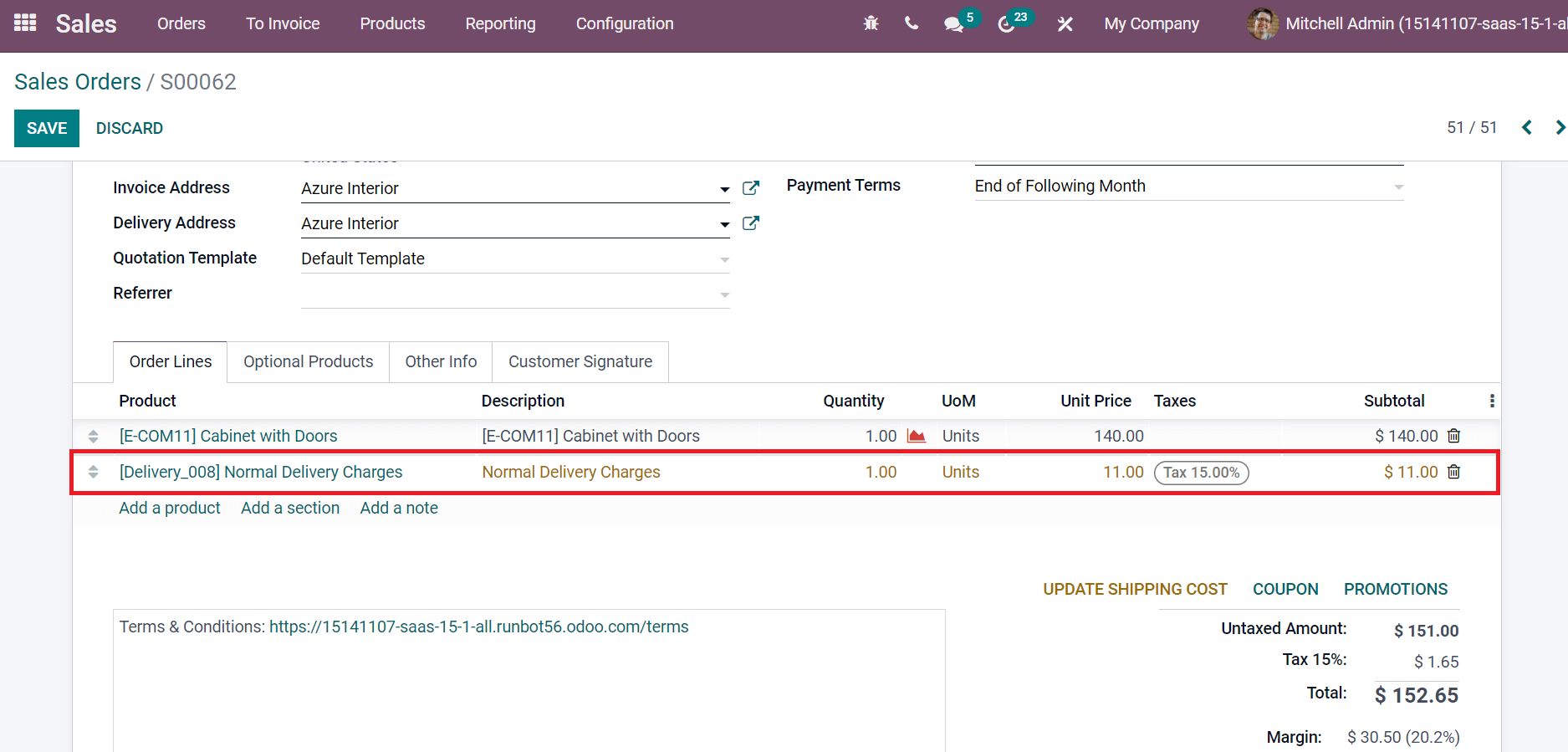
After adding the product information, click on the Save icon in the Sales Orders window. Thus, we can generate delivery charges for a Sales Order.
Odoo 15 Sales module ensures you add Shipping prices for your company product. It is easy to maintain shipping methods and create a sales order for products. The shipping management of products is less complicated when using the Odoo 15 platform. Users can apply necessary delivery charges as per the company’s needs with the assistance of Odoo ERP.


