The suggested changes for a product are described in an engineering change order. It describes the new modification or fresh design that has been proposed for a business’s current product. Such orders can be easily created and managed in the Odoo PLM module.
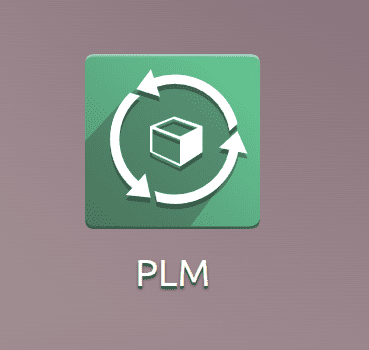
The PLM overview is displayed when the PLM Module is opened. Users can configure new Engineering modifications inside the Configuration tab. There are three alternatives available. Stages, types, and tags under the Configuration.
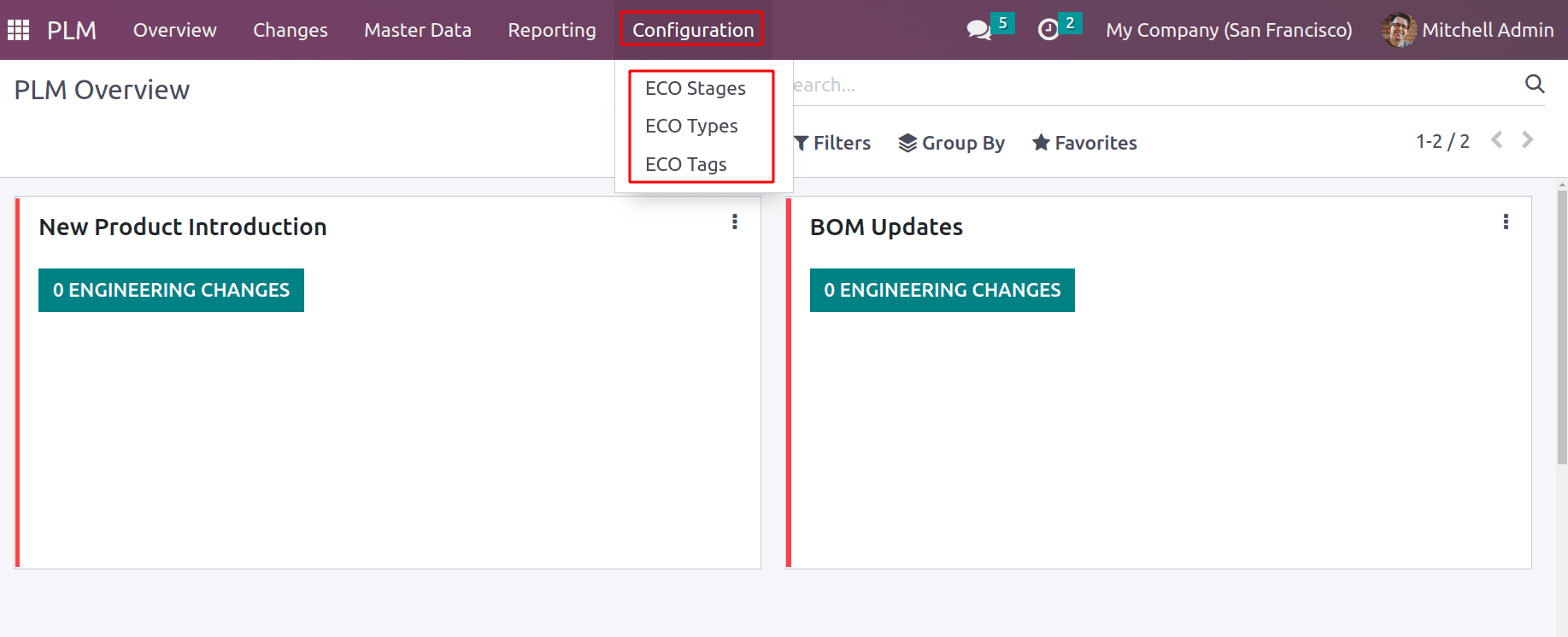
Let’s build new ECO Types to reflect fresh engineering improvements.
The PLM (Product Lifecycle Management) module’s ECO (Engineering Change Order) type provides a standardized procedure for managing and applying modifications to a product model.
Engineering change orders can be created using the ECO Types option, which allows for the creation of numerous types. Click the ECO Types option to do it. A list of Types that have already been created. Click the New button to start a new one.
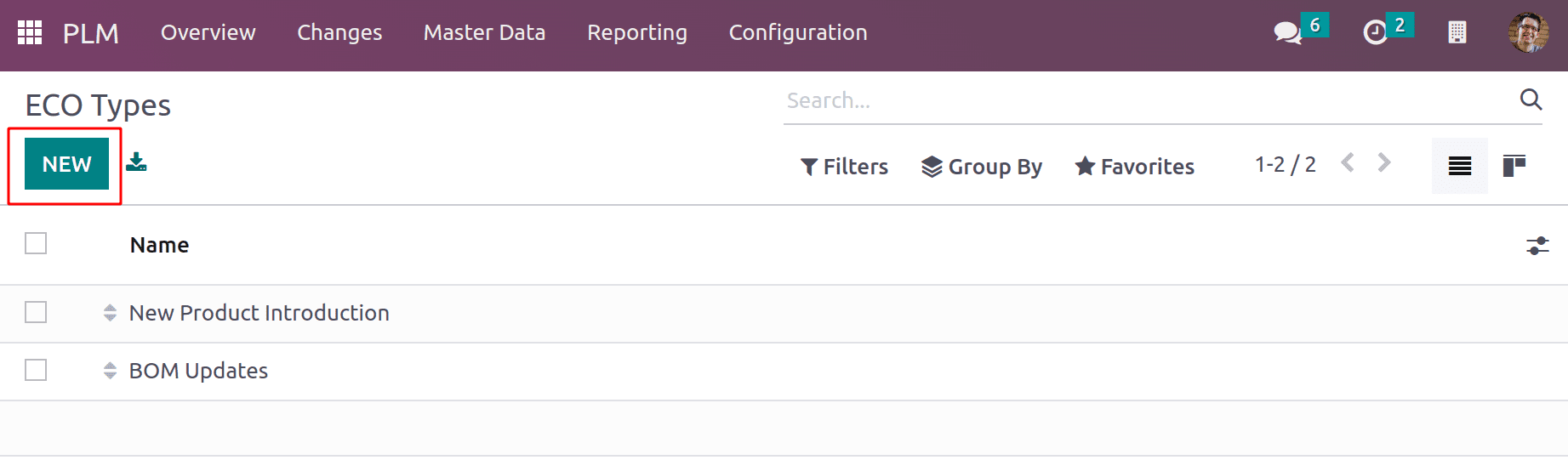
Add the Type Name and Email Alias inside the ECO Types selection.
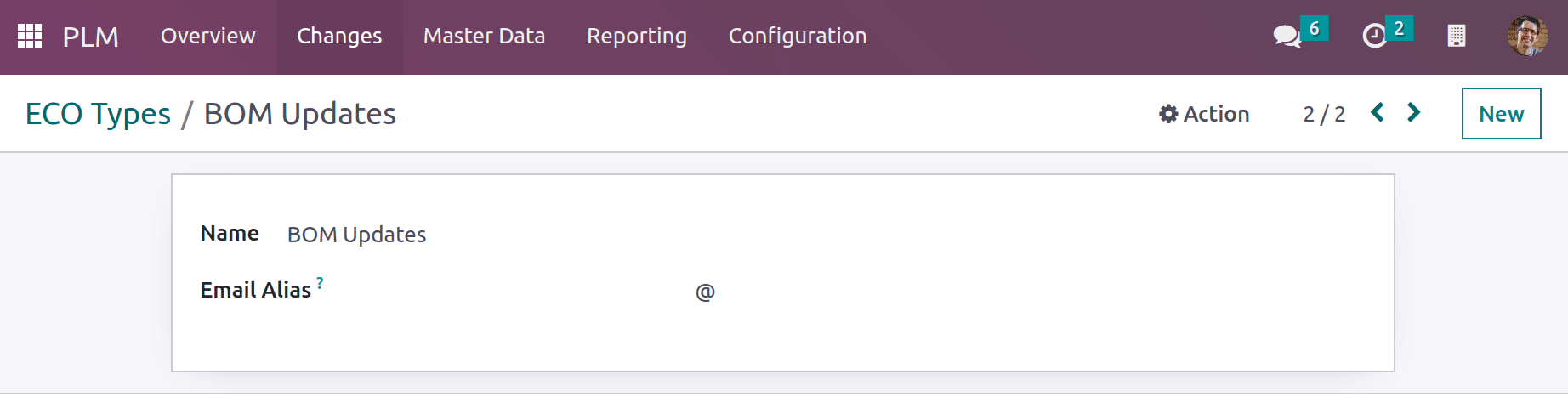
Then, by selecting the ECO Stages option for this new type, new stages may be simply defined. The numerous stages that an engineering change order goes through are represented by ECO Stages.
Users can configure several stages from the module’s Configuration menu in order to arrange engineering change orders according to the status of the activities. This can be accessed through the Configuration option. Select it, then click “NEW” to add new stages.
First, provide the stage name, then select the ECO Type. Here, the previously made one was selected.
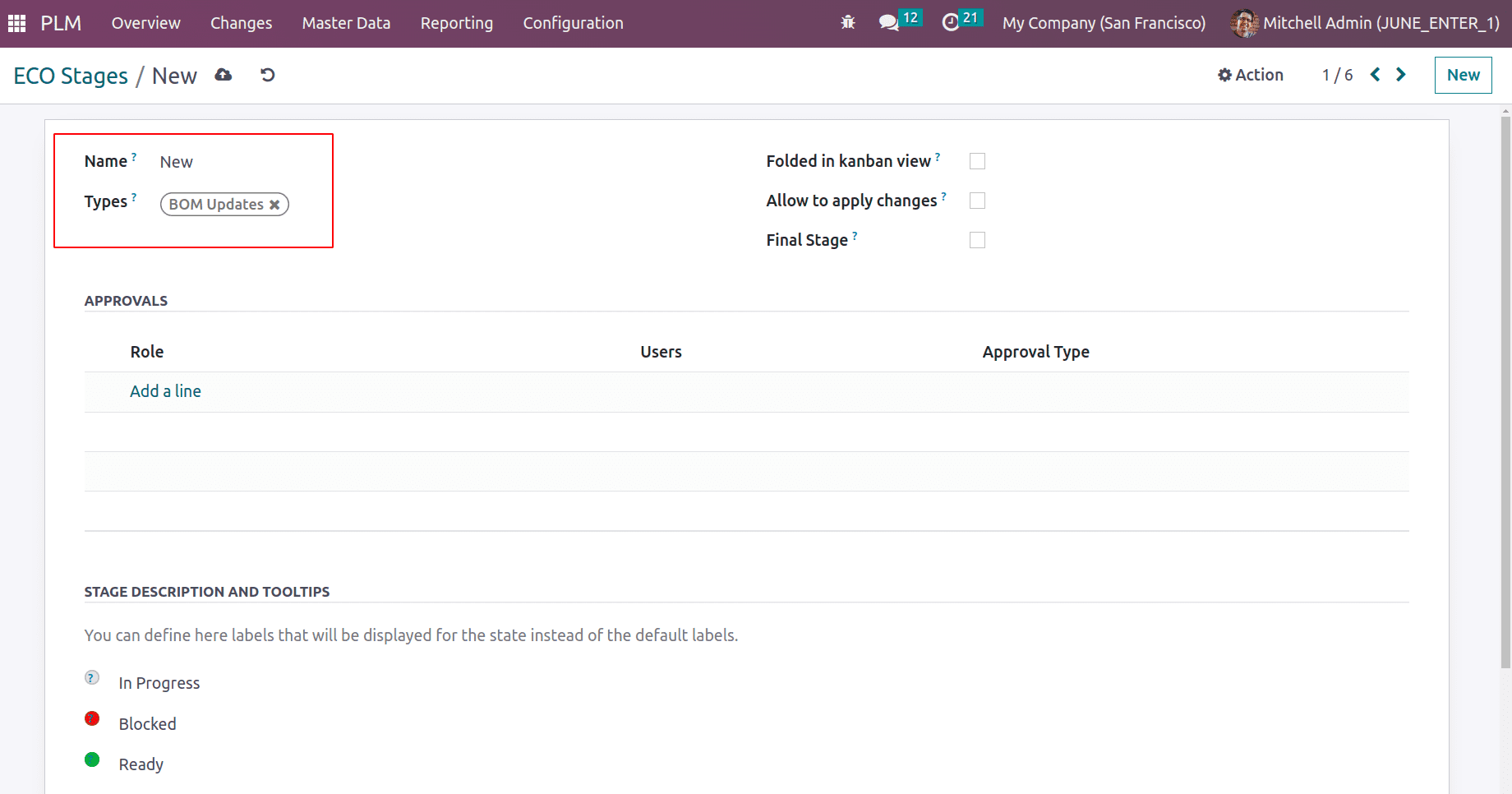
There are 3 check boxes that may be selected, and the Folded in Kanban view check box allows users to fold the stage by making it invisible in the Kanban view.
In the second option, “Allow to apply changes,” the checkbox is only enabled if the user needs to add ECO Changes at this stage; otherwise, it is left unchecked.
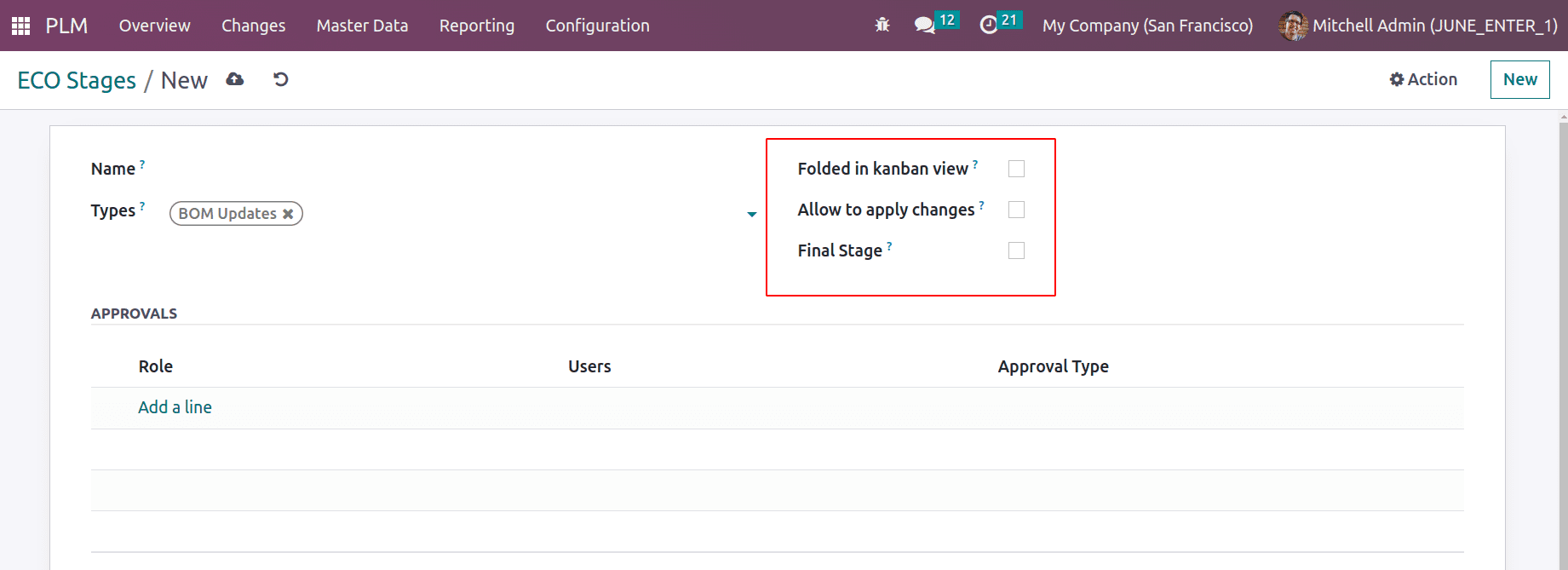
The stage will be considered the final step of the ECO if the user selects the checkbox for the Last Stage.
The approval details can be placed in the approvals tab. There, it is possible to mention the role, users with approval rights, and types of approval. Generally, there are three types of approvals.
The first one is Command only, meaning the approver can add a comment. The second type requires the users’ approval; here the approval is mandatory. And the third one is Approves, but the approval is optional; here, the user can either approve or skip the approval, which is not mandatory.
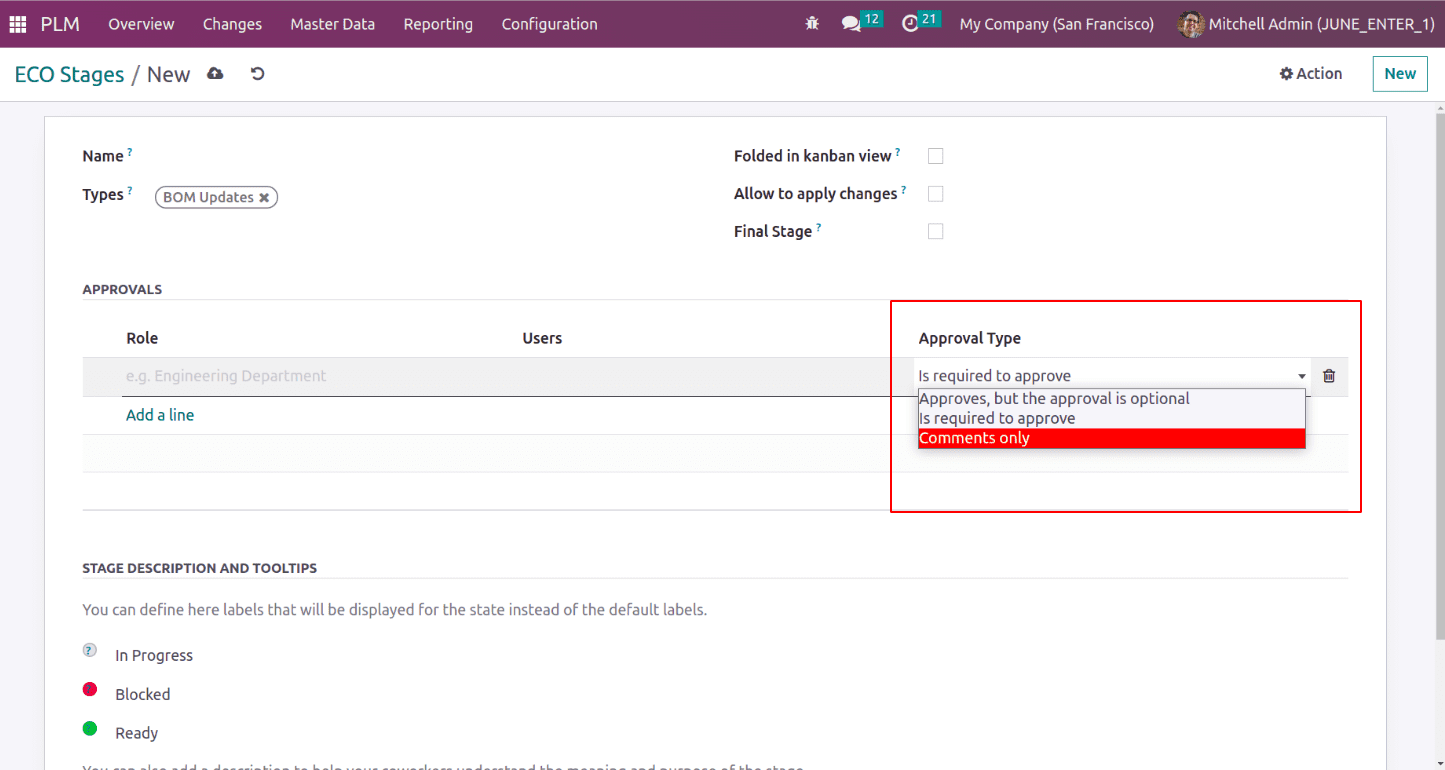
Here, the first step is referred to as New. Type uses the BOM Updates that were previously made. Then, inside of Approvals, Mitchell Admin, a member of the Engineering department, is set as the person with the Comment-only approval type.
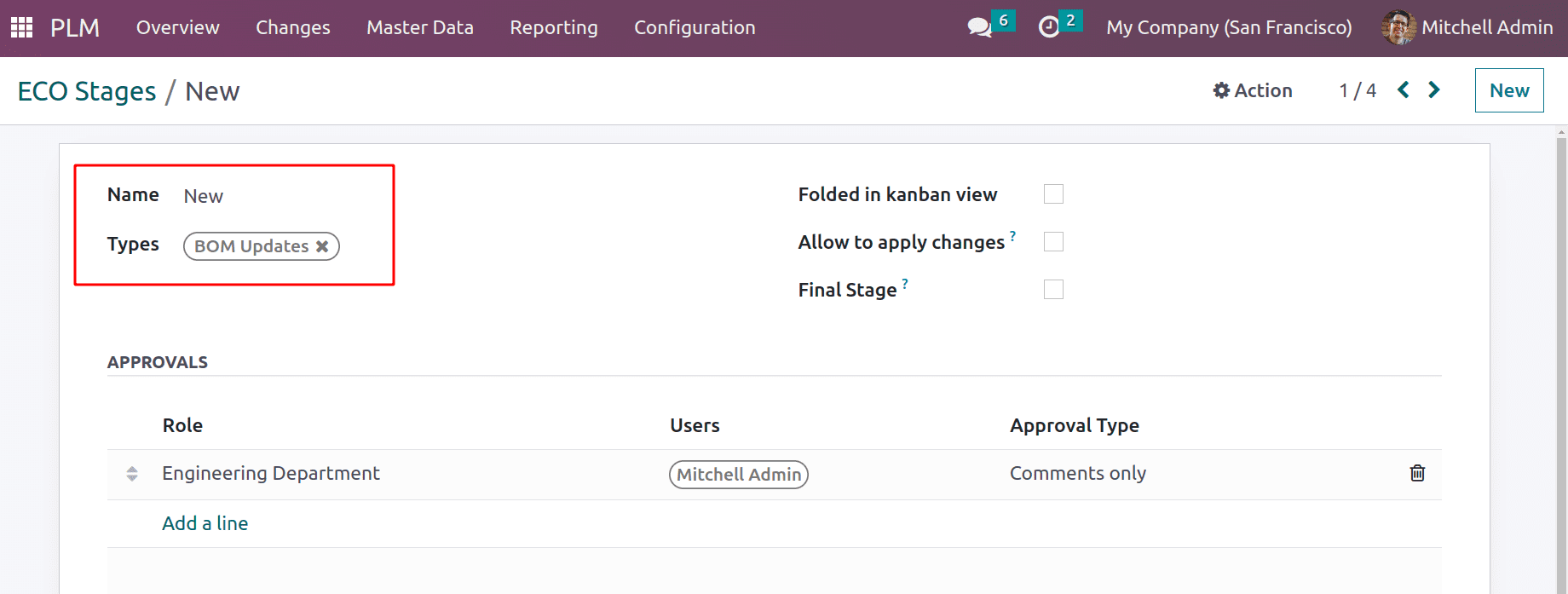
In Progress is the second stage. The stage can be approved by Mitchell Admin from the engineering department, although it is optional, not mandatory.
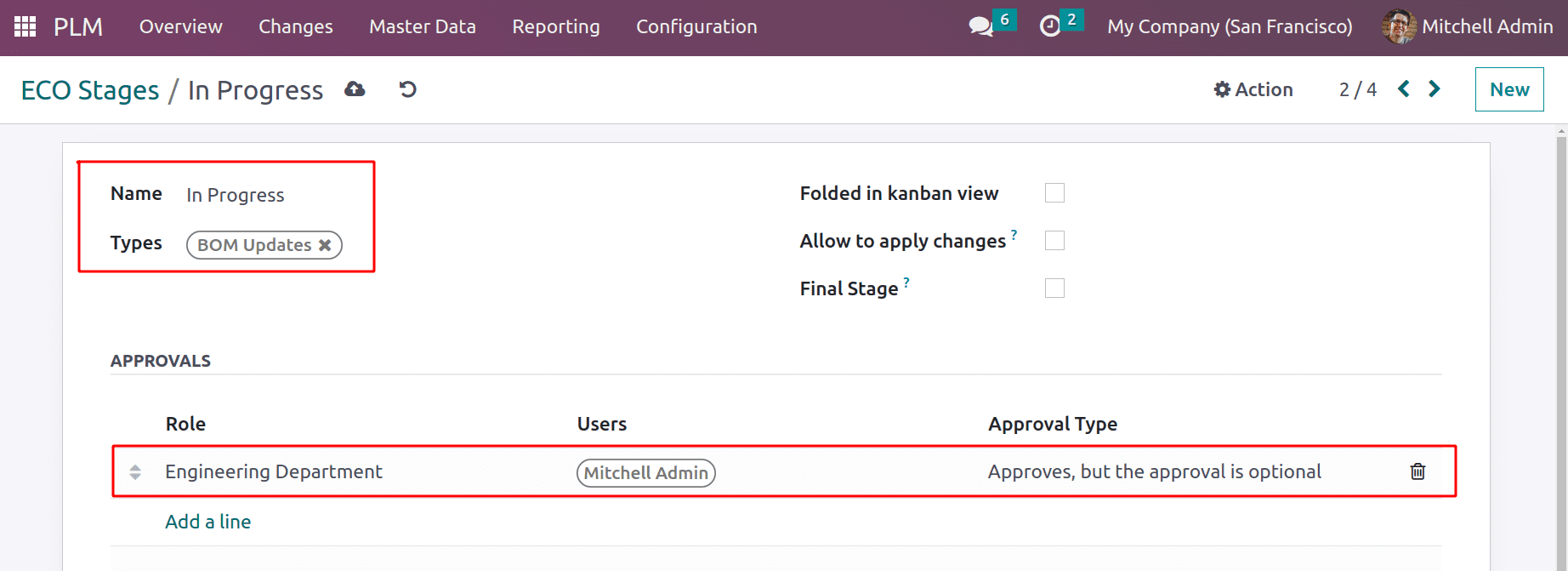
The third step is the effective stage, and at this stage, changes to ECO are added. The kanban view is configured with the stage remaining folded, as shown in the screenshot.
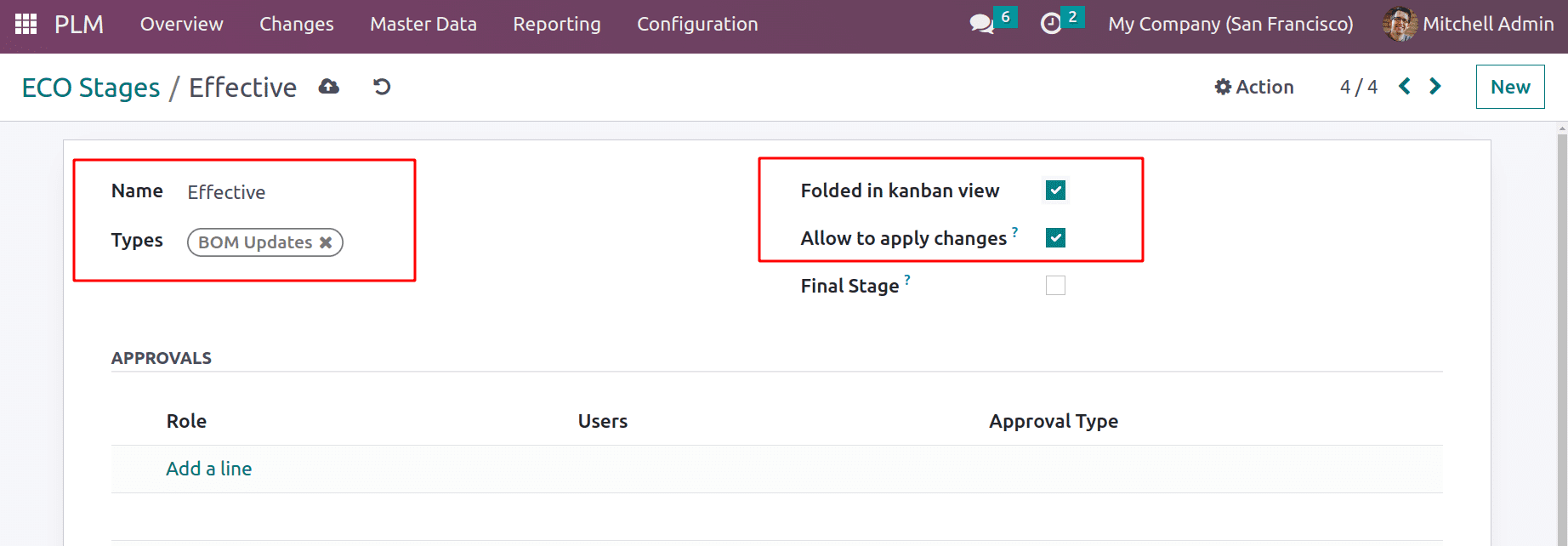
The final stage is the validated stage, hence the final stage checkbox is selected. There are now two additional engineering department approvers. Here, approval is required.
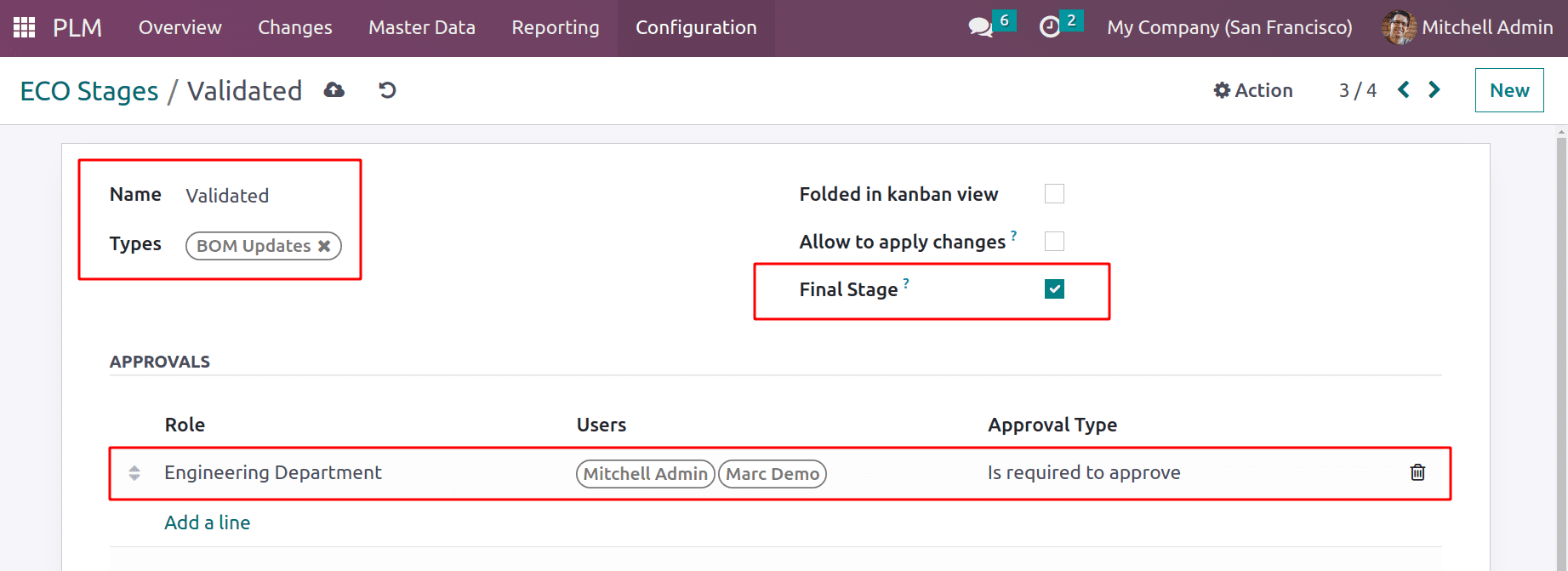
By selecting the Changes tab, users can make new ECO Changes. The produced stages can be seen there. Because the stage Effective is folded in the kanban view, as explained before, this only displays 3 stages. Click the NEW button to start a new one.
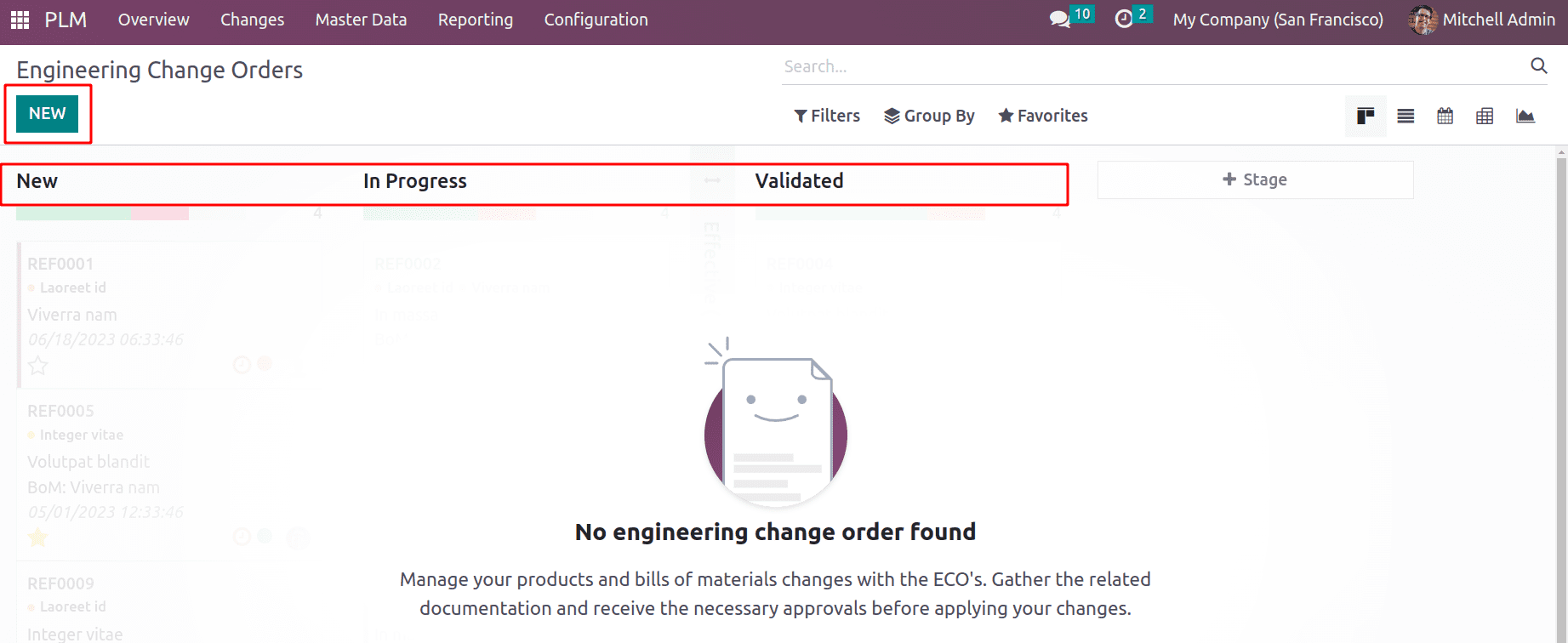
Add the title to the description and choose the recently formed ECO Type. The user may choose to apply the ECO adjustment to both the Bill of Materials and the Product. The user can select to apply on the Bill of Material in this case. Subsequently, if a product is specified, the BoM for that product can be selected from a drop-down list.
The product chosen for the BoM in this instance is the ACOUSTIC BLOC SCREEN. The field provides the components needed, the processes done, and the byproduct. The BoM version is provided in the Miscellaneous tab, which is Version 1 at the moment.
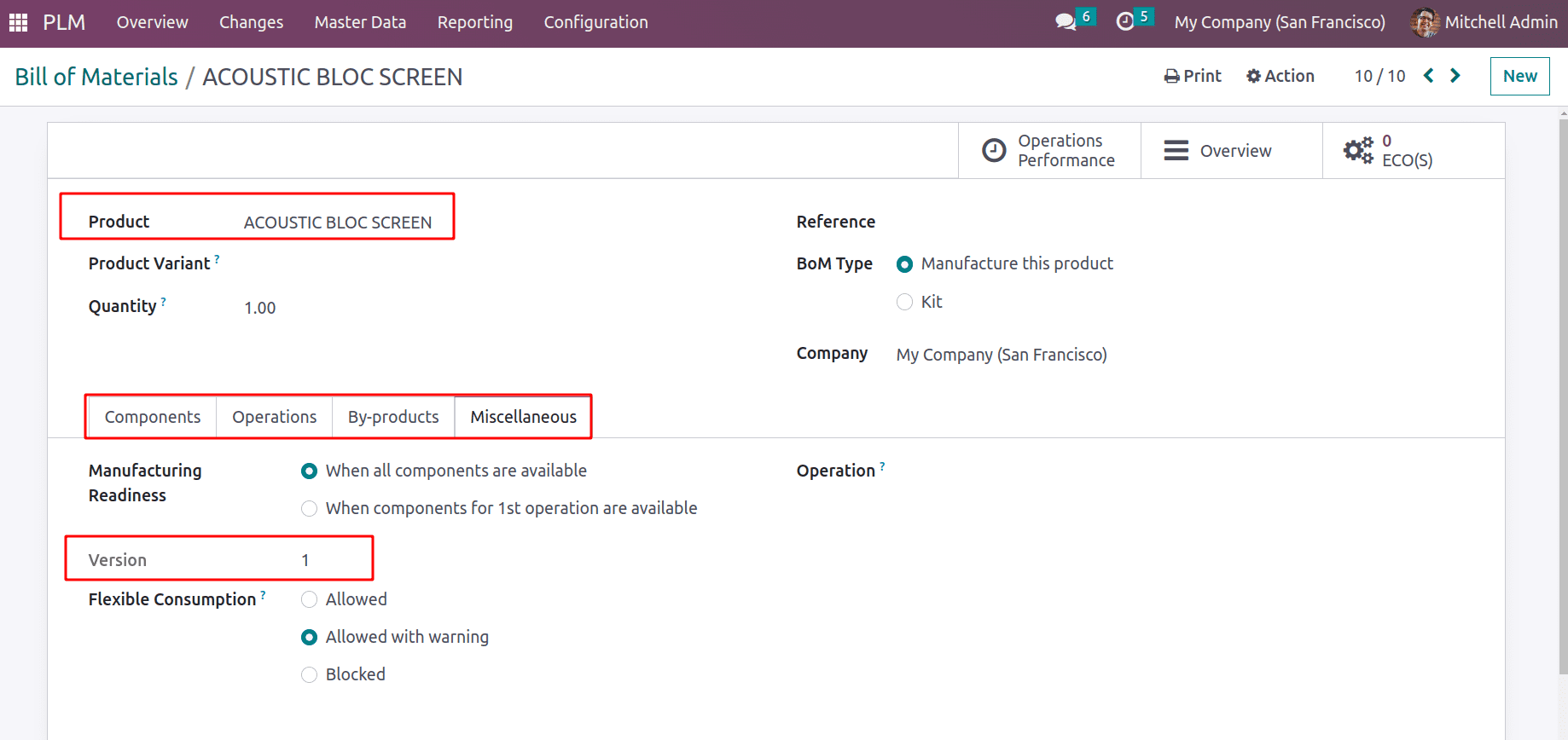
Specify the company’s name and who is responsible.
The modifications may go into effect as soon as possible or on a specific date. It is also available for selection there. There are two more tabs, one for adding notes and the other for displaying the approvals that we specify in the stages. After inputting the necessary information, hit the “Start Revision” button to begin the procedure.
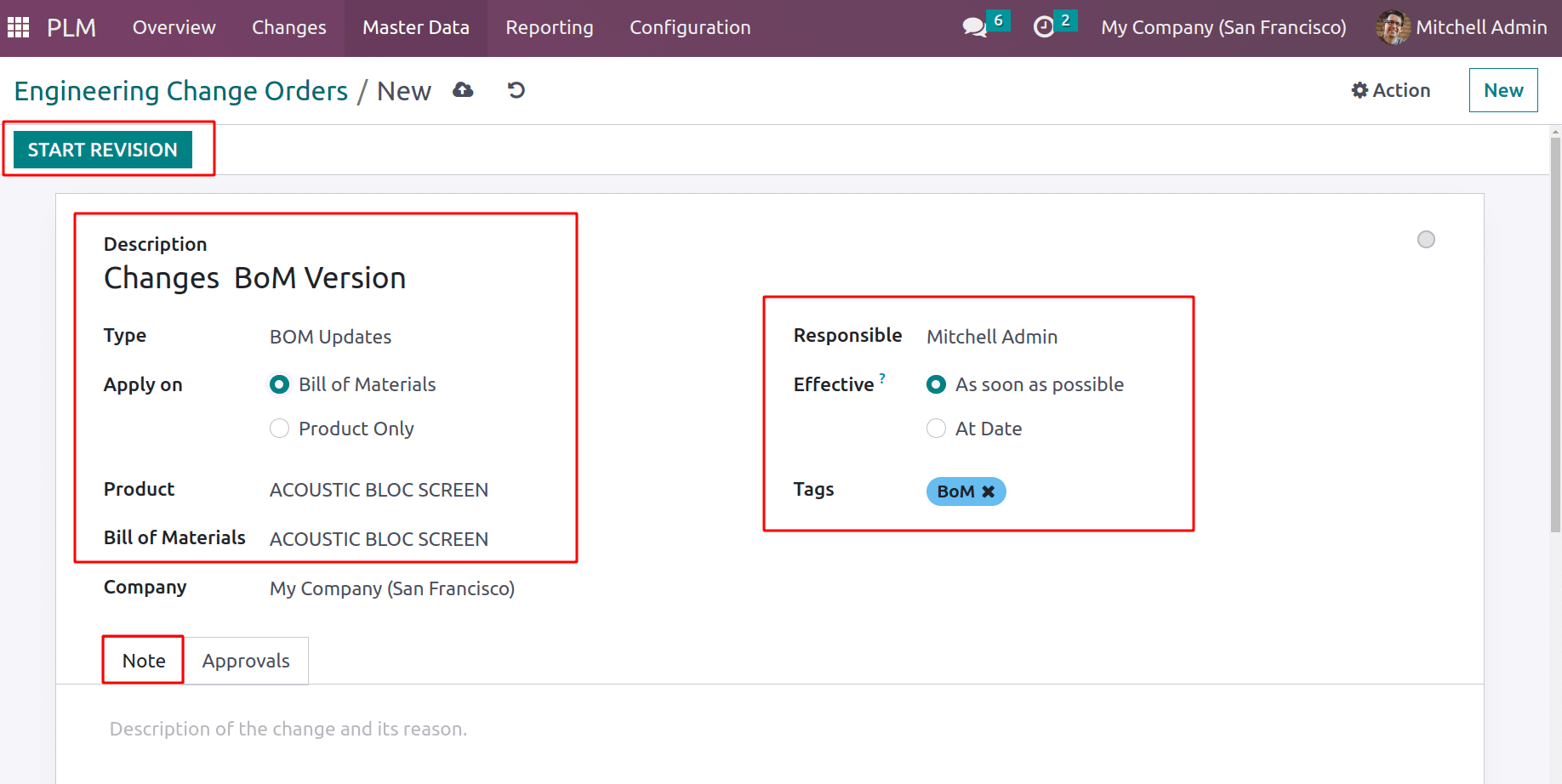
The configured steps may be shown thereafter the modification has begun. ECO Changes are currently in a New stage. The added approval is visible inside the approval step. The approver name is displayed in the field for the requested user Currently, the status is ‘not yet’, which means the approver has not been approved yet.
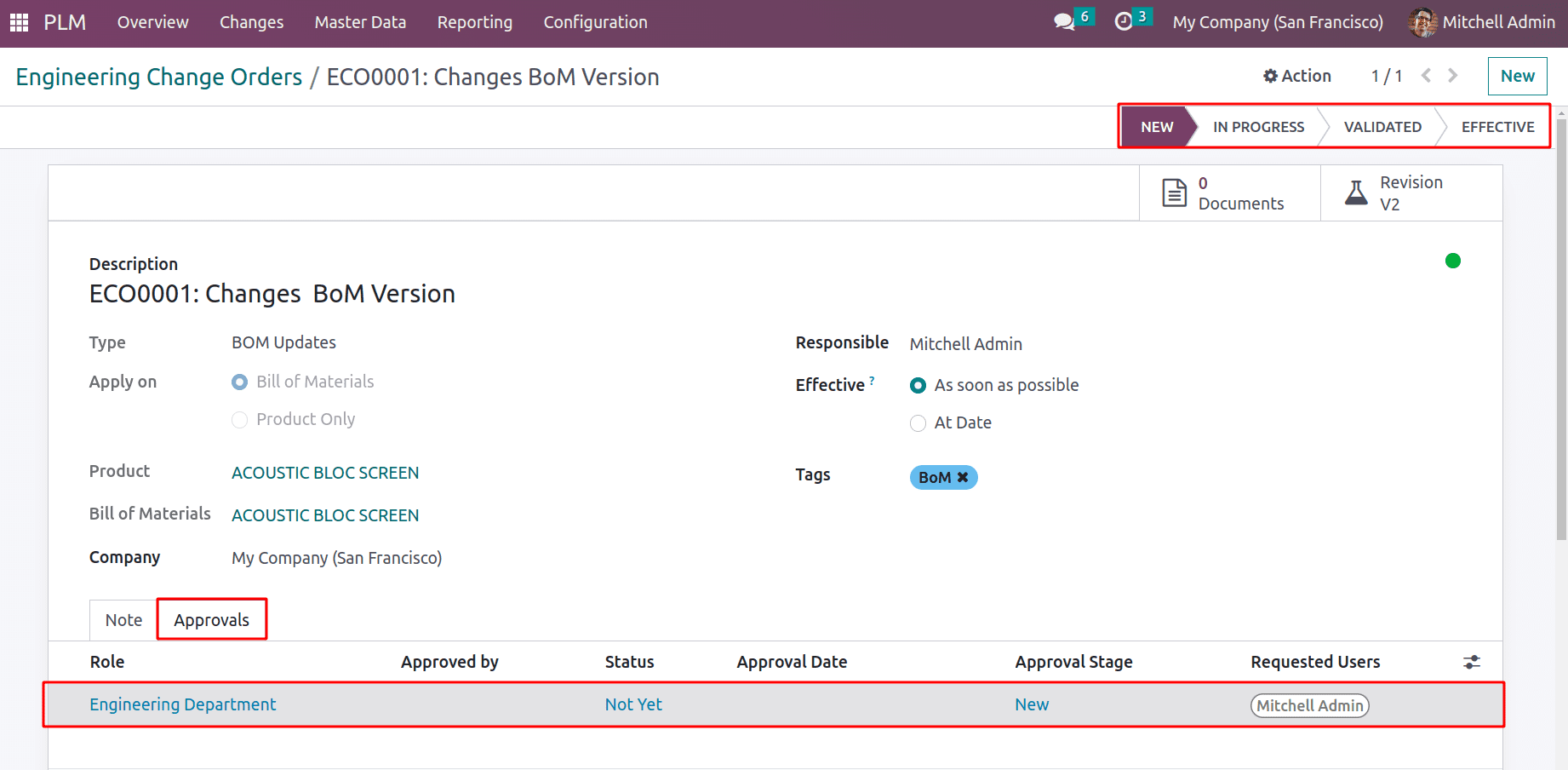
The user can add a Log Note to make a comment. For that, select the Log Note option, type a comment, and select LOG.

The approval status changed to ‘Commented’ as soon as Log Note was added by the respective approver.
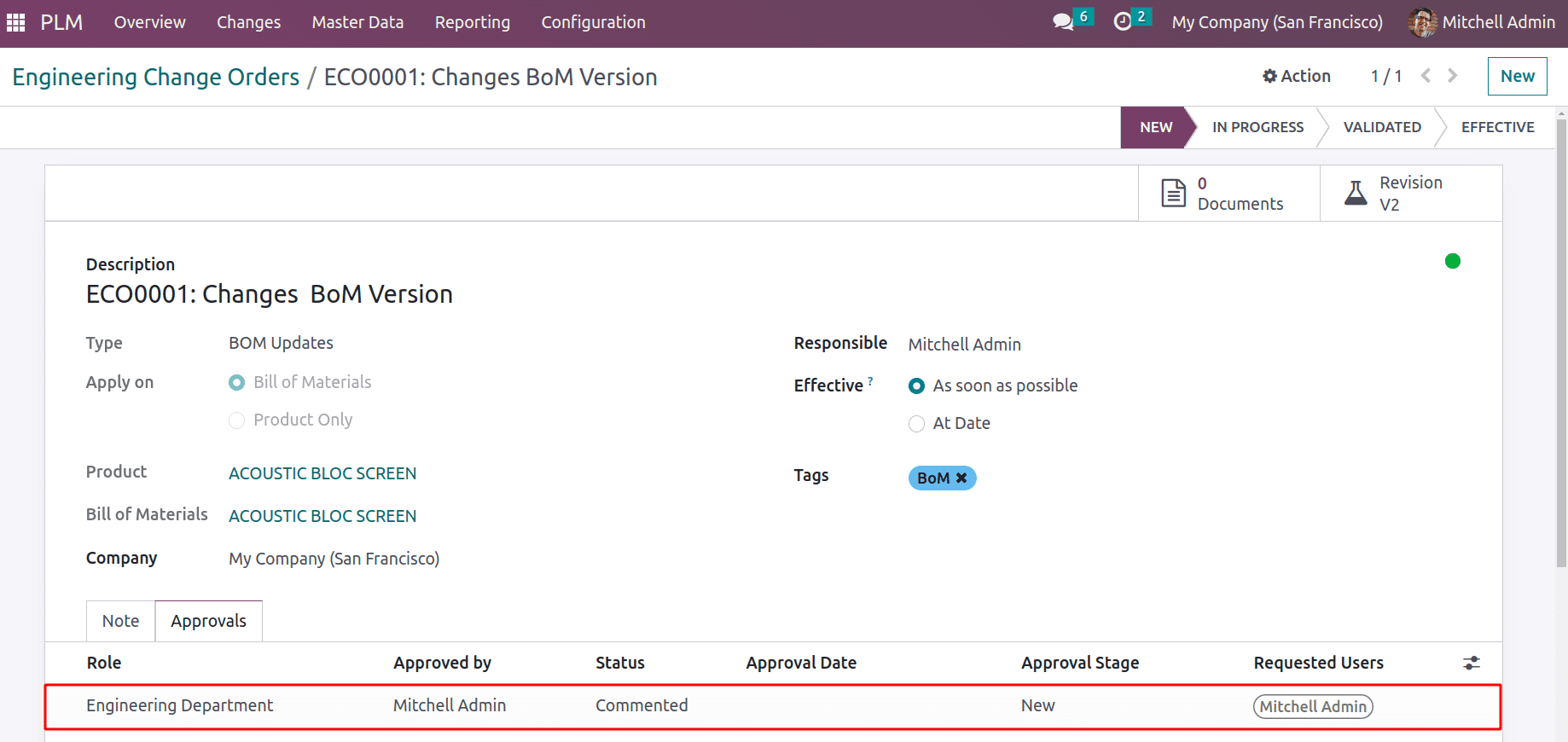
After that, change the ECO request from the ‘New’ stage to the ‘In progress’ stage.
The user can use the buttons on the upper left side of the screen to either approve or reject the update during the ‘In progress’ stage. The approval set is not required in this case. Therefore, changing the stage is conceivable without approval. If the approval is completed, the approval status will also change and the approval date will automatically be updated. Following, let’s click the “Approve” button before moving on to the following step.
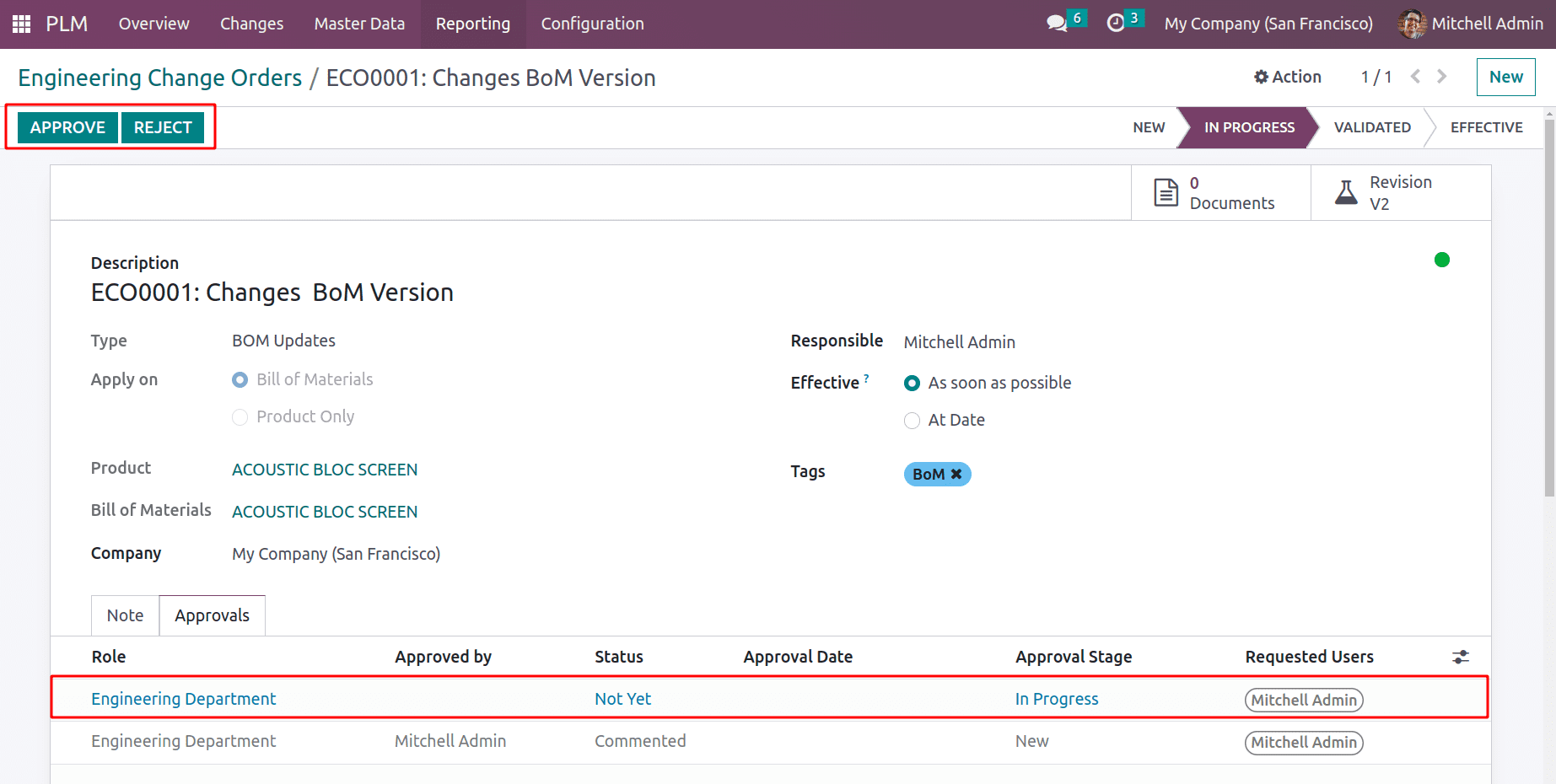
The third stage, which is the ‘Effective’ stage, is when changes can be made as mentioned during configuring the phases. Consequently, a button labeled “Apply Changes” will appear. Click on that button to update the BoM after adding the modifications.
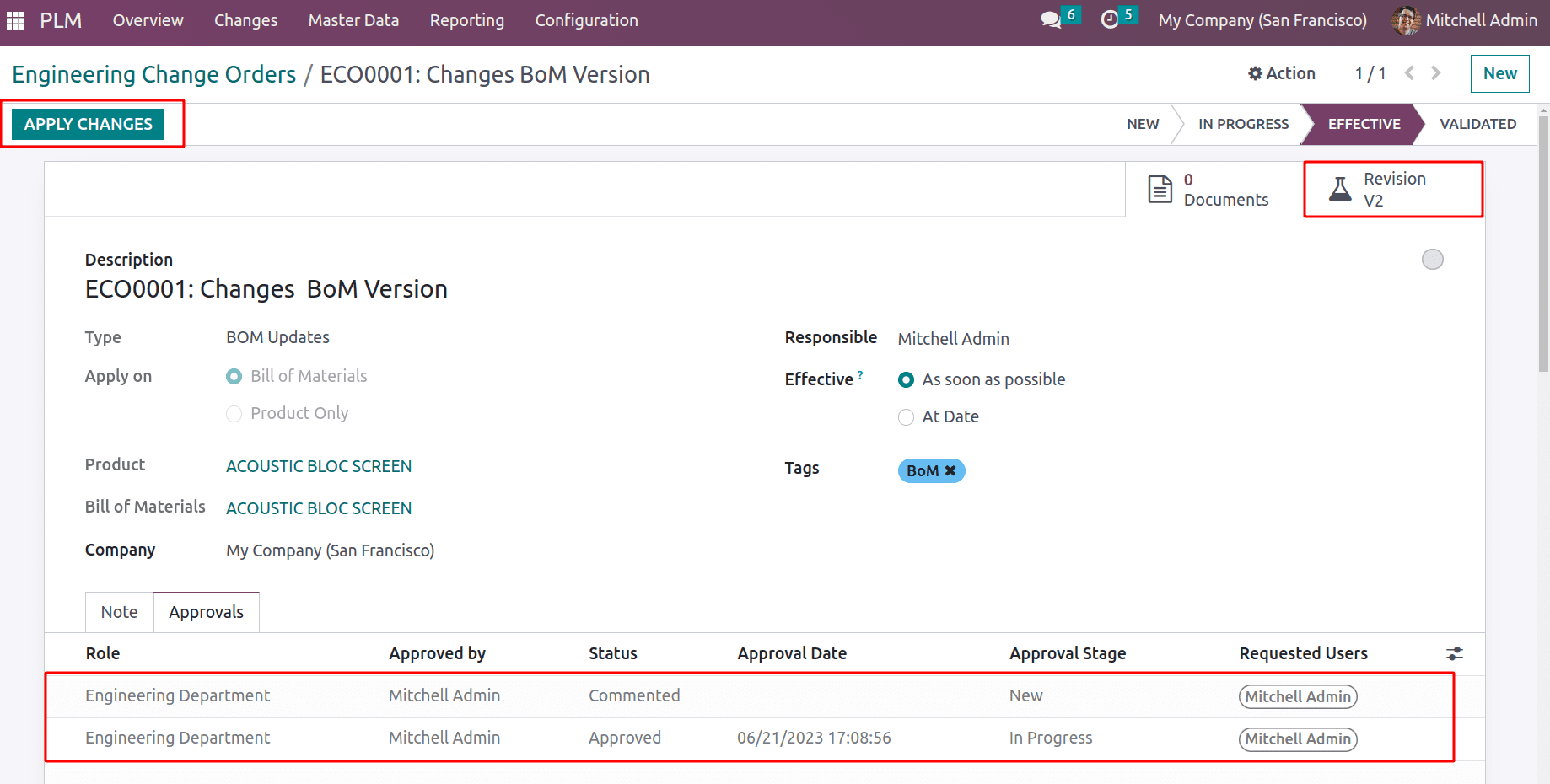
The user can add changes by going to the smart tab called Revision V2. Let’s see how the modifications affect the BoM. Open the Revision V2 smart tab for that. The chosen Bom for the item ACOUSTIC BLOC SCREEN is displayed inside the tab. Which is now at the Archived stage.
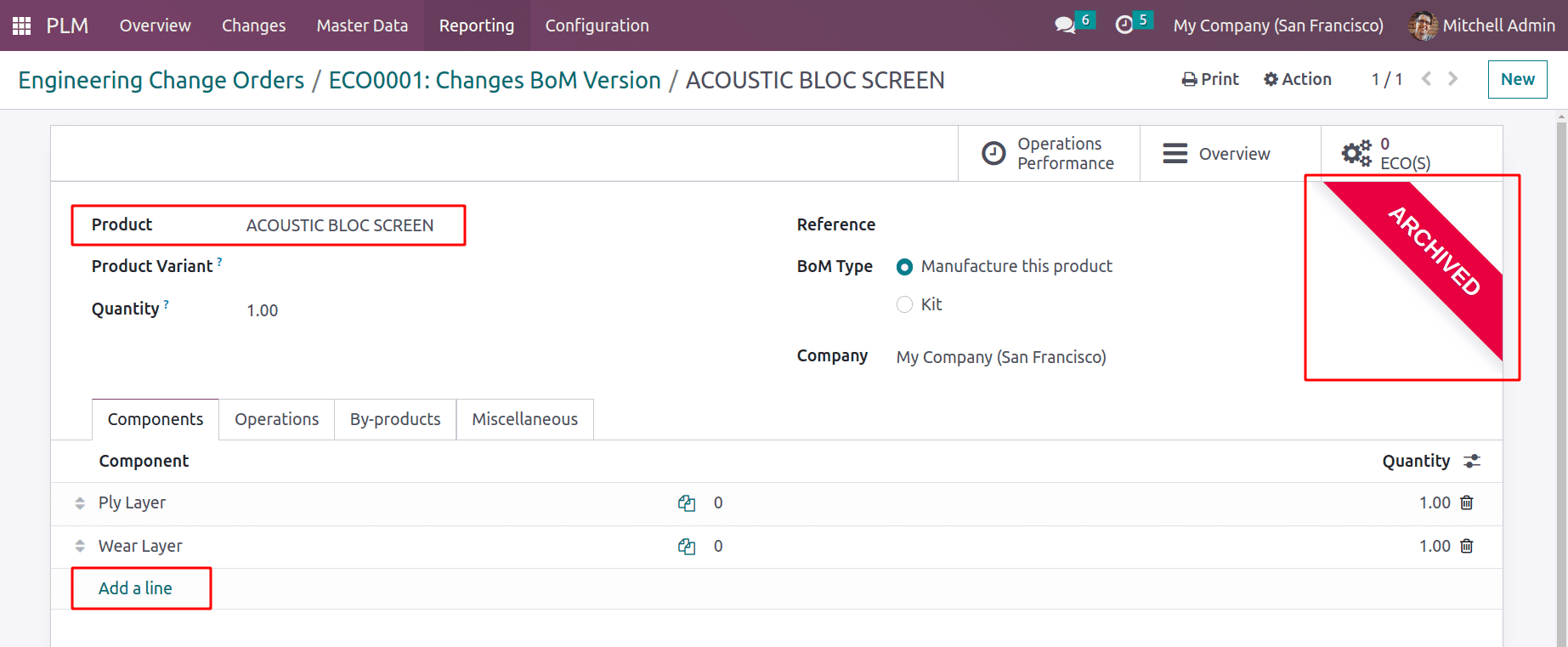
The BoM is changeable by the user. New components is being added to the BOM by the user. For that, use the Components tabs and Add a Line option. Bolts and screws are being added here in single quantities. Return to ECO Change after saving the Bom, then click the Apply Changes button.
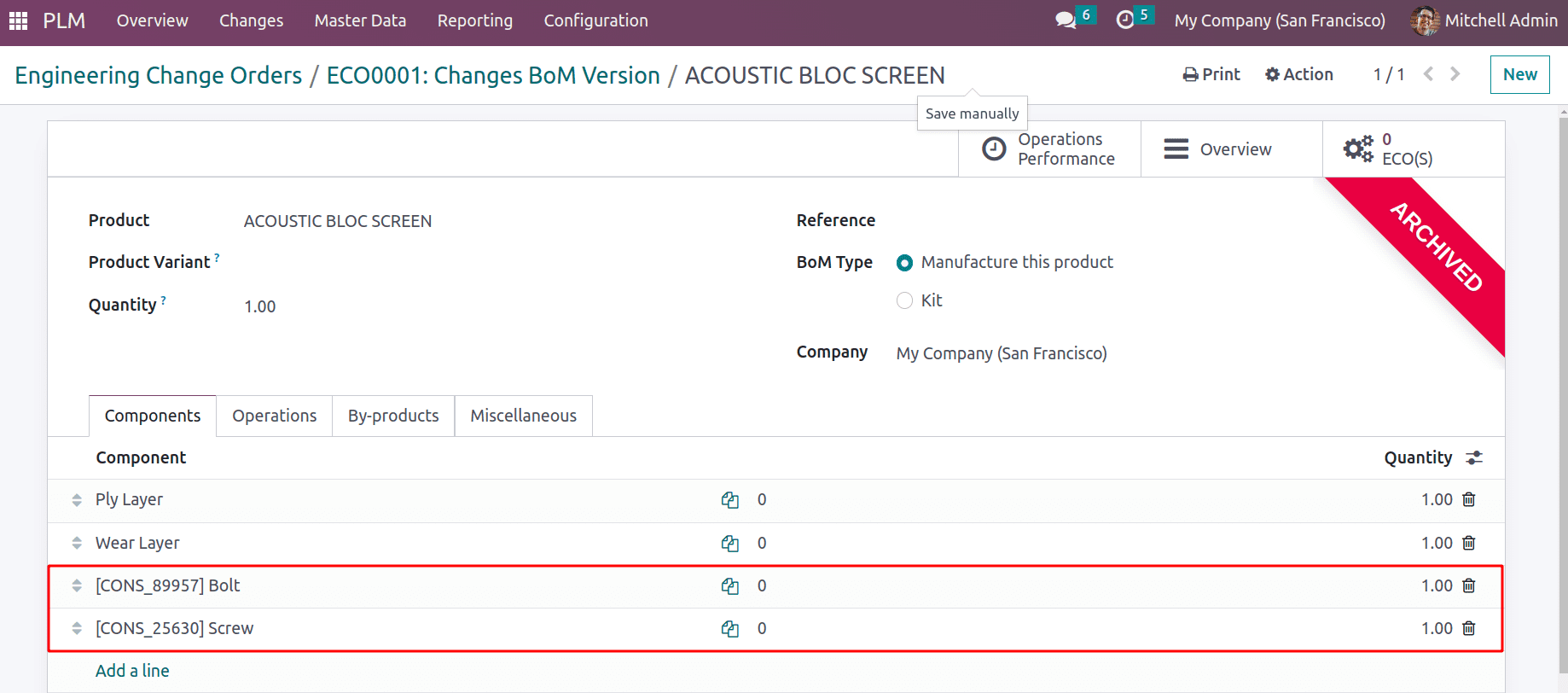
After adding any changes in BoM, another tab named BoM Changes appears in the ECO. The applied changes can be shown there. Then click on the Apply Changes button.
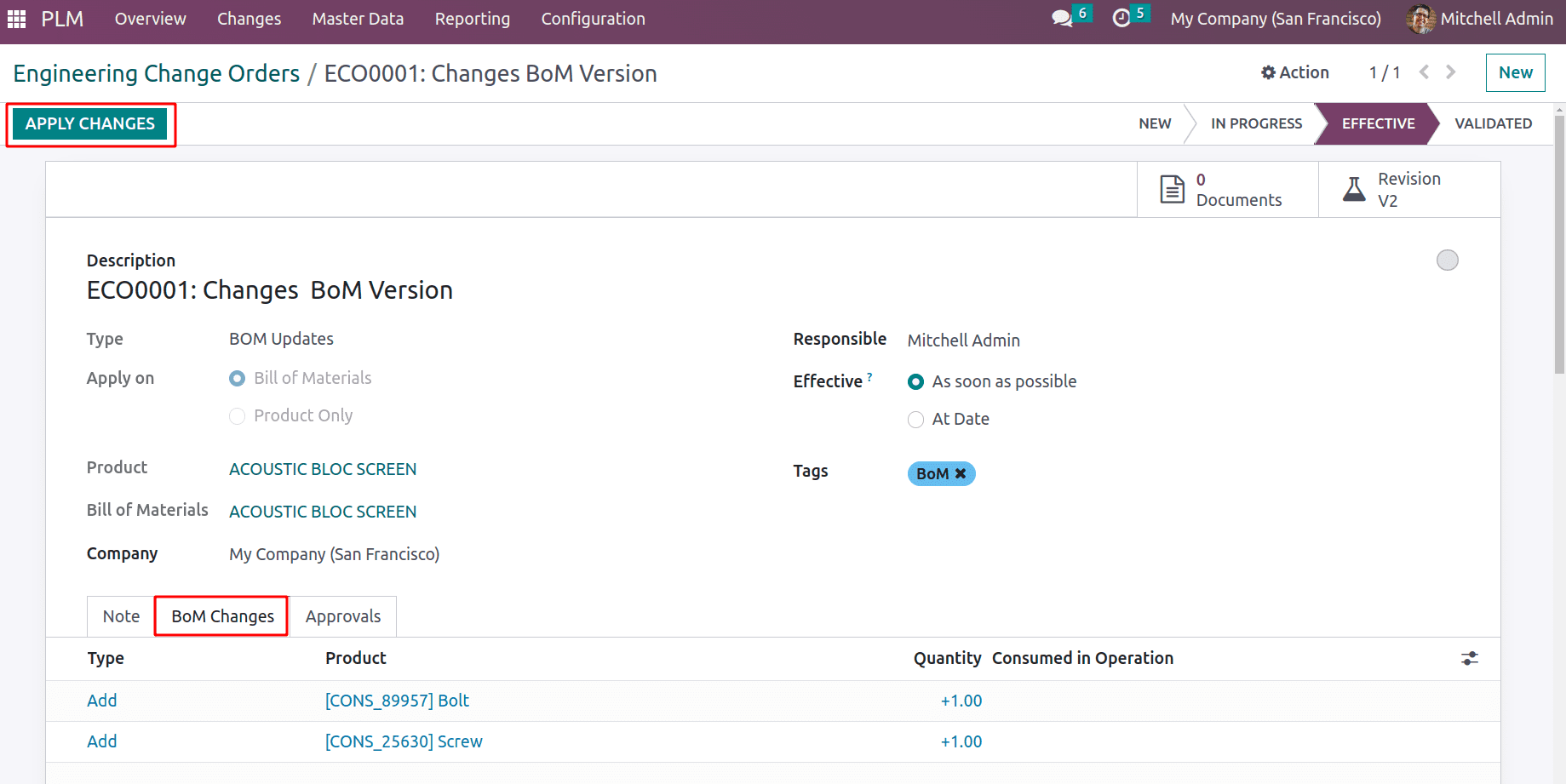
The following stage is validation, which also requires approval after that. But this time Marc Demo’s approval was required in addition to that of the admin. Therefore, after logging in, Marc Demo may view the ECO Change in the Odoo PLM Module. Marc Demo can then select the Approve button as seen in the screenshot.
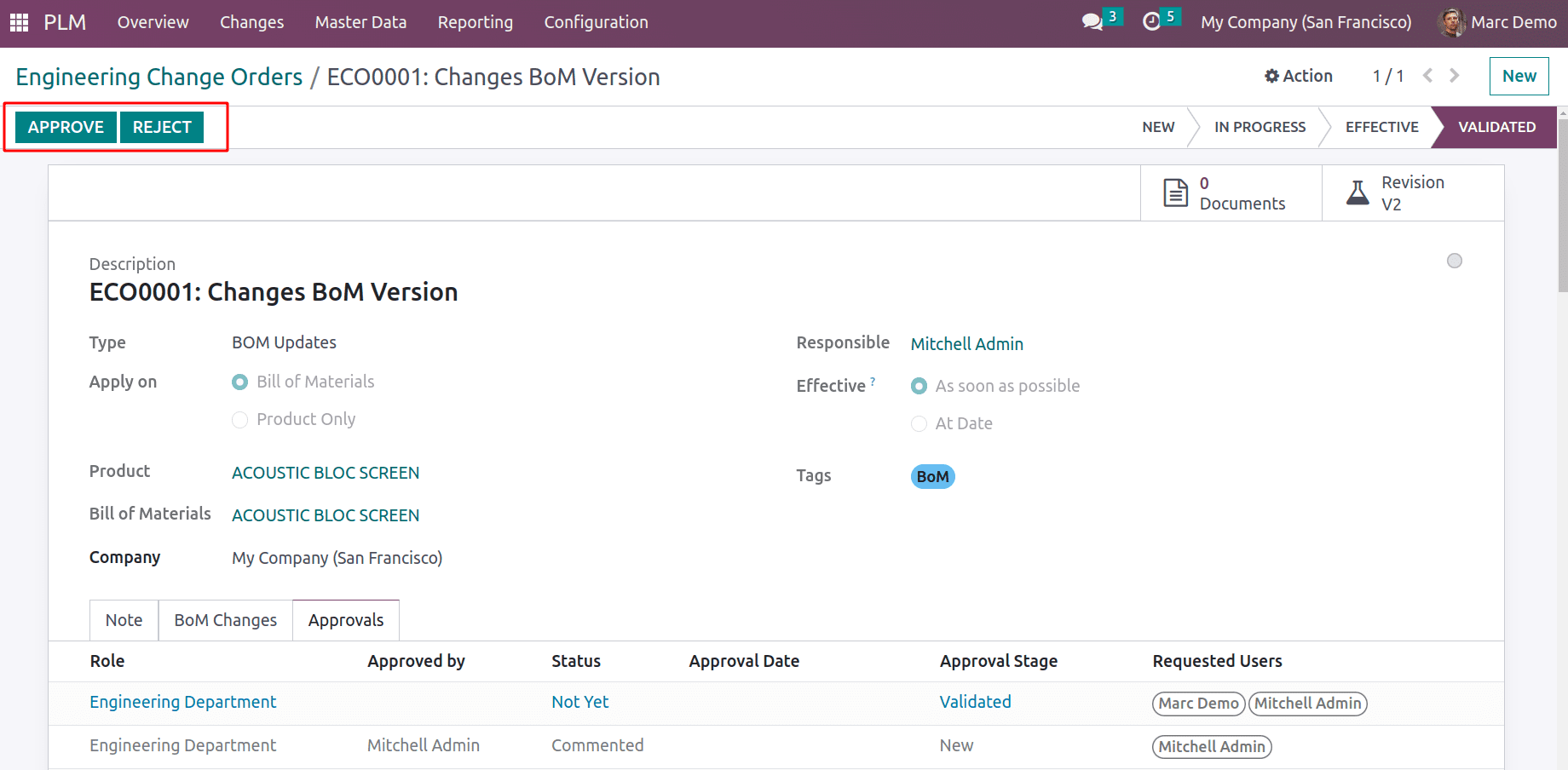
Admin can then add approval by selecting the APPROVE button after that.
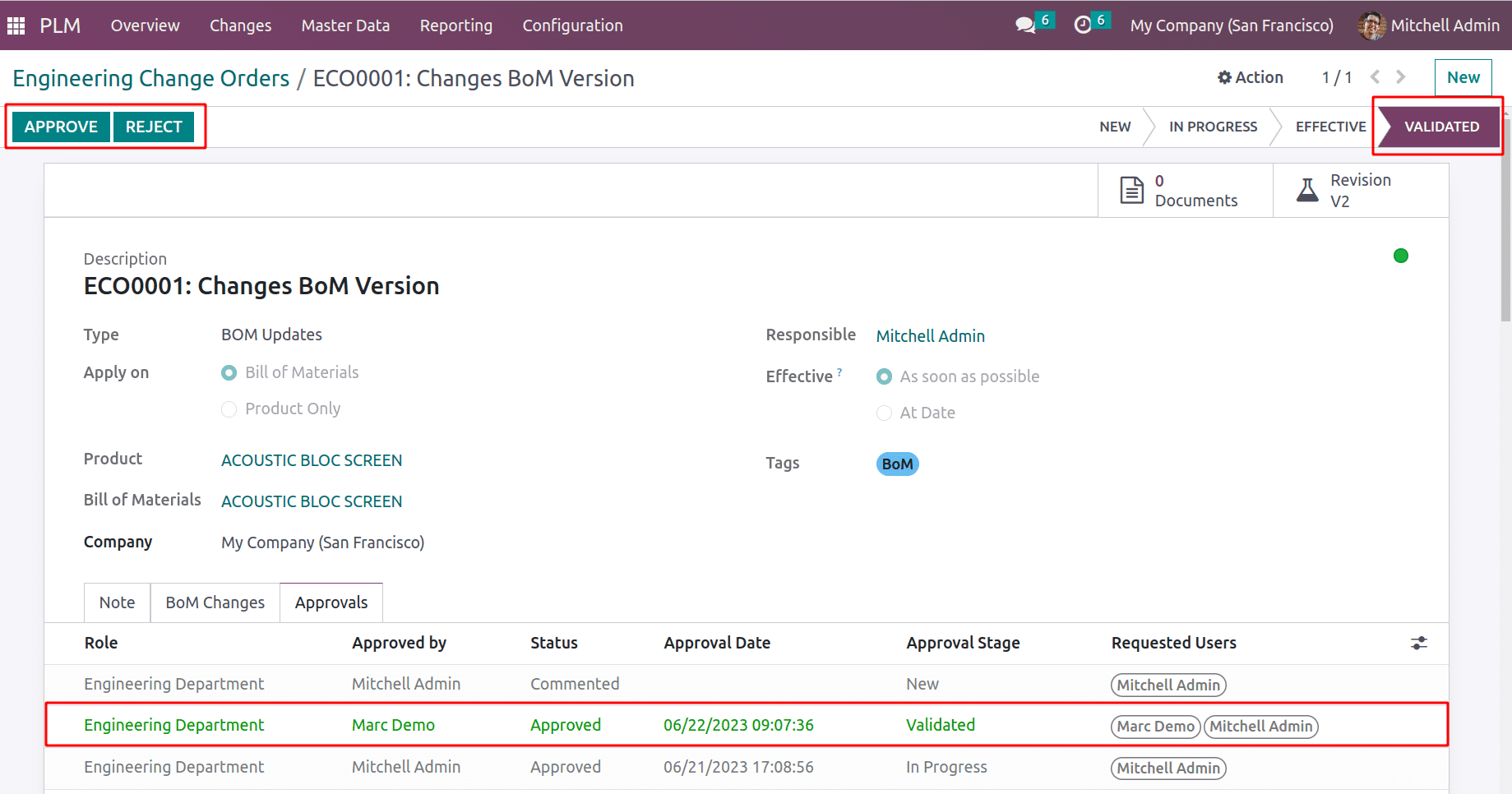
After receiving all necessary permits. Then double-check the material bill. To do that, select Bill of Material by clicking the Master Data tab.
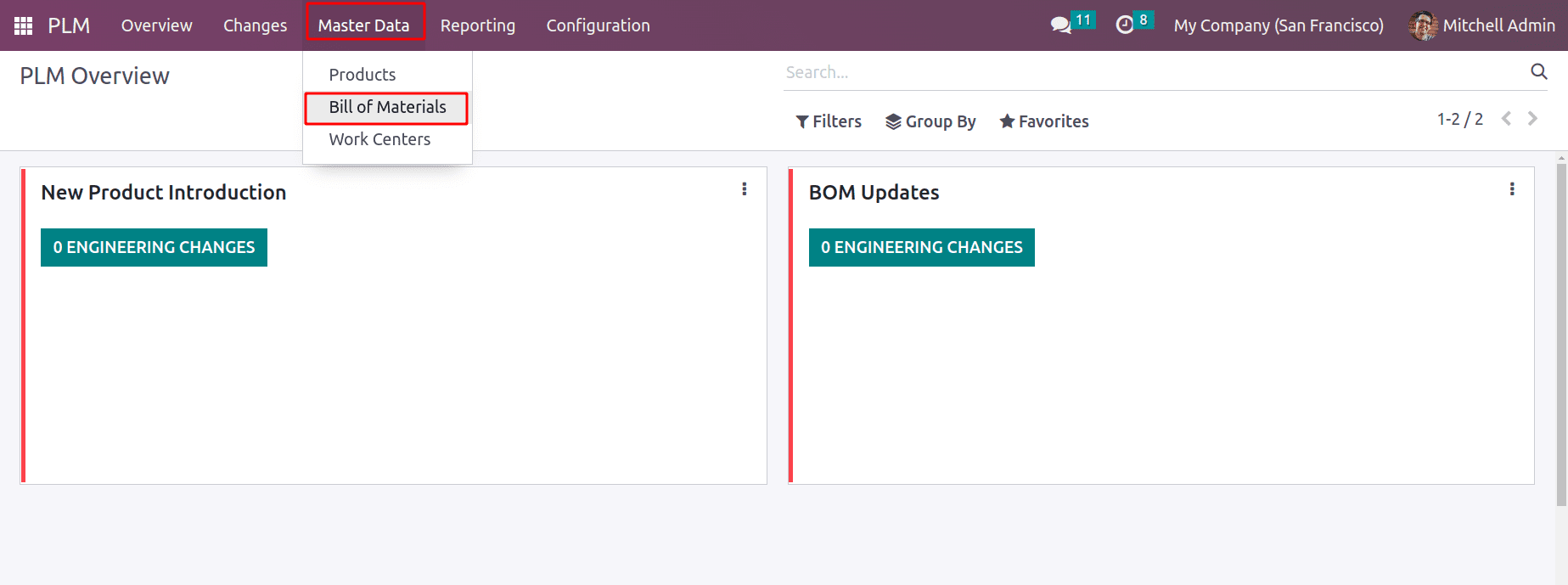
Then select the pertinent BoM from the list. Check the Miscellaneous tab in the BoM to see whether the Version has changed.
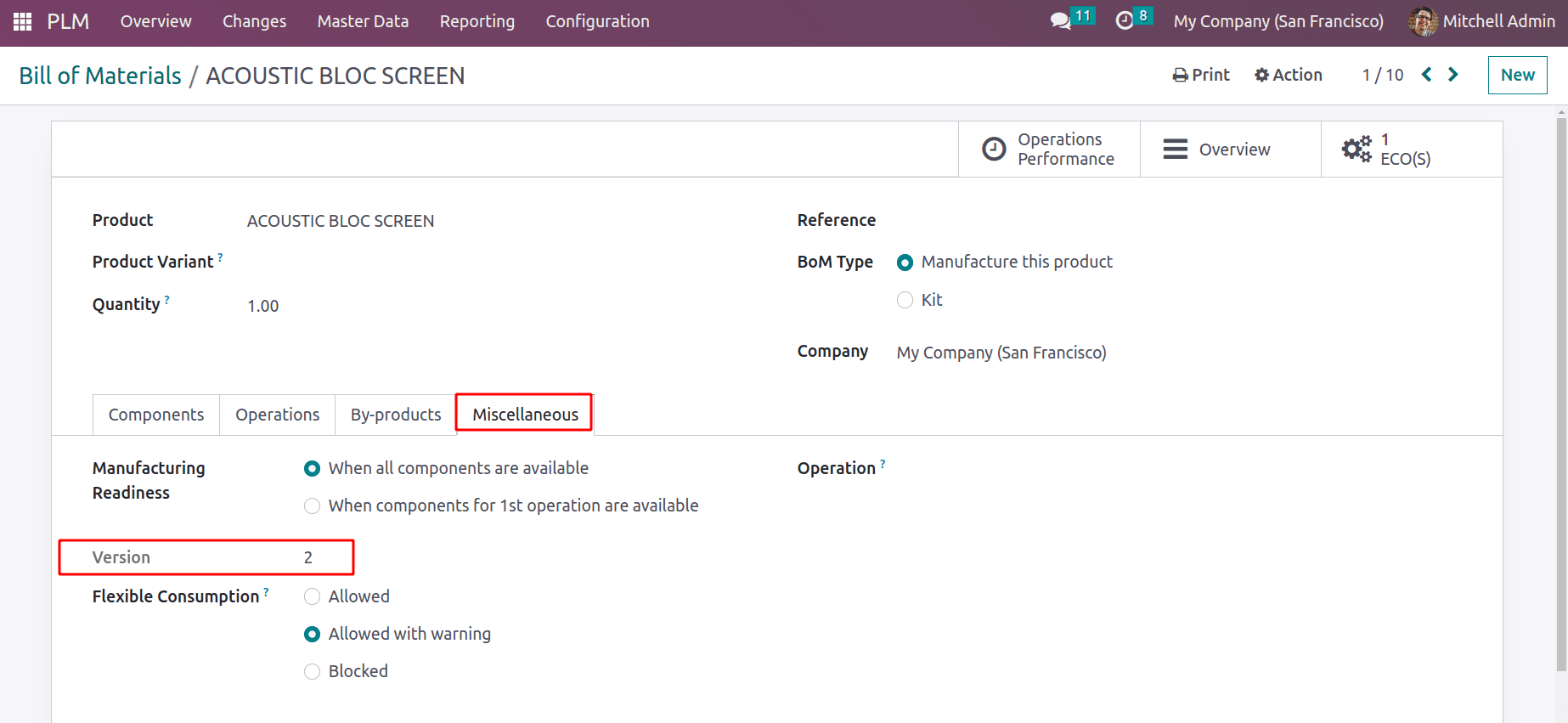
The version of BoM is changed because of that the ECO changes are completed.
Users can configure several stages from the module’s Configuration menu in order to arrange engineering change orders according to the status of the activities. Engineering change orders can be created using the ECO Types option, which allows for the creation of numerous types.


