Maintaining a healthy relationship with loyal customers and providing them with discounts and special deduction in rates of products can help a company to attract more business into them. The customers can also be provided with loyalty rewards as discounts and offer exclusively for them since they are regular ones. To generate their loyalty rewards on the price of products the company should be able to set multiple prices for the same product for various customers. The Odoo platform allows the user to create multiple prices on the same product and assign them to respective customers.
In this blog, it will be described
How multiple prices for a product works in Odoo?
How to set multiple prices for a product in Odoo? and
How can the user assign multiple pricing for their customers?
[wpcc-iframe loading=”lazy” width=”727″ height=”409″ src=”https://www.youtube.com/embed/Z7Ogs5TxPOA” frameborder=”0″ allow=”accelerometer; autoplay; encrypted-media; gyroscope; picture-in-picture” allowfullscreen=””]
How multiple prices for a single product works in Odoo?
Multiple pricing cannot be done for the products in Odoo directly from the product menu. But the platform allows its users to create price lists on which the user can assign the same product with different rates in different price lists. The methodology is helpful also in assigning discounted rates for the products for various customers. On generating the required pricelist it can be allocated with the various customers to provide privilege rewards for them.
How to set multiple prices for a product in Odoo?
The Odoo platform allows users to create multiple prices for a product by allowing the user to create a price list. The user can create a pricelist in Odoo by enabling the pricelist option available in the settings menu of the sales module. Scrolling down to the pricing section of the settings menu the user can enable the price list option and choose the option multiple prices per product. On enabling the option and saving it the user can view the option to be directed to the pricelist menu under the pricing section.
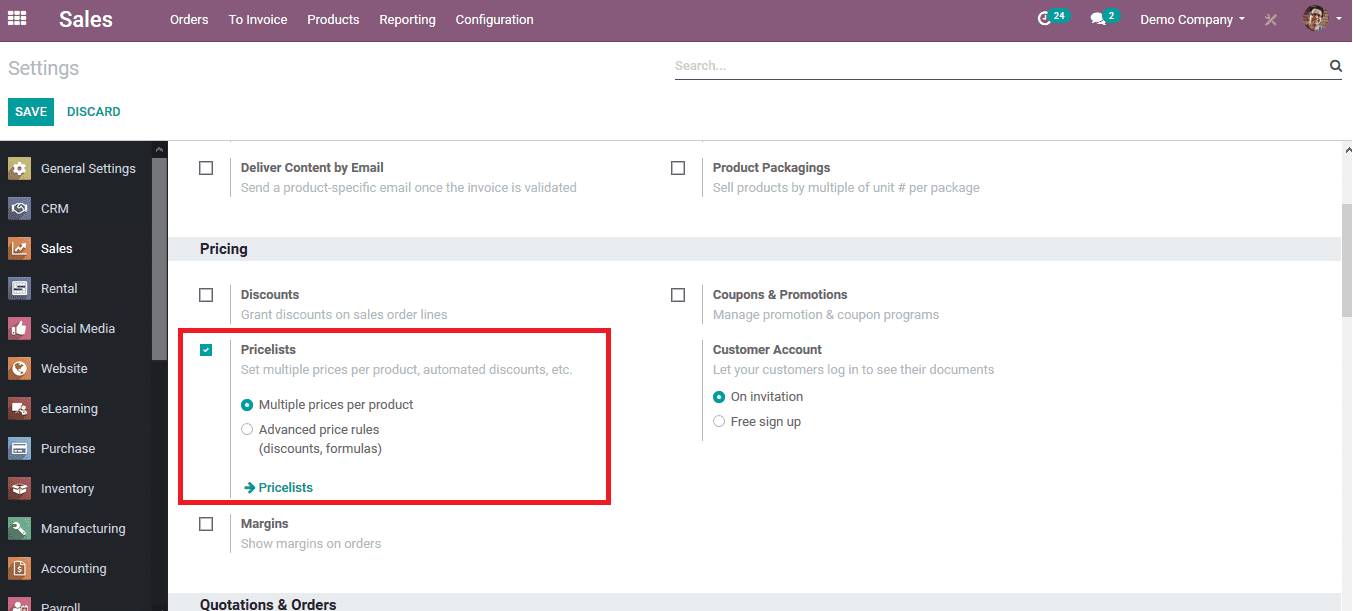
On selecting the pricelist icon the user will be redirected to the pricing menu, from which the user can choose to edit one or create a new one by selecting the create option. On enabling the create option the user will be redirected to the menu as depicted below. On which the user can provide a name for the price list and allocate a company for the price list if the user has multiple companies being assigned to the platform.
In the pricing rules, the user can select the products to be allocated with the pricing by selecting add a line option available. Choose a product and set the variant along with the minimum quantity on which the pricing rule should be enabled. A unit price can also be set for the product along with the effective date of the pricing rule. In case the user wants to add more products to the pricing rule he/she can do so by selecting the add a line option.
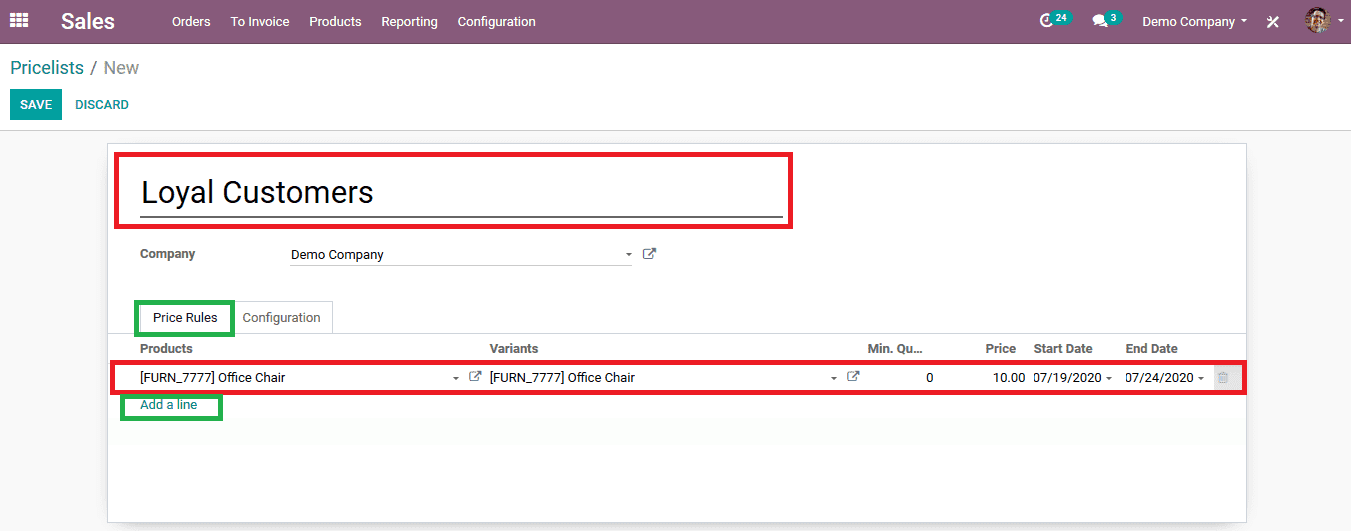
On providing all the details the user should save the pricelist and it can be viewed on the price list menu available.
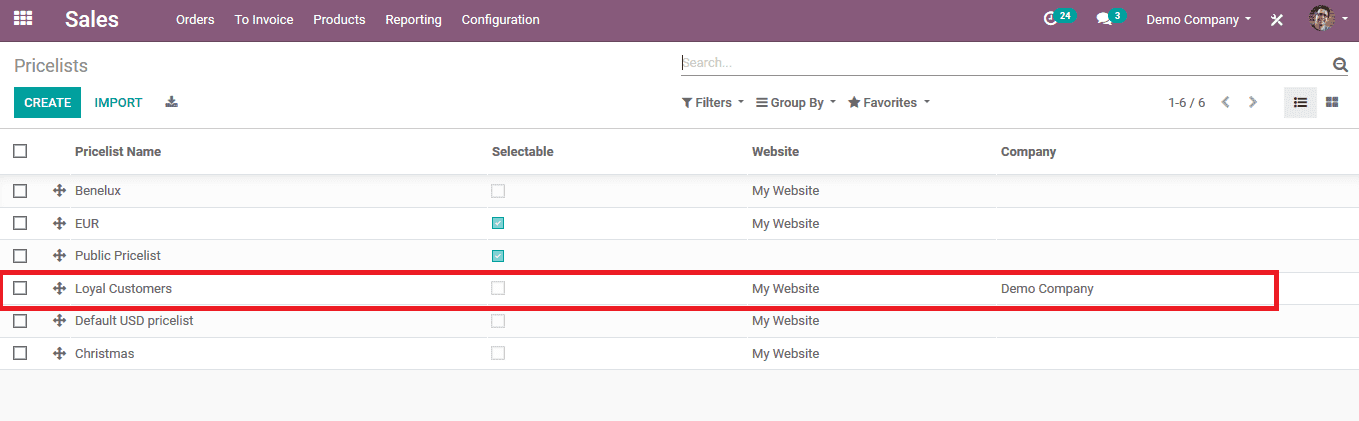
To depict how the operation of the multiple pricelists works here we can select the public pricing available which commonly determines the product price in the module. On the public pricing, the menu enables the edit option and add the same product as done in the previous operation but with different price. Save the public pricing menu.
The public pricing of the office chair is set as 25$ and the loyalty customer pricing is set as 10$.
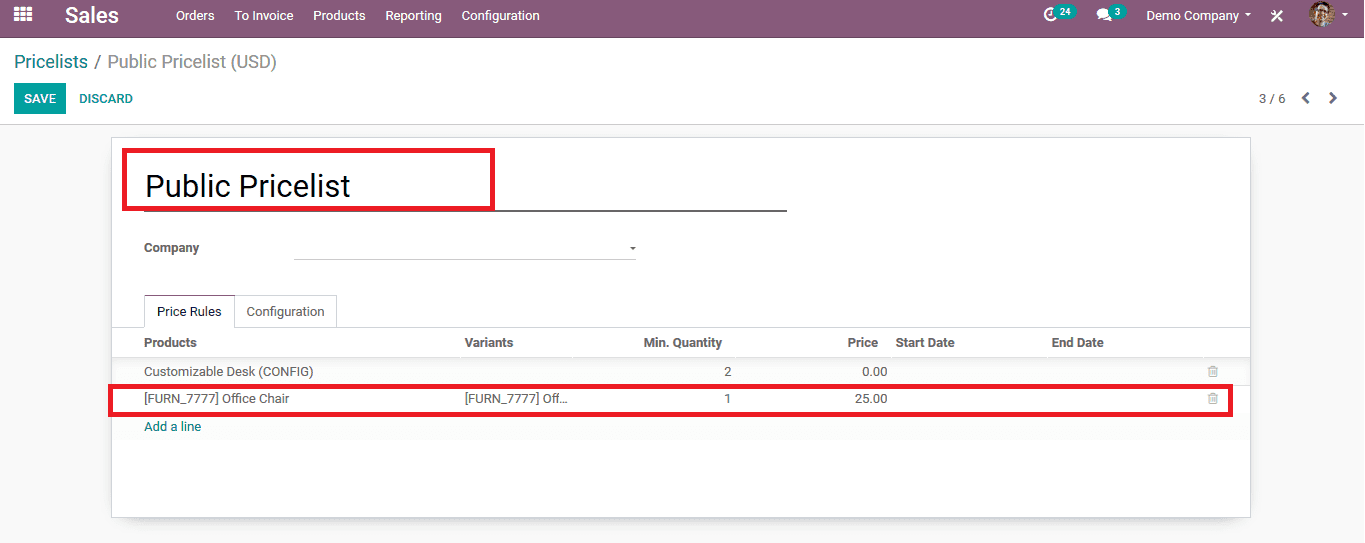
How can the user assign multiple pricing for their customers?
Now as the pricing rules have been set the user should be able to assign the rules to its respective customers.
Initially let’s assign the rule to a loyal customer, from the contacts module of the Odoo platform select the customer to whom the user wants to allocate the loyal customer rule. The user can also select to create a new contact or customer by selecting the create option available on the contacts home page. In the selected customer menu under the sales and the purchasing information, the tab selects the price list to be a loyal customer and save the operation.
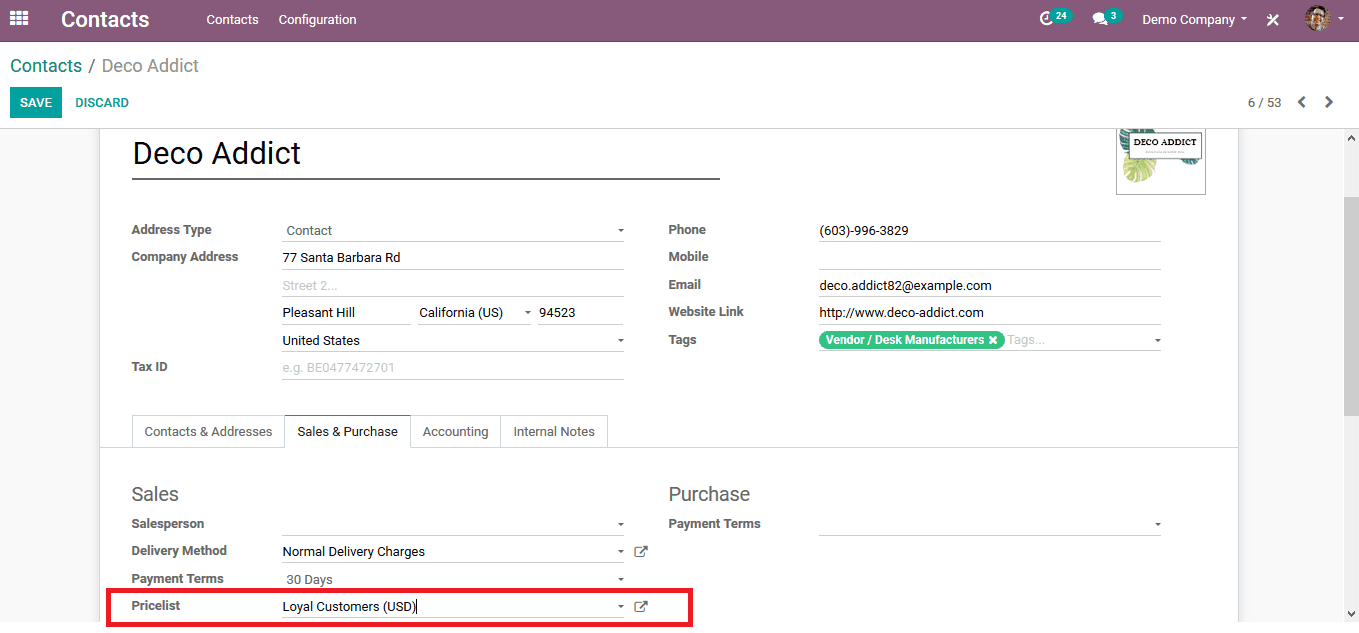
To illustrate the multiple pricing options lets allocate public pricing to a customer. Select the customer from the list or create a new one by enabling the create option. Under the sales and purchase menu of each customer select the pricing to be public pricing and save the details.
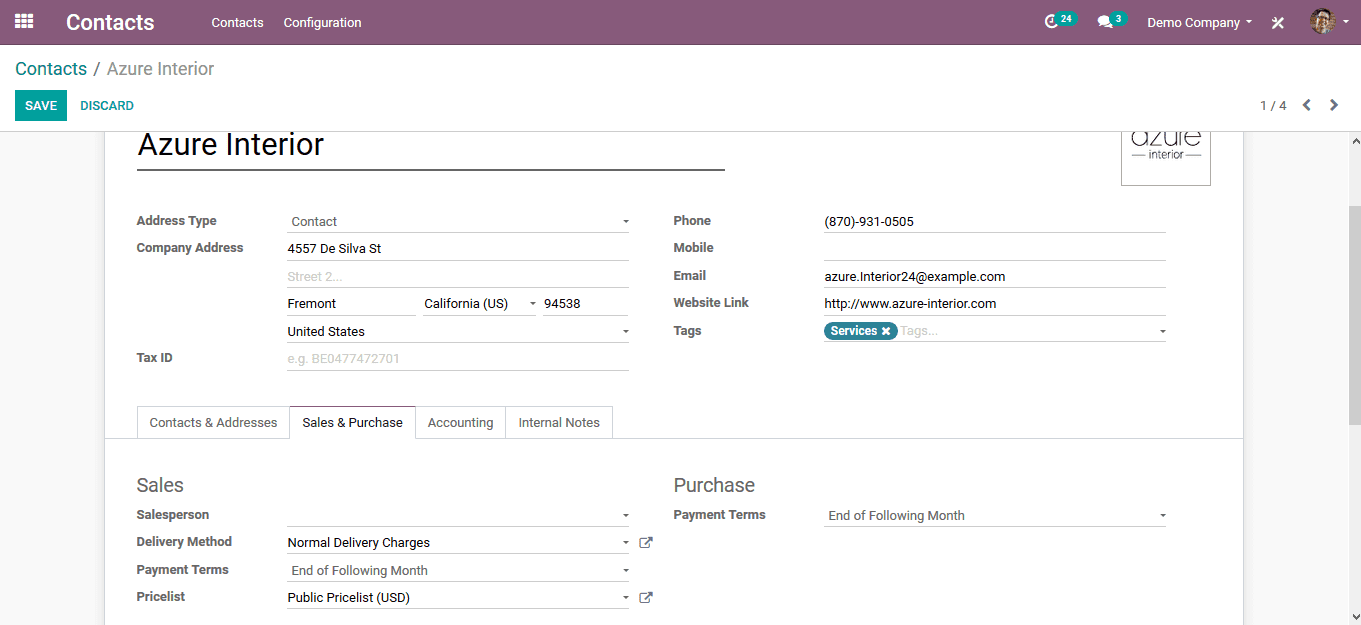
As the customer details are being saved the user can now create sales quotations based on the various pricing rules being generated and allocated to the various customers. To create a sales quotation select the sales module and from the quotations menu available select the create option. In order to view how the pricing rule appears for the loyal customer lists select the customer who has already been assigned with the loyal customer pricing. On enabling the respective customer the price list is already auto-updated. Now as the user chooses the product menu and selects the add a line option and adds the office chair as the product and the unit quantity is lost. The price of the chair appears to be10$ as set previously under the loyal customer pricing.
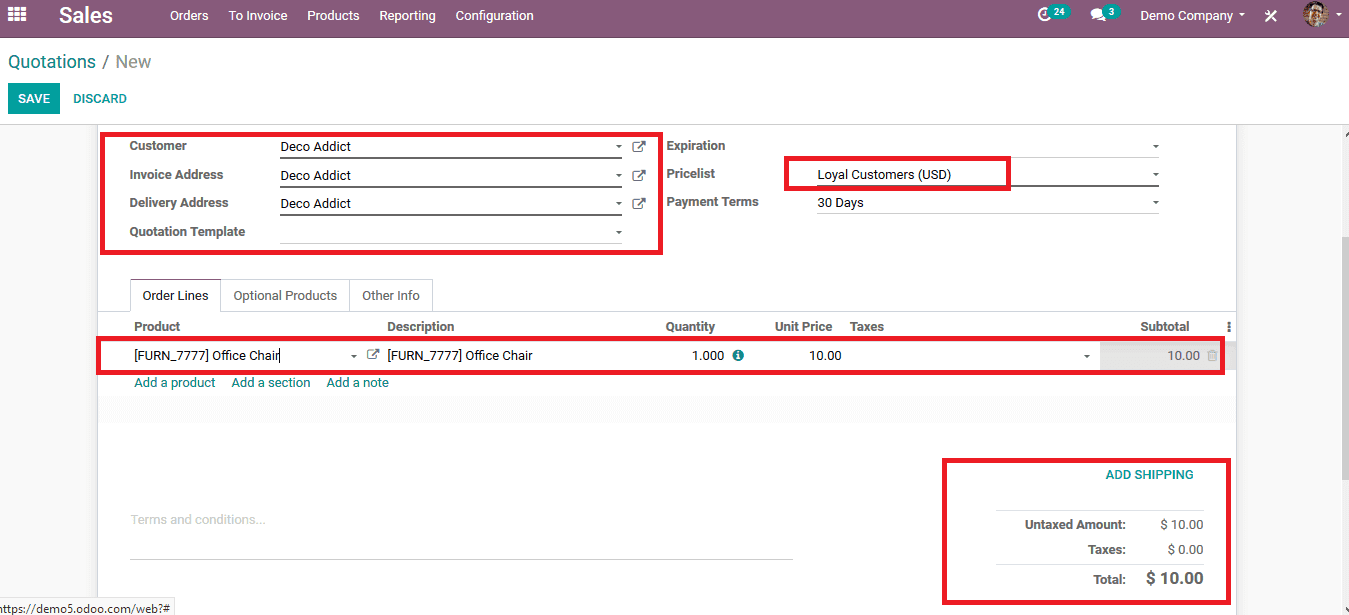
To depict the difference set in multiple pricing on the same product lets create a new sales quotation for a different customer who is assigned under the public pricing. Select the customer and automatically the pricing appears as public pricing on adding the same product Office chair. We can view that the price per unit is set at 25$.
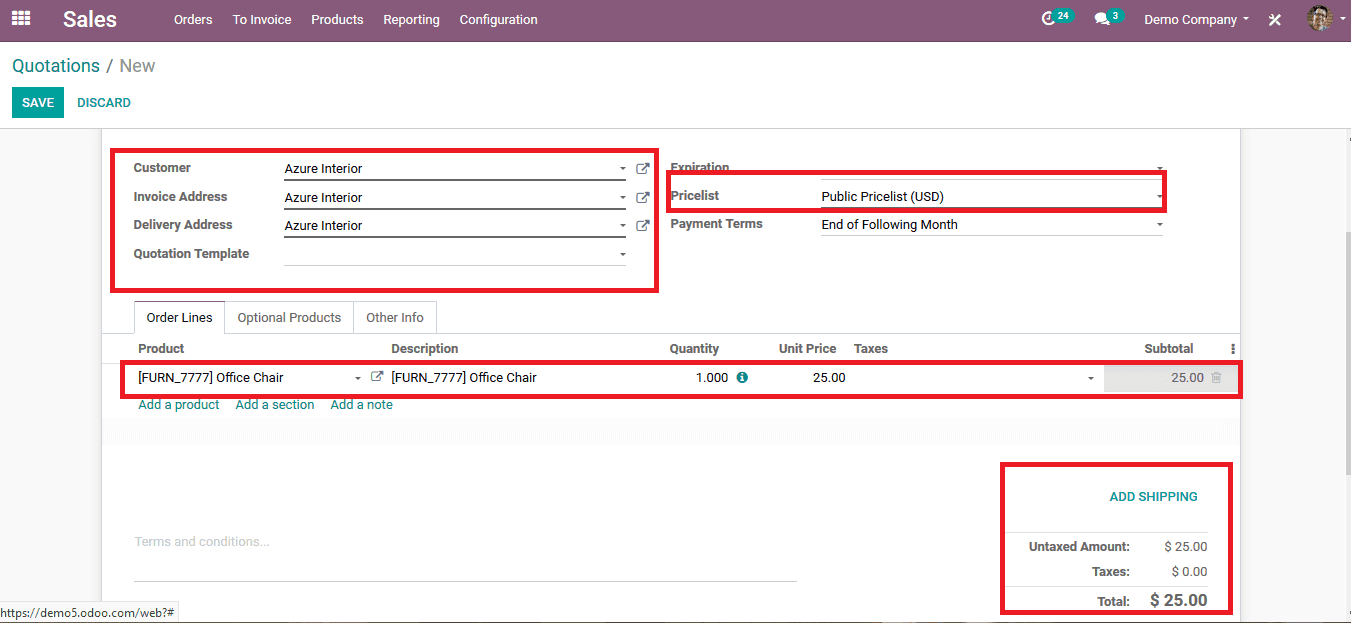
The public pricing in the Odoo platform is set for the all product and it enlists the price of products which have been described upon creating the product. The users in Odoo can avail the option to create multiple pricings to provide specified discounted rates for the same product to various customers or else as a loyalty reward for trusting in the company.


