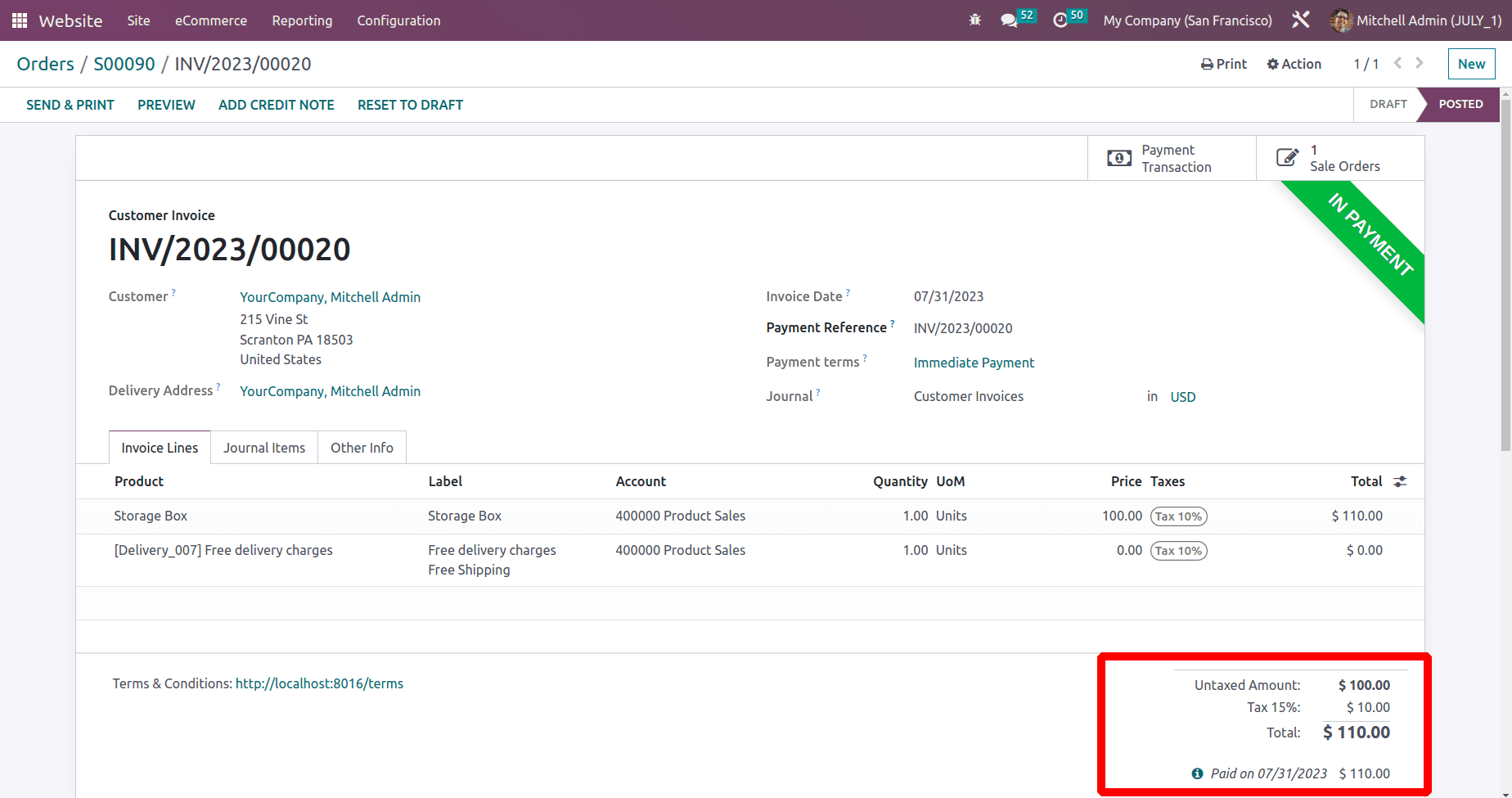A flexible business platform for online goods sales is provided by Odoo. By utilizing an intuitive Website module, Odoo streamlines online sales. The website module and the eCommerce module are combined in the Odoo instance. Business owners may quickly set up and maintain their online store using the built-in website shop capability of Odoo. The Odoo website app is additionally connected with other Odoo apps, such as Inventory, Accounting, etc., which offers a complete solution for successful online sales.
Numerous goods and services can be found on a corporate website. Online stores can be configured differently by each organization. Some online shops merely display products’ images and prices. But some websites also provide other information about the products, such as consumer reviews, etc.
But the product price is always displayed in online stores. The client must pay tax together with the real sales price when purchasing a product. The price that buyers pay to buy a product from an online store is known as the product selling price. The cost of the product itself, any relevant taxes, and any additional fees or charges are all included in this pricing.
Some websites list the product’s sales price as the real product selling price. This indicates that the selling price shown includes both the sales price and the tax amount. It is known as the price with tax added, Known as ‘Tax Included Price’. Thus, in such circumstances, the customer is simply required to pay the showing fee. No additional sum is included when paying for the order as tax.
However, in some cases, the online store merely displays the product’s sale price. That pricing does not include tax. As a result, the customer must pay the tax separately. The actual payment amount is thus only displayed after the product has been added to the cart. Thus, in order to complete the transaction, the buyer must also pay the applicable tax amount. Such configuration is known as Tax Excluded Price.
Let’s check how the User can configure Tax Excluded Price and Tax Included Price in Odoo 16 Website module.
Configuring Tax
Taxes are added to the products in Odoo 16, based on several factors, such as the product type, client location, and tax jurisdiction. The system lets users create tax rates and guidelines.
From the Accounting Module, users can configure taxes. Let’s check the tax from the Configuration tab.
: Configuration > Taxes
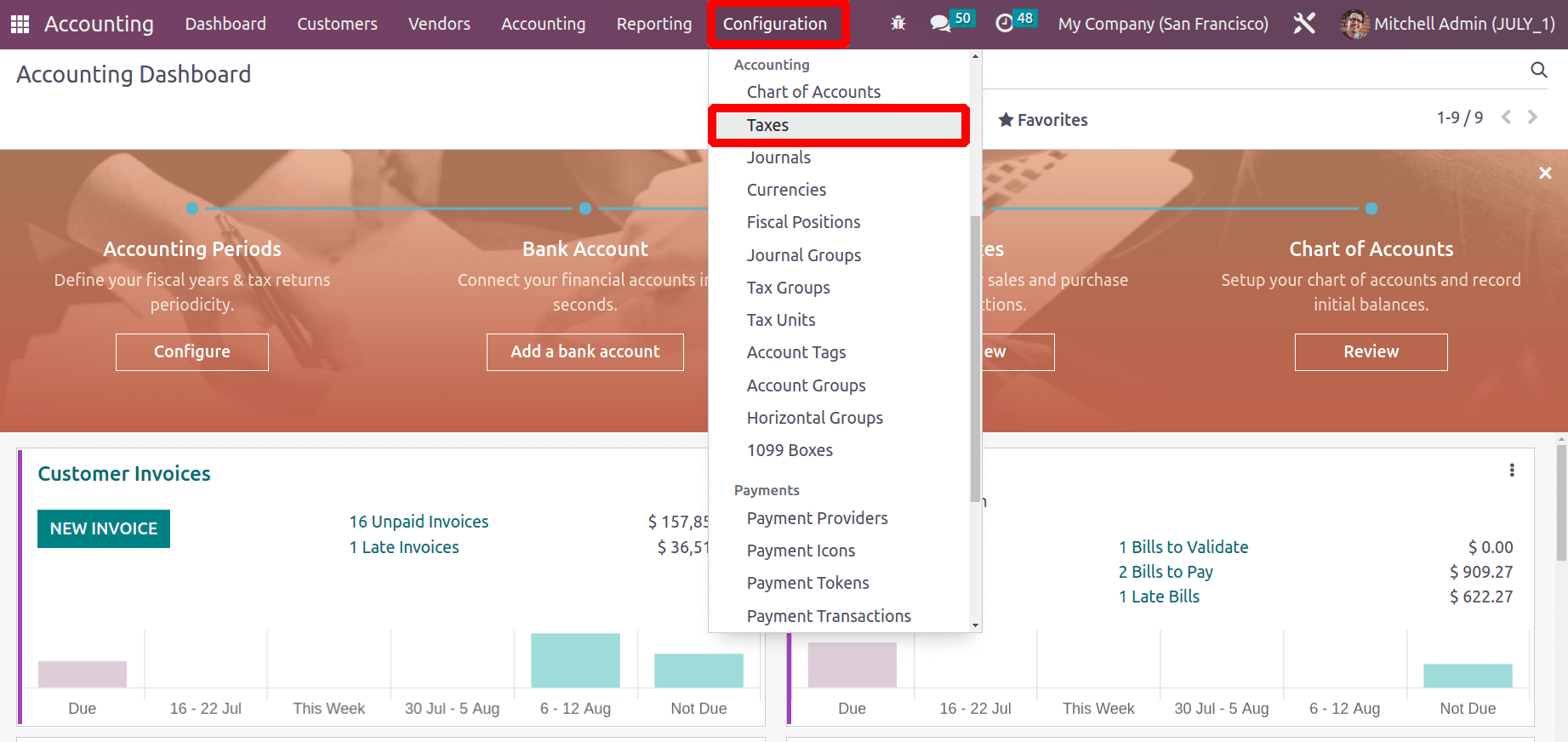
Here is a previously configured tax with the name Tax 10%. There are different methods for configuring a tax. Here the tax is computed on the basis of the ‘percentage of the price’ of the products’ Sales price.
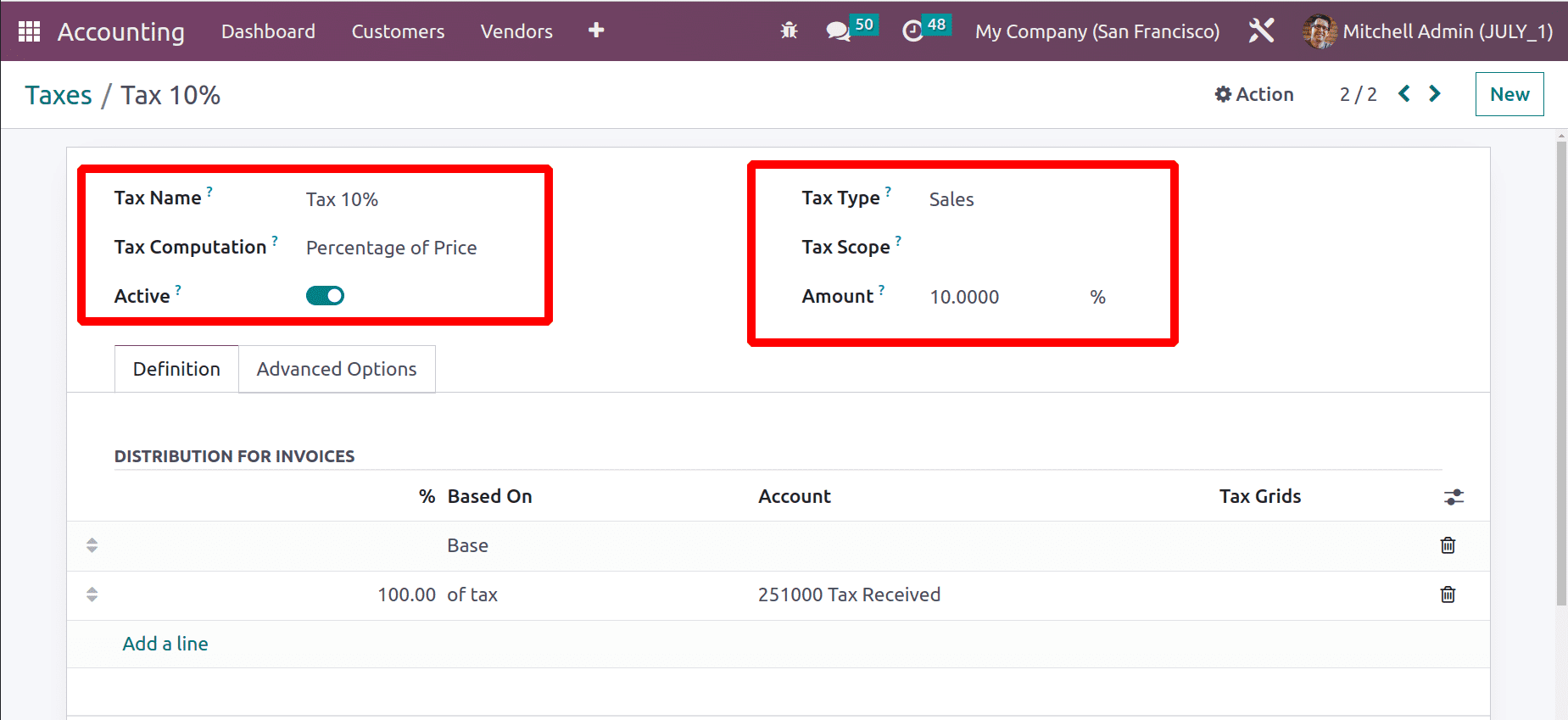
Configuring Product
Then let’s move on to configure a product for website sale. Choose the product from the website. Here, choose a product named Storage Box. The sales price is given $100. The configured tax can be added here.
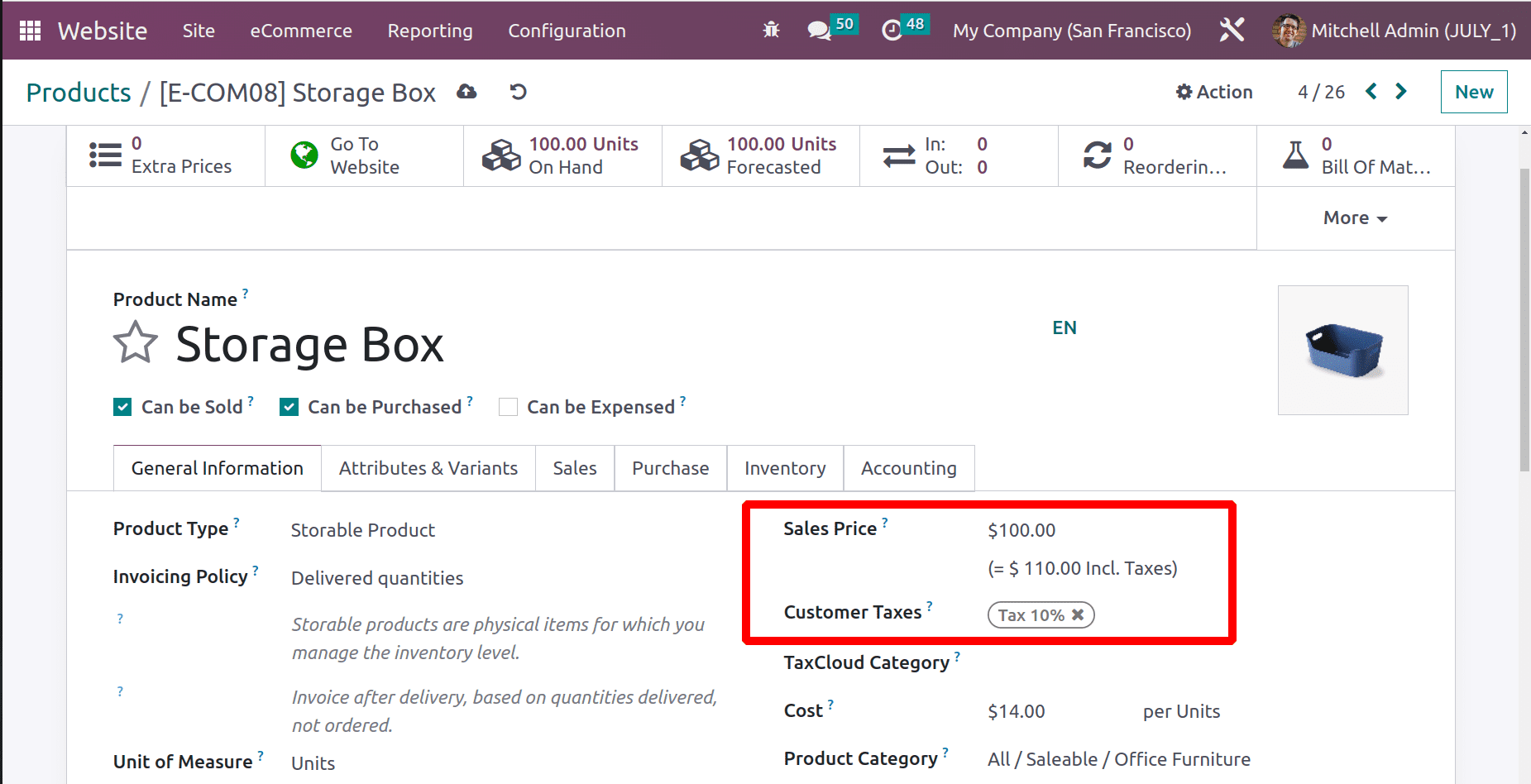
The website sales configurations can be done inside the Sales tab. There is a section named ECOMMERCE SHOP. There the details like Website, website Sequence, category of the product, etc, can be set. Save the settings.
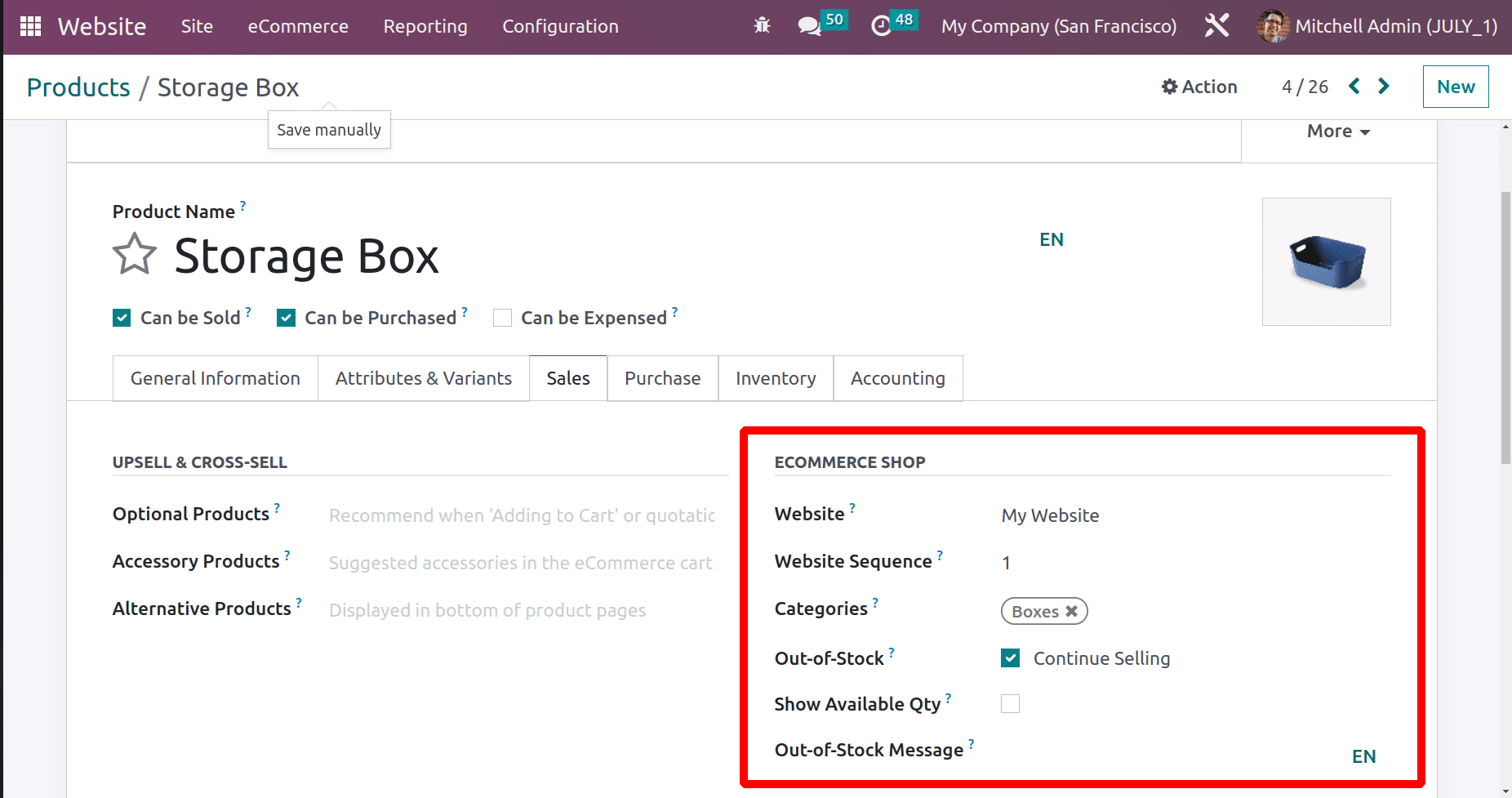
Tax Excluded price
Let’s configure the tax-excluded price in the configuration settings. Go to the website module and choose Settings from the Configuration tab
: Configuration > Settings > Display Product Prices > Tax Excluded
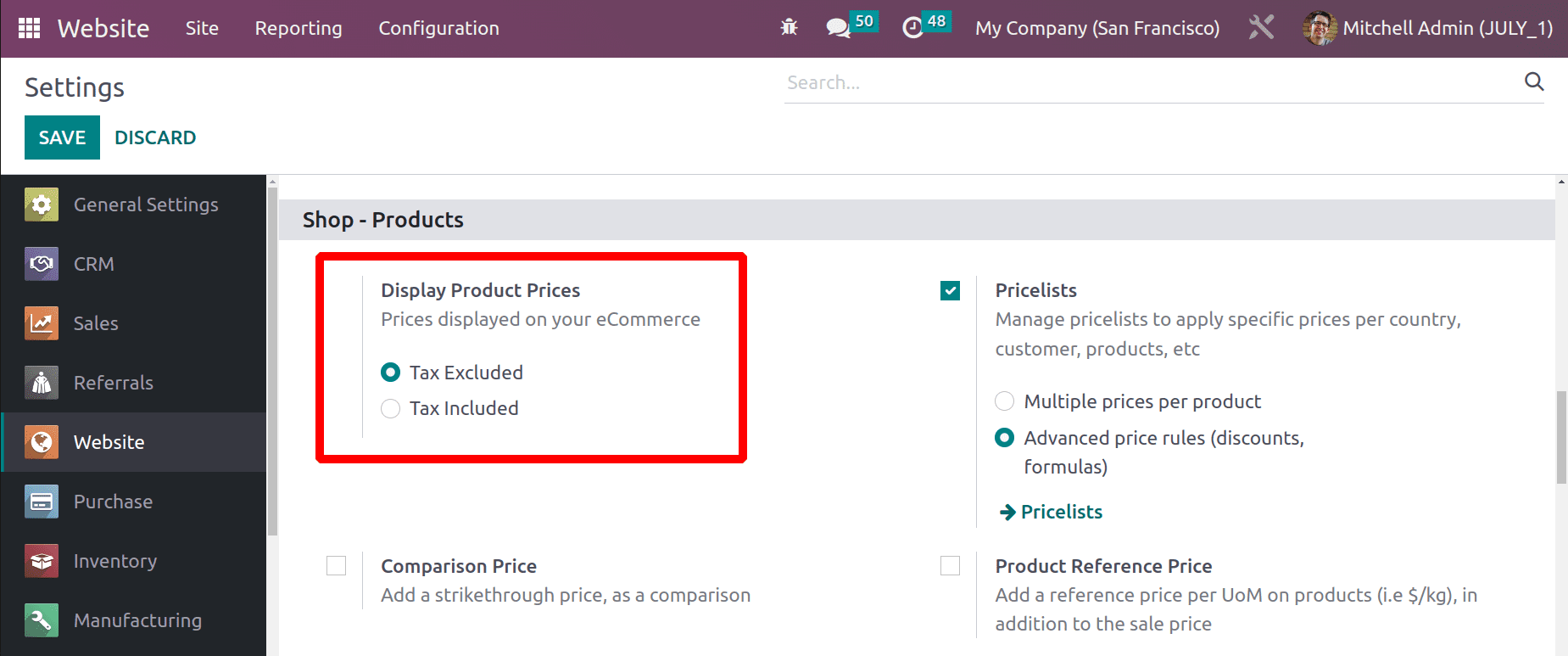
Go to the Website shop. The shop shows all the products. The created product Storage Box is also seen there. Open the product to view the price and tax.
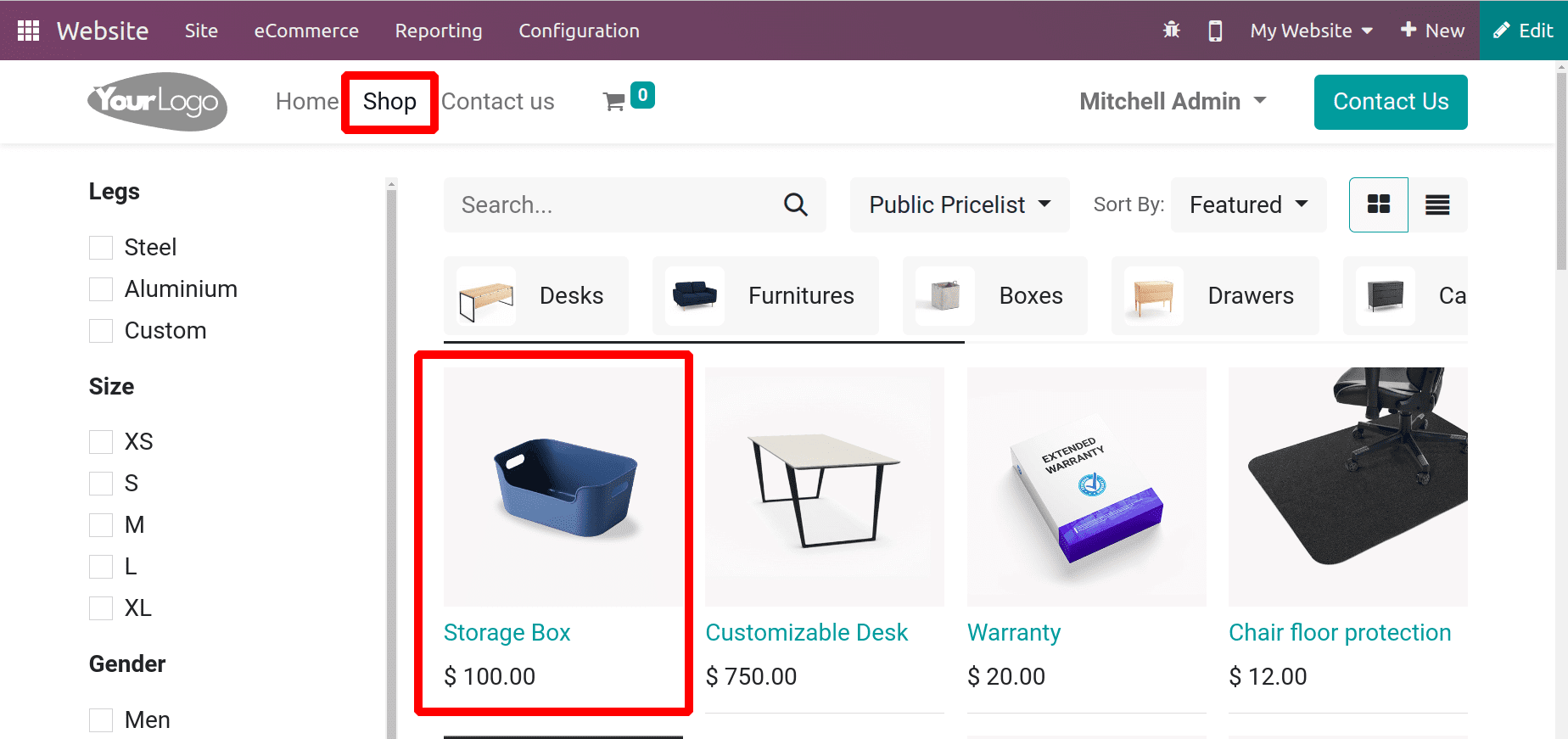
While opening the product, the Storage Box has a price of $100. Inside the product catalog, the user sets a tax of 10%, and the sales price is $100. So the actual price of the product with tax is $110. But here, the tax-excluded price is shown in the view.
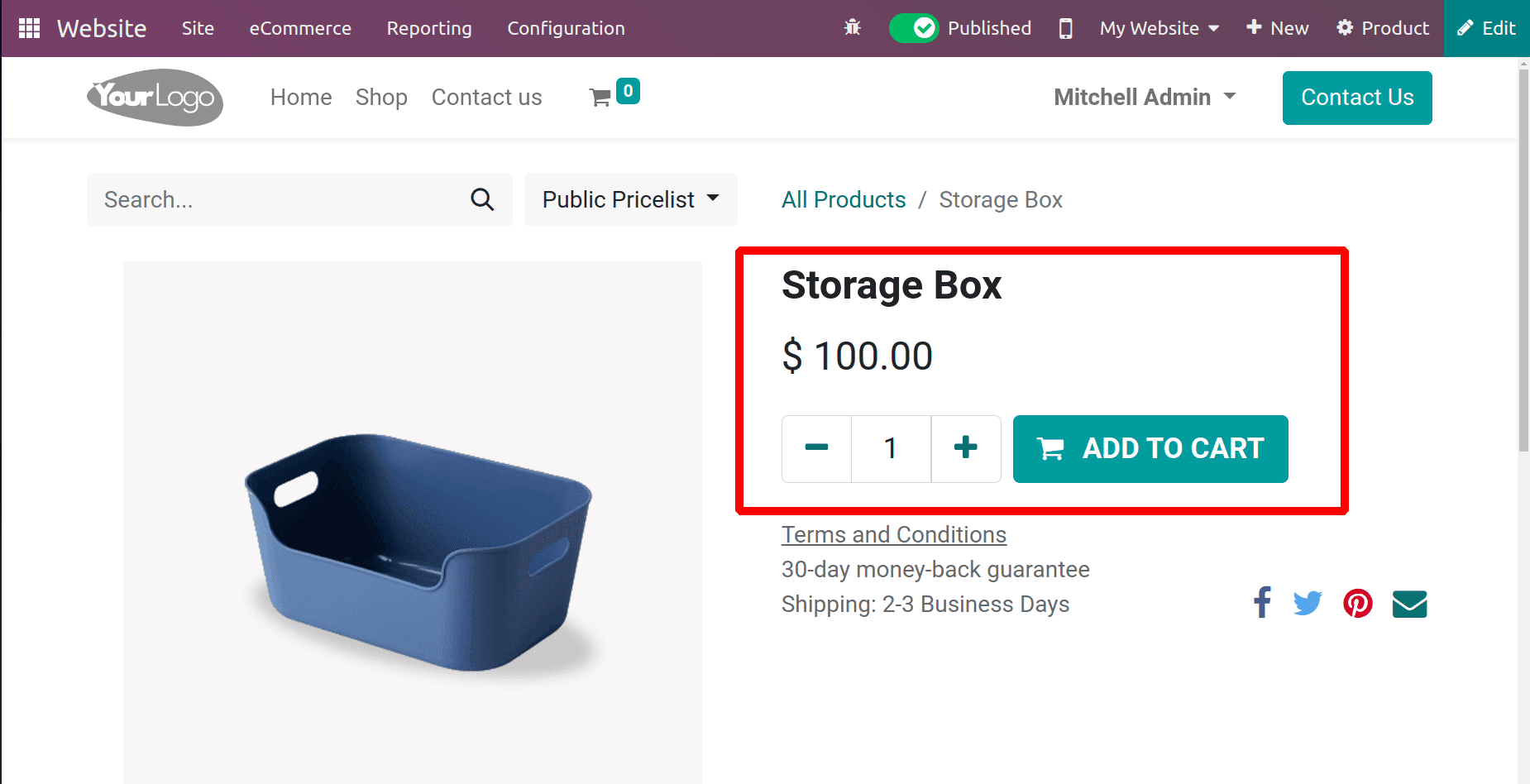
Add the product to the cart and go to the payment section to purchase the product. When the customer reviews the order, the actual price of the product shows as 100 dollars, but the customer has to pay a 10% tax with the price.
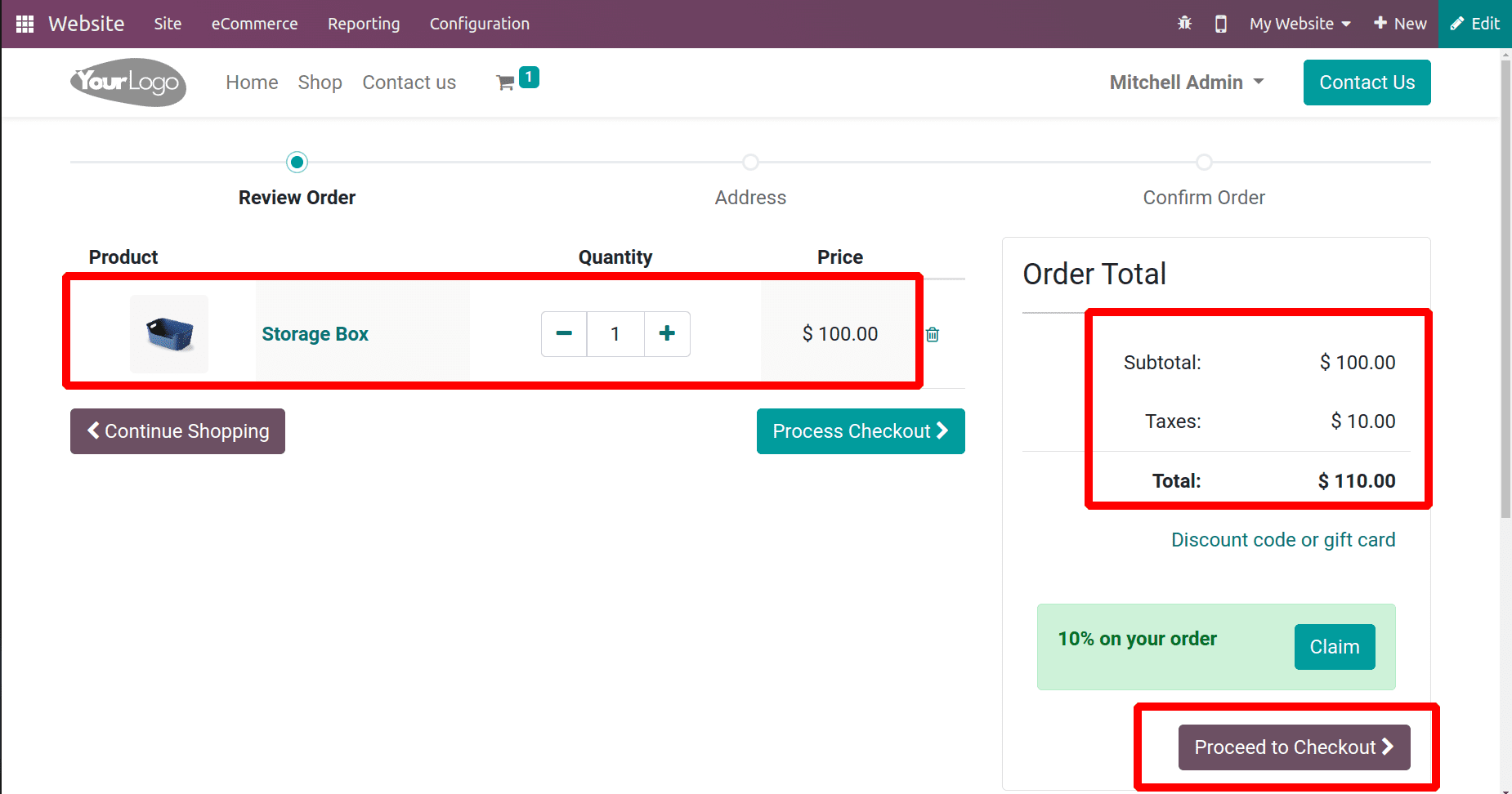
To purchase the product, click on the Proceed to Checkout button. Then choose the Payment method to complete the payment.
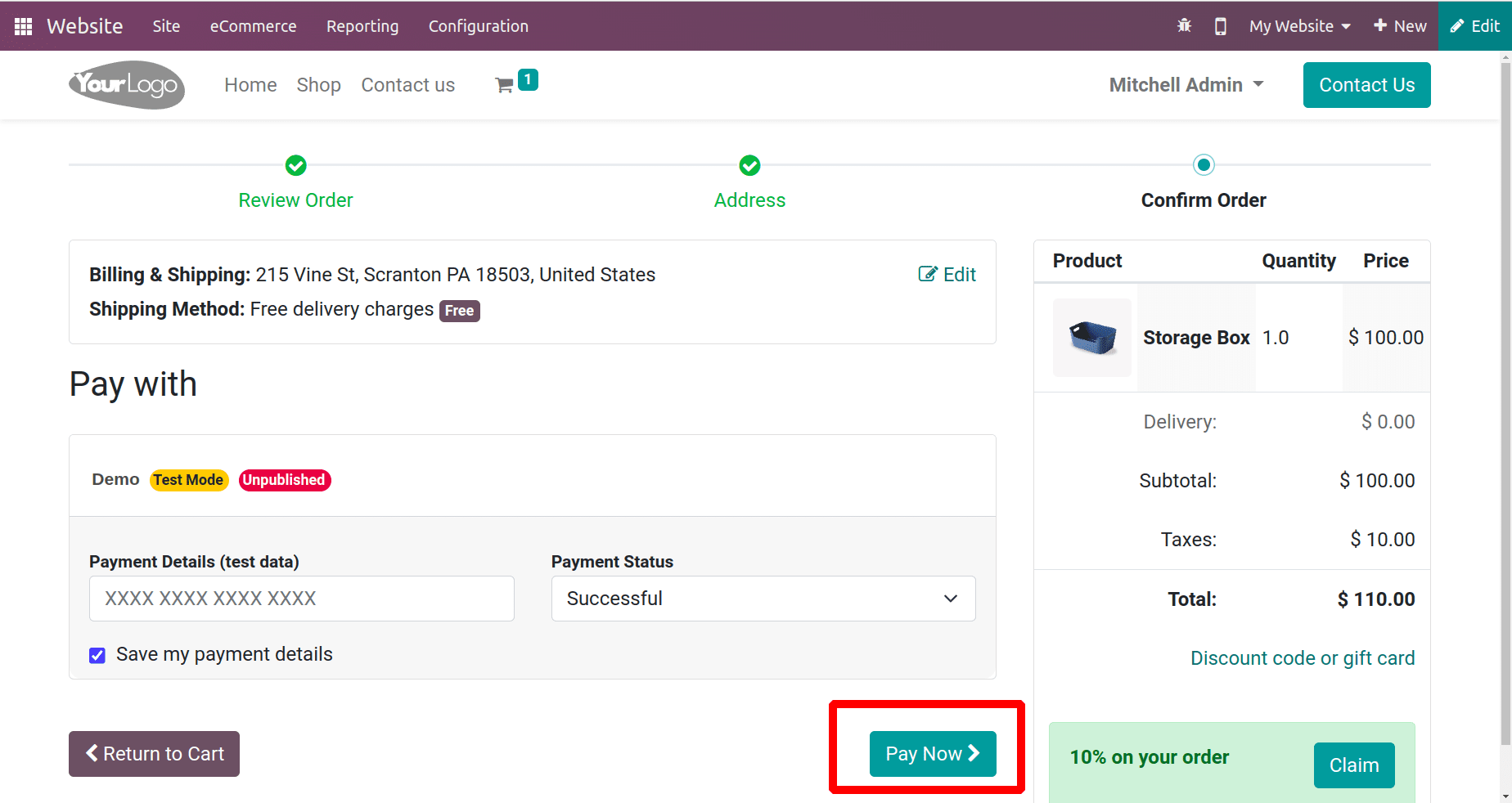
The user can view the created order. For that, choose the Order from the eCommerce tab. Choose the latest order from the list and open the order.
: eCommerce > Orders
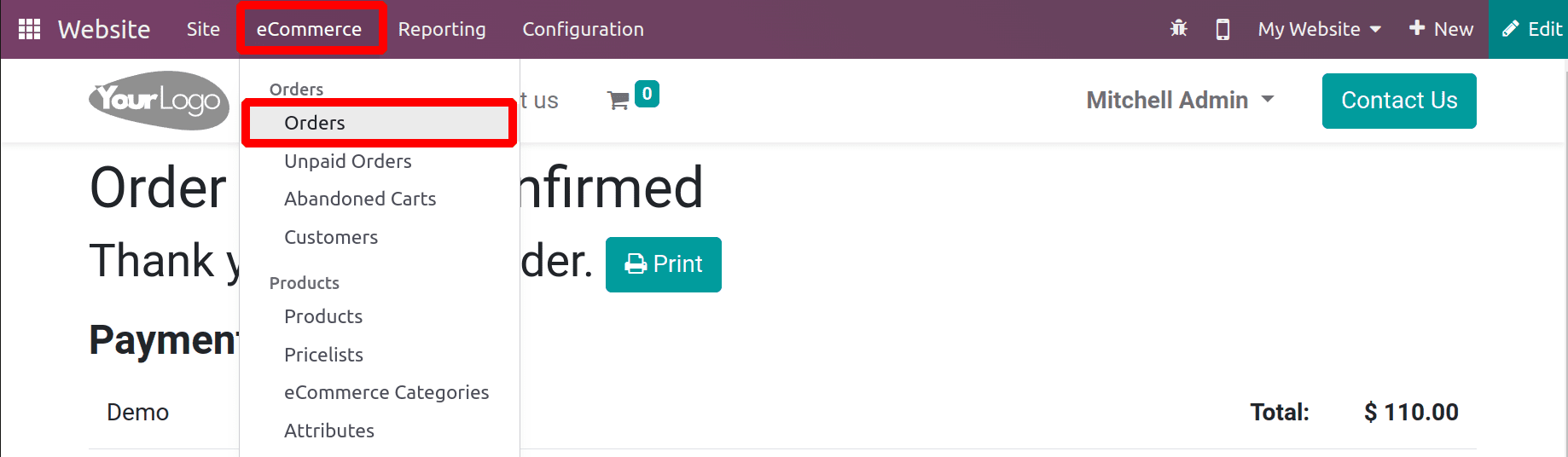
The order line contains the product with a sales price of 100 dollars and a tax of 10%. Free Shipping is added as a shipping method. Here, delivery was not completed.
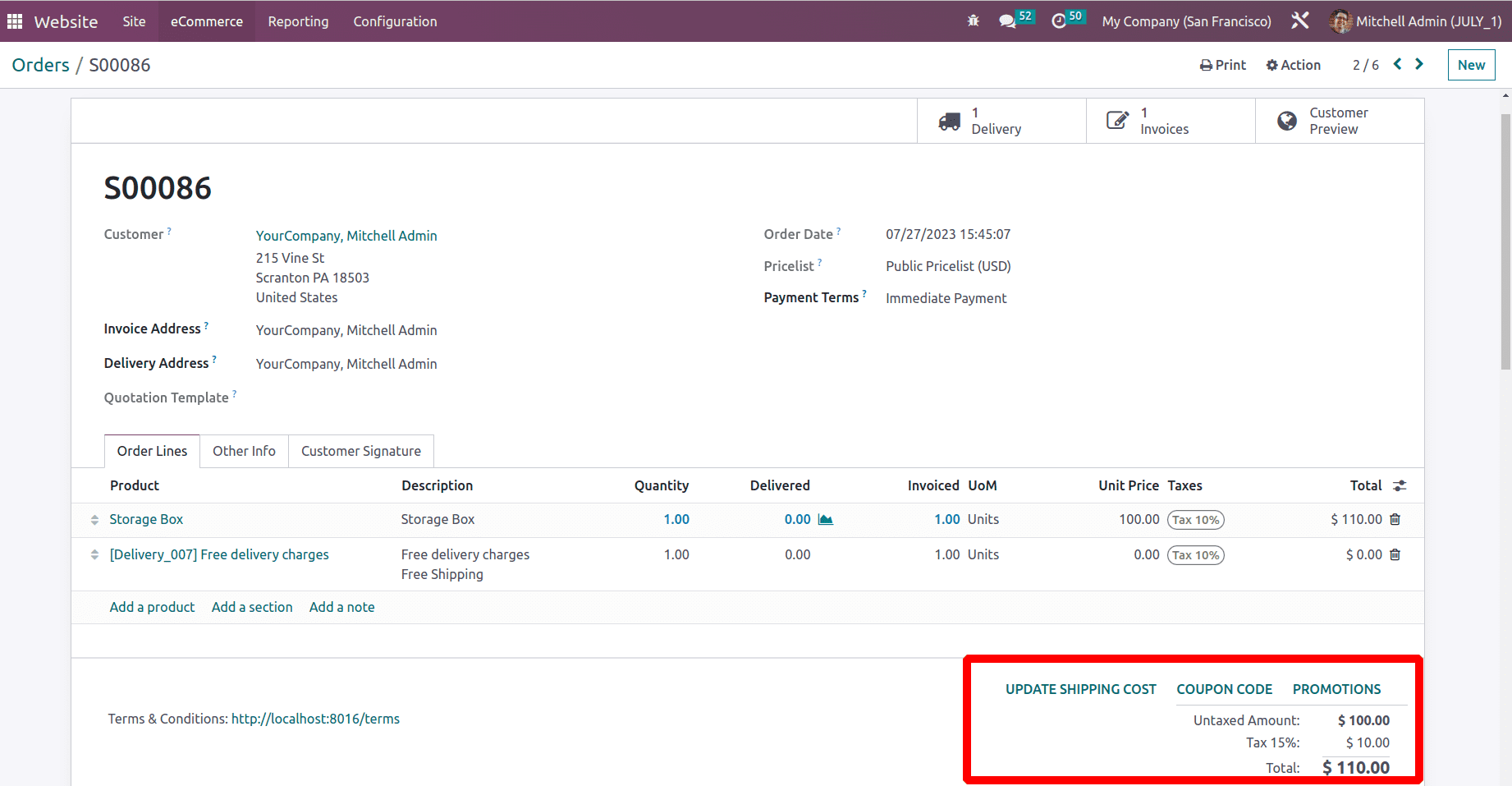
So open the Delivery tab. Here the delivery is in the Ready stage. So the user can validate the delivery simply by clicking on the Validate button.
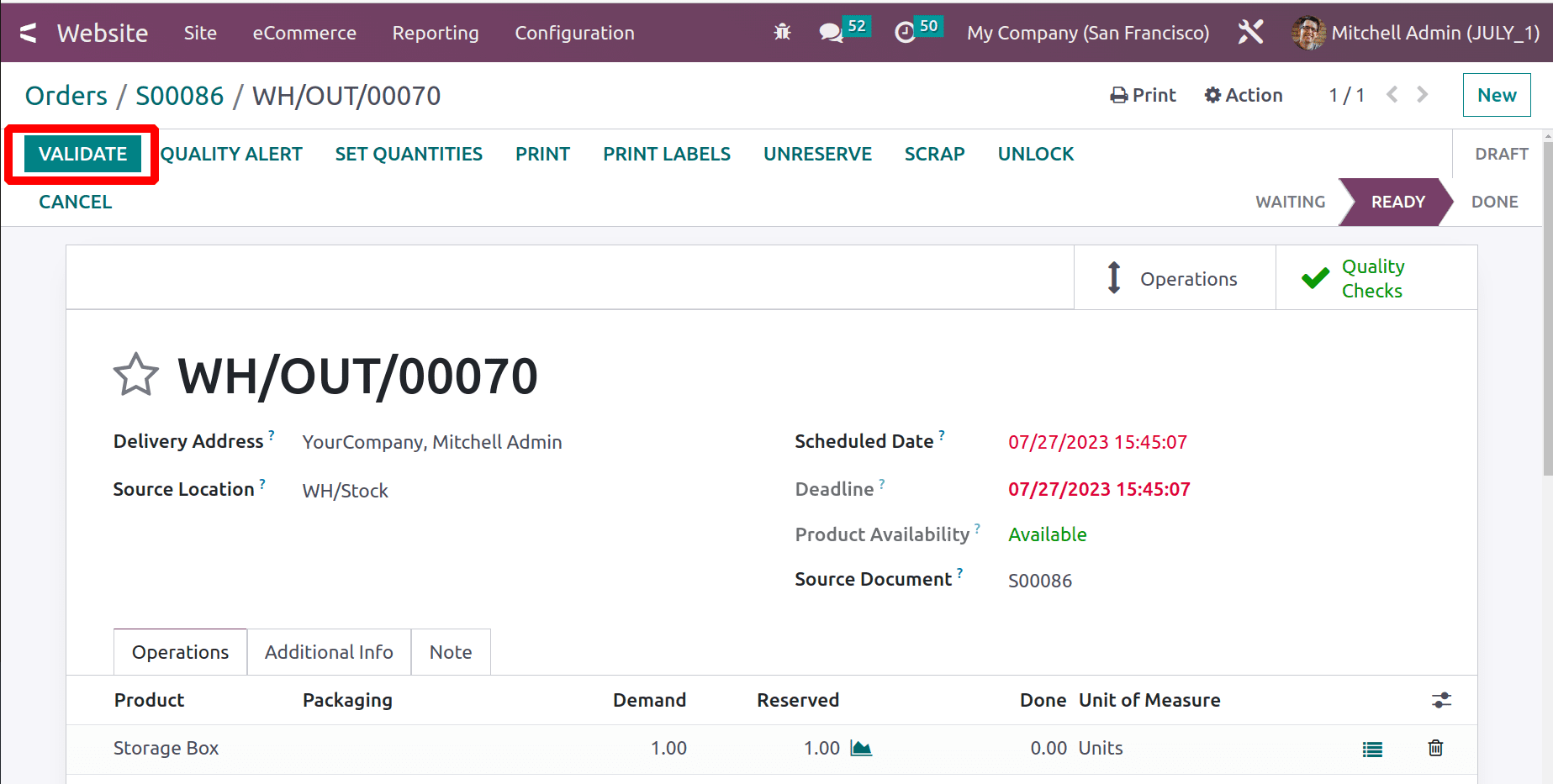
An invoice is created. Open the invoice by clicking on the smart tab.
The invoice shows the untaxed amount and tax separately.
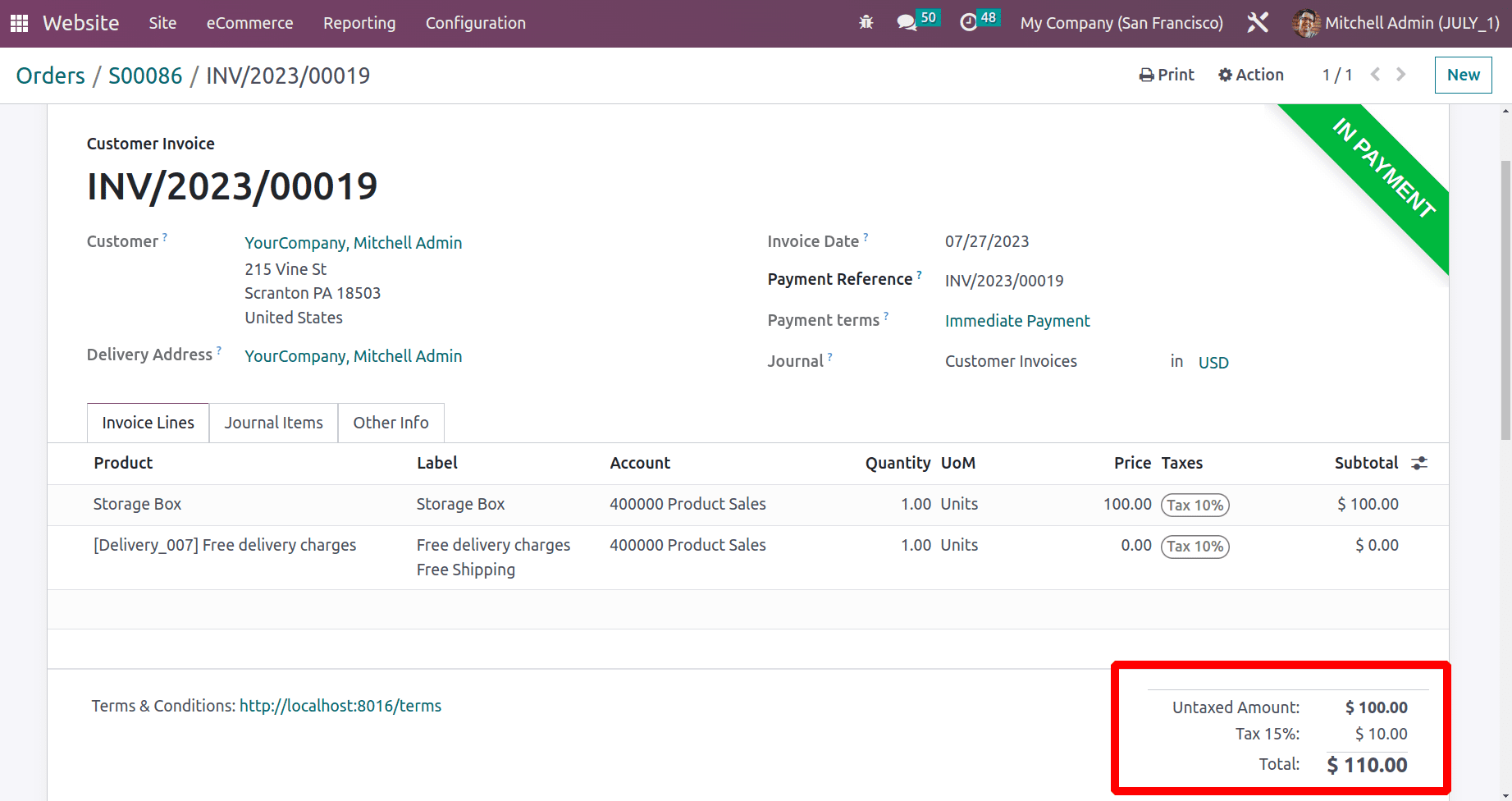
The untaxed amount is 100 dollars and the tax is 10%. So the total is
100+(100*10%) = 100+10 = 110
Tax Included price
Let’s configure the tax-excluded price from the configuration settings. Go to the website module and choose Settings from the Configuration tab
: Configuration > Settings > Display Product Prices > Tax Included
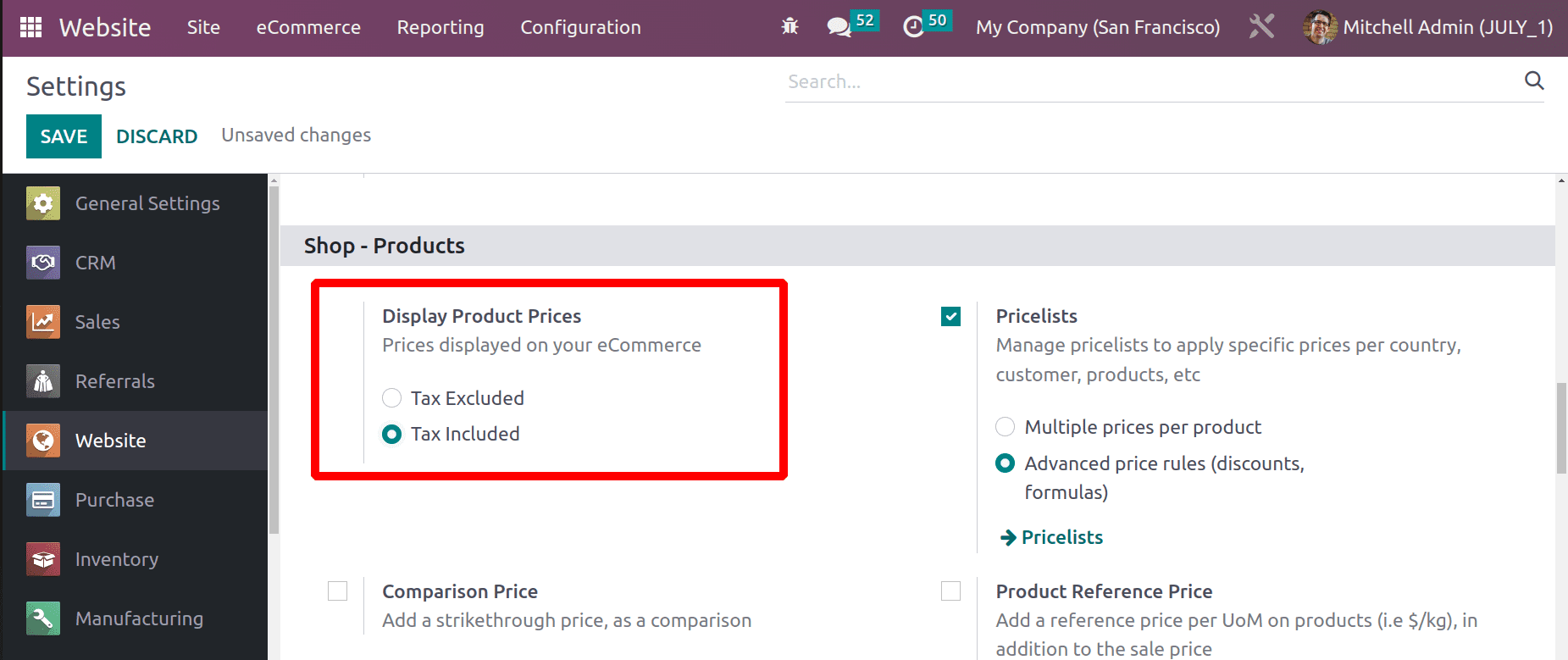
Change the configuration to Tax Included and save the new configuration. As said before, just go and check the previous product from the Shop.
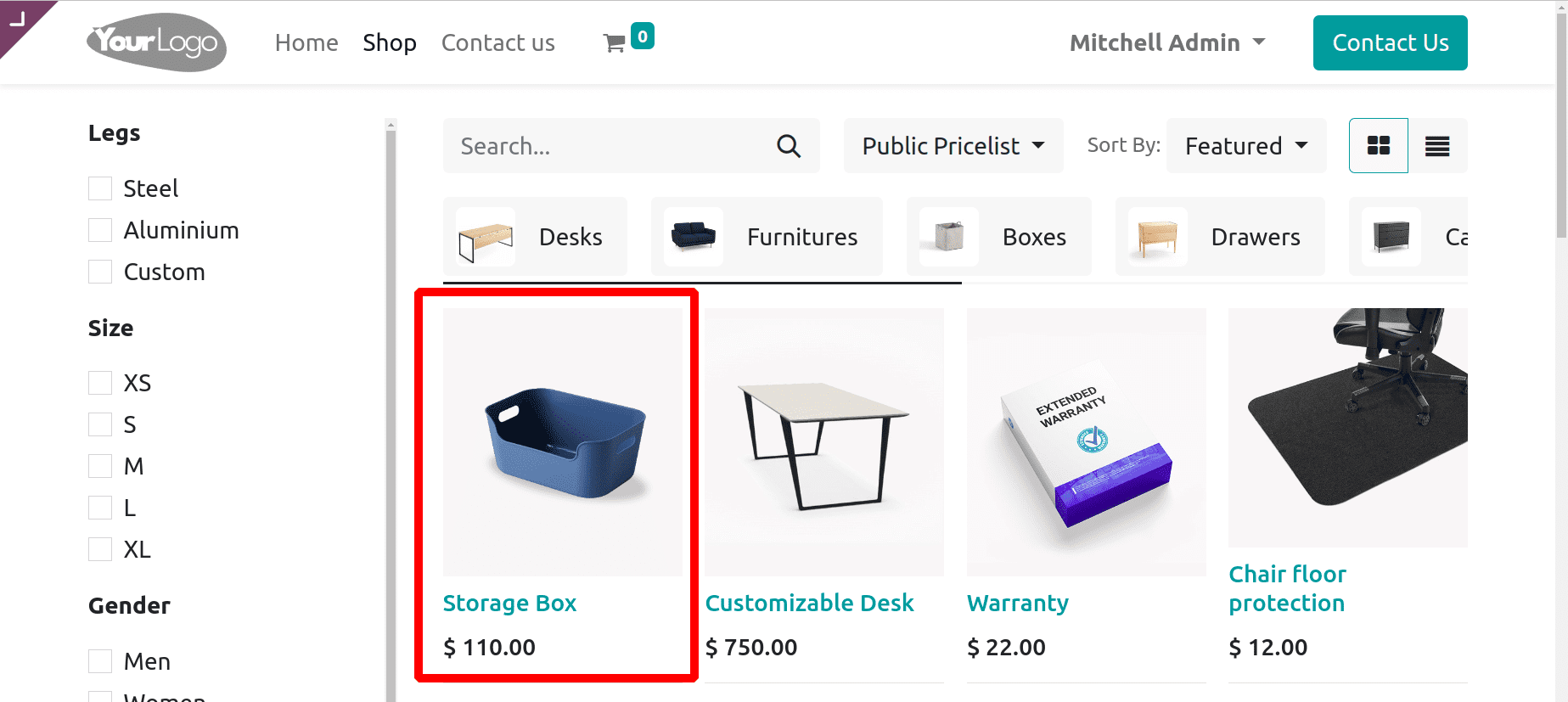
Here the same product Storage Box is shown, but the sales price, in this case, is updated as 110 dollars. We don’t change the sales price, so the sales price of the Storage Box is 100 dollars. Let’s open the product.
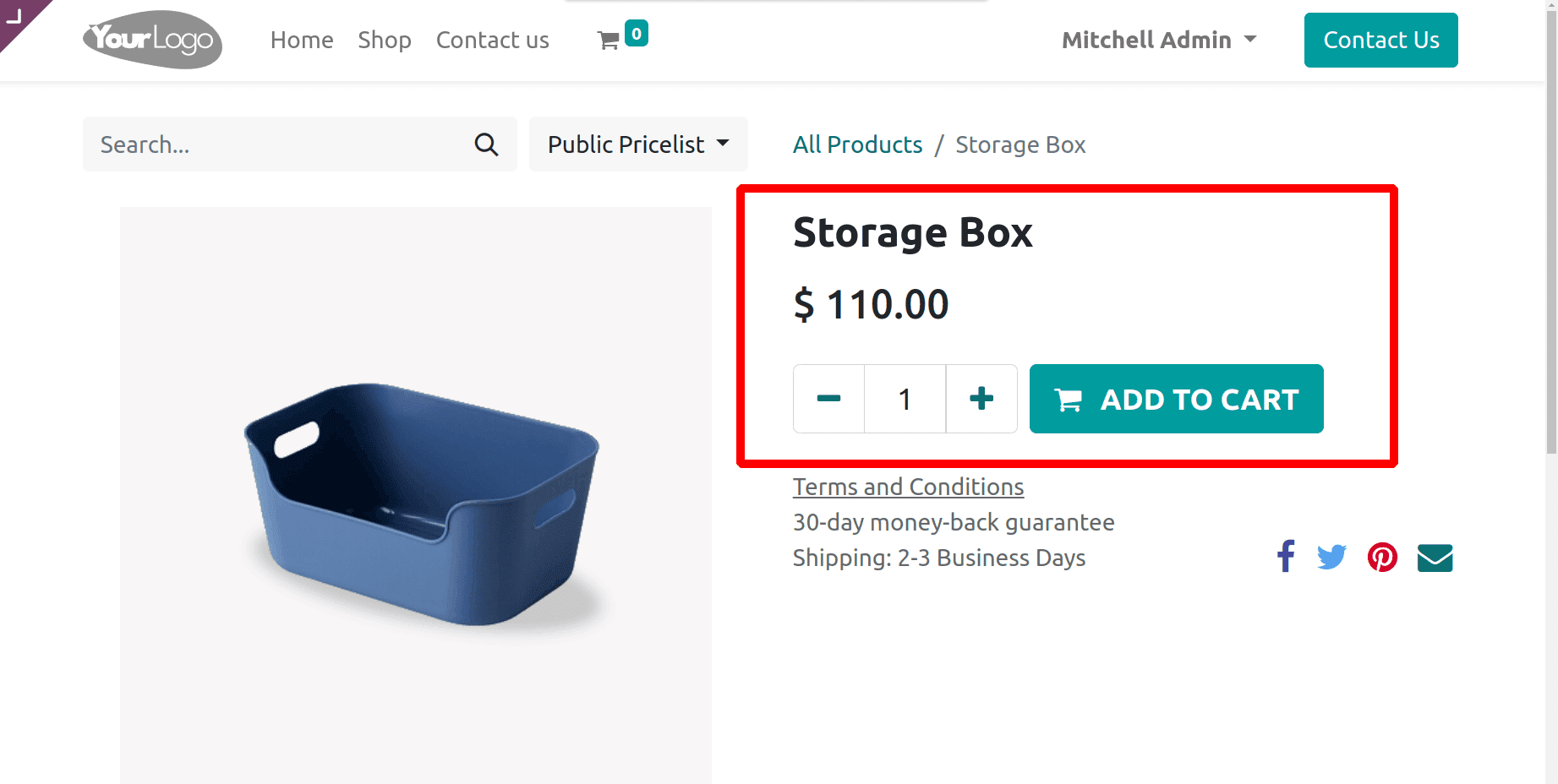
Click the ADD TO CART button, then review the order to know about the actual sales price.
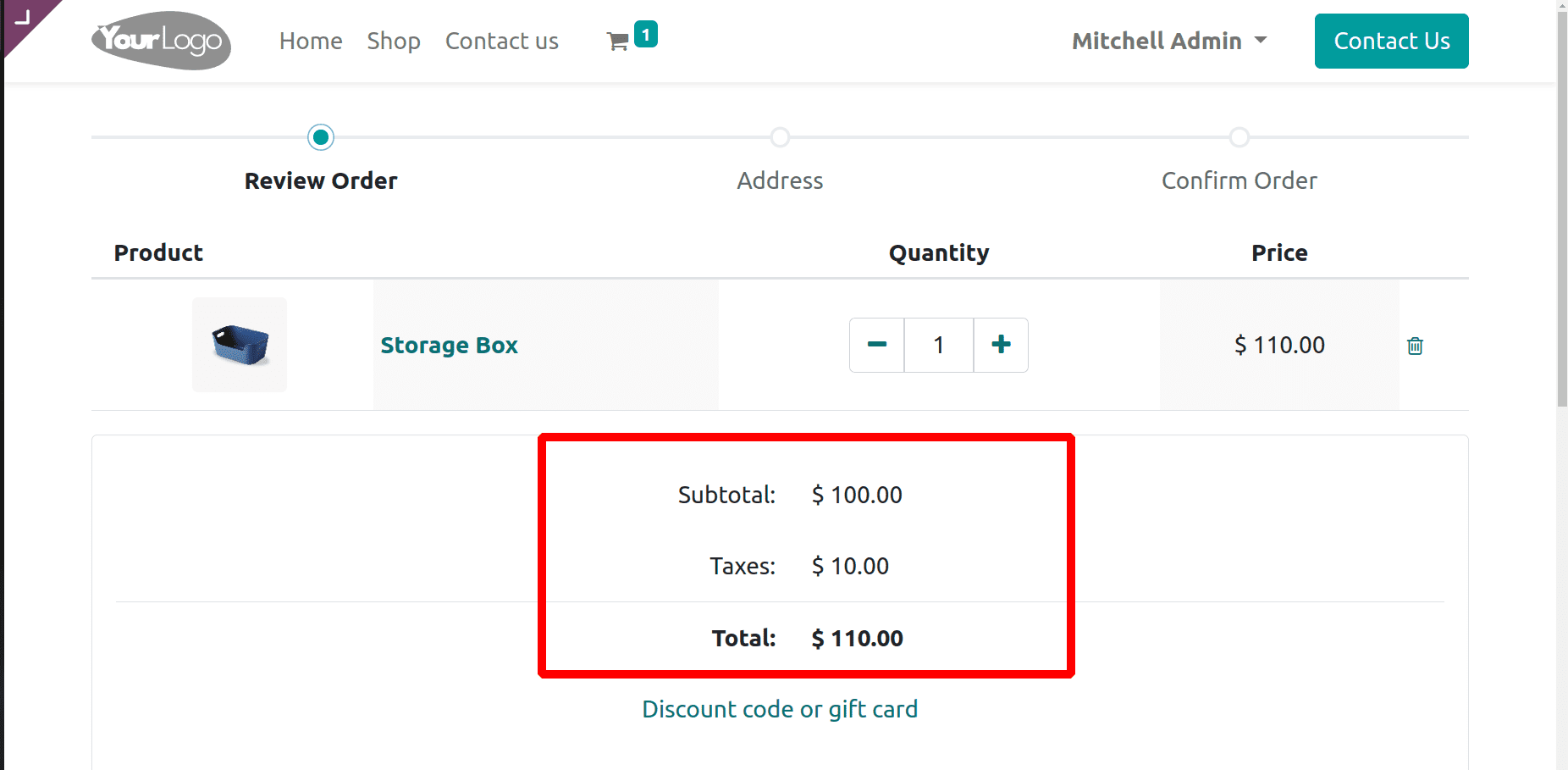
Here, it shows that the Storage Box with one quantity is added to the cart. So the Subtotal sales price is the price of one quantity, that is 100 dollars. Added Tax is 10%, the 10% of 100 dollars is 10 dollars. So adding the tax amount with the actual sales price the total amount is 110 dollars.
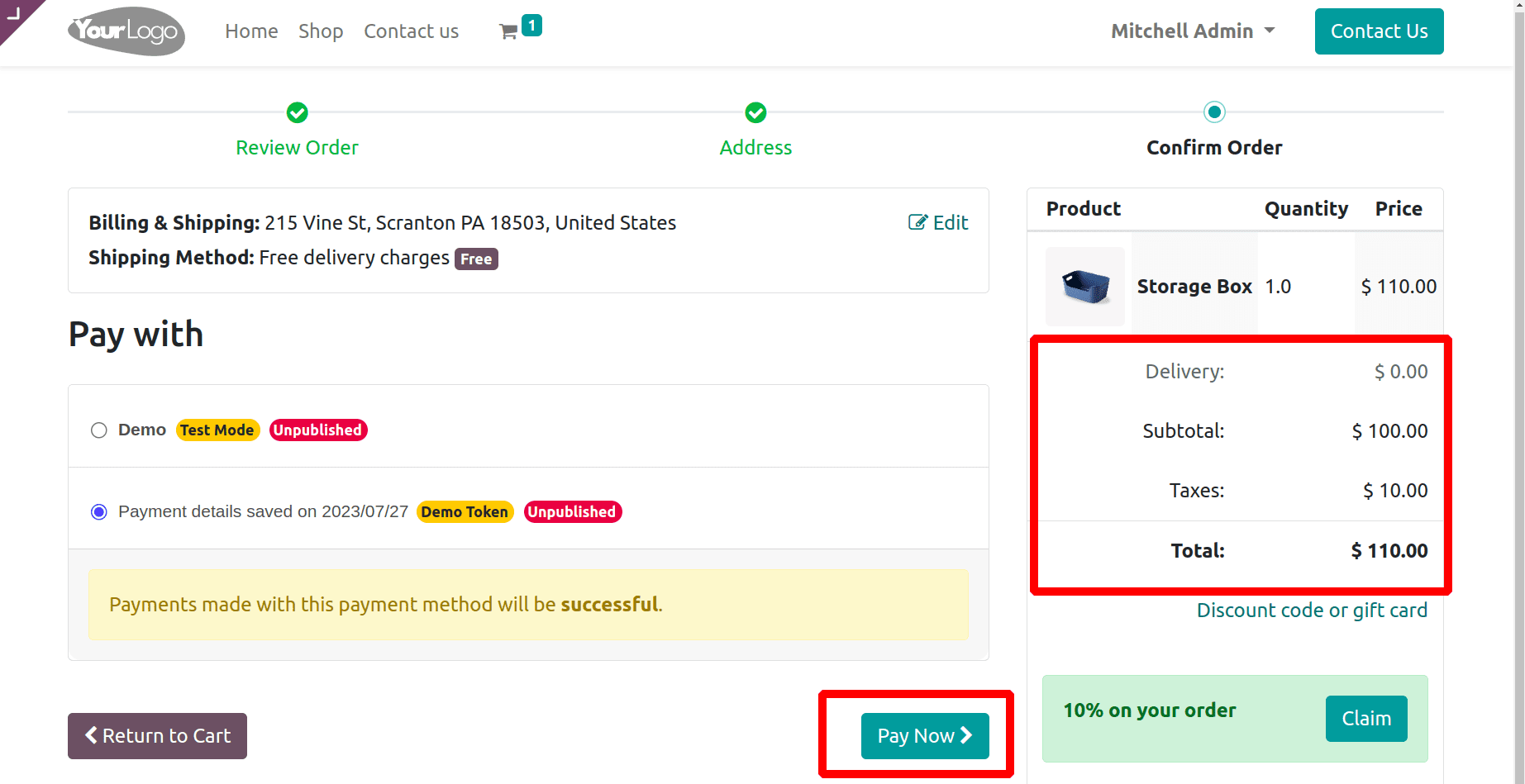
Click the Pay Now button after selecting the payment method the customer wants to use.
After completing the payment, let’s check the order from the back end. For that, go to the eCommerce tab and choose orders from the list.
: eCommerce > Orders
Which contains a list of orders in different states. Choose the currently created order, which can be identified by using the sequence number.
Open the order and see the details.
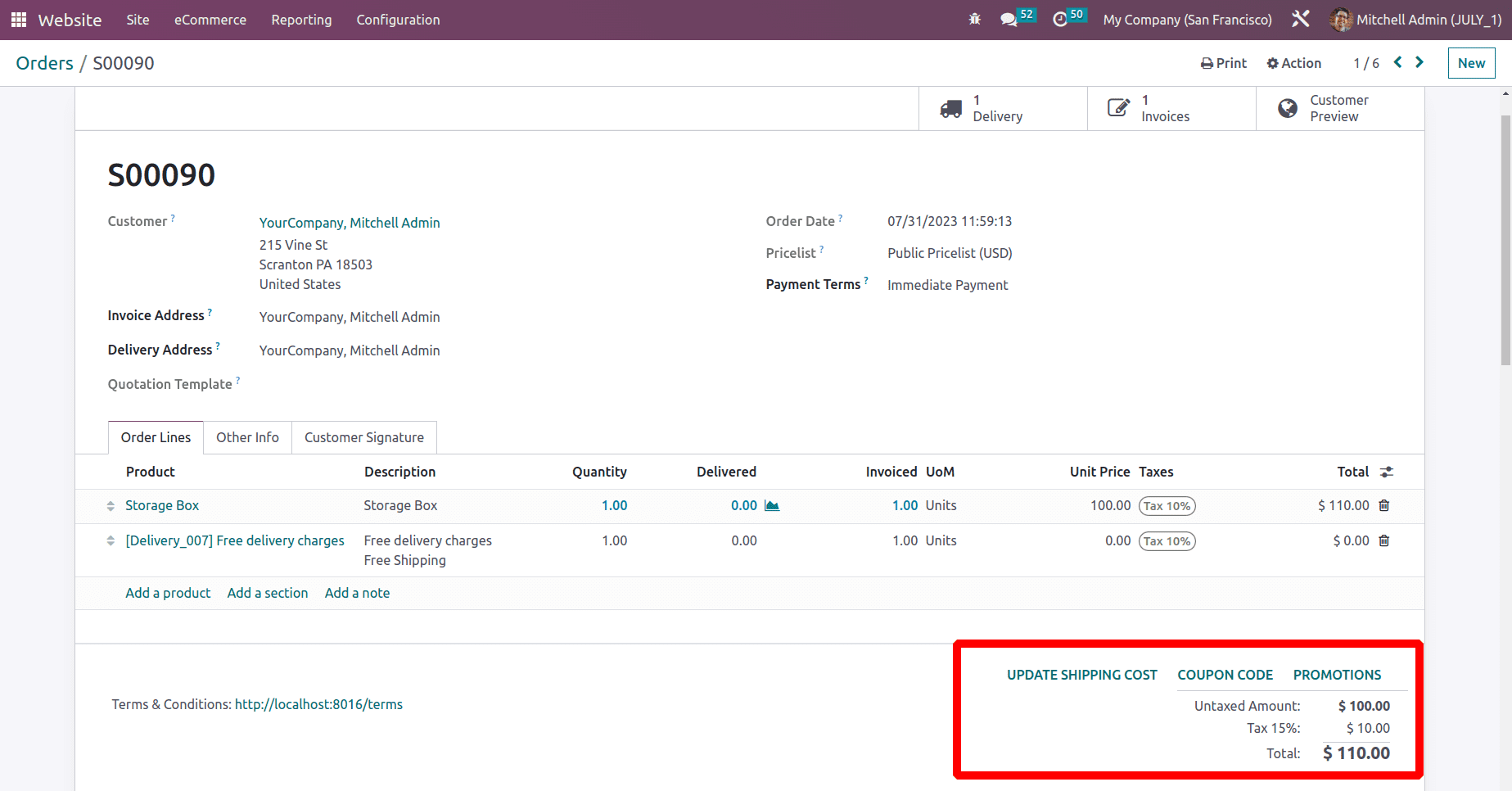
Here, the product sales price shows as a tax-included price. Here, the order is invoiced, but the quantity is not delivered yet.
The user needs to deliver the order, so open Delivery. Complete the quality checking, then Validate the delivery.
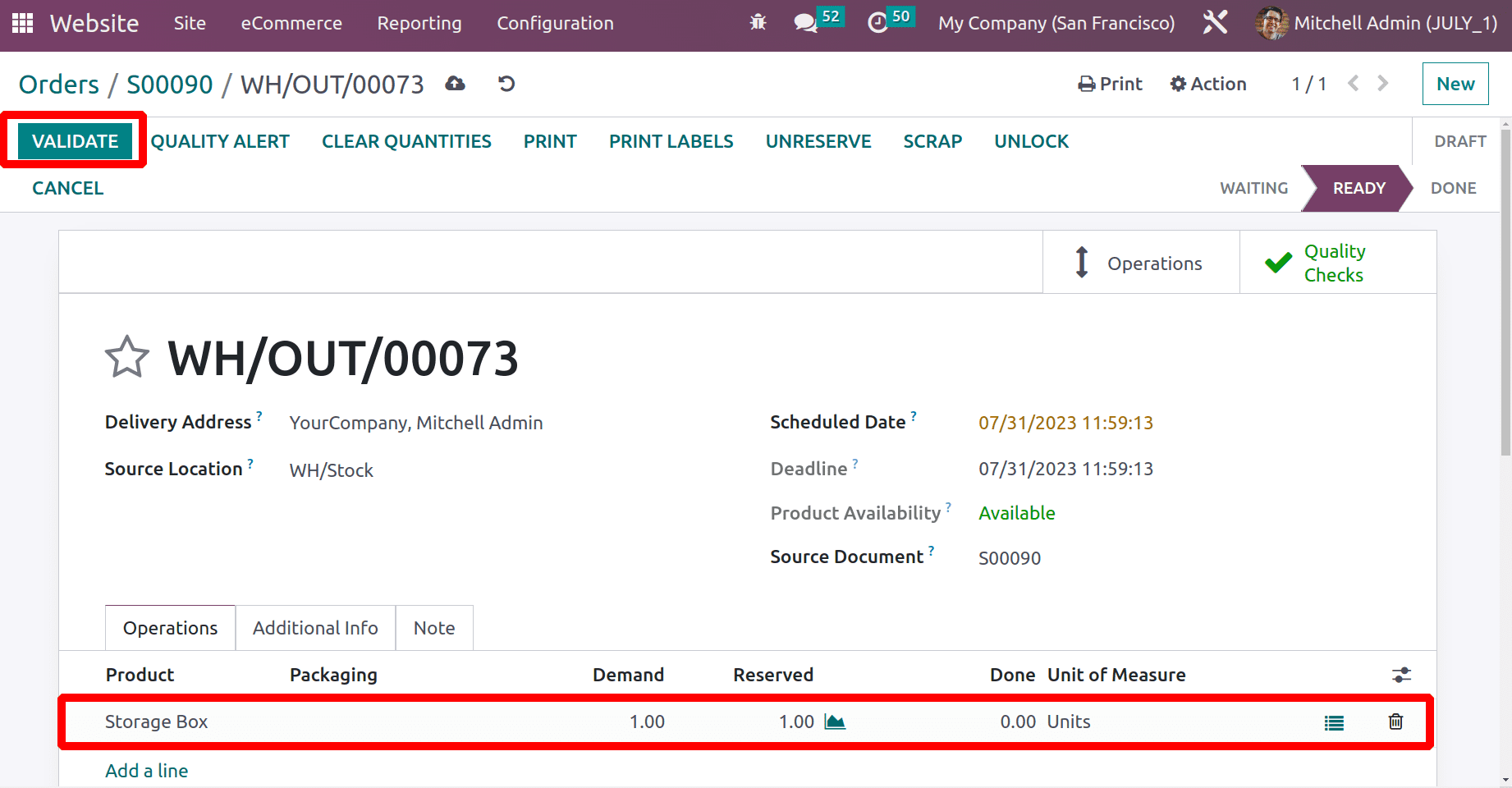
To view the invoice, open the smart tab Invoice. The invoice is posted and the amount is paid.