Managing the product of the company is very essential in every business. The products and services determine the overall growth of the business. In order to have proper management over the products and services, you need to have a strict management system that covers and tracks all aspects of the products.
Odoo 15 Purchase module apart from generating quotation requests, making purchase orders, and managing vendors, allows you to have a complete record of the products and its variants. With these records, the purchasing department can easily get data of the products the company possesses and the products that must be purchased.
In this blog, let us look at how the Odoo Purchase module helps in managing products and it’s variants.
Products
To view the products acquired by the company, select the Products option from the Products tab. The products are displayed in Kanban view on the screen. You can view the name of the products along with their images and price. By using Filters such as Services Products, Published, Available in PoS, Can be Sold, Can be Purchased, Can be Rented, Can be Subcontracted, Can be Expensed, Favourites, Warnings and Archived products can be separately displayed. On the basis of Product Type, Product Category and POS Product Category products can be grouped and displayed. You can also view the products in Kanban, List, and Activity view.
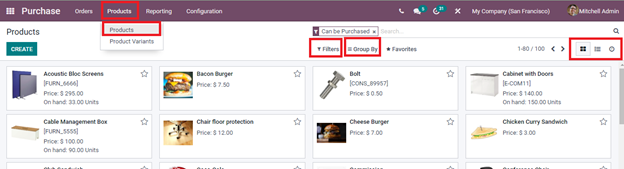
To view more details of the product you can click on the product. You can view the complete information regarding the product. This information includes, whether the product Can be Sold, Can be Purchased, Recurring, or Can be Rented. General details of the products such as the Product Type whether the product is Consumable, Service, Gift Card, Storable Product, Event Ticket, or Event Booth. The Invoice Policy, whether the invoice is based on the quantities delivered or quantities ordered. Unit of Measure, Purchase Unit of Measure, Sales Price, Customer Taxes, TaxCloud Category, Cost, Product Category, Internal Reference, Barcode, and Company. Internal Notes related to the product are also specified in the field provided.
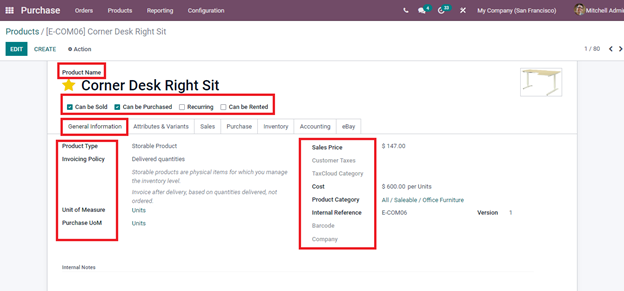
Under the Attributes and Variants menu, you can view various attributes of the products and their values.
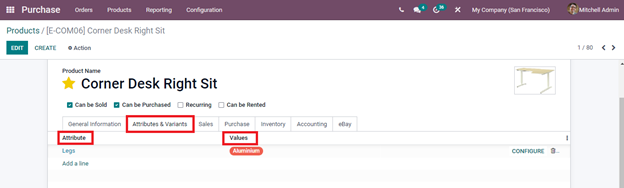
By selecting the Sales menu, you can view the details of the Upsell and Cross-Sell, eCommerce Shop, Sales Description, Point of Sale, and Extra Product Media. Under Upsell and Cross-Sell you can view the Optional Products, Accessory Products, and Alternative Products.

The details of the purchases done under the specific product are mentioned in the Purchase menu. These details include information about the Vendor, Subcontracted, Currency used, Unit of Measure, Price and Delivery Lead Time, method of Procurement whether Create a Draft Purchase Order or Propose a Call for Tender, Vendor Taxes, vendor bill Control Policy and Purchase Description.
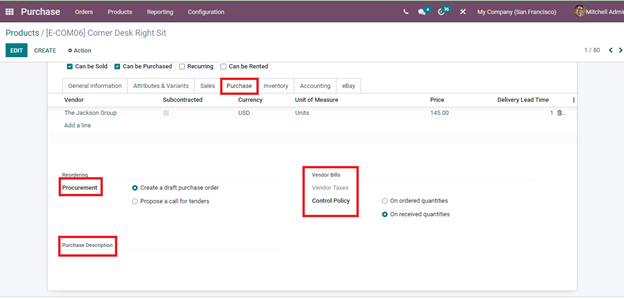
At the Inventory menu you can view the details of the Route of the product whether it will be Bought, Dropship Subcontractor at Order, Manufacture, Resupply Subcontractor at Order or Dropship, Logistics of the product, name of the person Responsible for the next activity related to the logistic operations, Weight, Volume, Manufacturing Lead Time, Customer Lead Time which denotes the delivery lead time, HS Code ( for international shipping) and how the traceability of a storable product in your warehouse must be done. Description for Receipts and delivery Orders is also displayed.
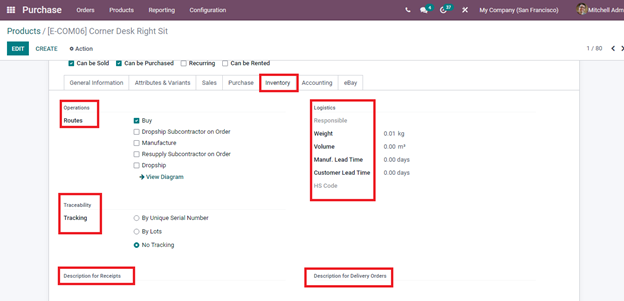
Under the Accounting menu, you can view the details of the Receivables (Income Account), Commodity Code, Country of Origin, Expense Account, Price Difference Account, and Automatic Email at Invoice template.
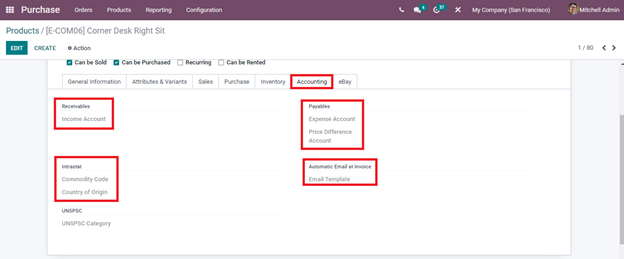
If the product can be sold on eBay then the details can be viewed at the eBay menu.

To know about the extra prices available in the company you can click on the Extra Prices menu. You will be redirected to the Price Rules page where you can view the Price List, Applied On, Minimum Quantity, and its Price.
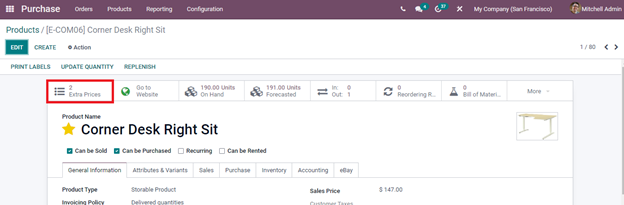
You can view the quantity of the product at hand, at the On Hand menu. By selecting the On Hand menu you can view more details about the quantities of the product, On Hand Quantity, Counted Quantity, and their Difference.
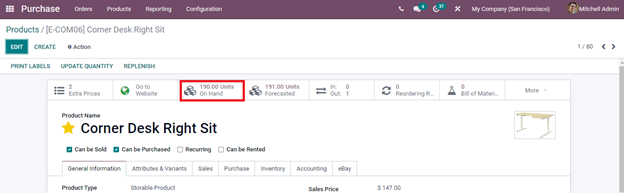
The number of forecasted units can be viewed at the Forecast menu. By selecting the Forecast menu you can view the Forecast Report, Forecasted Inventory, and Forecasted with Pending details.
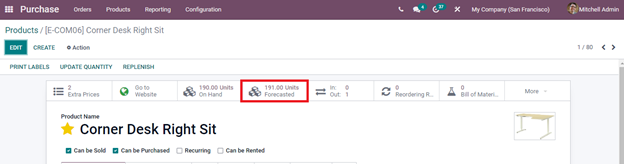
The movements of the products are marked at In Out menu. After selecting the In-Out menu you can view product movements along with their Status.
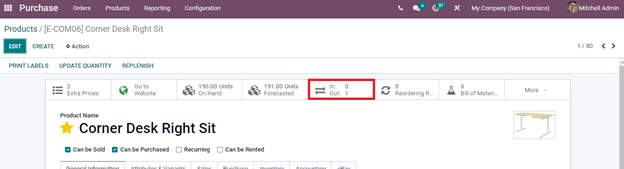
At the Reordering Rules, you can view the number of Reordering Rules. By selecting the menu you can view reordering rules. By defining a minimum stock rule Odoo will create requests for quotations or draft manufacturing orders to resupply your stocks.
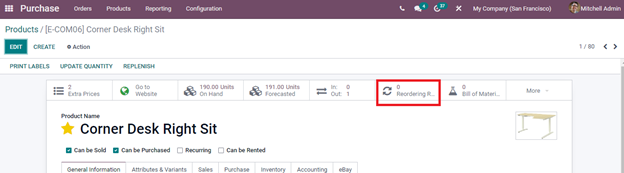
The Bill of Materials menu enables you to view the bill documents related to the product.
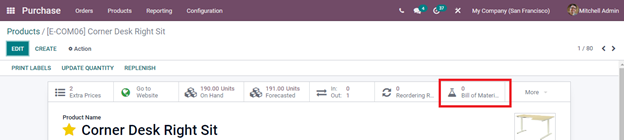
At the Engineering Change Orders (ECO) menu you can view the number of engineering change orders. With this, you can manage the products after gathering related documents and receiving necessary approvals before applying the changes.
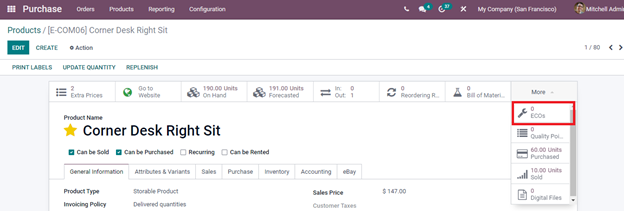
By selecting the Quality Points, you will be redirected to the product’s Quality Control Points. These points define the quality checks which should be performed at each operation.
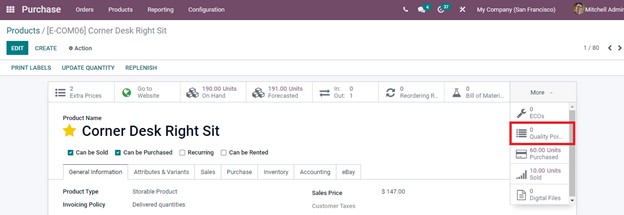
You can view the unit purchases of the product in the last 365 days at the Purchased menu. By selecting the Purchased menu the purchase analysis is displayed. This will help in analyzing and checking the company’s purchase history and performance. Also, the negotiation performance, delivery performance of the vendor, etc can be tracked.
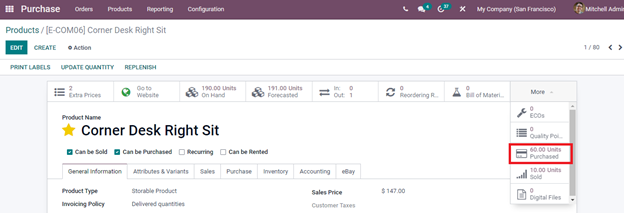
Similarly, at the Sold menu, the units sold in the last 365 days are noted. By selecting the Sold menu, you can view the Sales Analysis
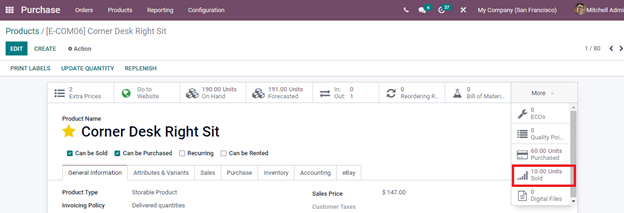
To view the attached digital files created during purchasing and selling of the product click on the Digital Files option.
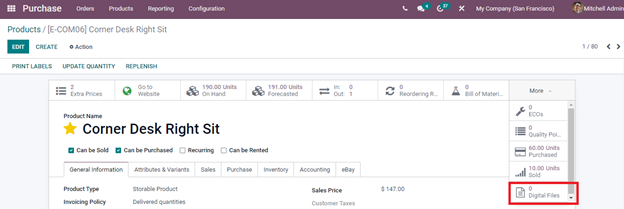
To update the quantity of the product, you can click on the UPDATE QUANTITY button and make alterations in the information.
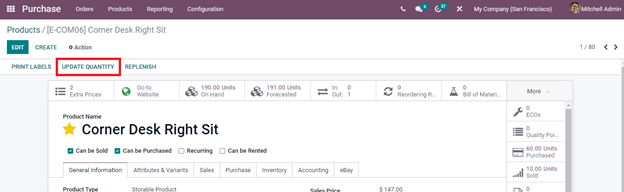
You can generate a pricelist report of the product by selecting the Generate Pricelist Report option from the Action button.
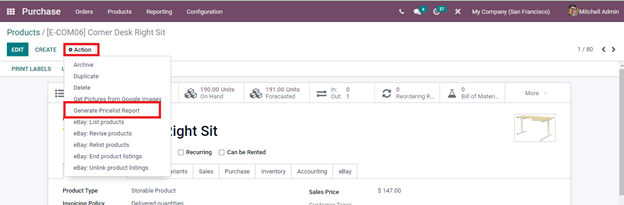
You can replenish your stock by selecting the REPLENISH button. The Replenish window will appear and you will have to enter the necessary details into it. To create a new product and add them to the database by selecting the CREATE button. To print, the labels click on the PRINT LABELS button. By choosing the desired layout format and quantity, you can print the labels.
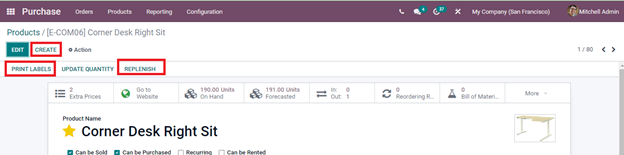
Product Variants
By selecting the Product Variants option from the Products tab, you can view the list of product variants along with the Variant Values and details. These details include Internal Reference, Name of the product, Website, Variant Values, Sales Price, Cost, Quantity on Hand, Forecasted Quantity, and Unit of Measure. The details can be viewed in Kanban, List, and Activity view.
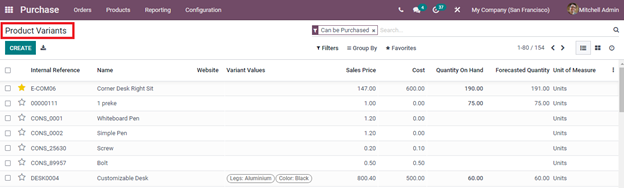
With the Odoo Purchase module, you can easily manage products as well as their variants.


