A cash payment that occurs at the beginning of a purchase transaction is a down payment. It allows customers to produce purchase payments for short or long-term periods. One of the benefits of a down payment is the lower interest rate available for customers. Most companies added down payments for wholesale or retail operations and are well recognized among people. Once the sale order is completed, a down payment is entered into the total amount. It is beneficial for the perspectives of both buyer and seller. Odoo 15 Sales module ensures users manage down payment operations as per company requirements.
This blog ensures users set up down payments in Odoo 15 Sales module.
A client can easily close the deal without paying a whole amount through a down payment system. After an order creation, we can establish a down payment feature for a sales order. Down payment in the Odoo Sales module is based on a fixed amount and percentage. Let’s view how to set up down payments in Odoo 15 Sales module.
To Formulate Quotations in Odoo 15 Sales for requesting a Down Payment
By generating a sales quotation, we can quickly state down payment operations. You can access the Quotations menu from the Orders tab and create lists of sales quotations that are clear before you. The Quotations window denotes the details such as Number, Status, Customer, Salesperson, Next activity, and more.
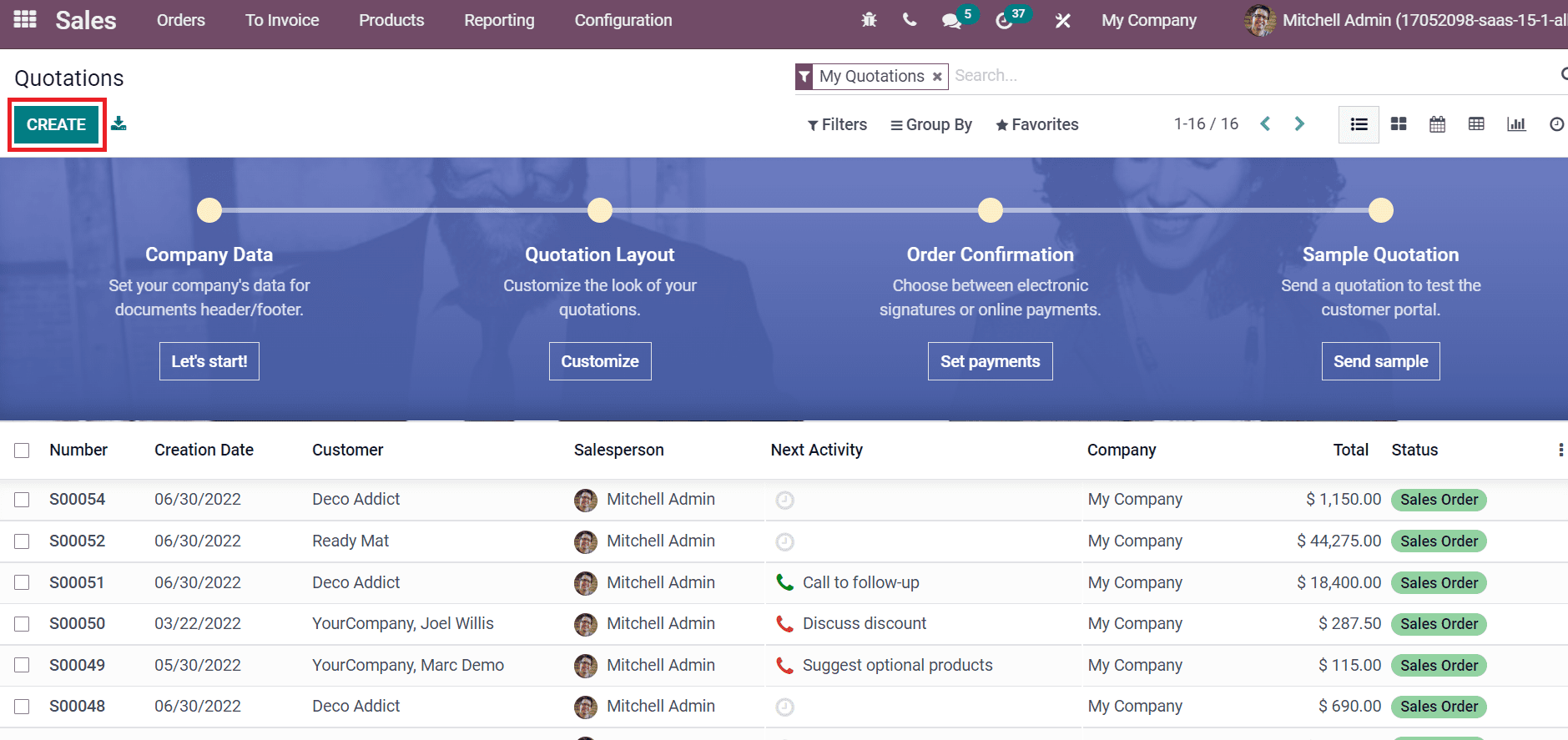
Formulate a new sales quotation by choosing the CREATE icon shown in the above screenshot. We can develop a sales quotation for the product ‘Bolt’ and see the method to make a down payment. In the new window, choose your Customer, and other details, including Invoice Address or Delivery Address, are viewable to you as depicted in the screenshot below.
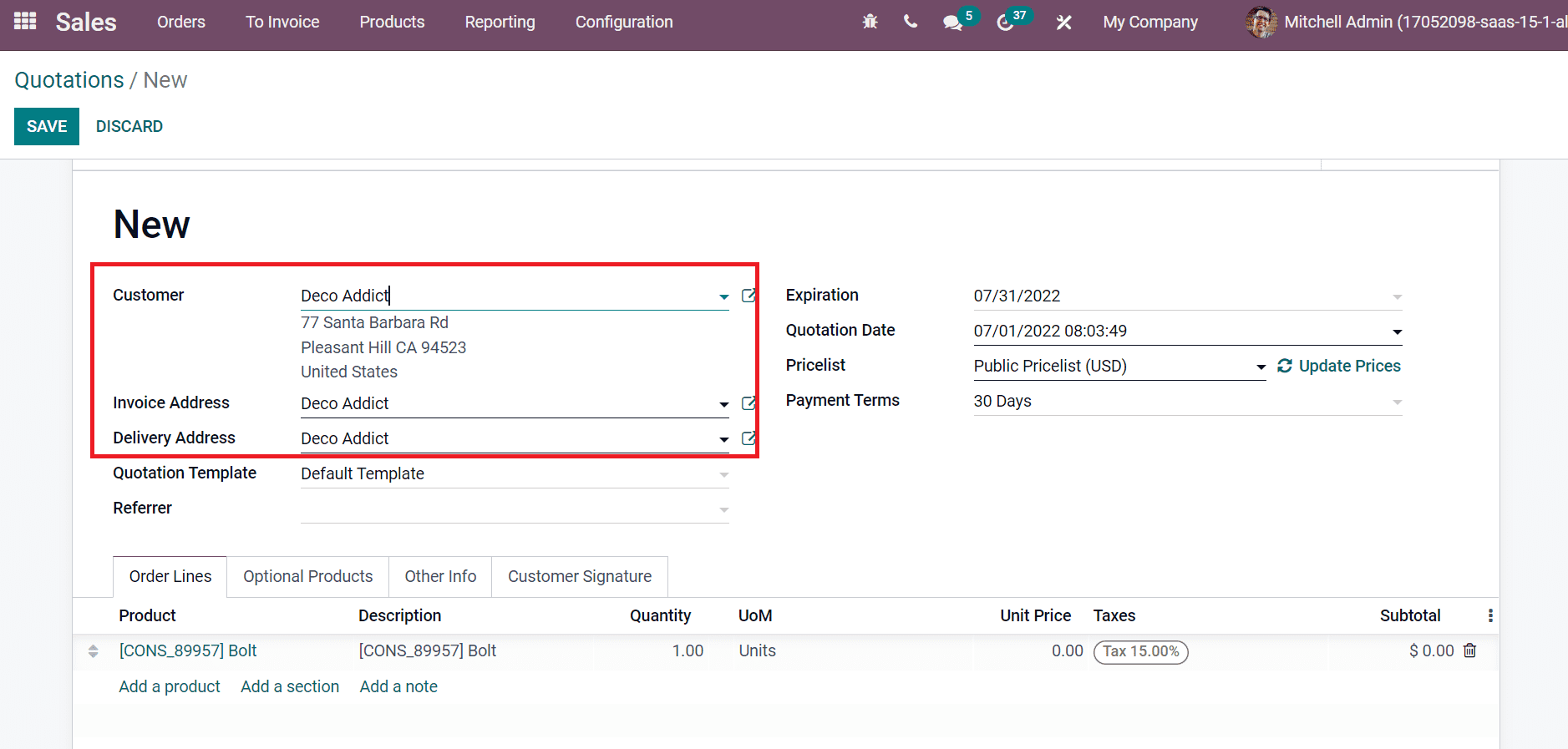
Now, we can enter the closing date in the Expiration field and confirm the order date inside the Quotation Date field.
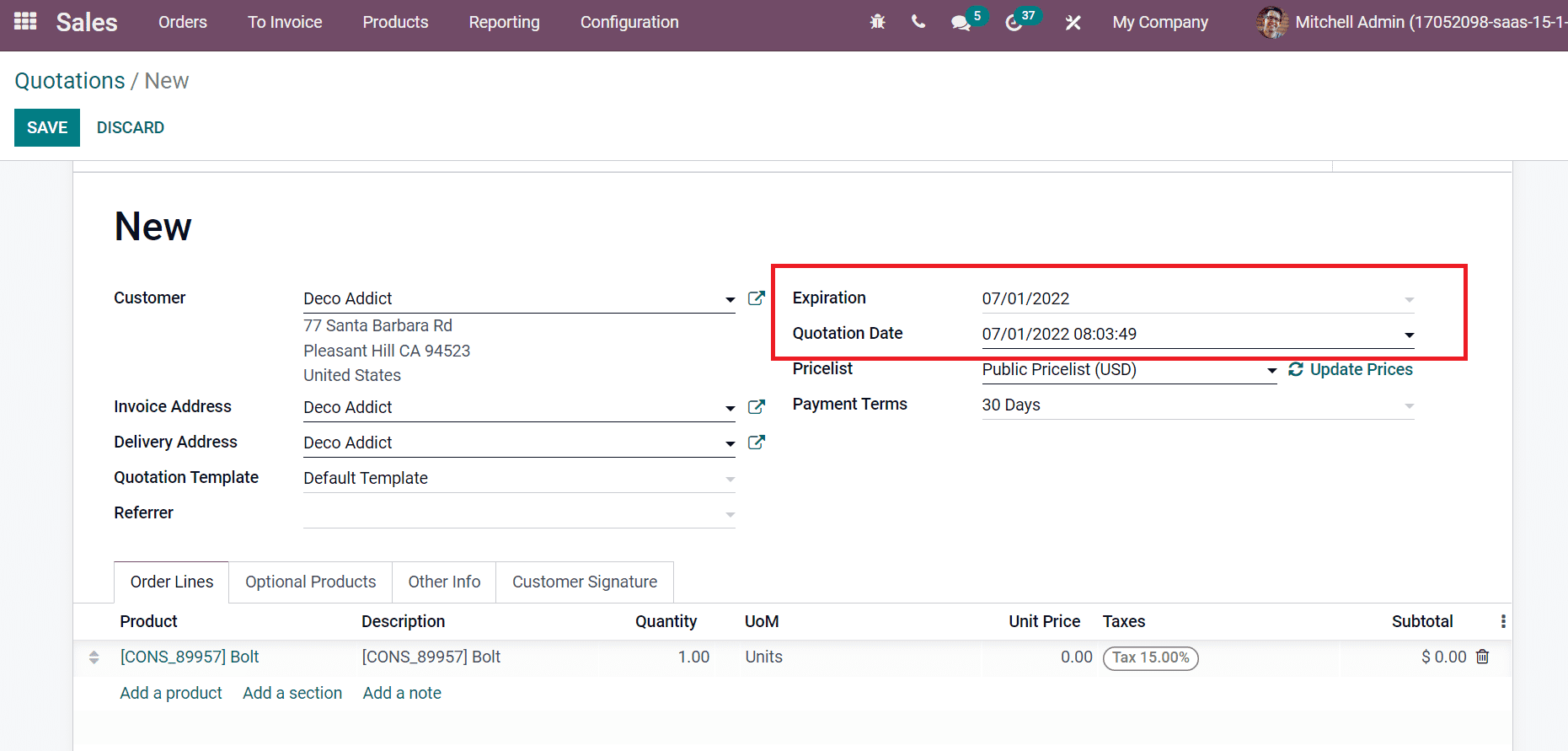
Enter your payment methods in date/month/year in the Payment Terms field and choose the template for quotation in the Quotation Template field, as displayed in the screenshot below.
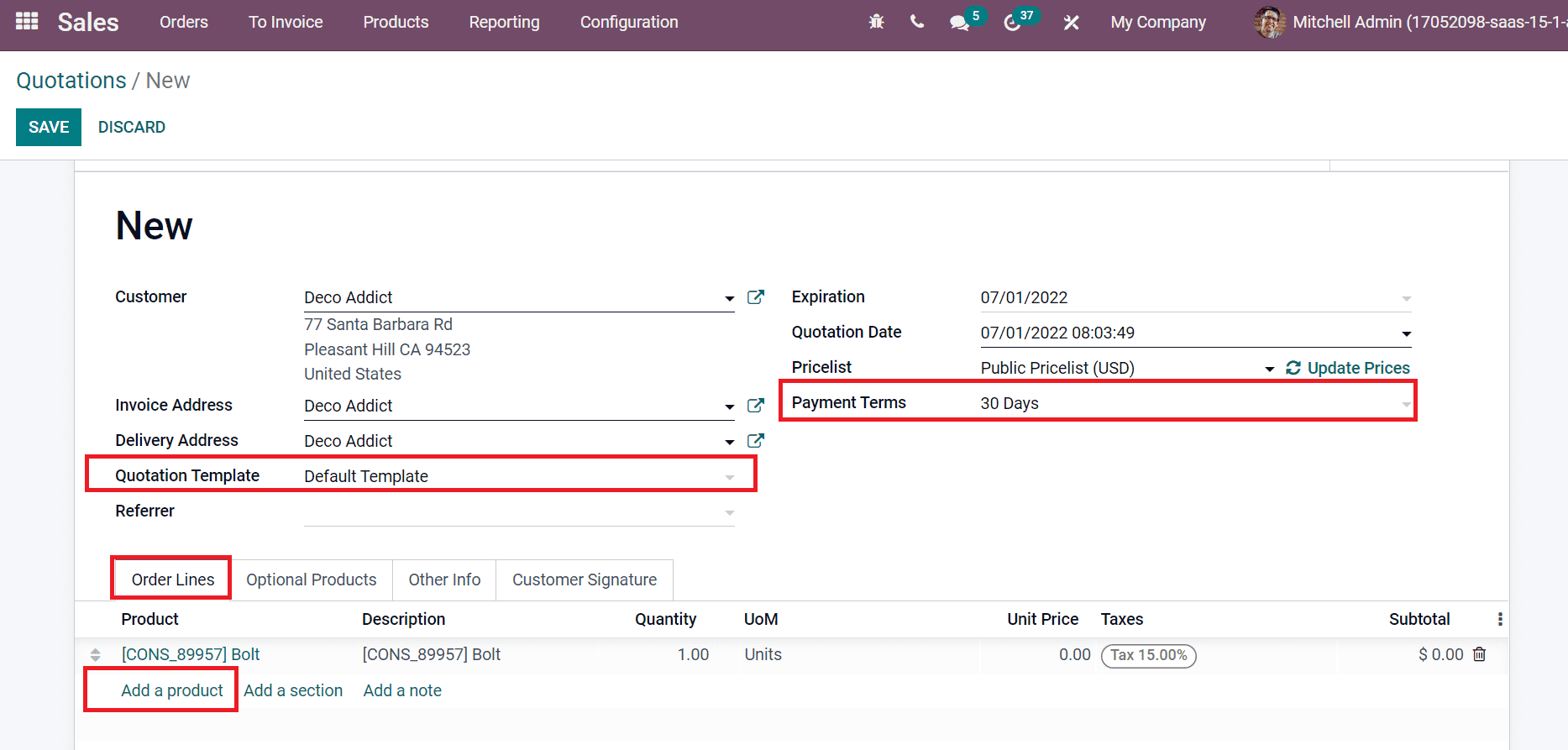
Users can add the product for sales quotation by clicking on Add a product option below the Order Lines tab as in the above screenshot. Press the SAVE icon to proceed with your sales quotation as specified in the screenshot.
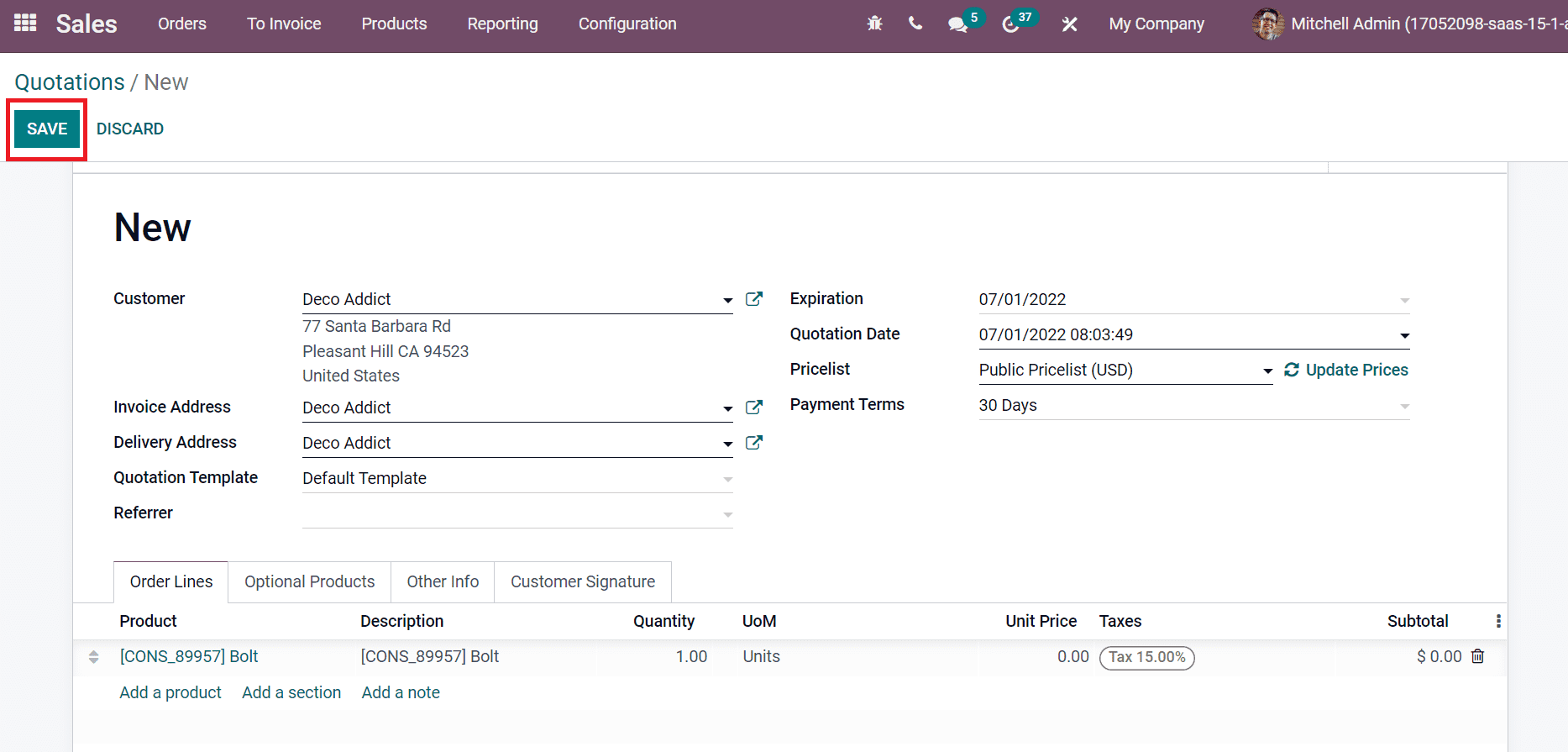
You can confirm the sales order after saving the data. As mentioned in the screenshot below, one delivery order is initiated after the sales order confirmation.
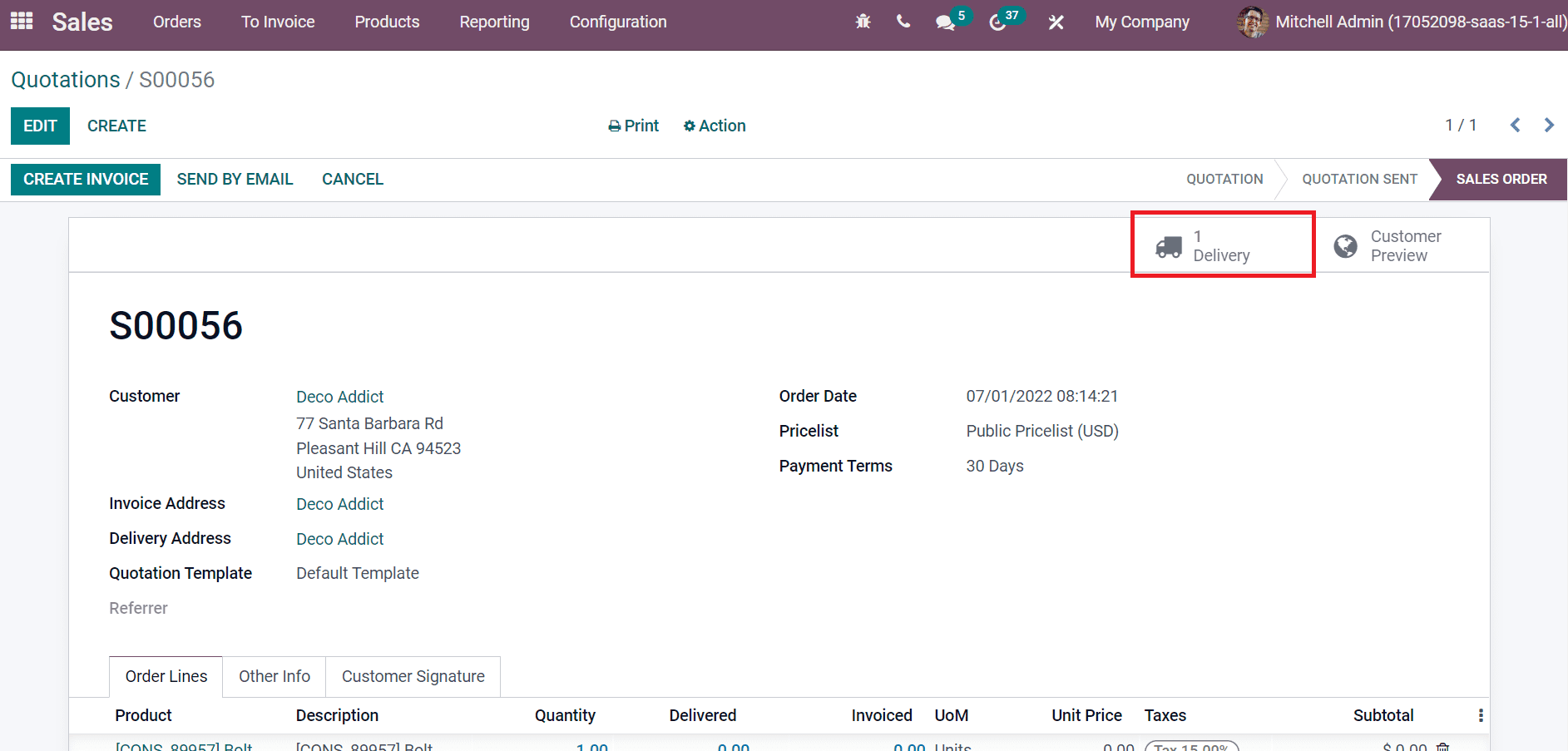
A new window appears in front of you by clicking on the Delivery smart button. Here, the user can get information such as the Delivery Address and availability status of products in the Product Availability field, as demonstrated in the screenshot below.
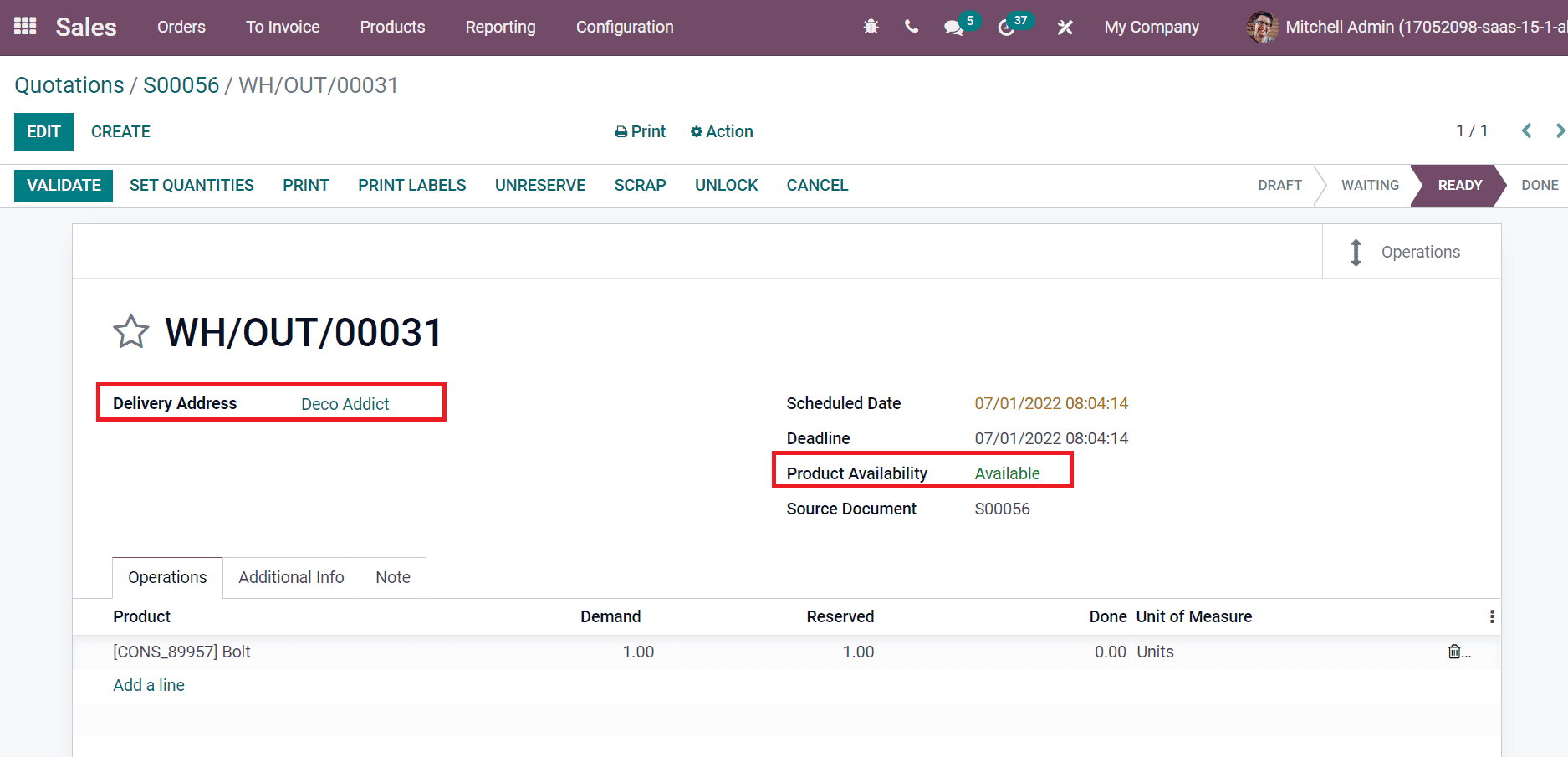
Users can acquire other data such as the first shipment scheduled time in a Schedule Date field and promised date for the Customer on the Deadline option. Choose the VALIDATE option after verifying all these details.
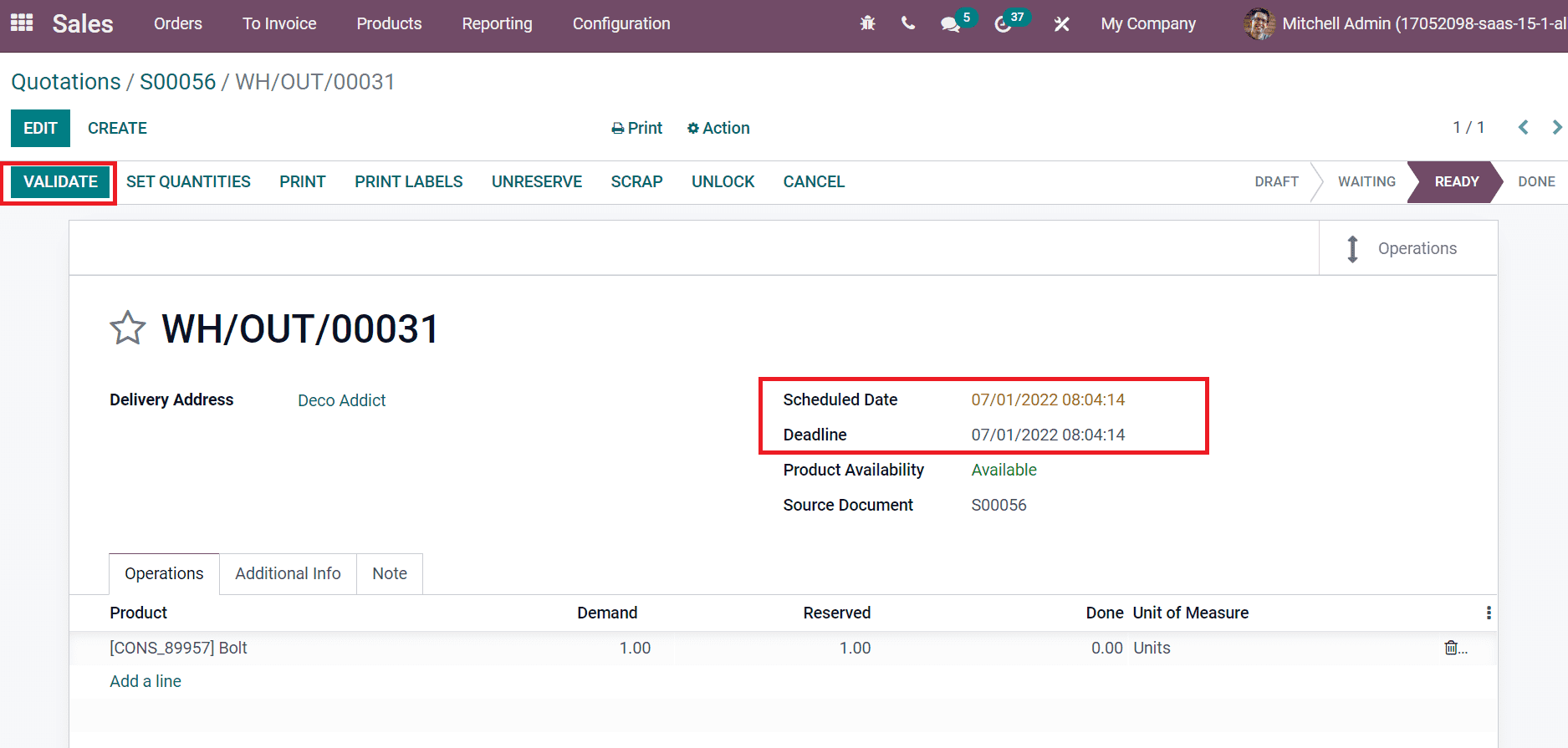
An Immediate Transfer window opens before you and clicks on APPLY button to proceed with all quantities.
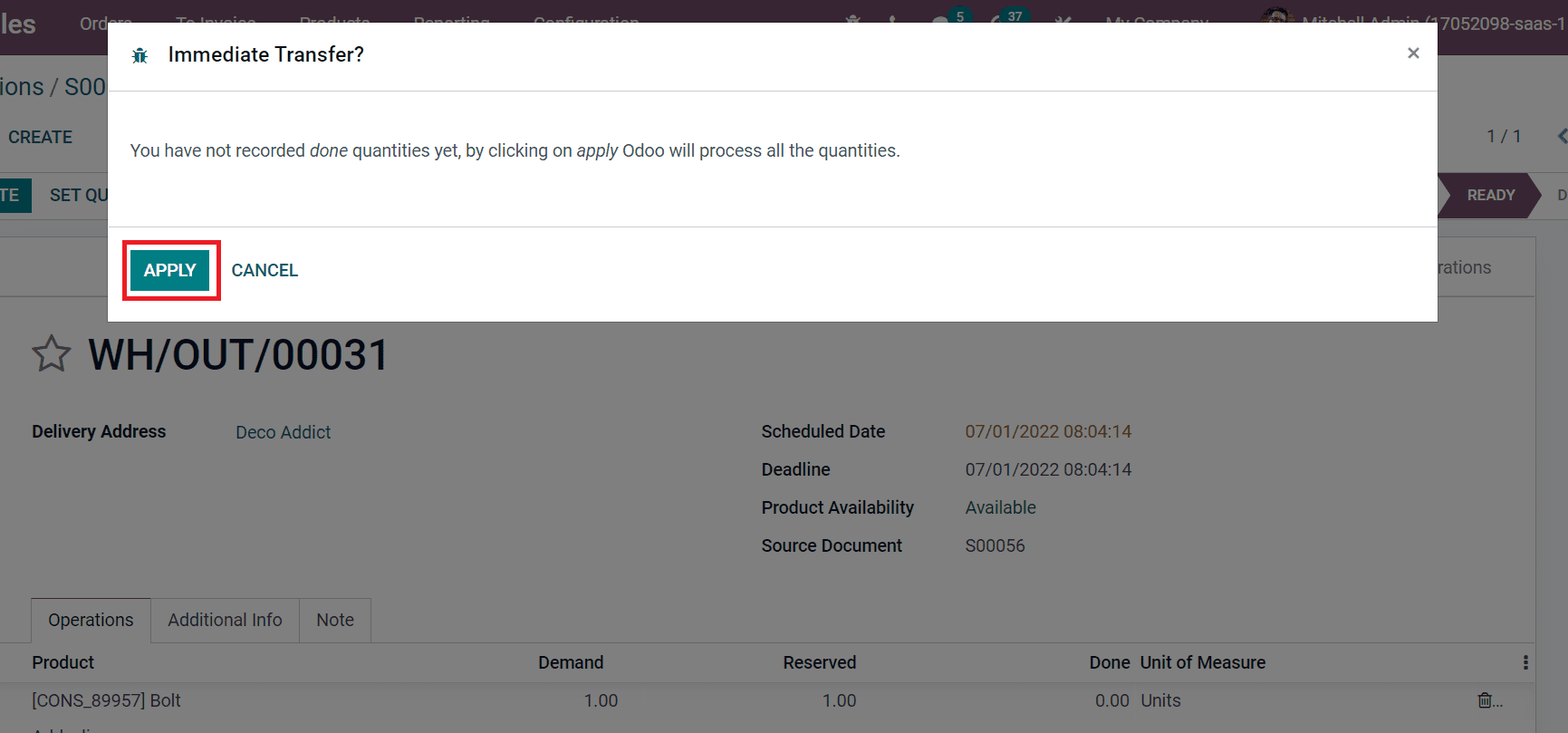
After the validation, we can see that the stage changes from READY to DONE and a Valuation smart button is visible in the window.
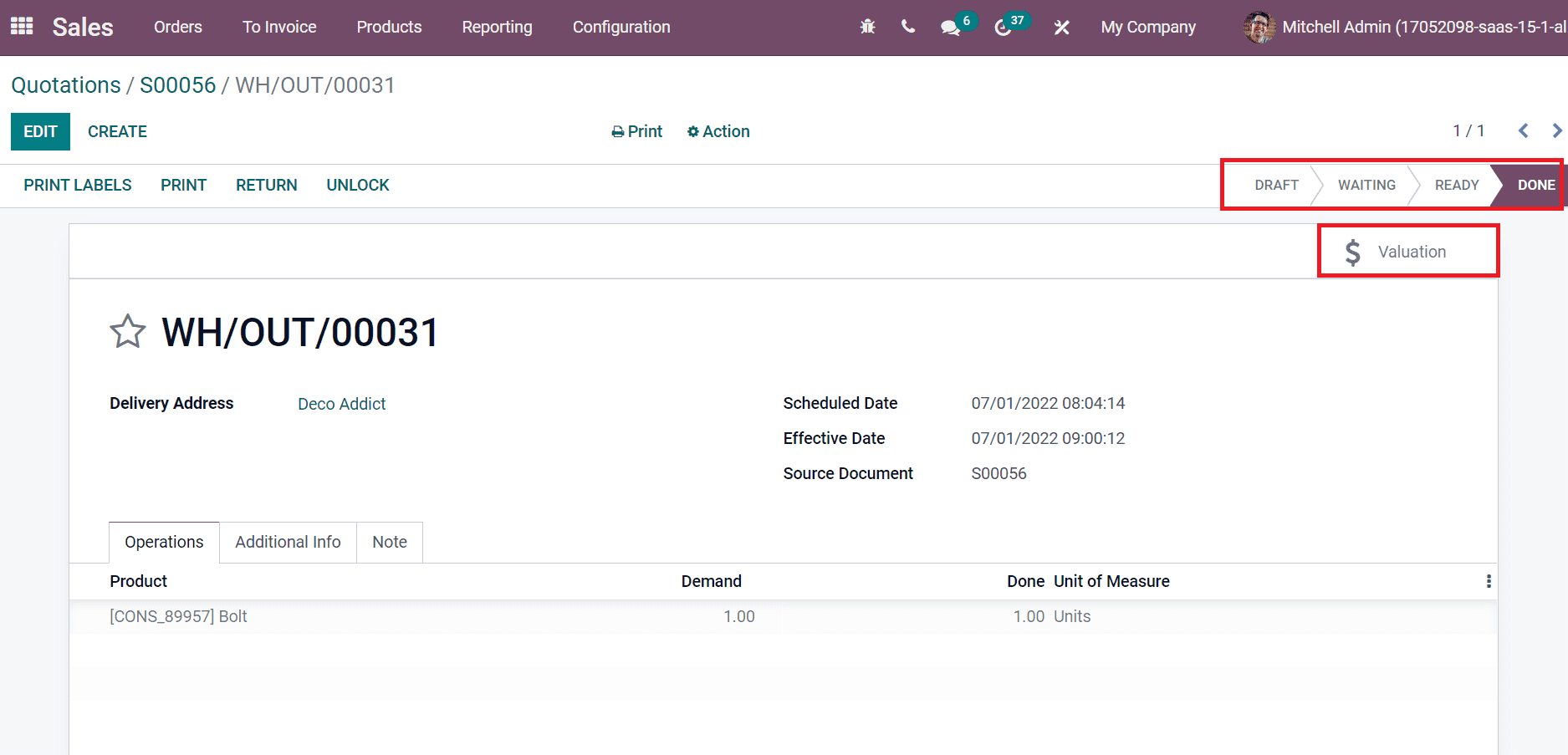
In the Stock Valuation window, we can get the information, including Product, Total Value, Date, Company, and Quantity, as exemplified in the screenshot below.
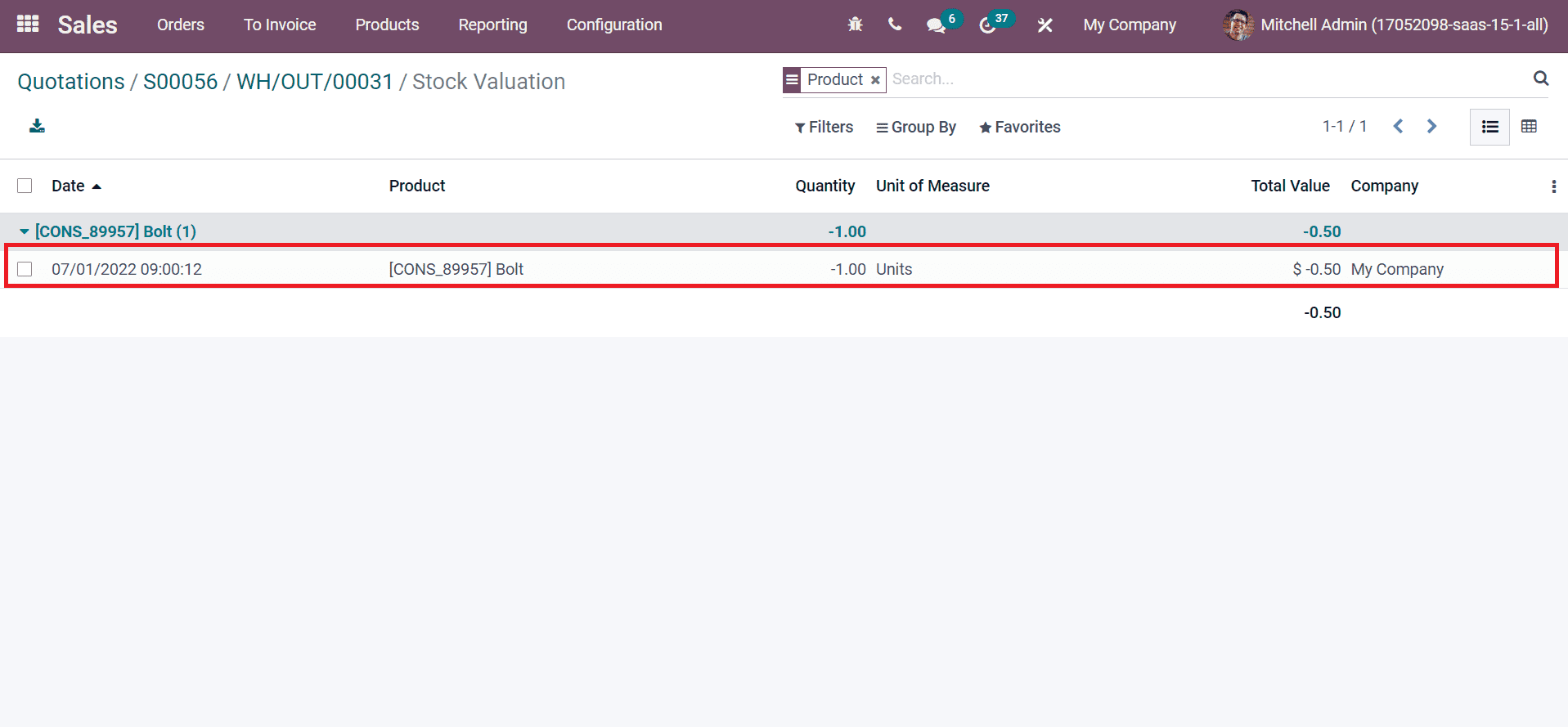
How to Request Down Payments in Odoo 15 Sales?
The user can easily create a down payment from a confirmed sales order. We need to make an invoice for creating a down payment. Choose your confirmed sales order from the Odoo 15 Sales module and select the CREATE INVOICE icon, as portrayed in the screenshot below.
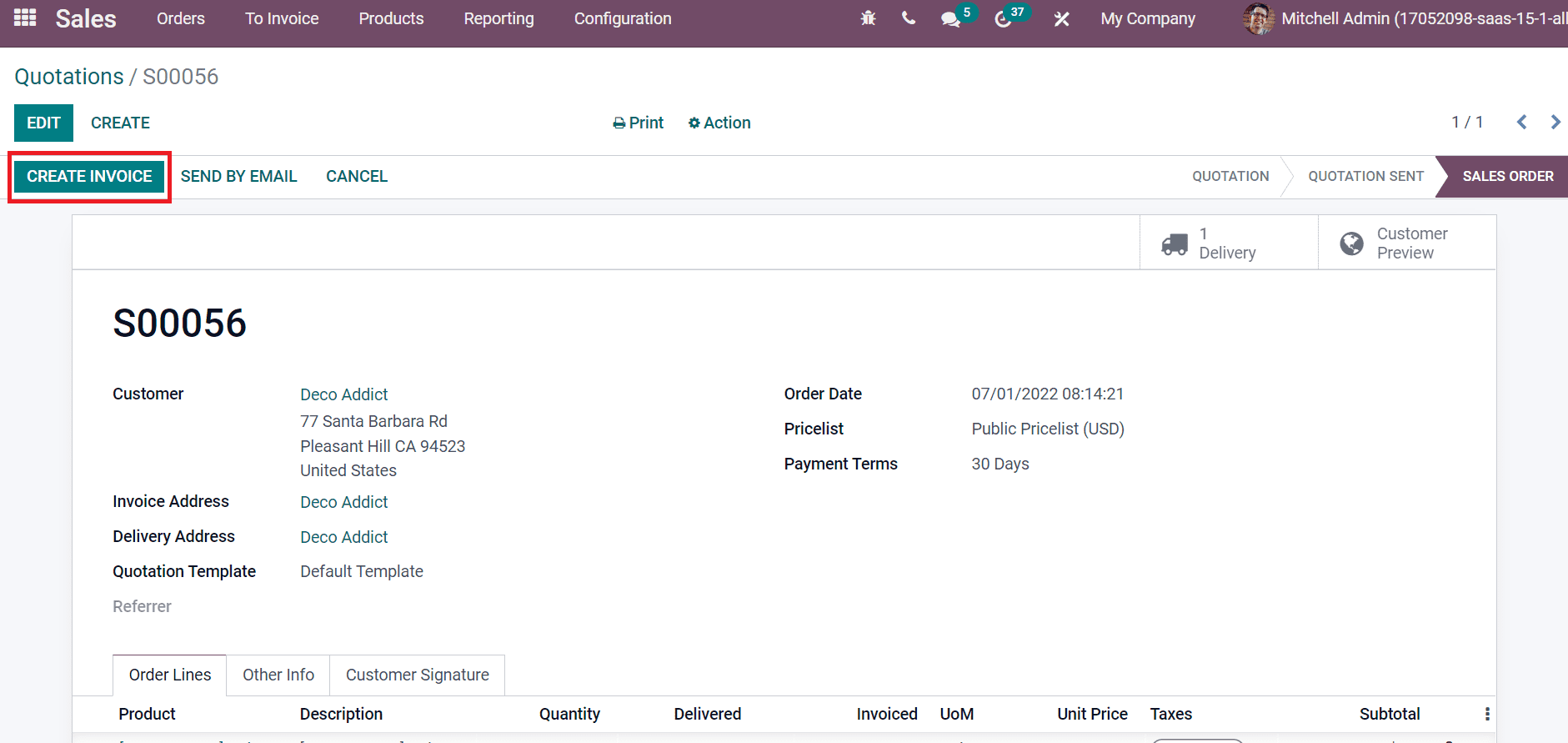
You can view a Create Invoice window now, and all invoices are created in a draft format. According to the invoicing policy, a standard invoice is issued for all order lines. The Create Invoice is divided into Regular Invoice, Down Payment(fixed amount), and Down Payment (percentage), as indicated in the screenshot below.
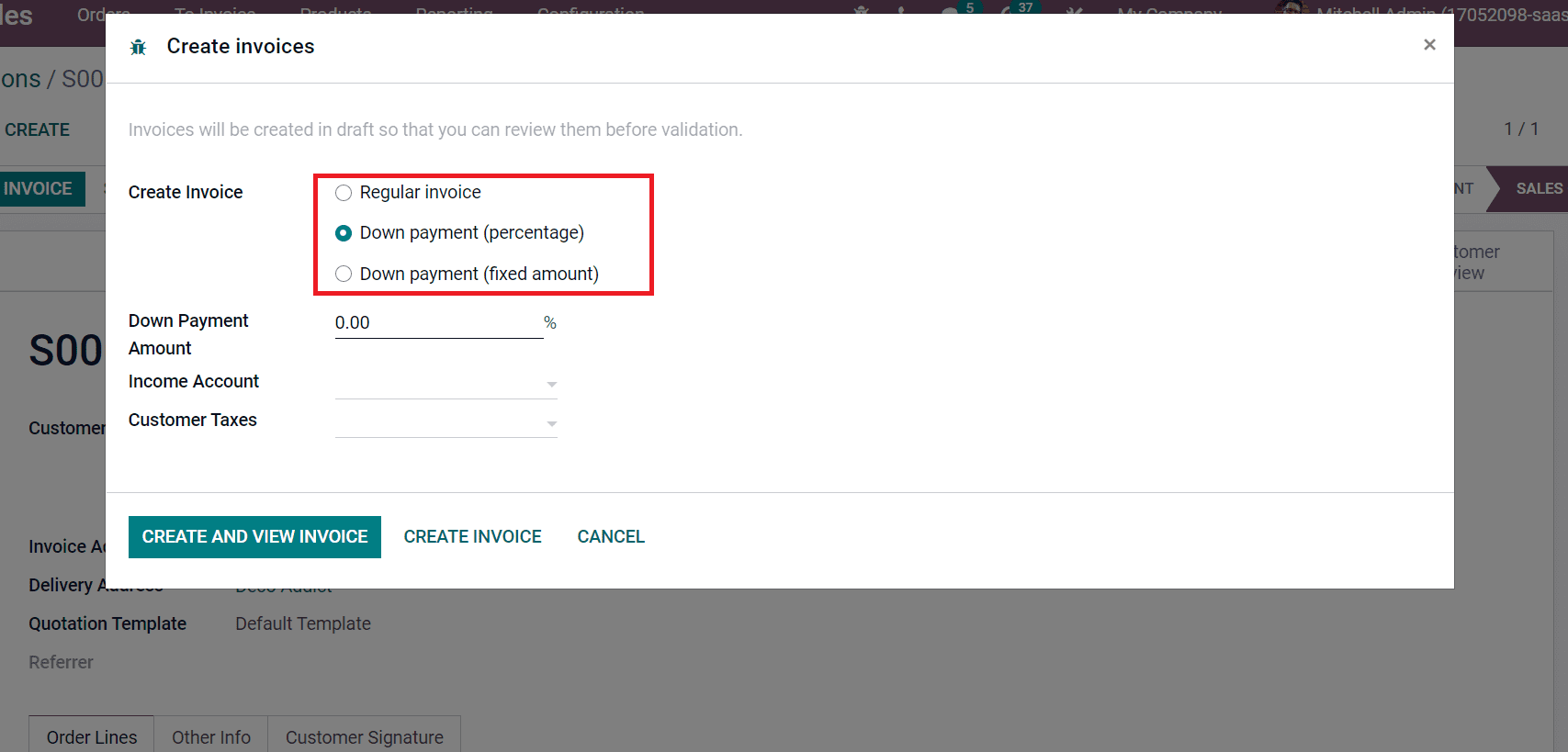
Let’s first see what happens after selecting the Down Payment as a fixed amount. Choose Down payment (fixed amount) from Create Invoice field. A Down Payment Amount field is visible before you, and add the amount invoiced in advance here, as described in the screenshot below.
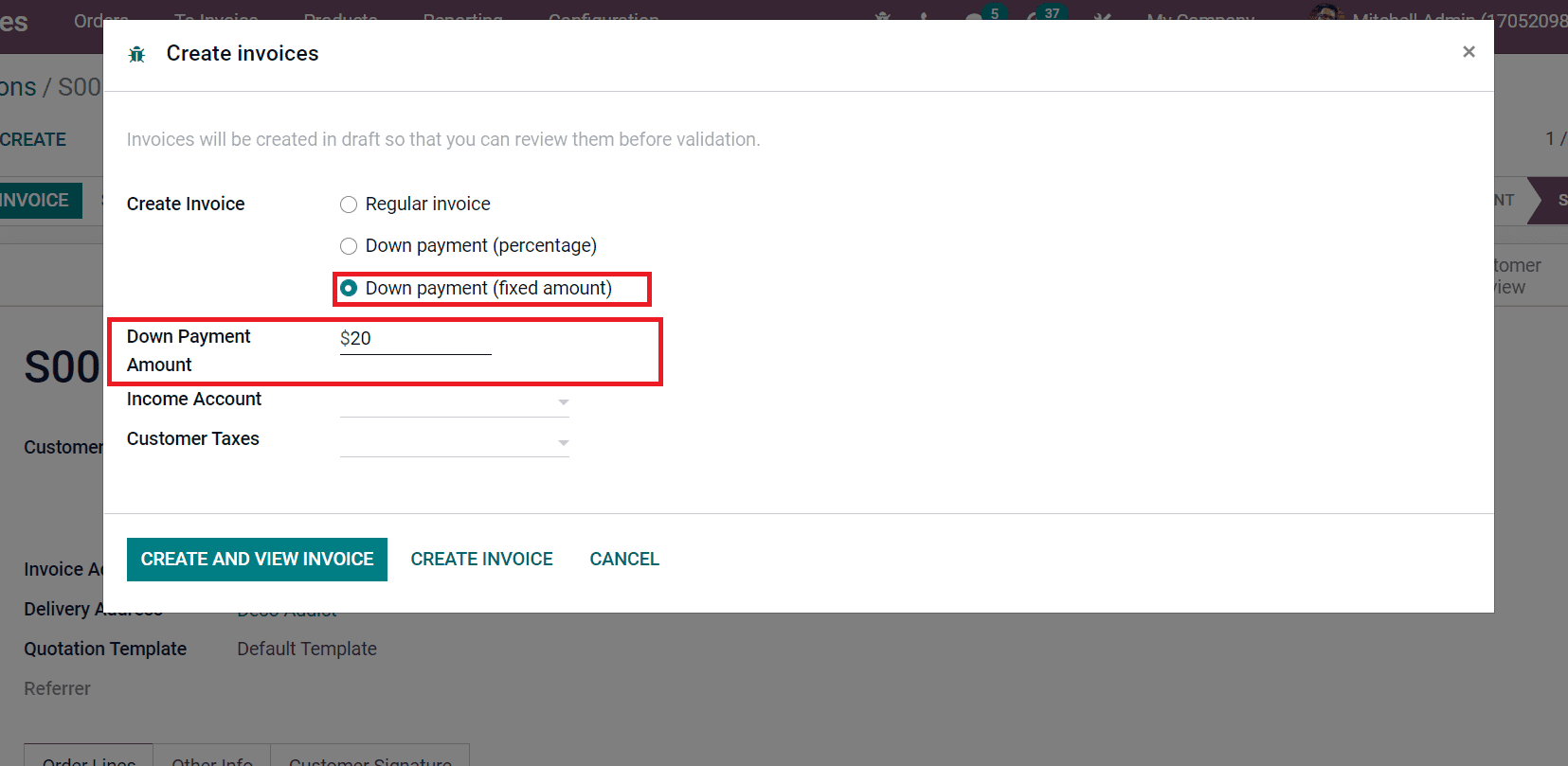
Next, apply the deposit account used in the Income Account field and select taxes for deposit in the Customer Taxes field, as the screenshot shows below.
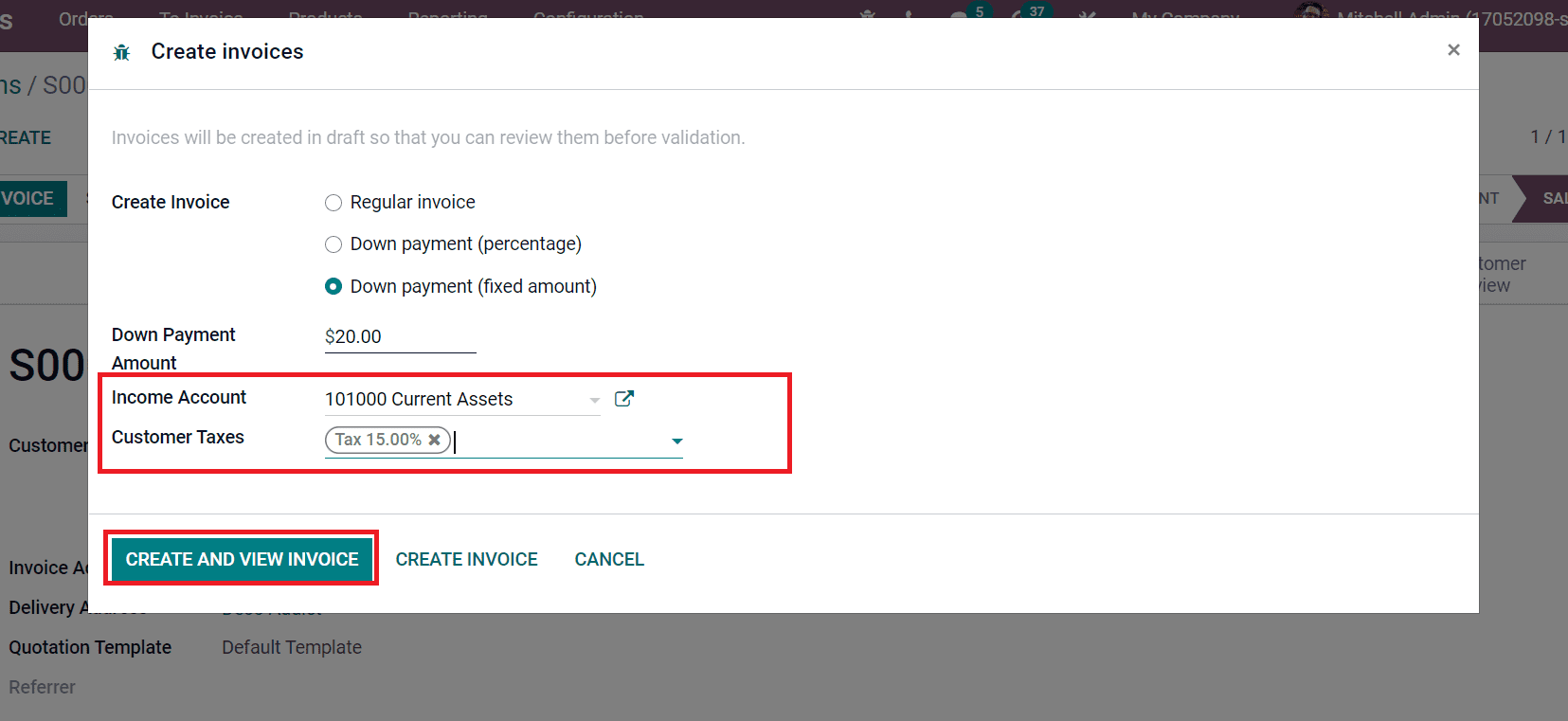
Click on CREATE AND VIEW INVOICE after adding the invoice data. Similarly, let’s view the steps for Down Payment as a percentage. Select Down payment (percentage) from the Create Invoice field.
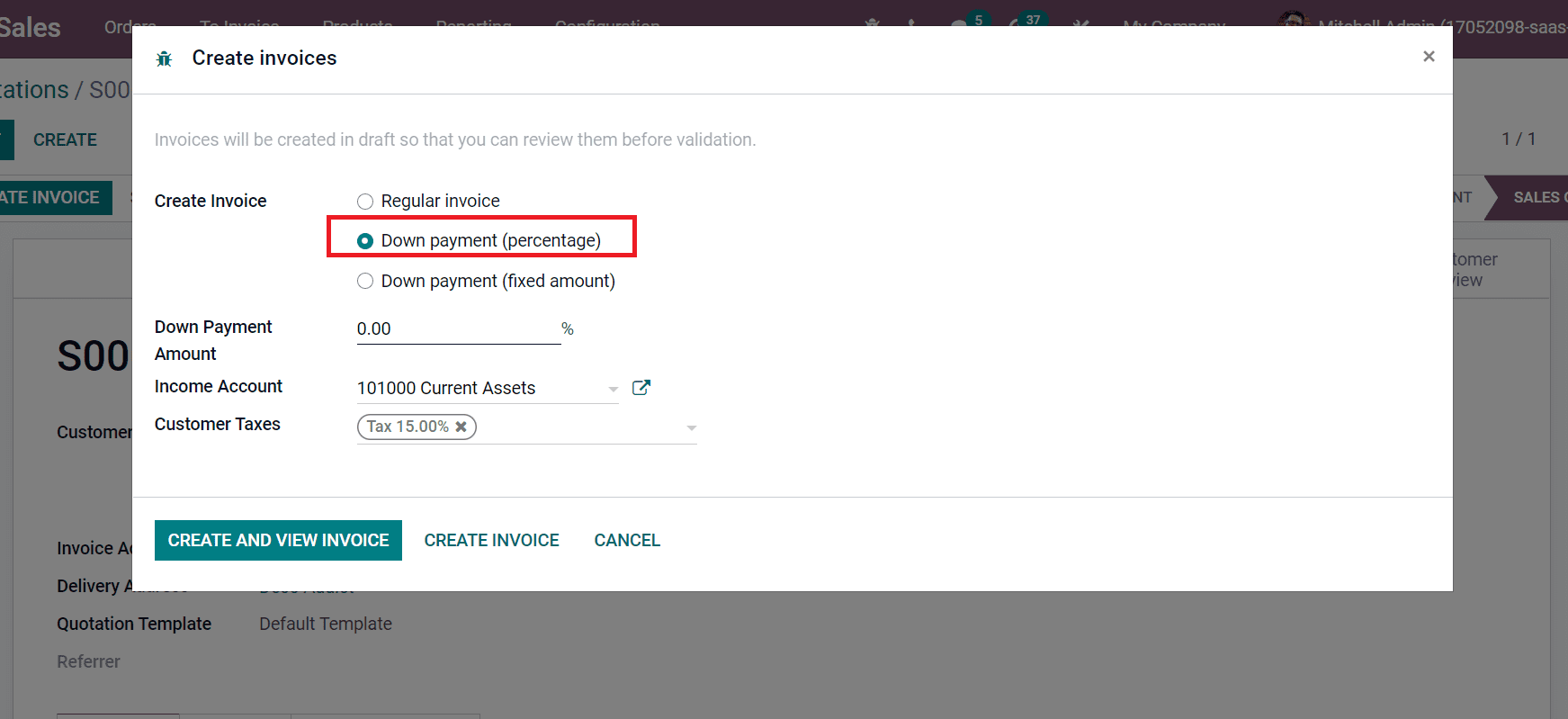
Add the invoice percentage amount in the Down Payment Amount field after choosing the down payment as a percentage. Choose your Income Accounts, and Customer Taxes and select the CREATE AND VIEW INVOICE icon.
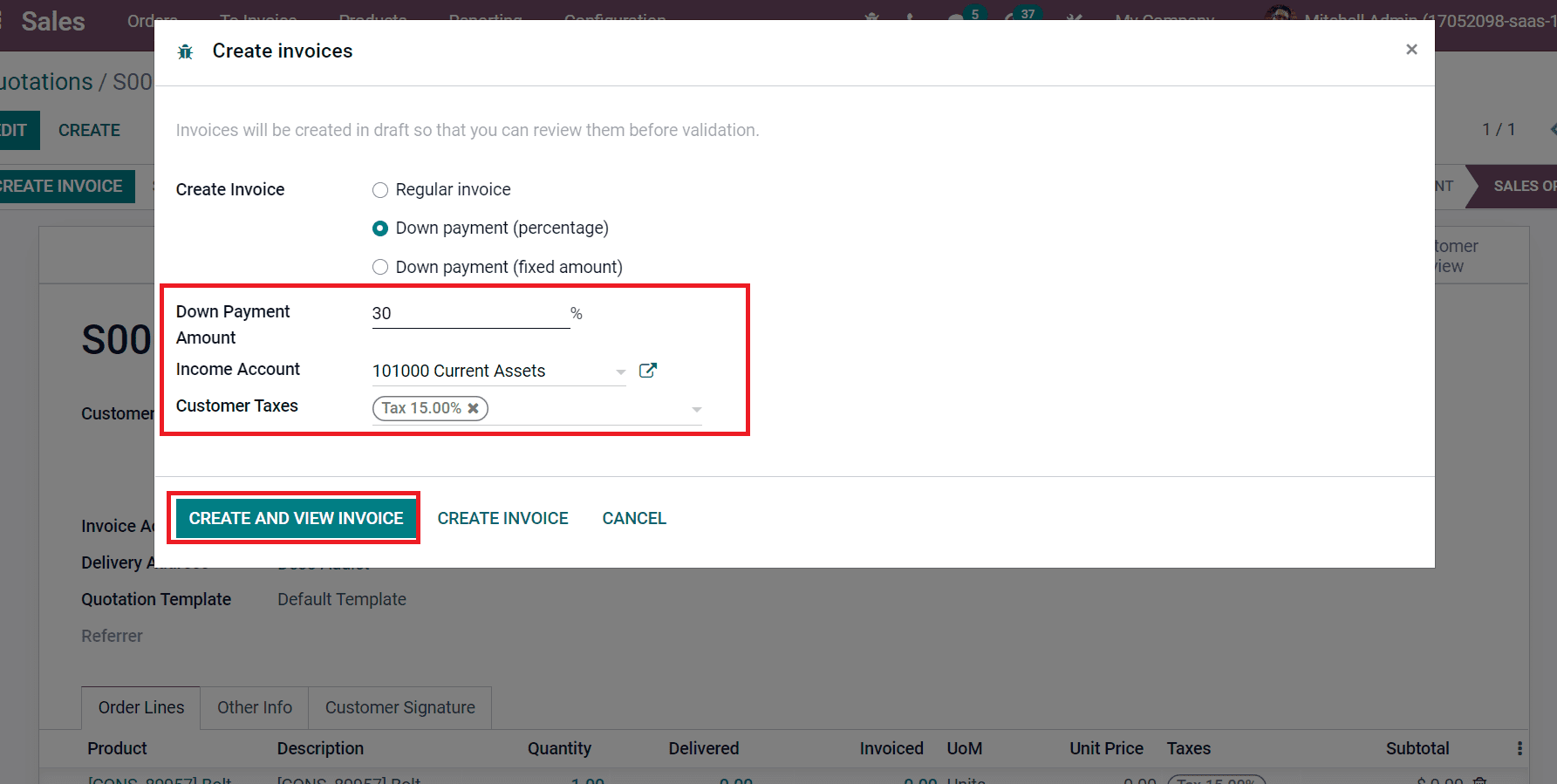
Here, we choose the option Down Payment (percentage) for product ‘Bolt.’ Now, the down payment is created automatically for the product and entered into an invoice. A draft invoice is available before the user, and you can access down payment details below the Invoice Lines tab, as illustrated in the screenshot below.
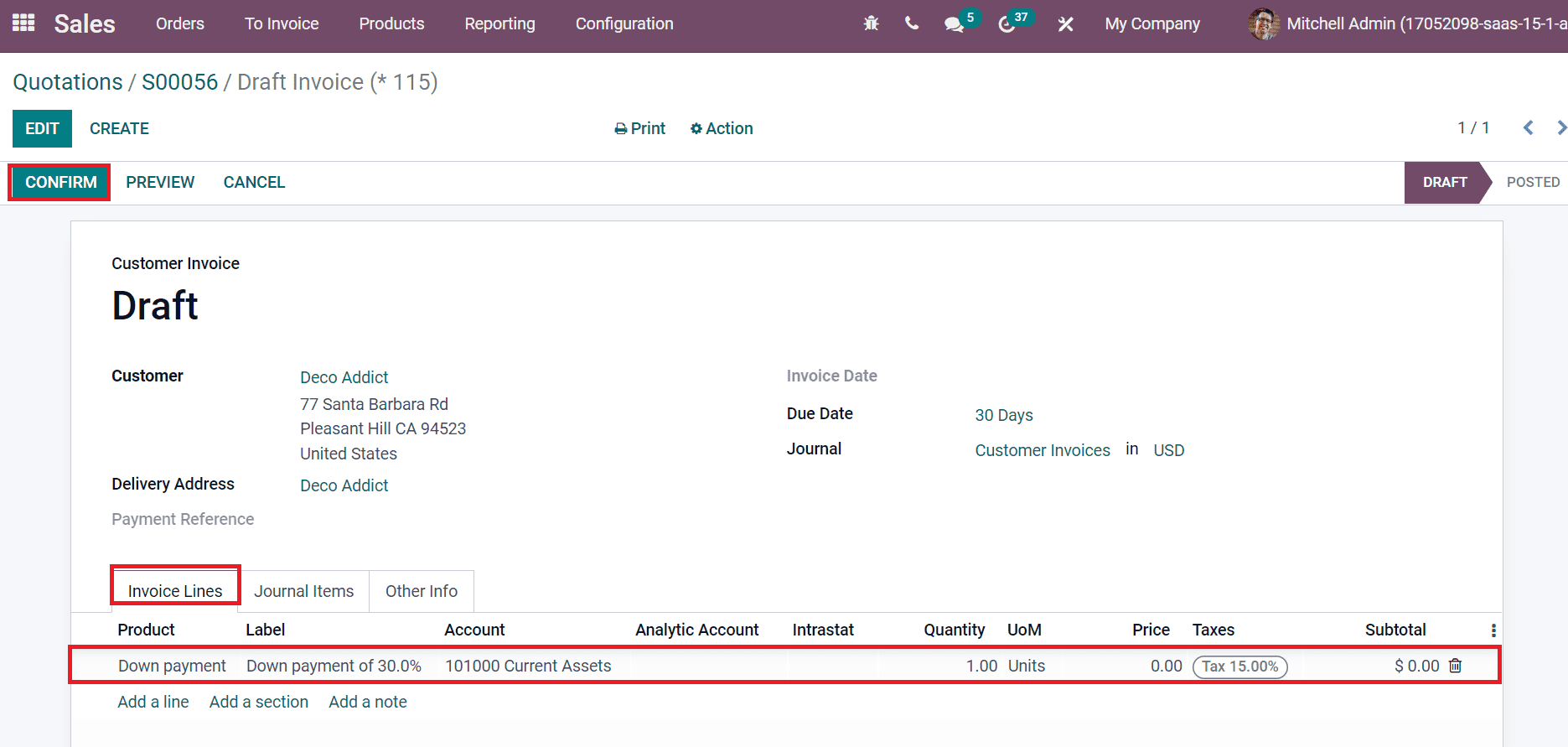
Users can verify the invoice by clicking on CONFIRM icon as in the above screenshot. We can see that the invoice is paid after verifying your draft invoice.
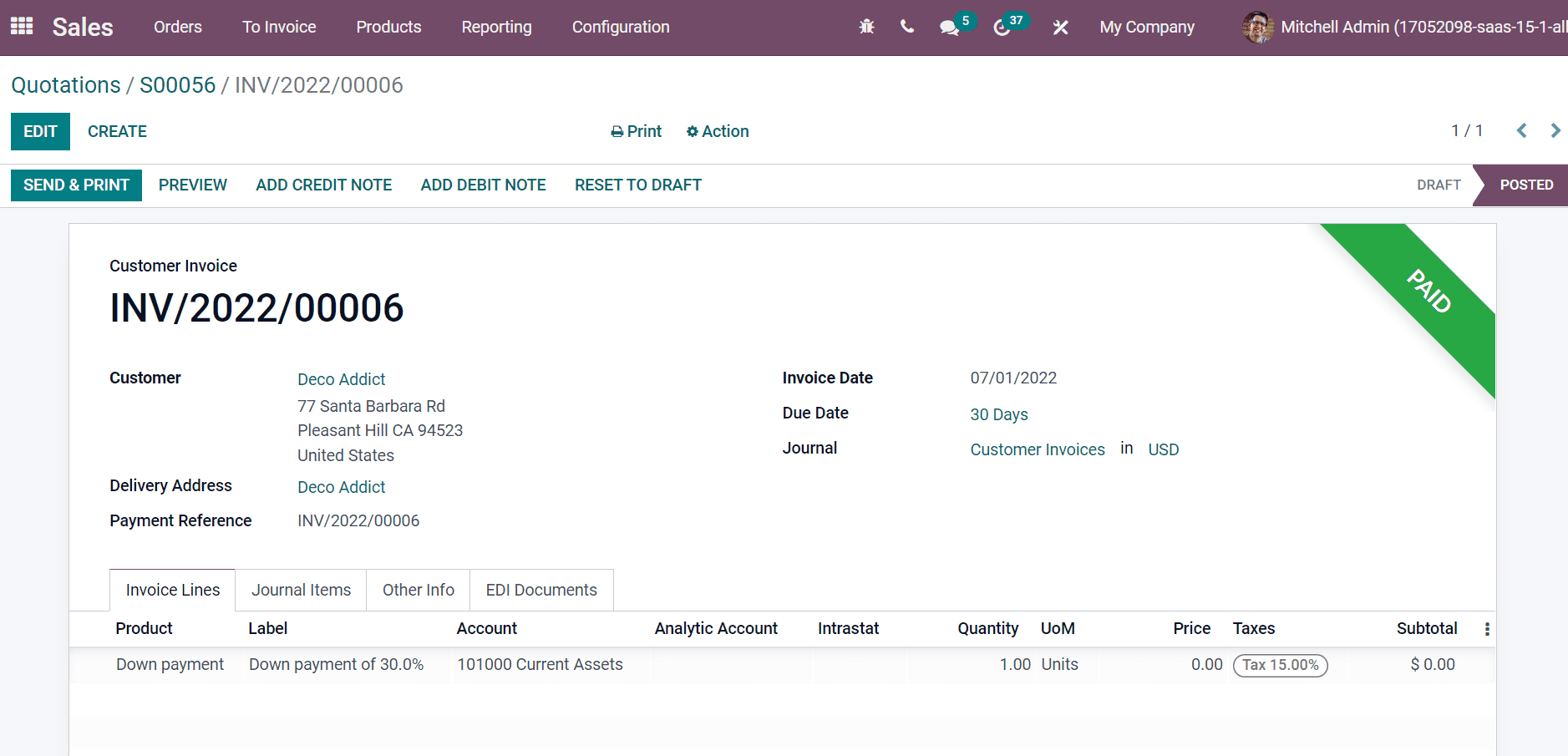
You can see that one invoice is generated in the quotations window by clicking on the Invoices smart button.
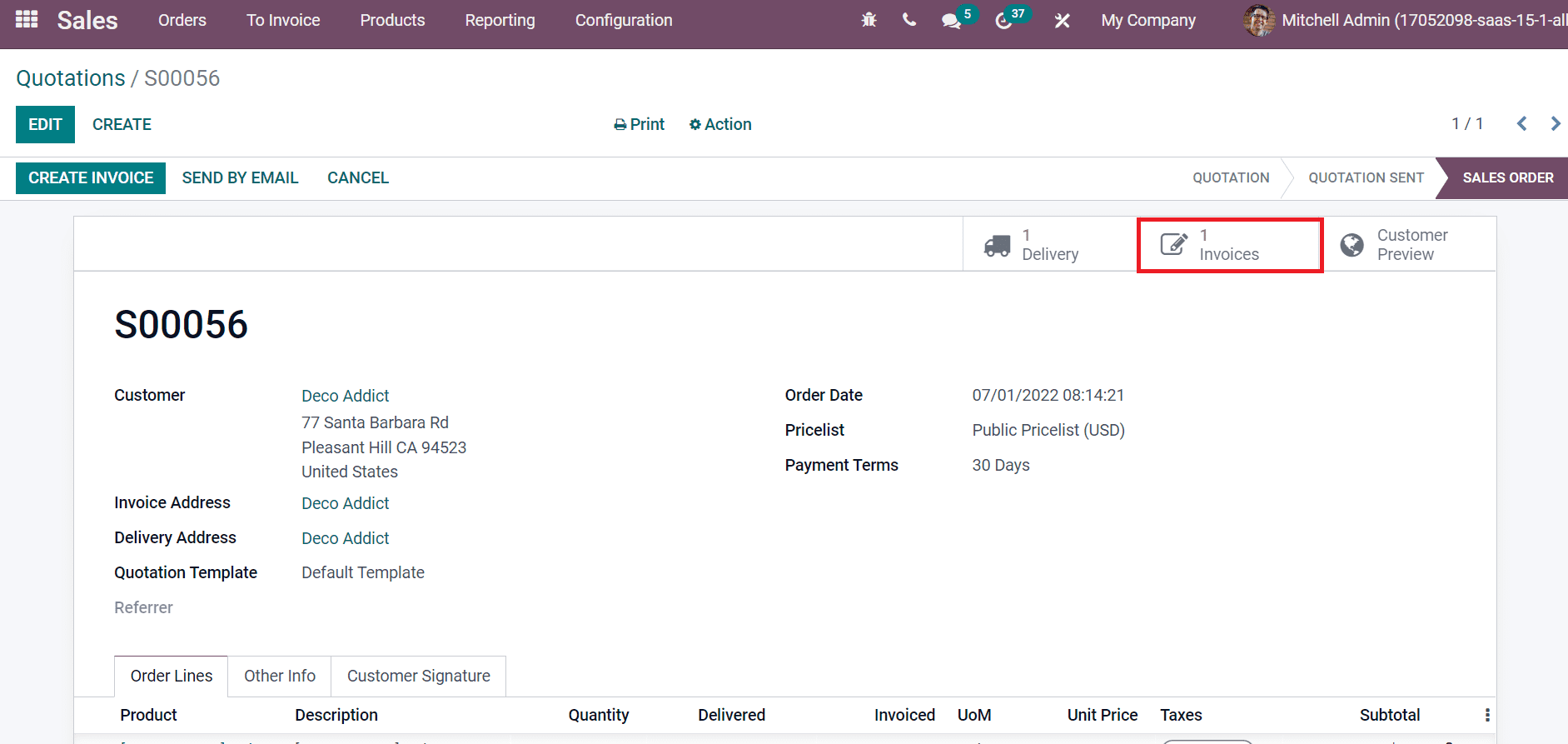
Hence, it is easy to process a down payment from an invoice of a sales order.
Sales Analysis in Odoo 15
Users can evaluate a company’s sales growth using the reporting feature of Odoo 15. Click the Sales menu on the Reporting tab, and a graphical representation is accessible. The Order Date data on the X-axis and Y-axis depicts the Untaxed Total amount.
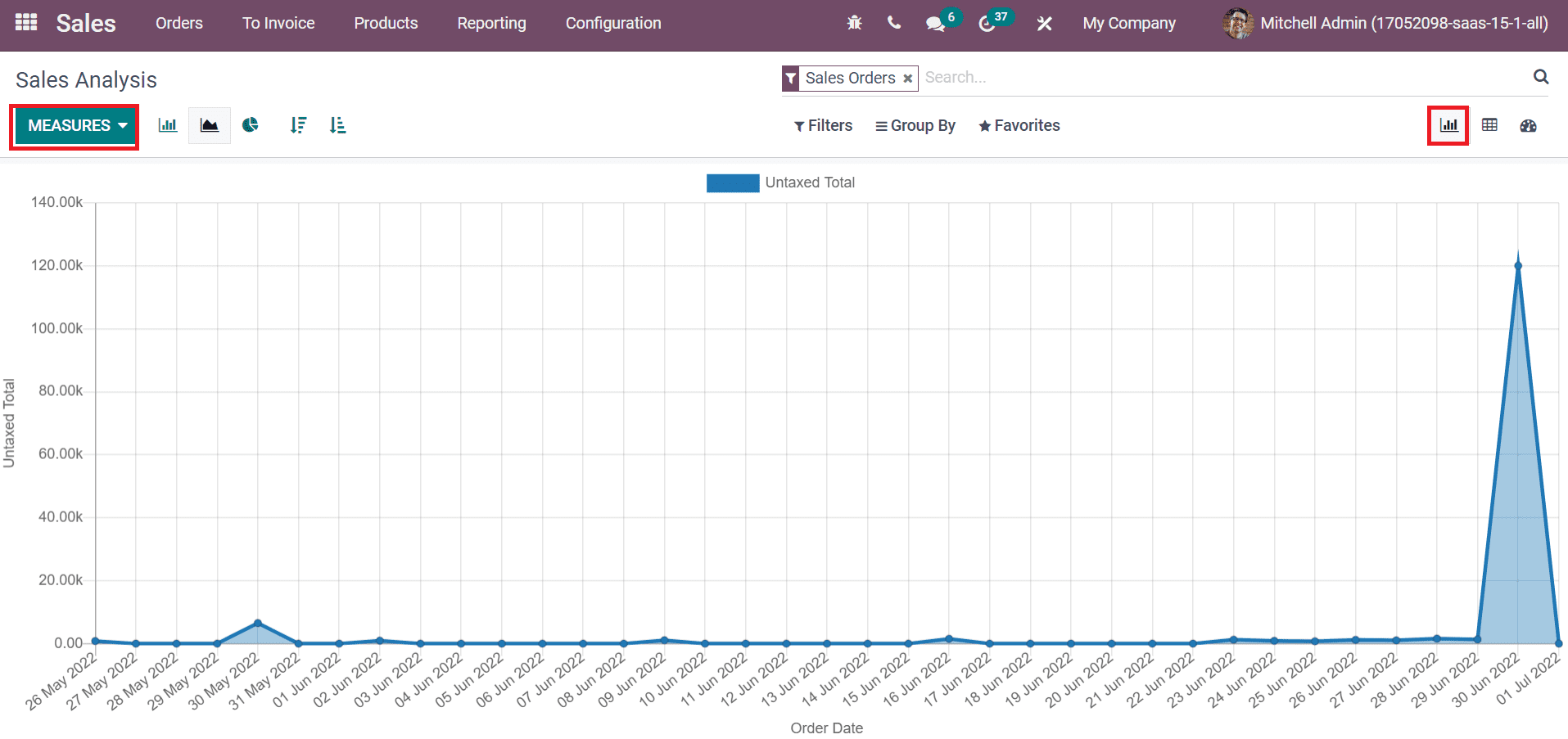
We can apply various measures, including Margin, Total, Volume, Discount, and more, to the graph by choosing the MEASURES icon as visible in the above screenshot. So, it is easy to analyze company sales each month using the Odoo database’s reporting feature.
Odoo 15 Sales module facilitates users to set up down payments by producing a sales order. In addition, users can apply down payments as per percentage, or a fixed amount is beneficial for many companies. Another advantage of Odoo 15 Sales is to evaluate your sales performance in a company through reporting features. Refer to the given blog link to learn about Odoo 15 Sales


