A place where various manufacturing processes take place in a firm is a work center. Multiple work centers exist in a manufacturing firm for different purposes. Based on routing, work centers perform and manage product manufacturing quickly. Users can configure various work centers by using an Odoo ERP system. Odoo 15 Manufacturing assists users in developing and managing work centers in your company. It is easy to plan work orders and accelerate Bills of Materials for products within Odoo 15.
This blog ensures you set up a Work Center Mechanism in Odoo 15 Manufacturing module.
Odoo 15 Manufacturing module assists you in planning, scheduling, and processing manufacturing orders in a company. It is easy to control all work orders by individuals using an Odoo ERP in real-time. Now, let’s see how to set up the work center mechanism in Odoo 15 Manufacturing module.
To Activate Work Centers from the Odoo 15 Manufacturing module.
Users need to formulate work orders from the Settings window of the Odoo 15 Manufacturing module. Choose the Settings menu in the Configuration tab, and you can see the Operations section as specified in the screenshot below.
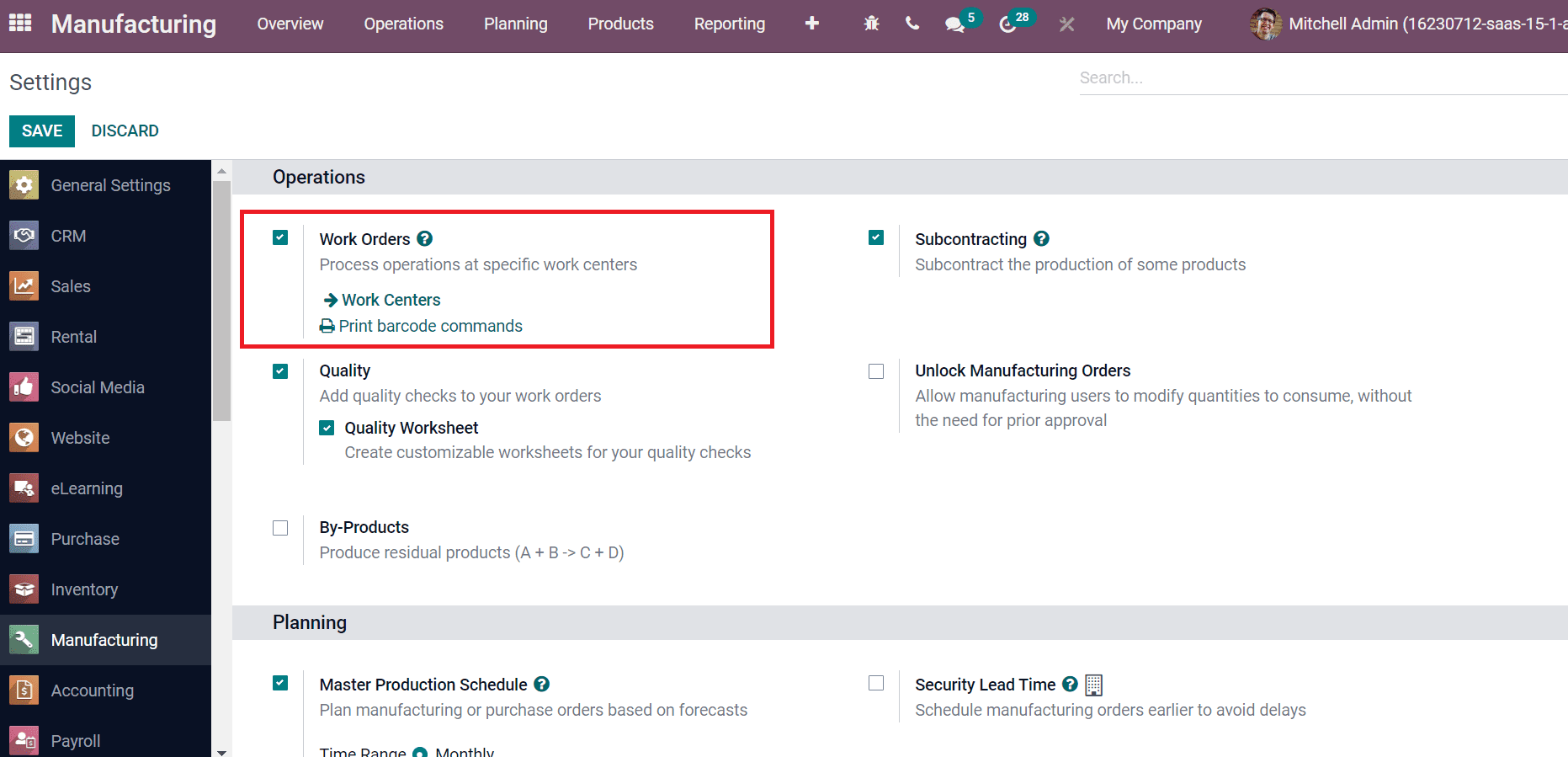
Enable the Work Orders option inside the Operation tab to process different operations in specific work centers. After activating the Work Orders option, select the SAVE icon in the Settings screen. Now, let’s move to the Work Centers window to generate a new one for your firm.
How to Develop a Work Center in Odoo 15?
Choose the Work Center in the Configuration tab, and you can see the list of all work centers. The List view of the Work Centers window contains data such as Capacity, Work Center, OEE Target, Cost per hour, Time Efficiency, and more, as depicted in the screenshot below.
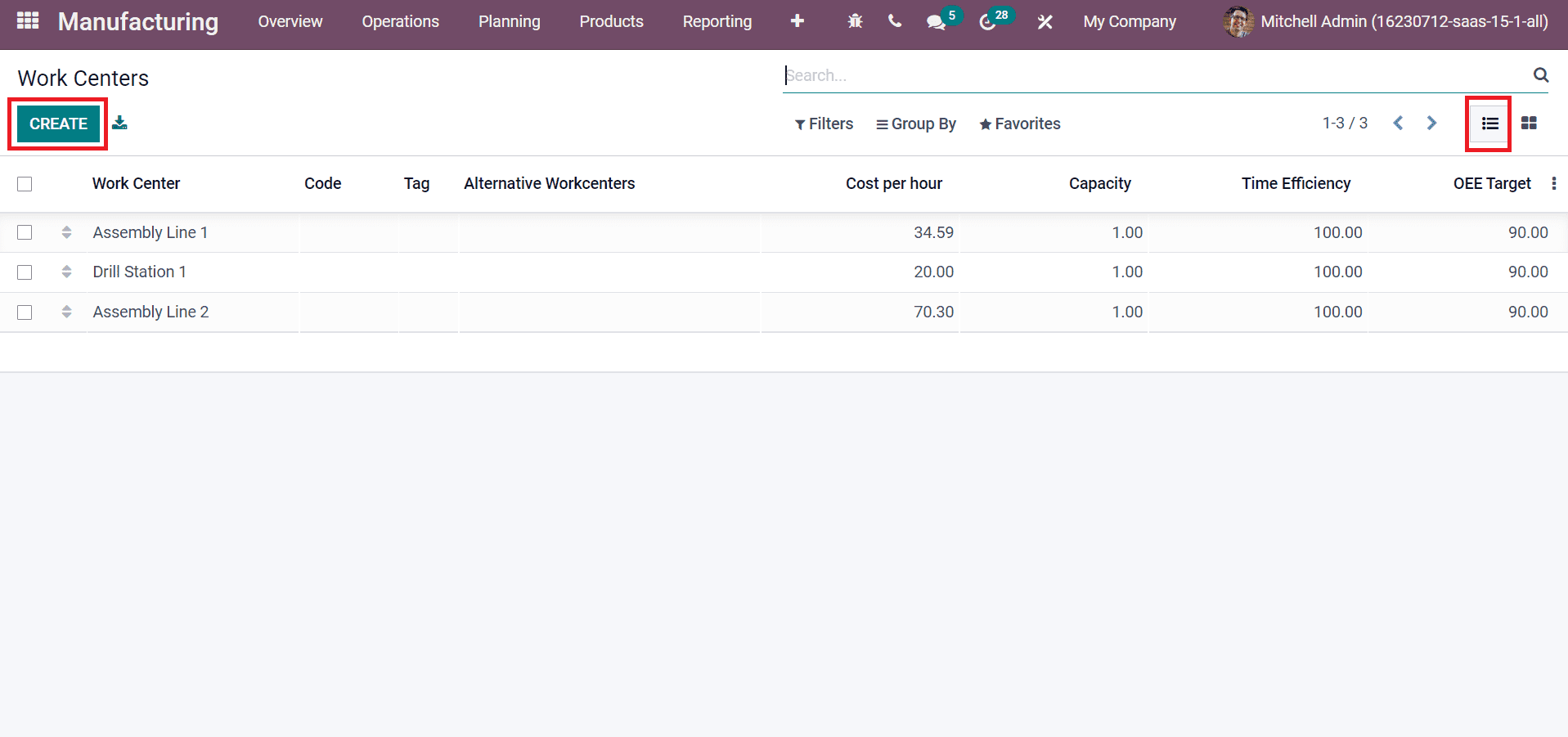
You can formulate a new work center by clicking on CREATE icon as in the above screenshot. Enter Station 1 inside the Work Center Name field and add Tags in the new window. Later, you can select an Alternative Work Centers for the substitution to the main work center, as displayed in the screenshot below.
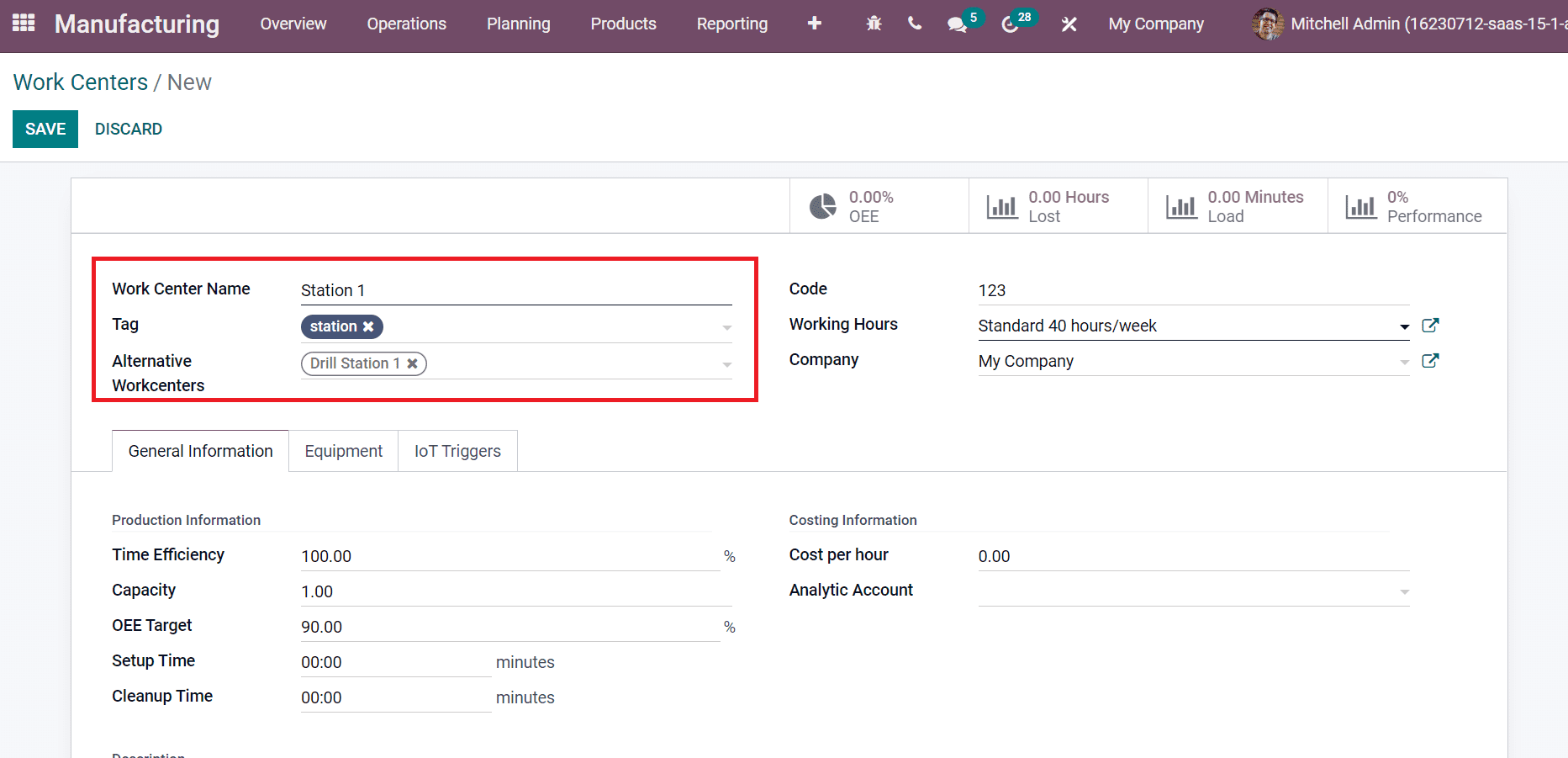
After that, enter Code, Company, and define a schedule of resources inside the Working Hours field.
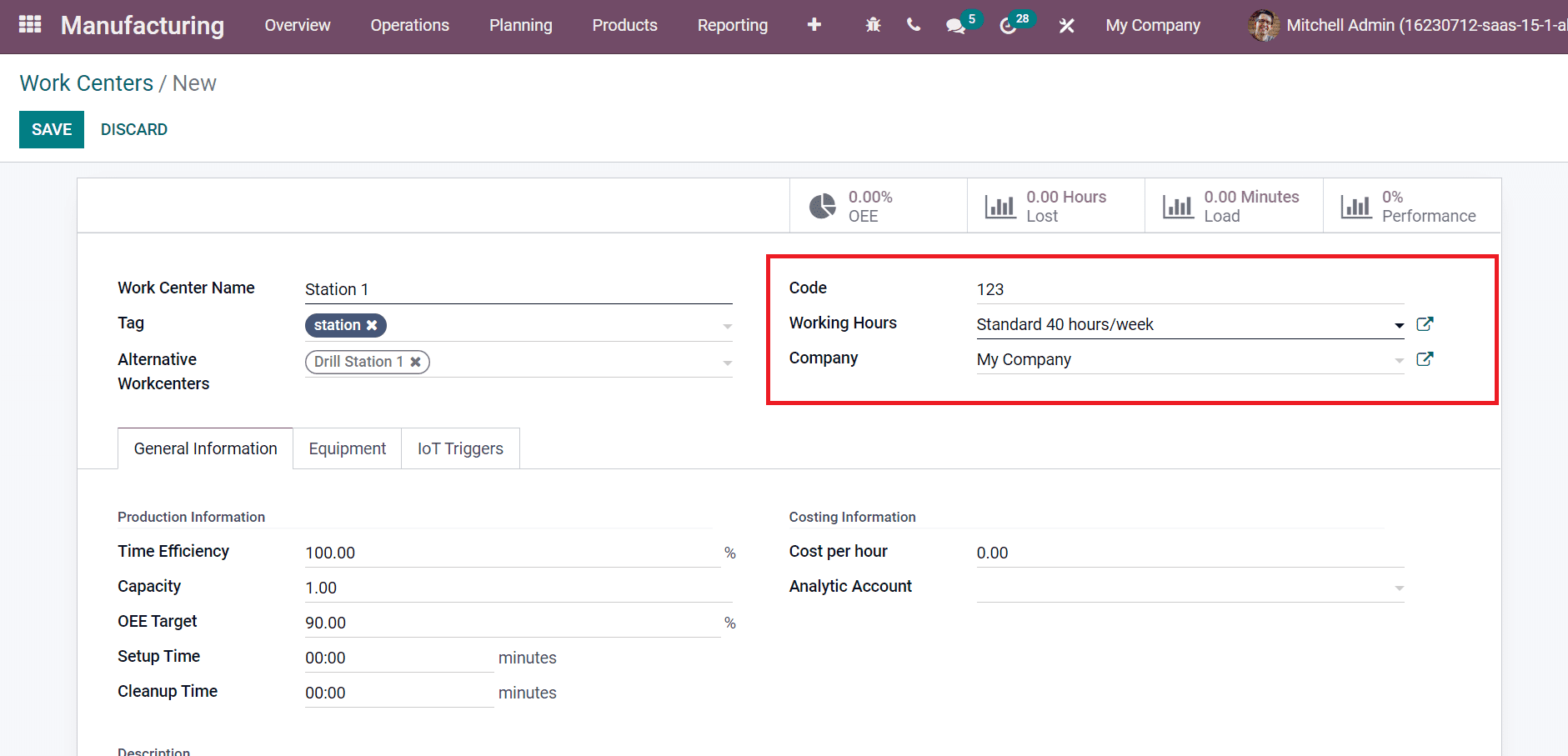
Inside the General Information window, we can manage Costing information, Description, and Production Information. Below the Product Information, you can calculate the expected duration of a work order in the Time Efficiency field and the number of production counts in the Capacity field, as portrayed in the screenshot below.
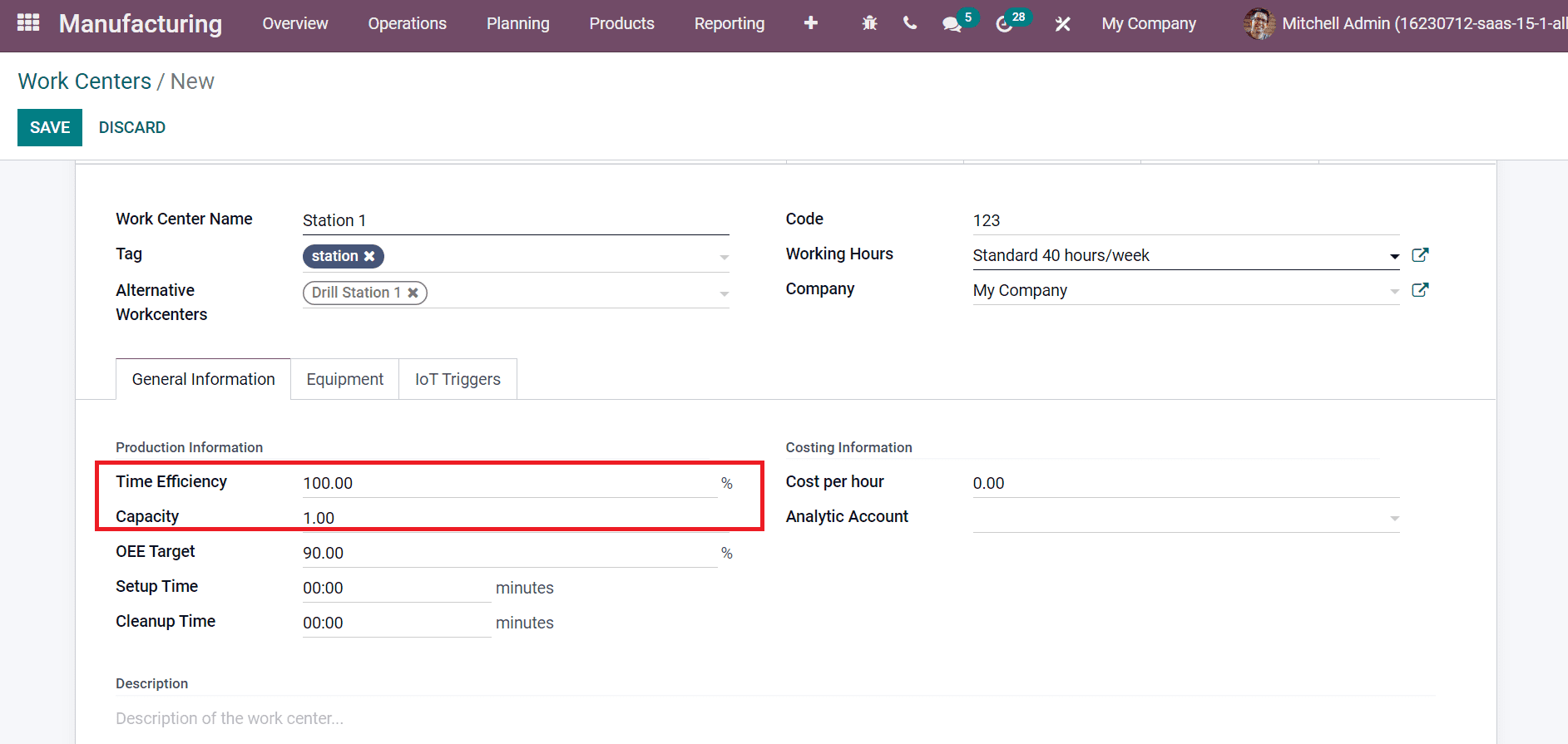
After that, apply the overall effective efficiency target in percentage on the OEE Target field and enter times in minutes inside the Setup Time field. Later, add the cleaning time in minutes on the Cleanup Time field, as illustrated in the screenshot below.
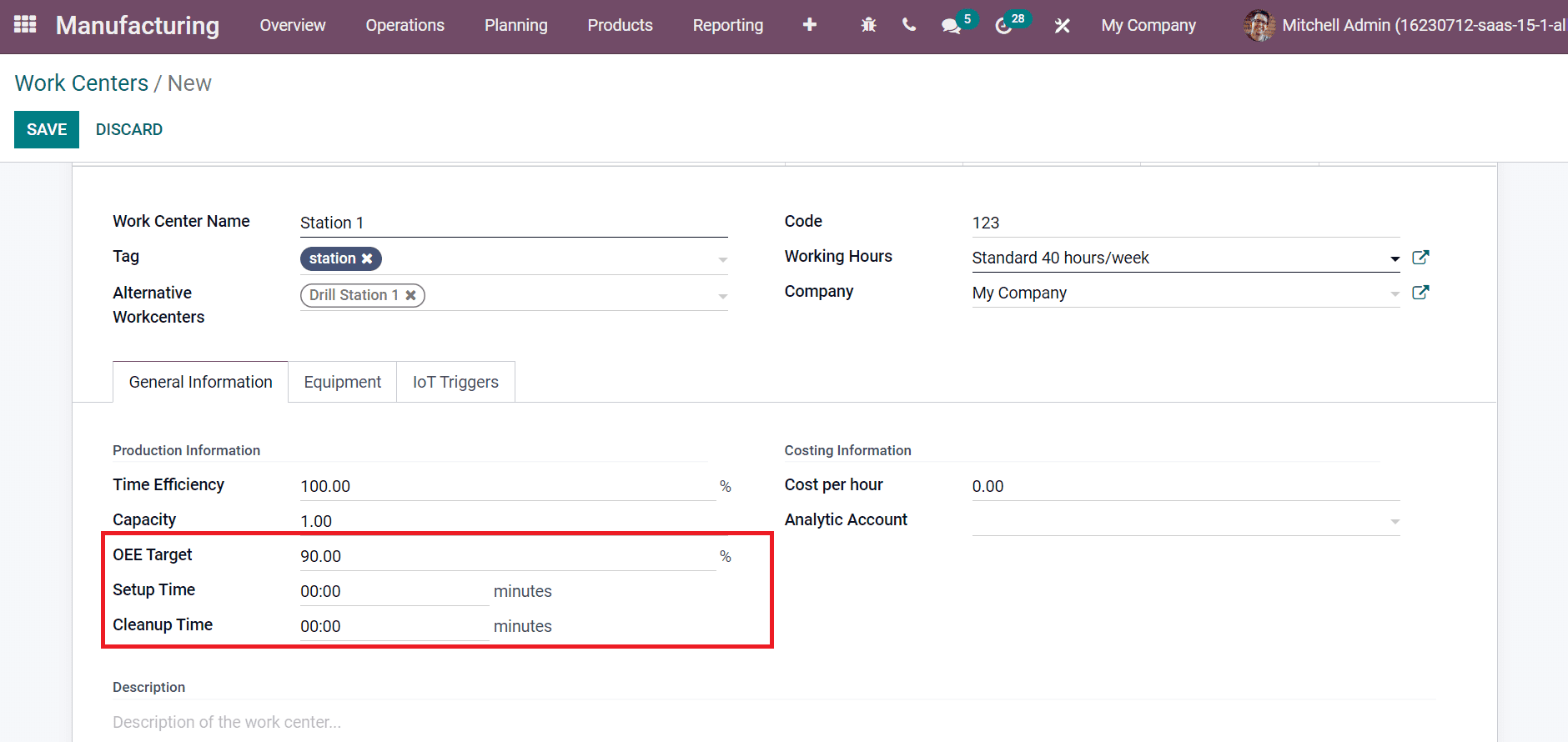
Below the Costing Information section, apply the work center price per hour in the Cost per hour field and choose your Analytic Account as marked in the screenshot below.
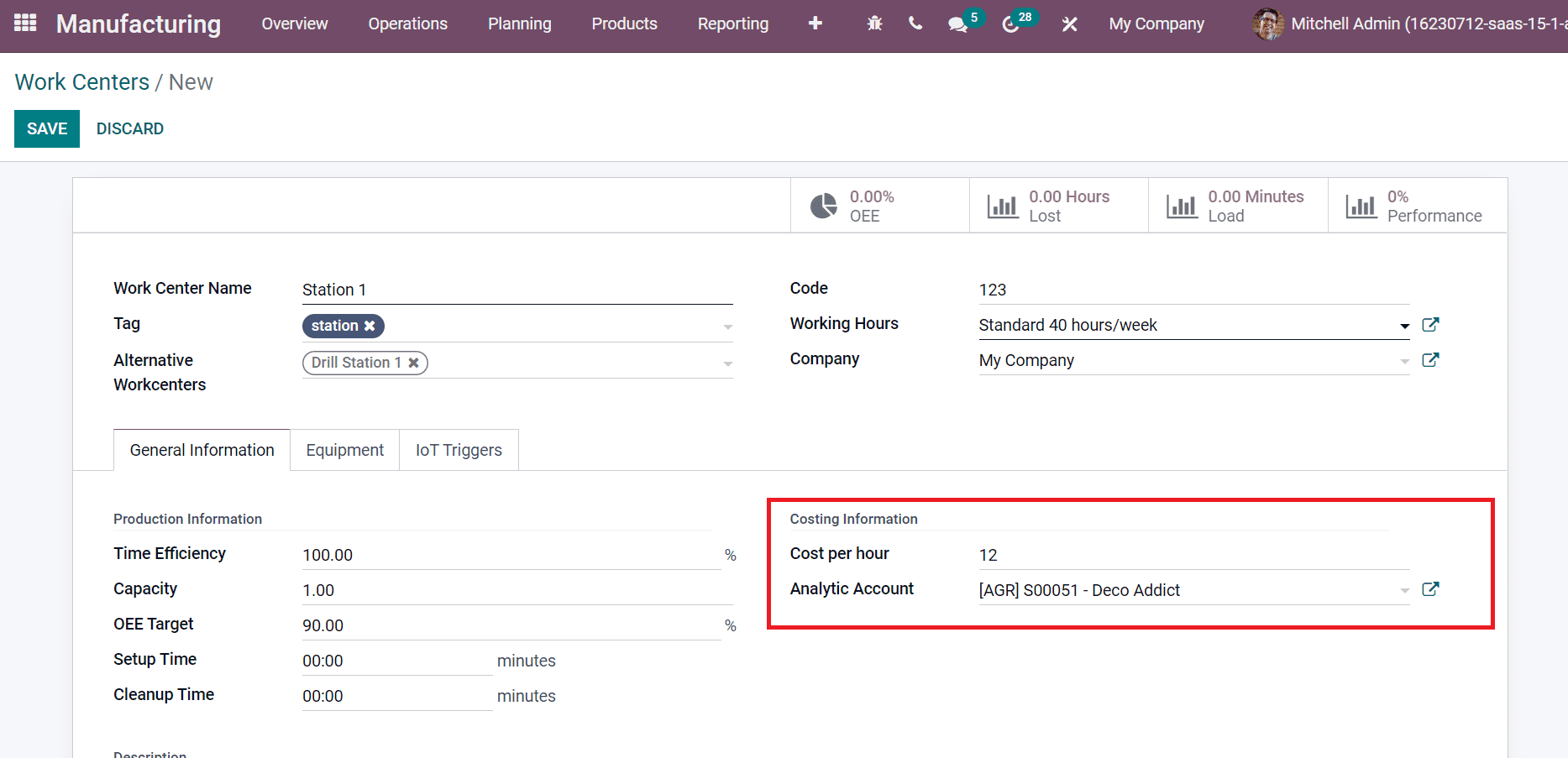
We can add details about the work center inside the Description section as in the above screenshot. Inside the Equipment tab, you can add raw materials in a specific work center. Choose the Add a line option in the Equipment tab as marked in the screenshot below.
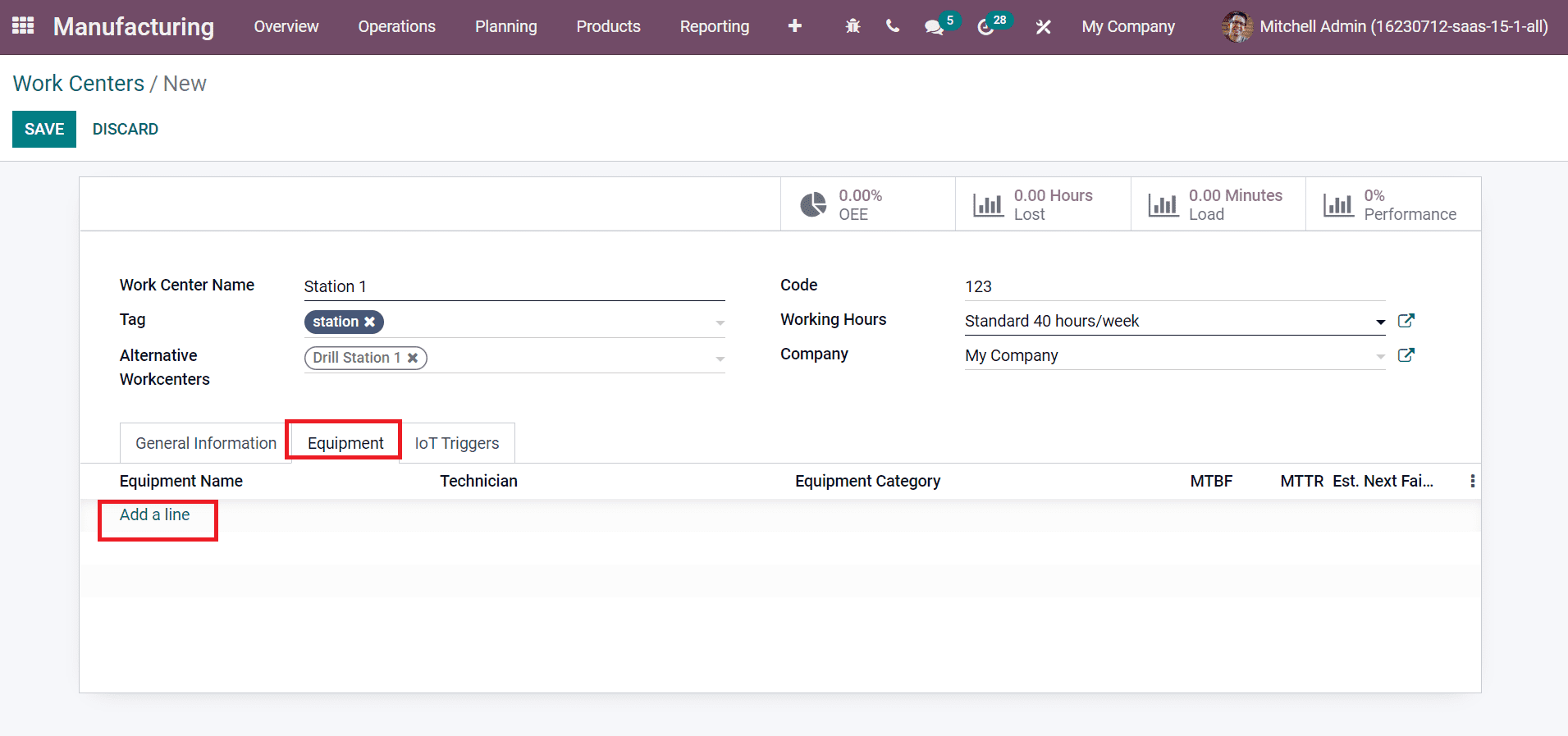
We choose the HP Laptop and Acer Laptop equipment in the work center Station 1.
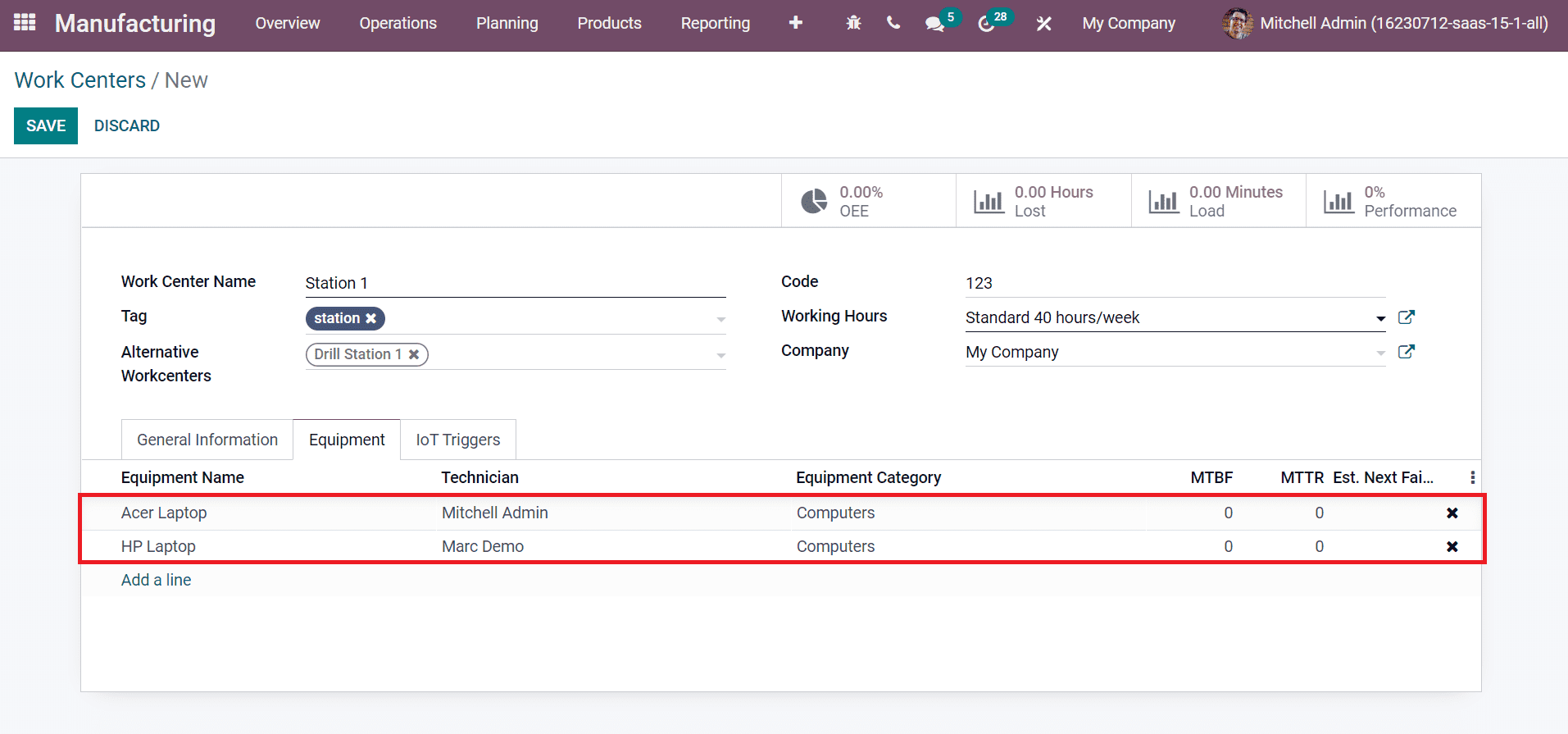
We can give the device name connected to IoT inside IoT Triggers tab and click on Add a line option to apply a new device as specified in the screenshot below.
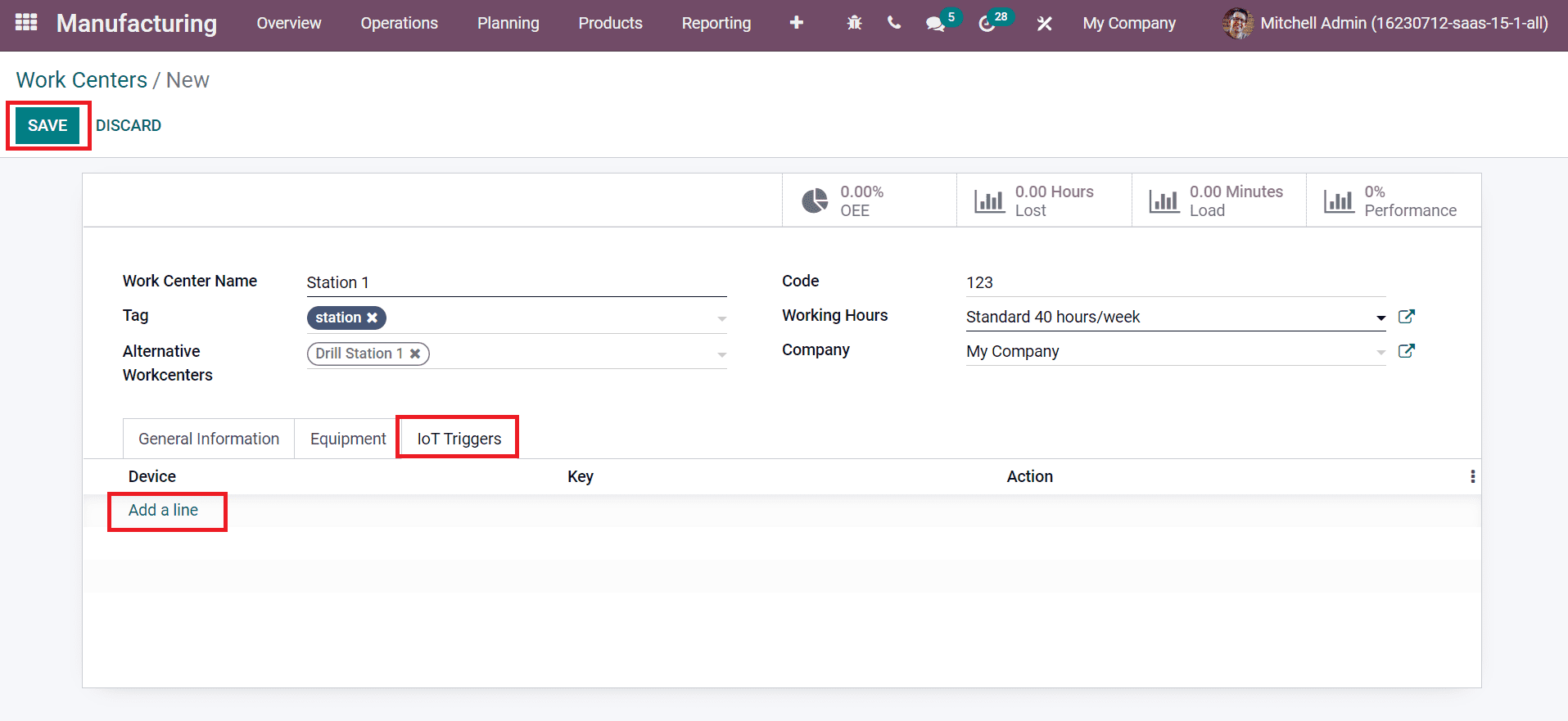
After entering the complete details, choose the SAVE icon in the Work Centers window. Your work center details on the Work Centers window are illustrated in the screenshot below.
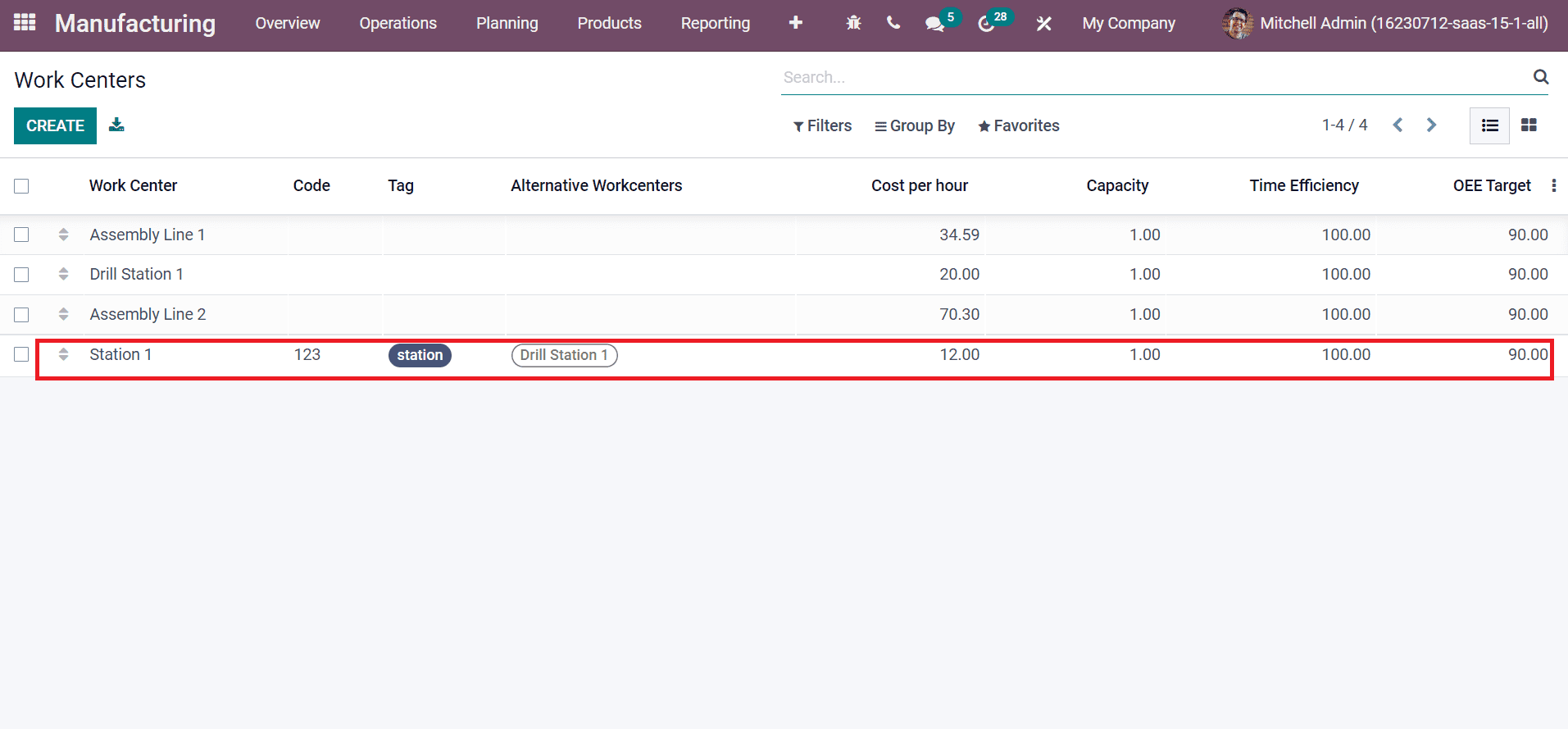
To Plan Orders in a Work Center in your Company
Users can view an overview of the work center in the Odoo 15 Manufacturing module by clicking on the Overview tab. All work centers in your company are visible in the Work Centers Overview window. The created Station 1 work center is viewable in the Work Centers window, as represented in the screenshot below.
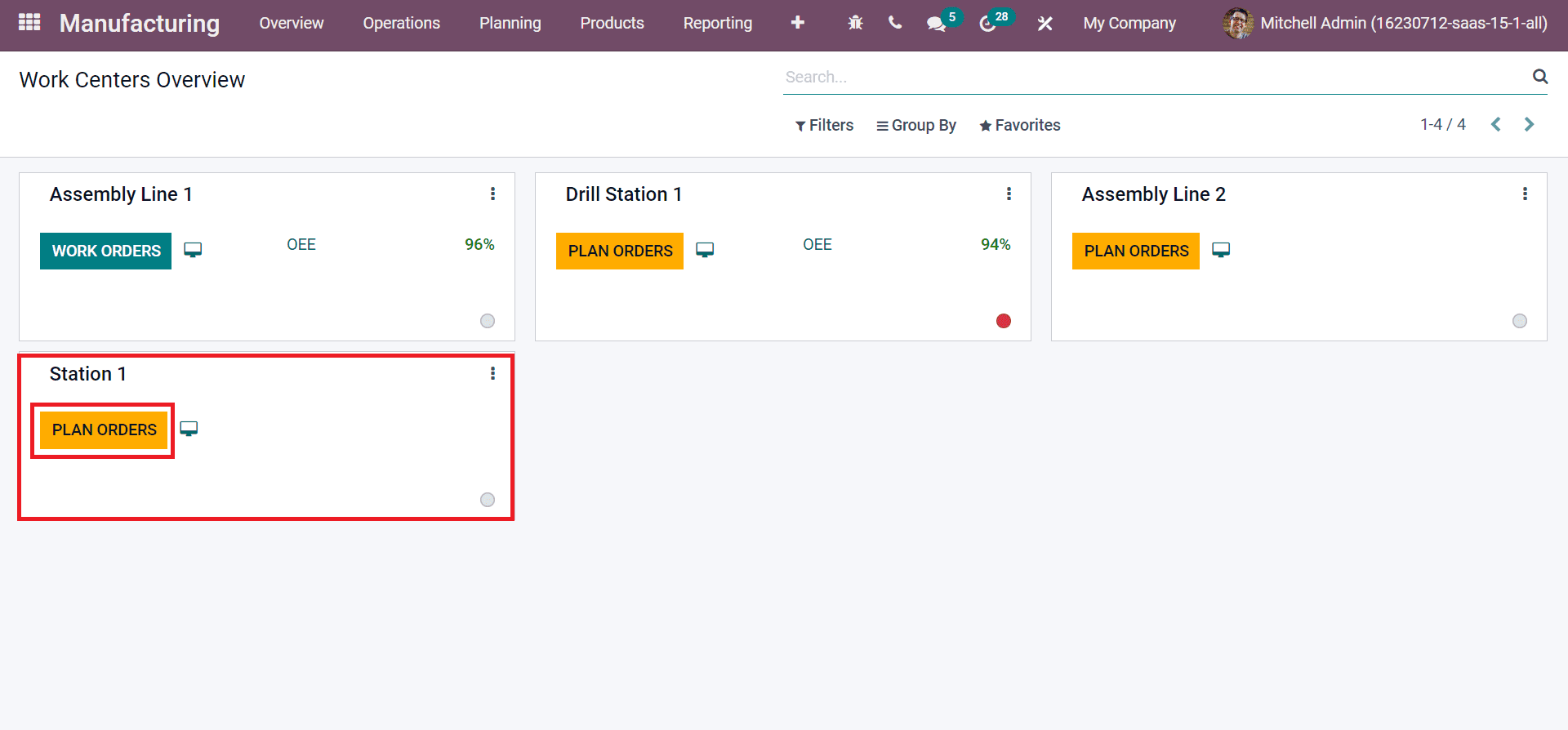
You can schedule a new order by clicking on the PLAN ORDERS icon below your work center. After clicking on the PLAN ORDERS icon, you can generate a new manufacturing order on a specific workstation. In the new Manufacturing Orders window, click on CREATE icon as mentioned in the screenshot below.
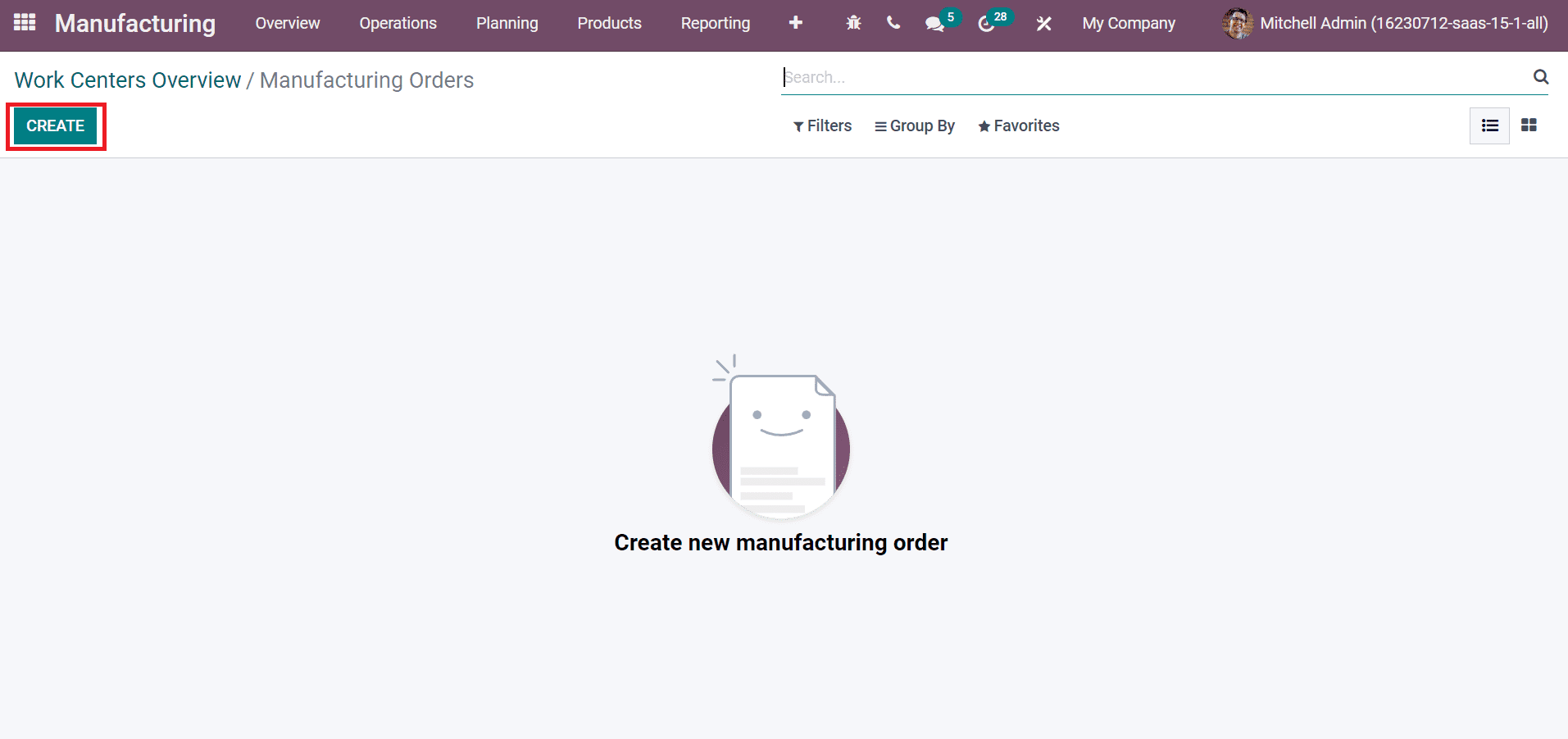
A new window appears before you, and let’s create a manufacturing order for the product Bolt. Add Bolt as a Product, Bill of Material, and enter the Quantity in units as shown in the screenshot below.
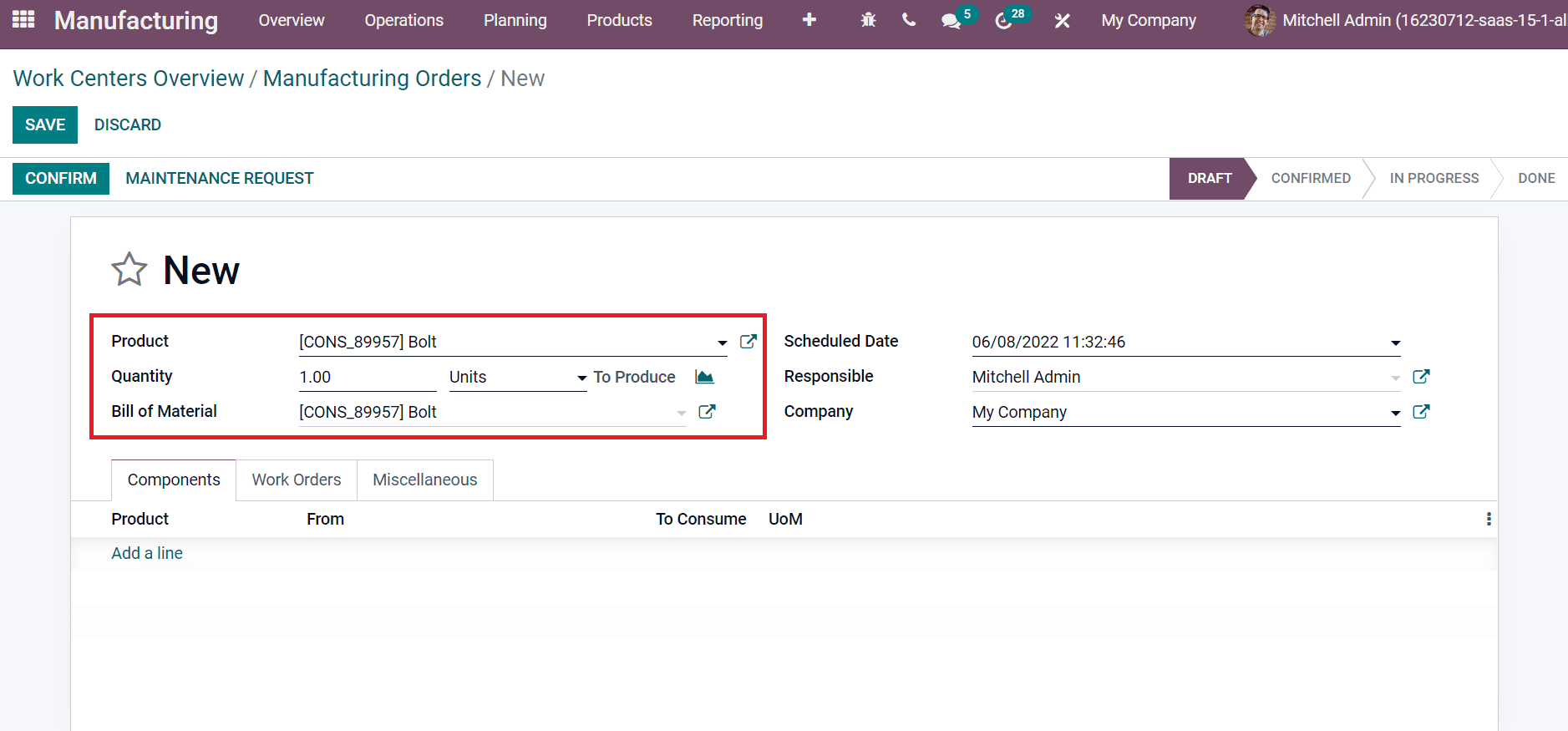
We can add the Company, Responsible person, and production planning start date in the Scheduled Date field. Select Add a line option inside the Components tab to apply new products as denoted in the screenshot below.
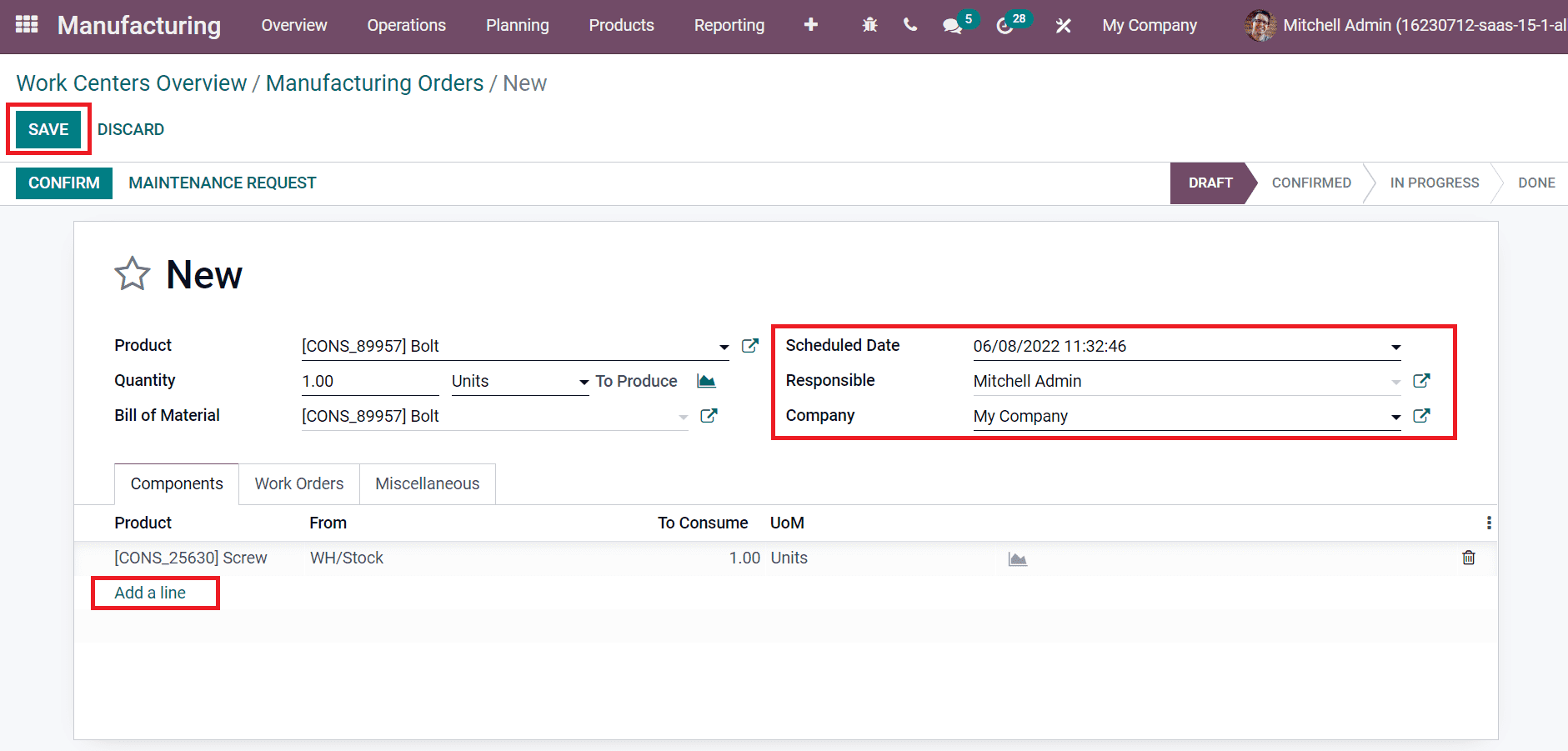
Press the SAVE icon after entering each detail of a manufacturing orders window. After that, click on Add a line option below the Work Orders tab, and you can choose Work Center Station 1 as specified in the screenshot below.
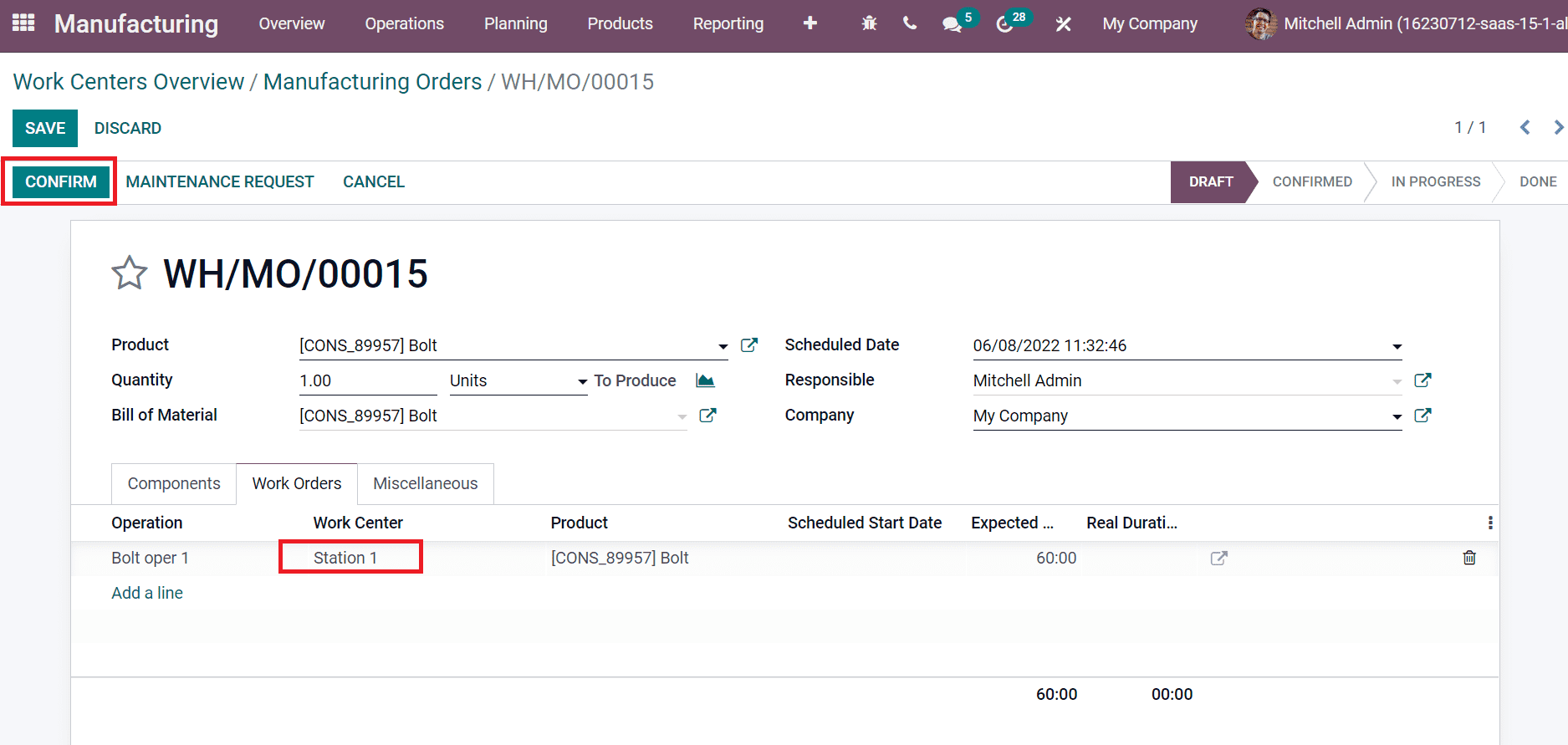
Select the CONFIRM icon to process your manufacturing order in Station 1. After that, go back to the Work Centers Overview window to see the created Work Orders.
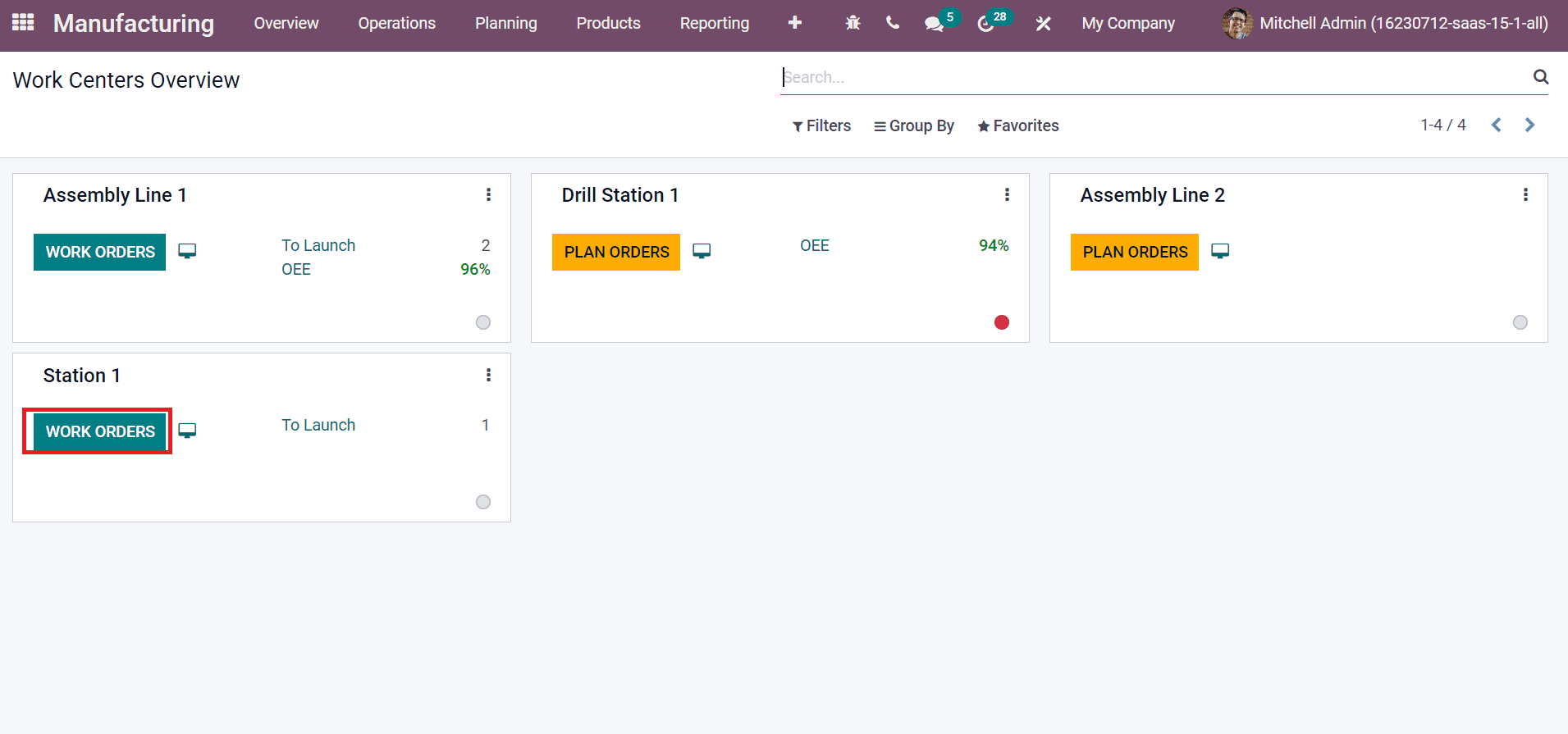
By clicking on Work Orders, you can see that the manufacturing order for product Bolt is Ready.
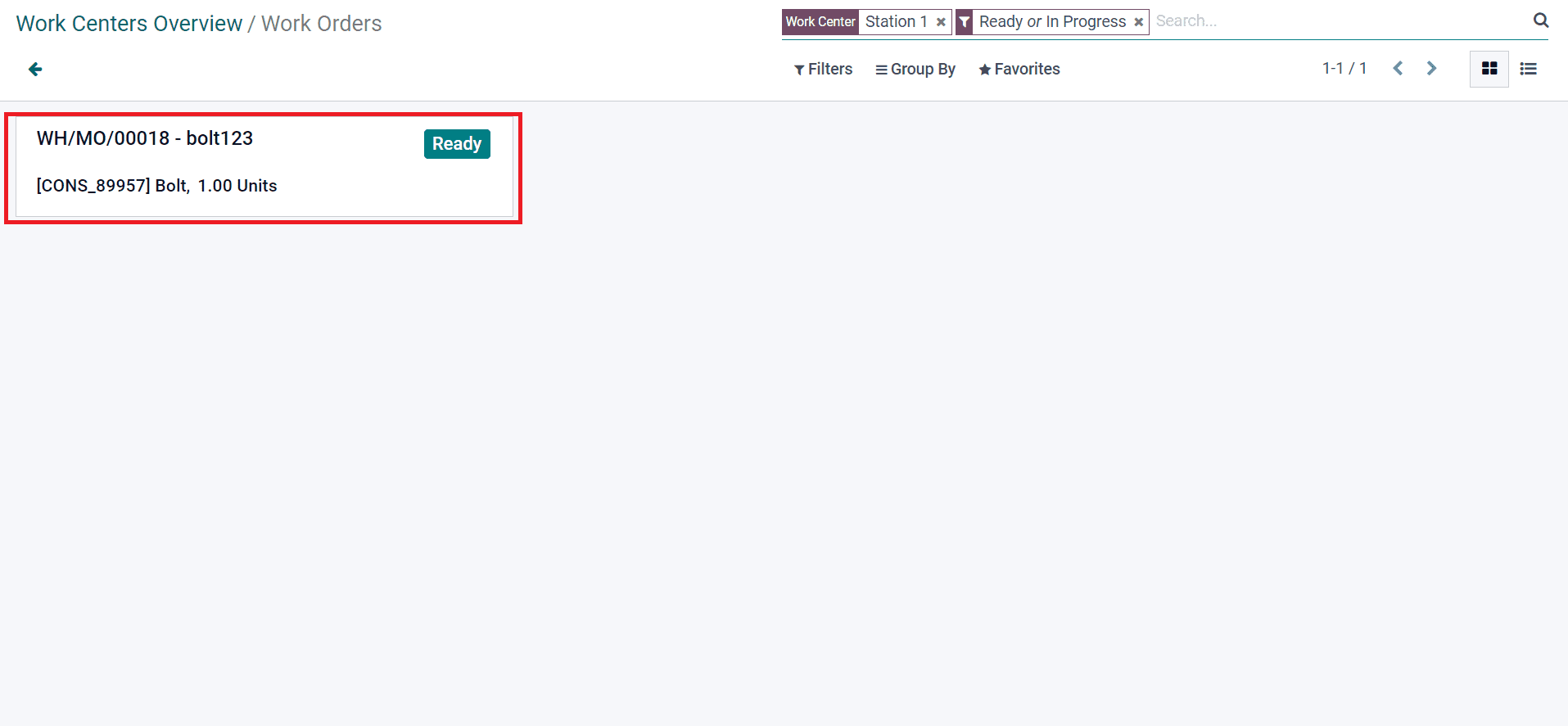
Users can manage various actions and reports by selecting the three-dot button in Station 1 work center, as mentioned in the screenshot below.
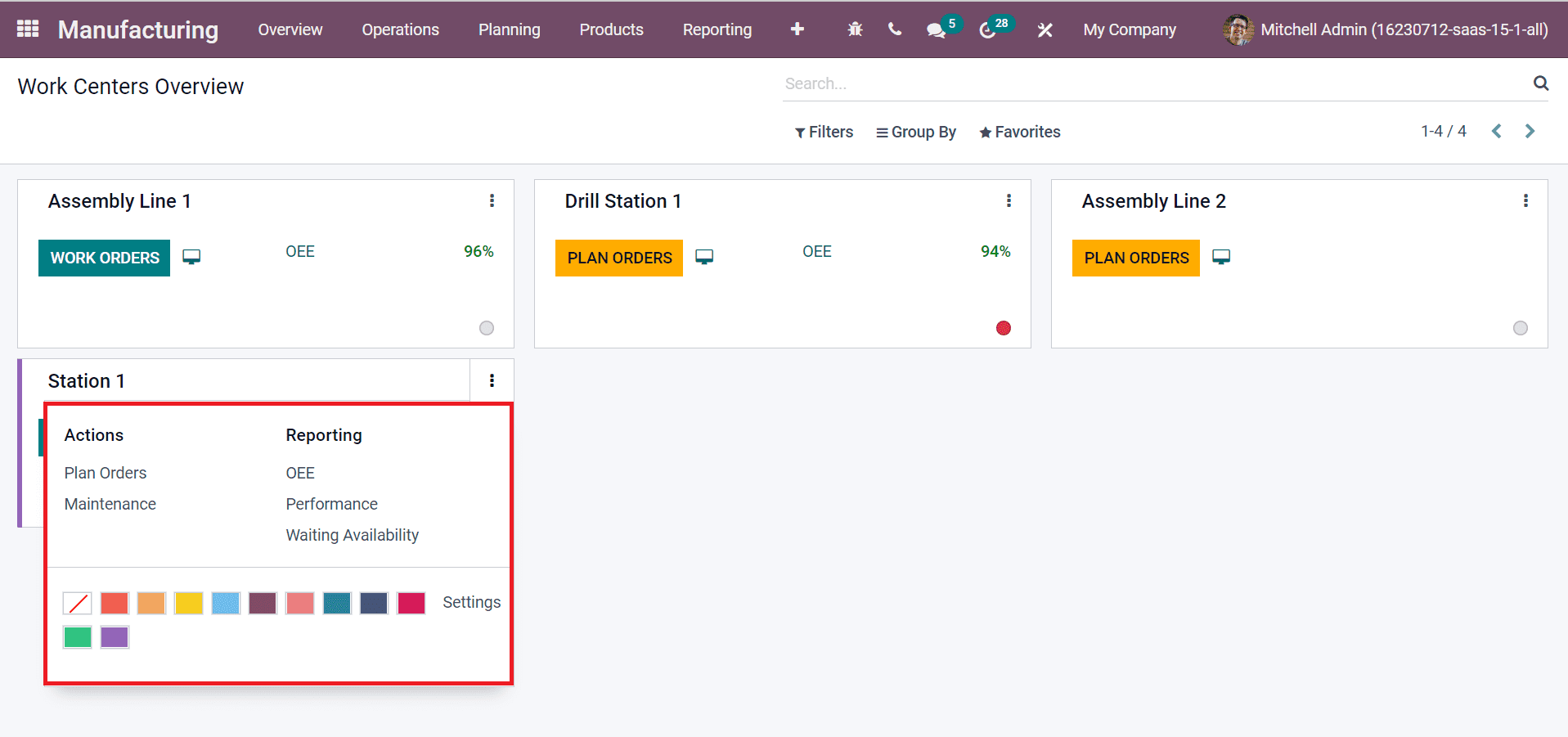
After choosing the OEE icon, you can view the total productive time of your work center in a graph format.
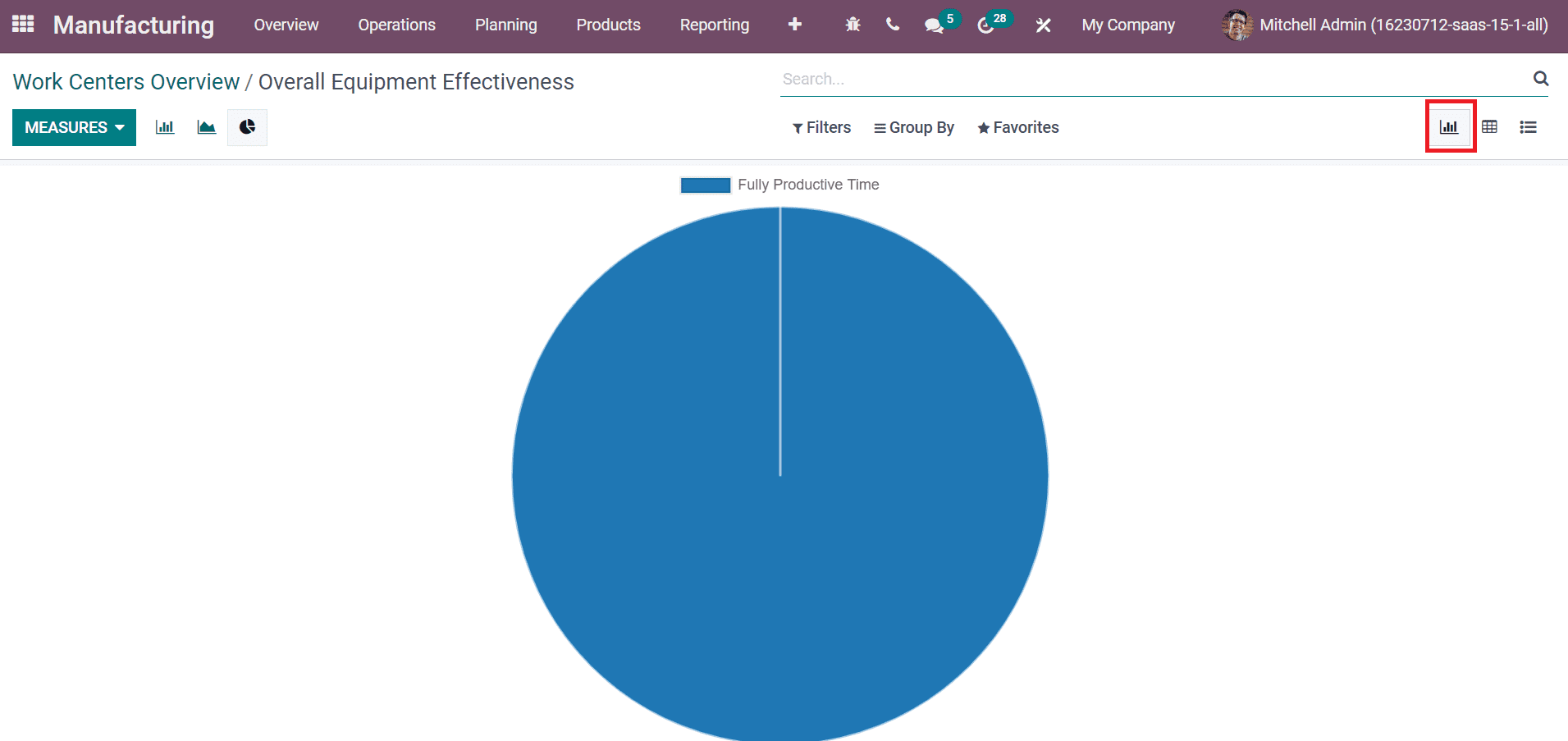
It is easy to block a work center by clicking on the circle icon in your workstation, as denoted in the screenshot below.
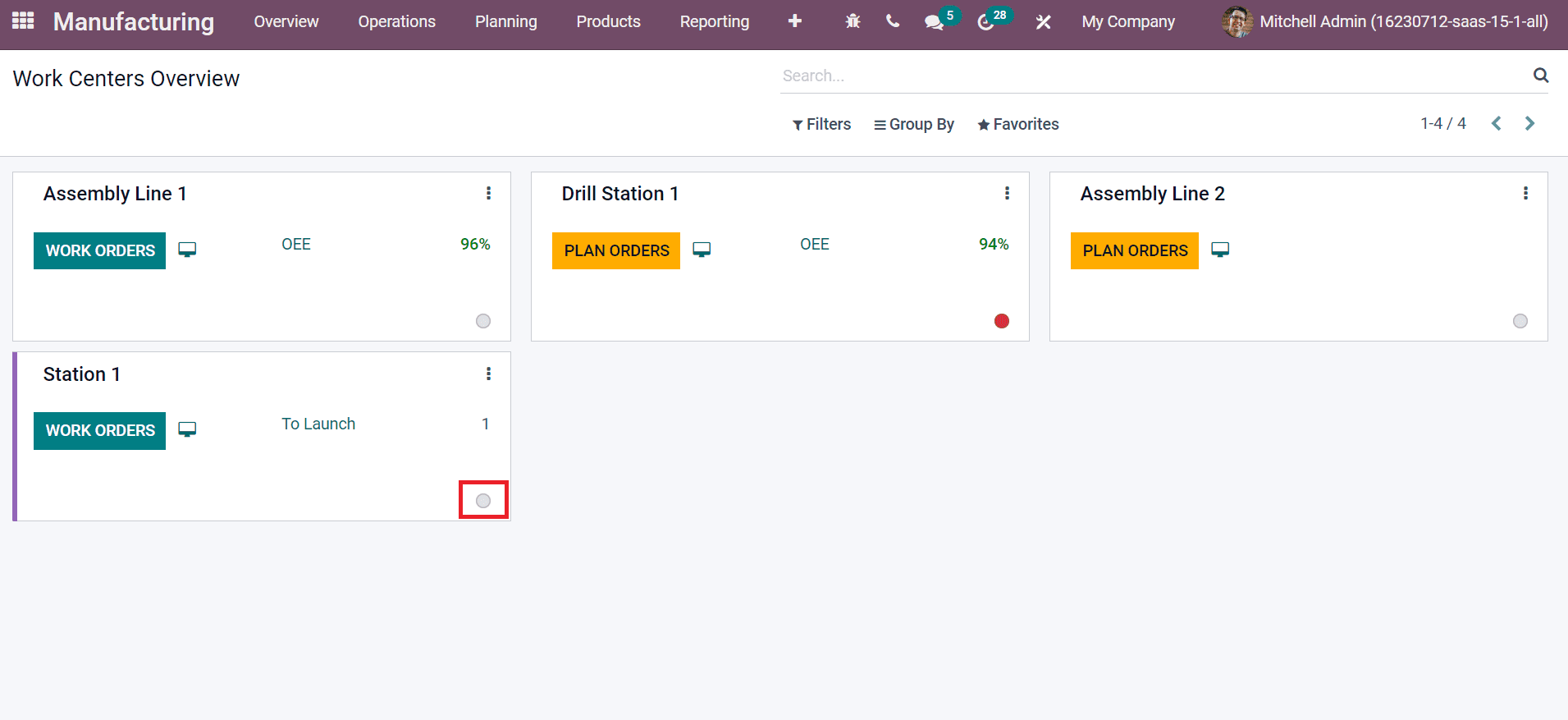
A Block Work center window appears before you. Here, apply Loss Reason and Description. After entering these details, click on the BLOCK icon, as demonstrated in the screenshot below.
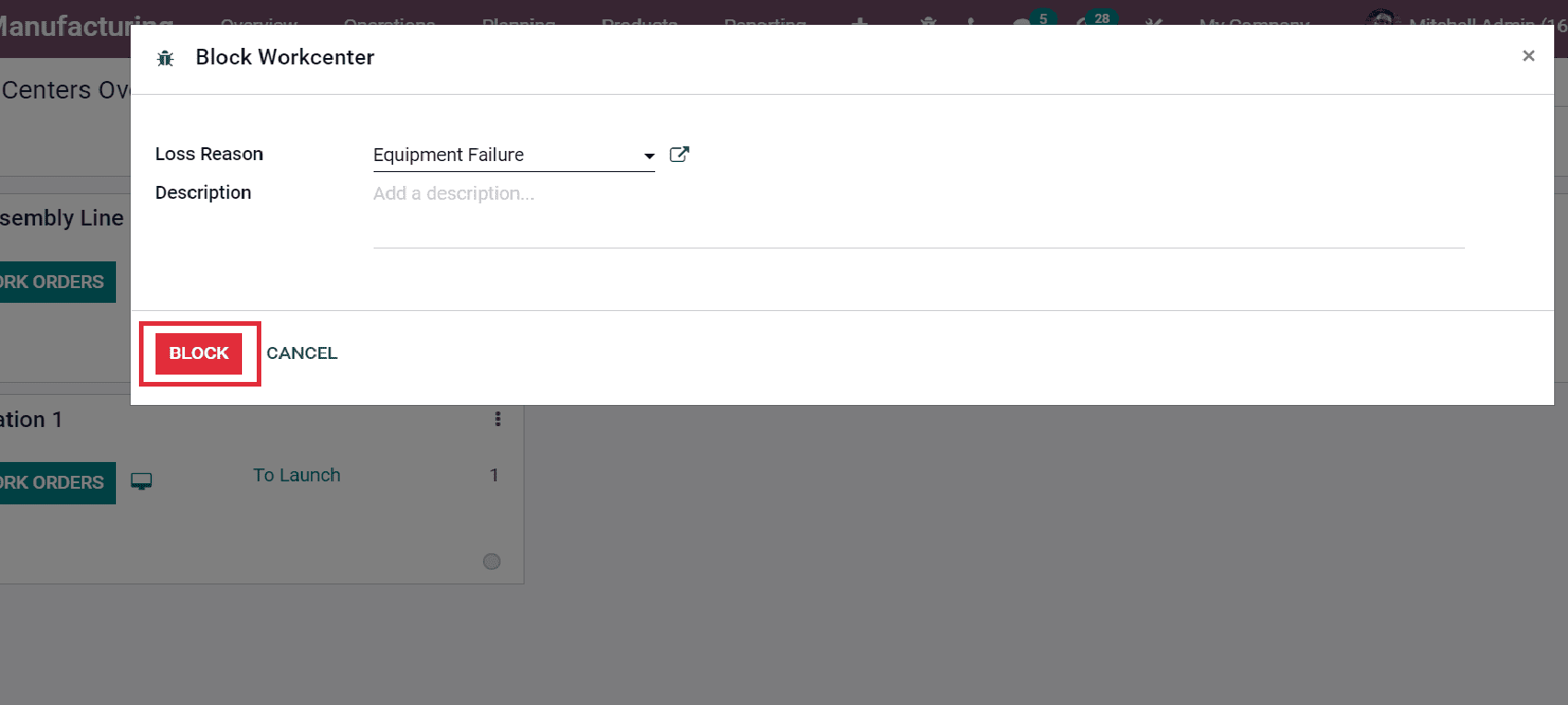
Odoo 15 Manufacturing module ensures you plan orders for a work center in a company. We can quickly evaluate the performance of every work center from the Odoo 15 Manufacturing module. Check out the given blog link to learn about Odoo 15 Manufacturing Module


