Communication is the process of exchanging messages and ideas. In a business system, communication plays an important role in exchanging ideas, roles, responsibilities, and tasks. Only an organization that uses a proper communication system can make maximum use of the potentials of the employees.
An organization will need different communication methods. The key types of business communication are as follows.
– Internal Downward communication
– Internal Upward communication
– Internal lateral communication
– External communication
For the success of a business, internal and external communication are equally important. Many organizations, despite the use of high-end tools for external communication, fail to establish the business despite the use of successful internal communication.
It is in this context that Odoo has introduced a module named Odoo Discuss. This is an efficient tool for improving external communication in an organization. This tool helps the organization to provide public as well as private conversation facilities for the employees. The employees can share their ideas and engage in chat discussions with their colleagues using this application.
In this blog, we can discuss how to use Odoo Discuss.
First, let us take a glance at the benefits of Odoo Discuss
– Allows the formation of public groups
– Provides us with private chat platforms
– User-friendly application
– Brings different types of communication to a single focal area
– Can send and receive a message from any place in Odoo
– Helps to create discussion channels
– Easy management of messages and warnings
Odoo is a tool that helps you to send images, messages and use emojis for communication. Planning and organizing meetings and other internal events become simpler with this tool. Odoo 14 Discuss module can support the system to generate messages, discuss projects, and update suggestions.
Odoo also offers privacy and security to messages and the users can lock their communication. Odoo Discuss can also be integrated with all other modules and manage the operations efficiently.
[wpcc-iframe loading=”lazy” src=”https://cdn.iframe.ly/5TDC94V?playerjs=1&click_to_play=true” style=”border: 0; top: 0; left: 0; width: 100%; height: 100%; position: absolute;” allowfullscreen=”” scrolling=”no” allow=”autoplay *; encrypted-media *; accelerometer; clipboard-write; gyroscope; picture-in-picture”]
Now, let us check the way to use Odoo Discuss.
Installing the Odoo Discuss module from Odoo Apps is our priority.
The moment we enter Odoo Discuss we can take a glance at the main inbox. Here we get options to check starred conversations. We can also check the history of communication. We can also view various other categories. Apart from these, we can also find Channels and Direct messages in the inbox.
Direct messages are personal messages sent by one employee to another. Channels are chat groups for different groups of employees.
We can view private messages under Direct Messages and group chats under Channels.
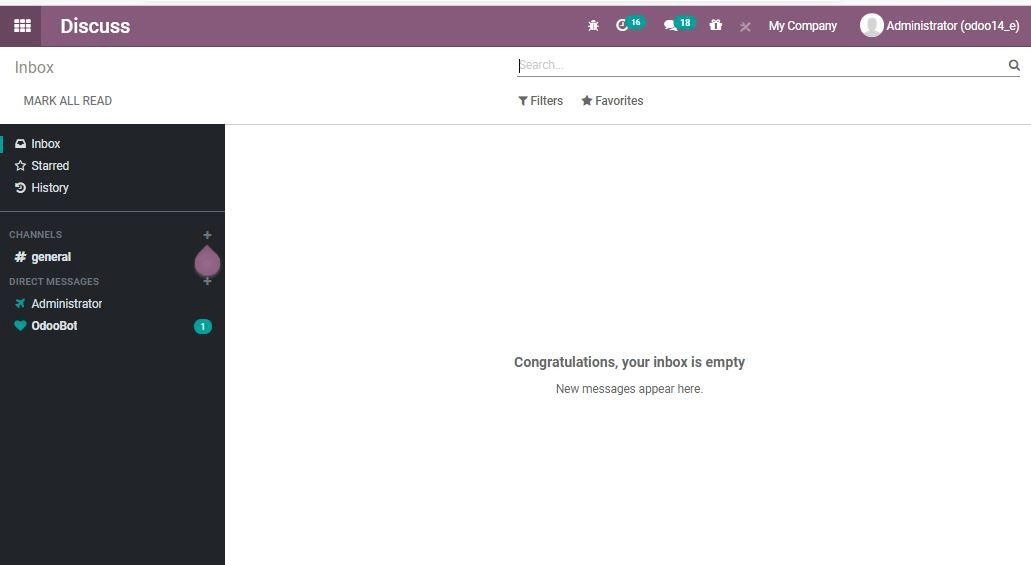
How to Create Channels
A single employee is permitted to create more than one channel including different persons. Different channels can be formed based on the type of work, project, location of the employees, etc. For example, employees working on the same project may have to form a common channel to share project details. At the same time, another group may have the presence of the Investors and the managers to review different works.
Creating new channels is a simple process.
For this, we just –have to click on the +icon which is seen on the left side of the Channel bar. Then we can create a new channel.
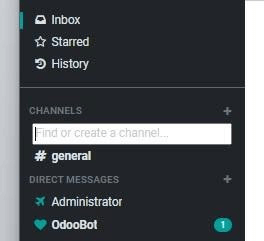
When you click on the icon a new text box will be opened.
It is time to add the channel name in the text box.
Besides, the user can also decide whether he or she wants to create a public or private channel.
How to do this? On giving the channel name we will get a dropdown menu. This menu will have a #Channel name and Lock Channel name.
If you choose the # Channel name it will be a public group. At the same time, if you choose, the Lock Channel name we can create a private group that will be locked for other persons.
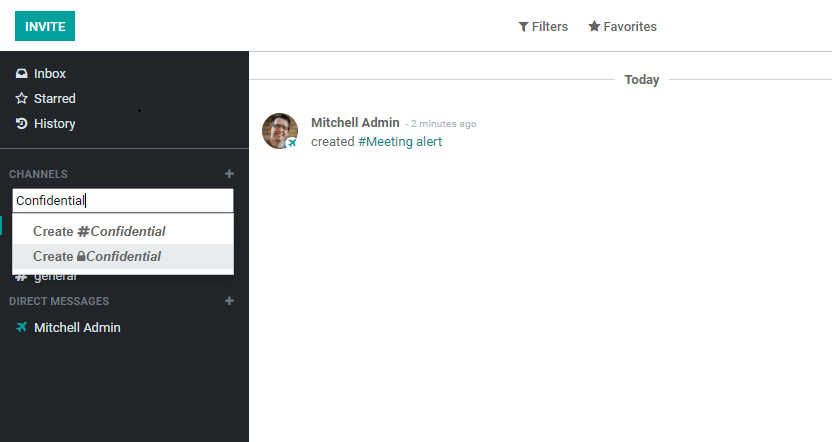
With Discuss you can also make use of the options to make changes in the created channel. Anyone using Discuss can use the configuration setting icon on the Channel. Choose the icon and we will get this window.
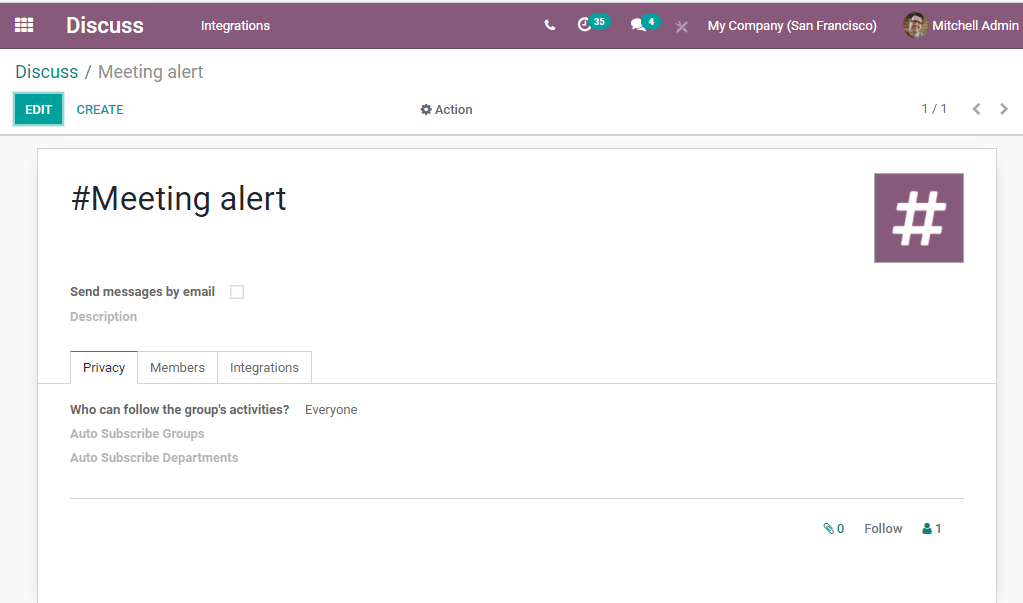
Here, we can view the Channel name on the top. What else are seen here? We can find an option enable to send messages option. This will help you to send items by email with the help of this channel. You set privacy features to ensure the security of your contents.
Privacy tab
To manage group privacy we can use this privacy tab. There are three privacy options and we can choose one from them.
1. Who can follow the group activities is a feature that will help the user to select from ‘everyone, invited people only and selected group of users.’
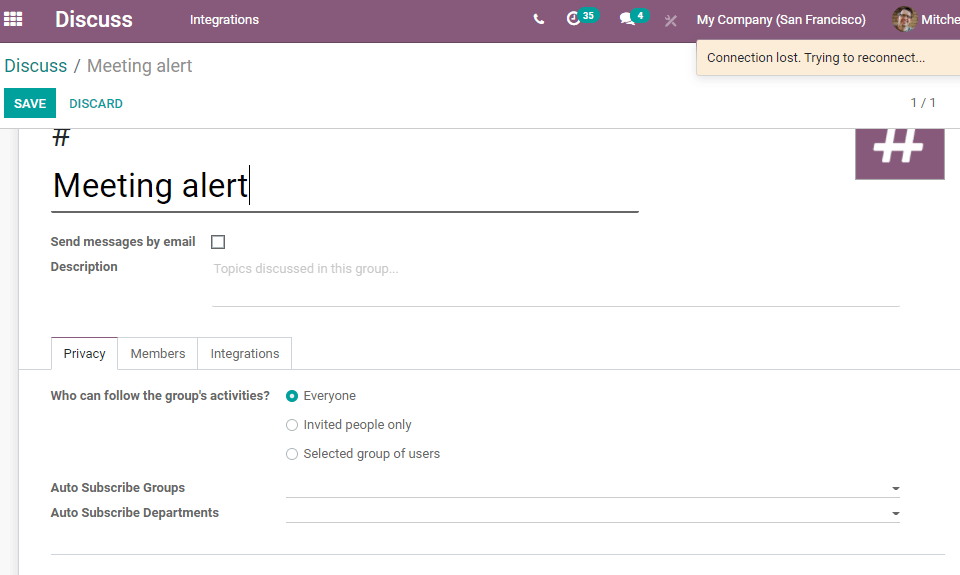
2. Auto Subscribe Groups: If you want to add the members of the groups as followers you can make use of this feature. Here, the followers are also able to manage the subscription manually.
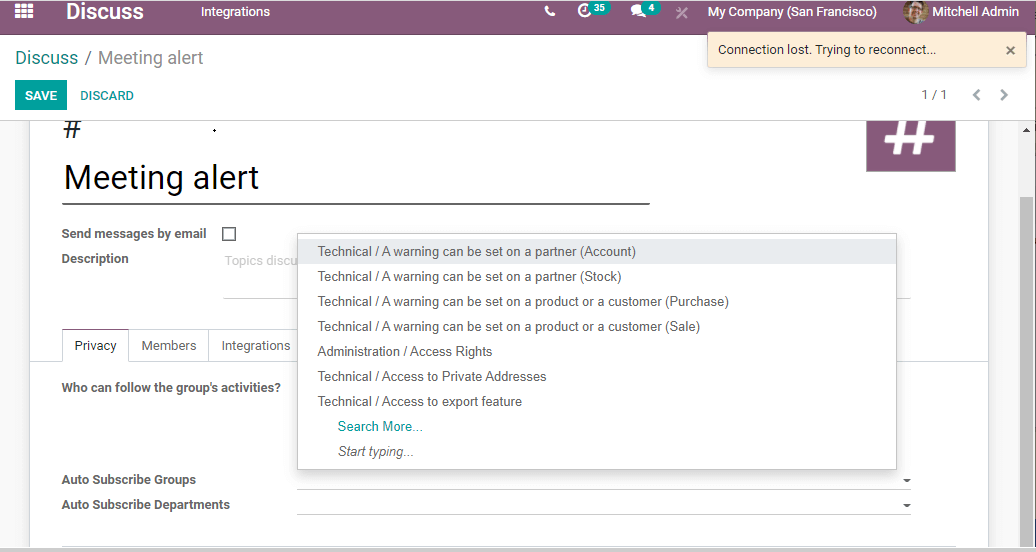
3.Auto Subscribe Departments: You can allow the members to subscribe to a particular department with the help of this feature.
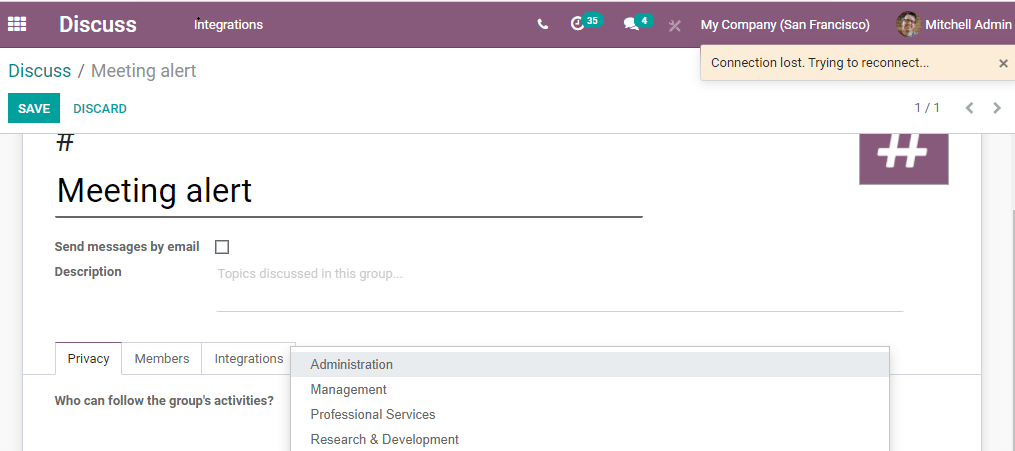
Members Tab
Adding recipients is effortless with Odoo 14 discuss. We can use the Members tab for this purpose. We can add a new line and add recipients along with their email details. This feature also supports you to add attachments.
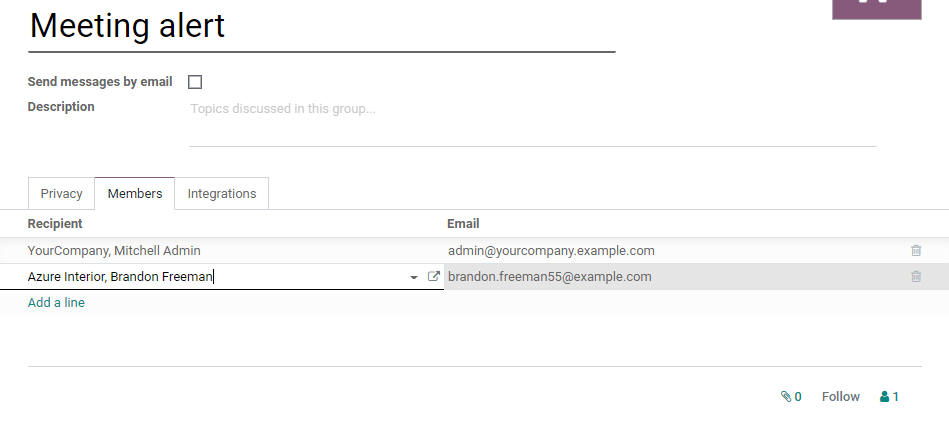
Integrations tab
Want to listen to GitHub repositories? You can use this tab
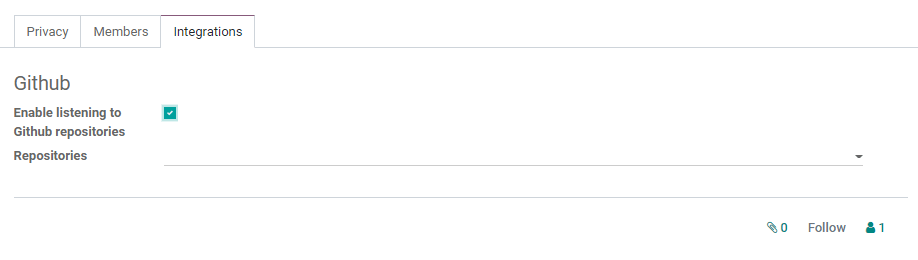
Mark the changes by saving the changes
How to Create Direct Messages?
Do you know how to create direct messages? It is as simple as the creation of the channel. We have to use the +icon for the creation of direct messages. For this, just click on the +icon seen on the right side of the Direct Message button. Then you will get a new box to type the message.
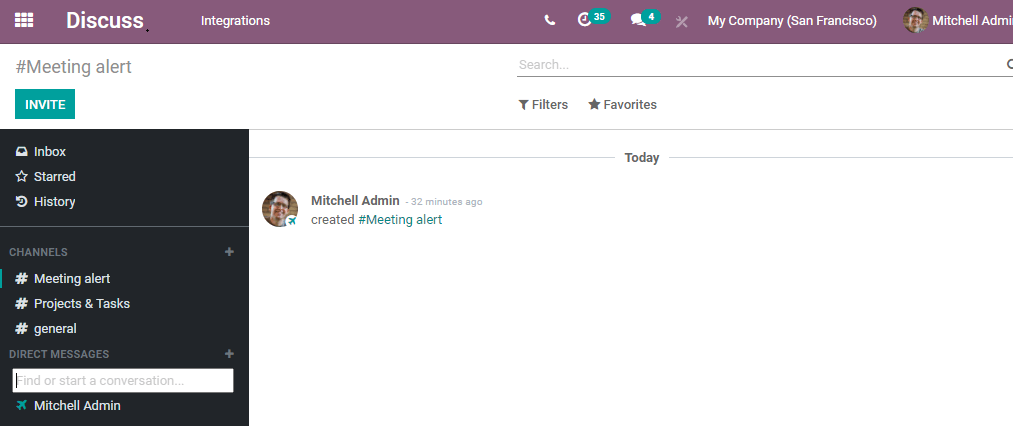
The user can also check and view the replies sent by their colleagues. Even if the user is not using the Discuss module when the sender sends the chat we don’t have to worry. The chat will appear in the conversation tab which can be seen in the chatbox.
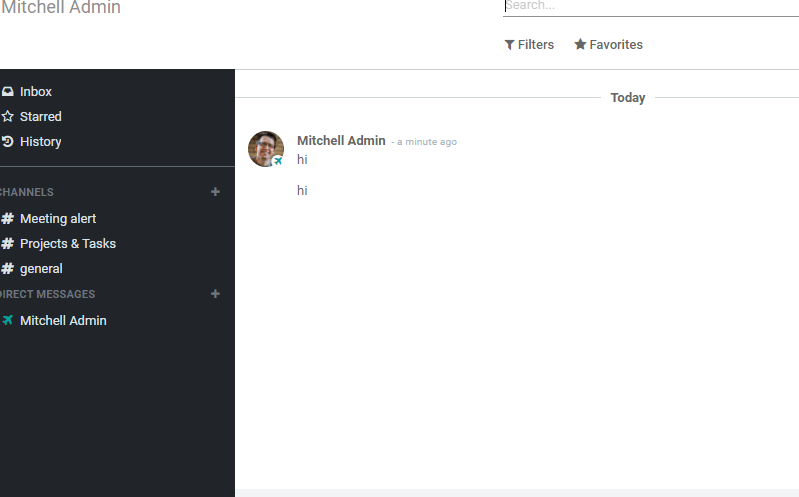
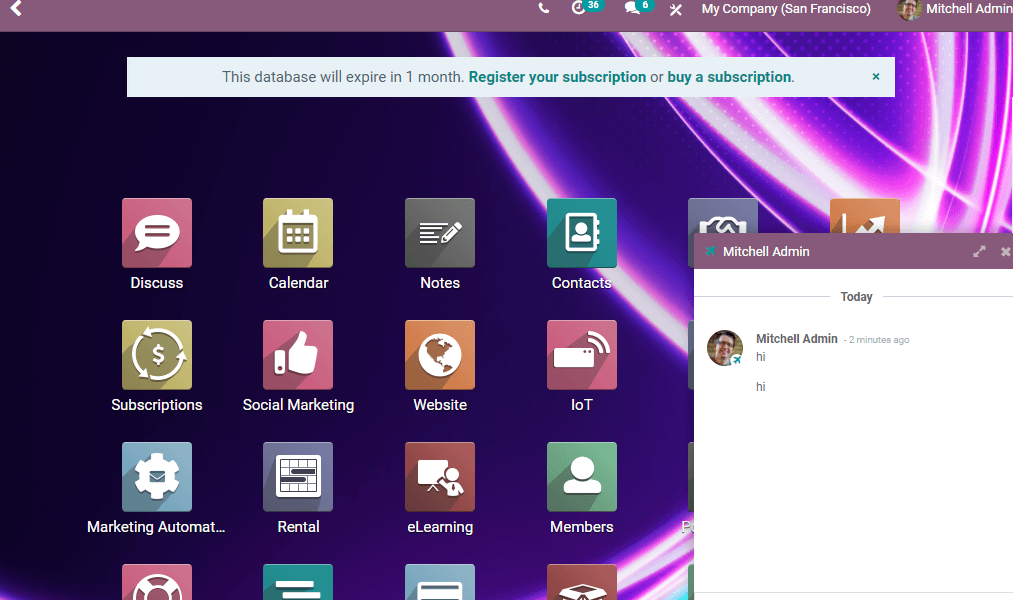
Once we receive the message with the help of the chatbox, we can continue the chat by clicking on the box. That means, there is no need to return to the Discuss module to continue the communication.
To know more visit www.cybrosys.com


