INTRODUCTION:
Comfortable Sales For Your Regular Customers
The module allows to make the sale on credit in a single click. You do not need to take money from customer each time. You’ll be able to offer your customer make the prepayment or pay periodically, e.g. once in a month. It’s a good solution for small shops with regular customers.
Also, the customer is able to pay some part by cash and the rest by debt.
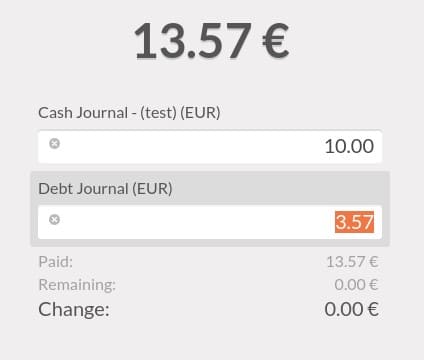
Or the customer can ask credit change to his account.
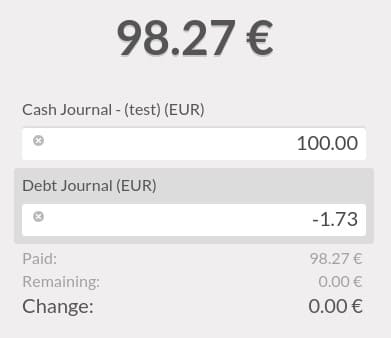
To make repayment of a debt create payment of another type, e.g. cash. This payment should be more than total amount of current order (also, you can use dummy zero price product). After this, click on debt button and validate. Now the difference between payment and total is the amount of returned money.
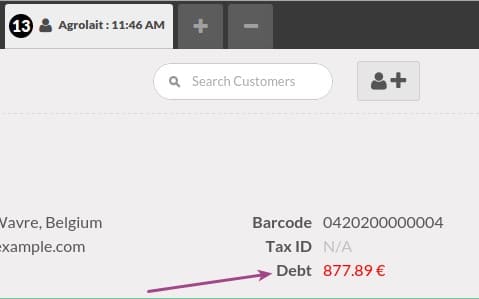
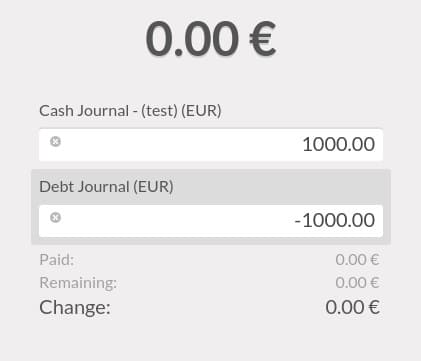
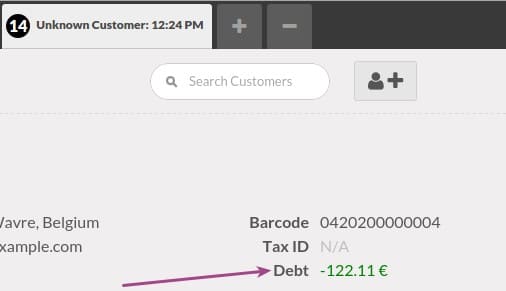
WORKING:
STEP 1: Install The Point Of Sale Module.
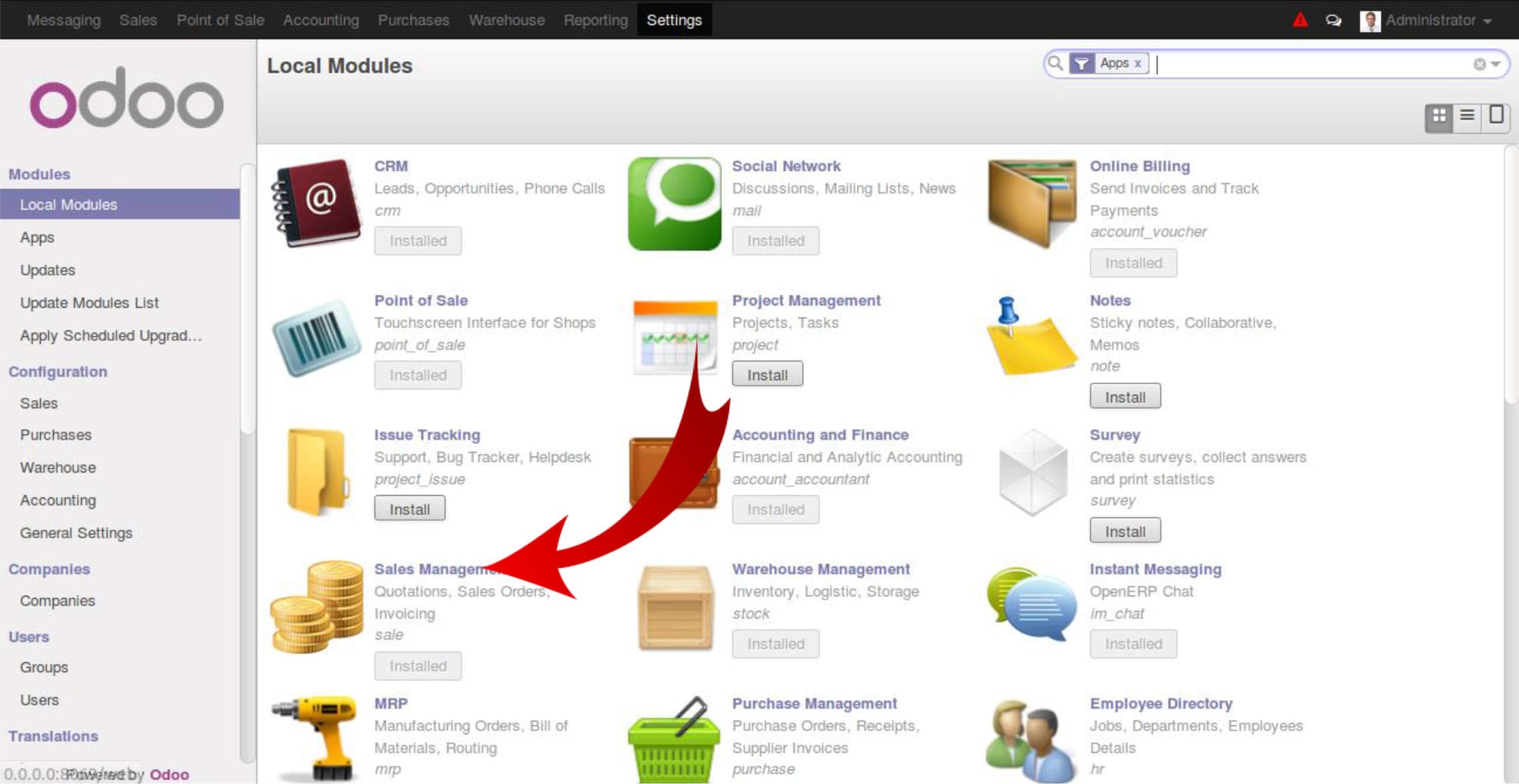
STEP 2: Install Debt Notebook For POS Module(community).
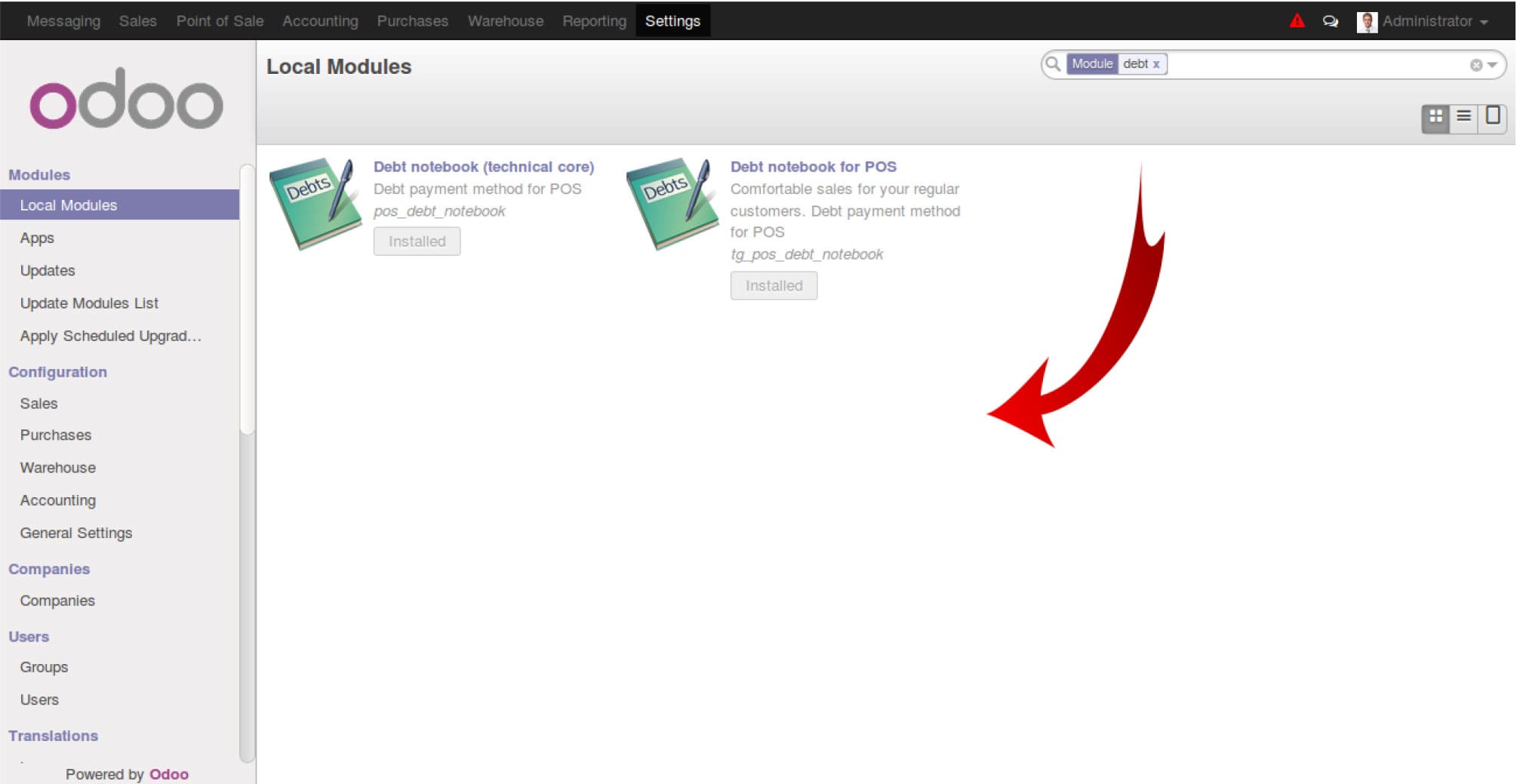
After installing Point Of Sale module, an option for the Module will then have appeared.
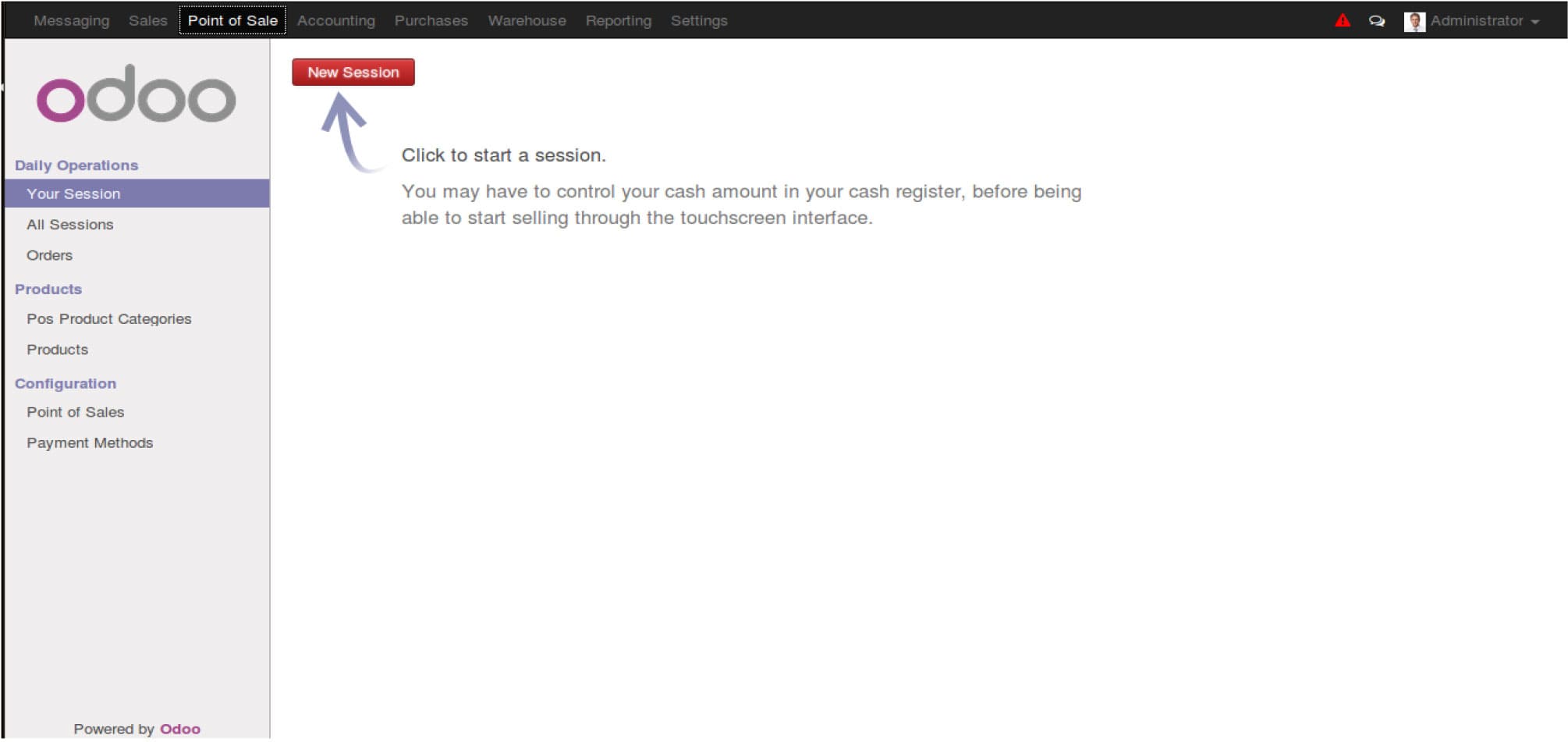
STEP 3: Click the new session button to start a new session at the point of sale.
This is the primary view of Point Of Sale module. Your sale is done here. There is an extra option shown (debt journal) because of the installation of debt notebook for the POS module (you have done that in step 2). You can sell your products to your customer and the payment can be done through debt journal option.
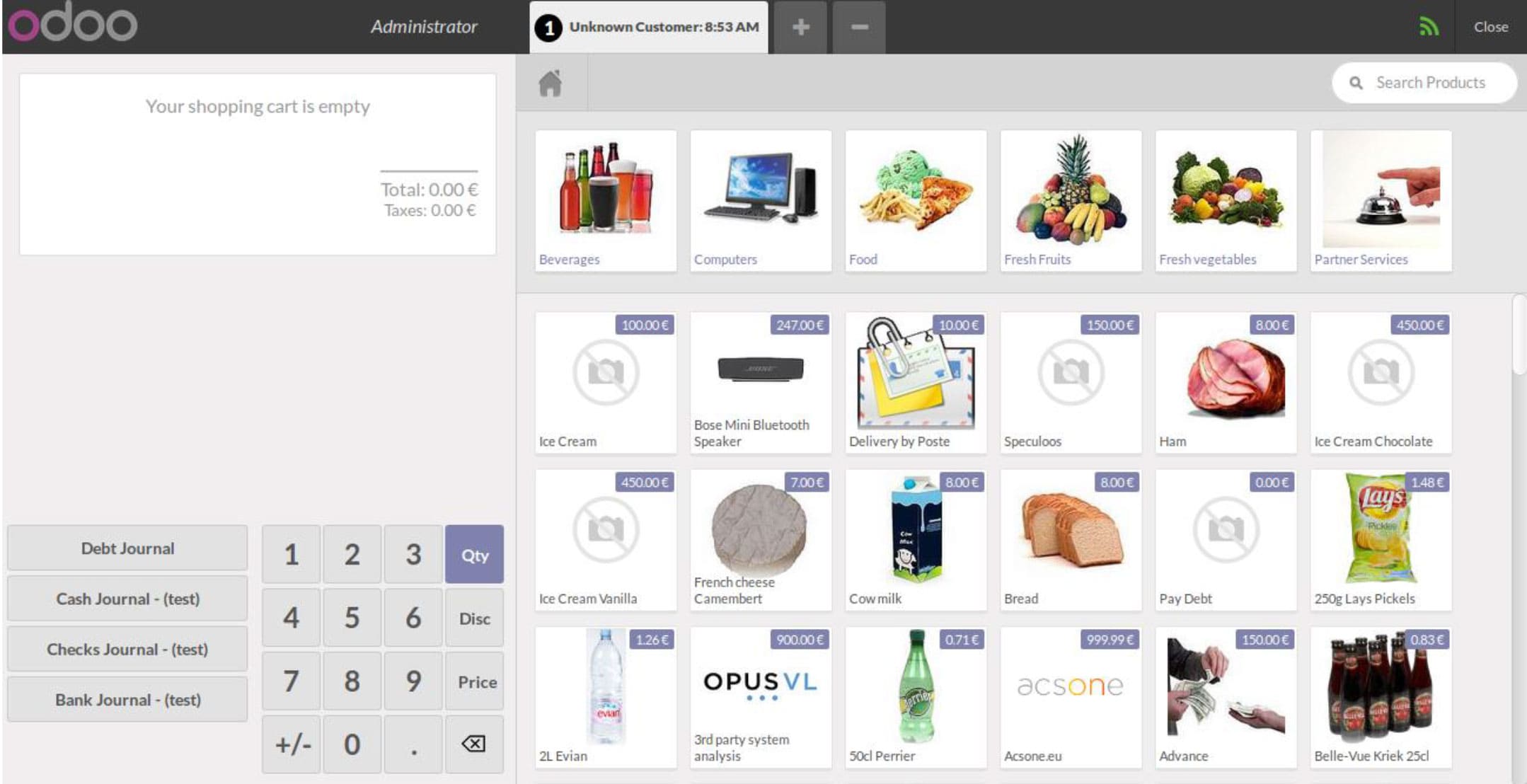
STEP 4: Select The Customer And Set The Customer.
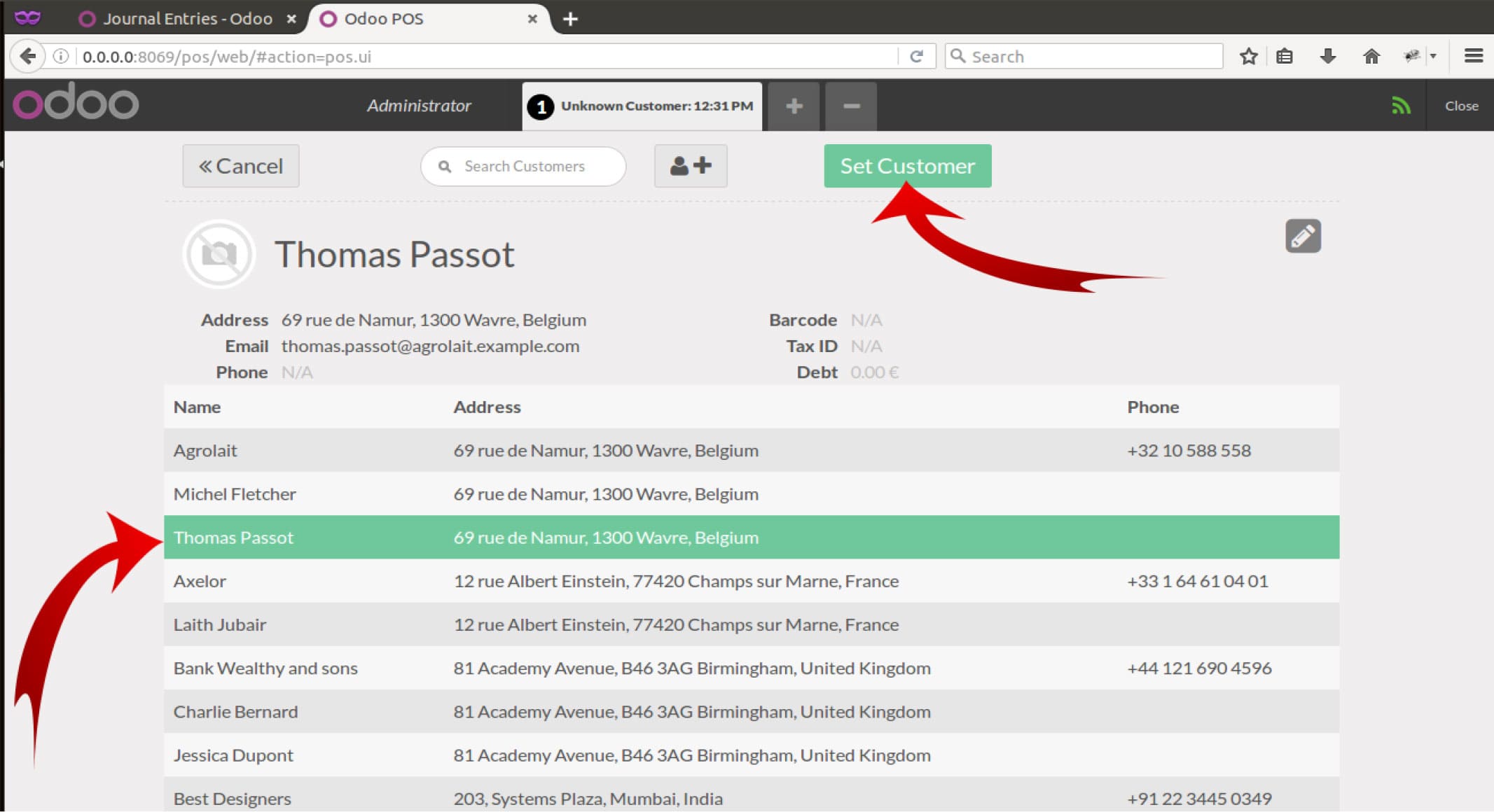
STEP 5: Select each product by clicking them. The sum of the product will be calculated and shown on the left side of the window.
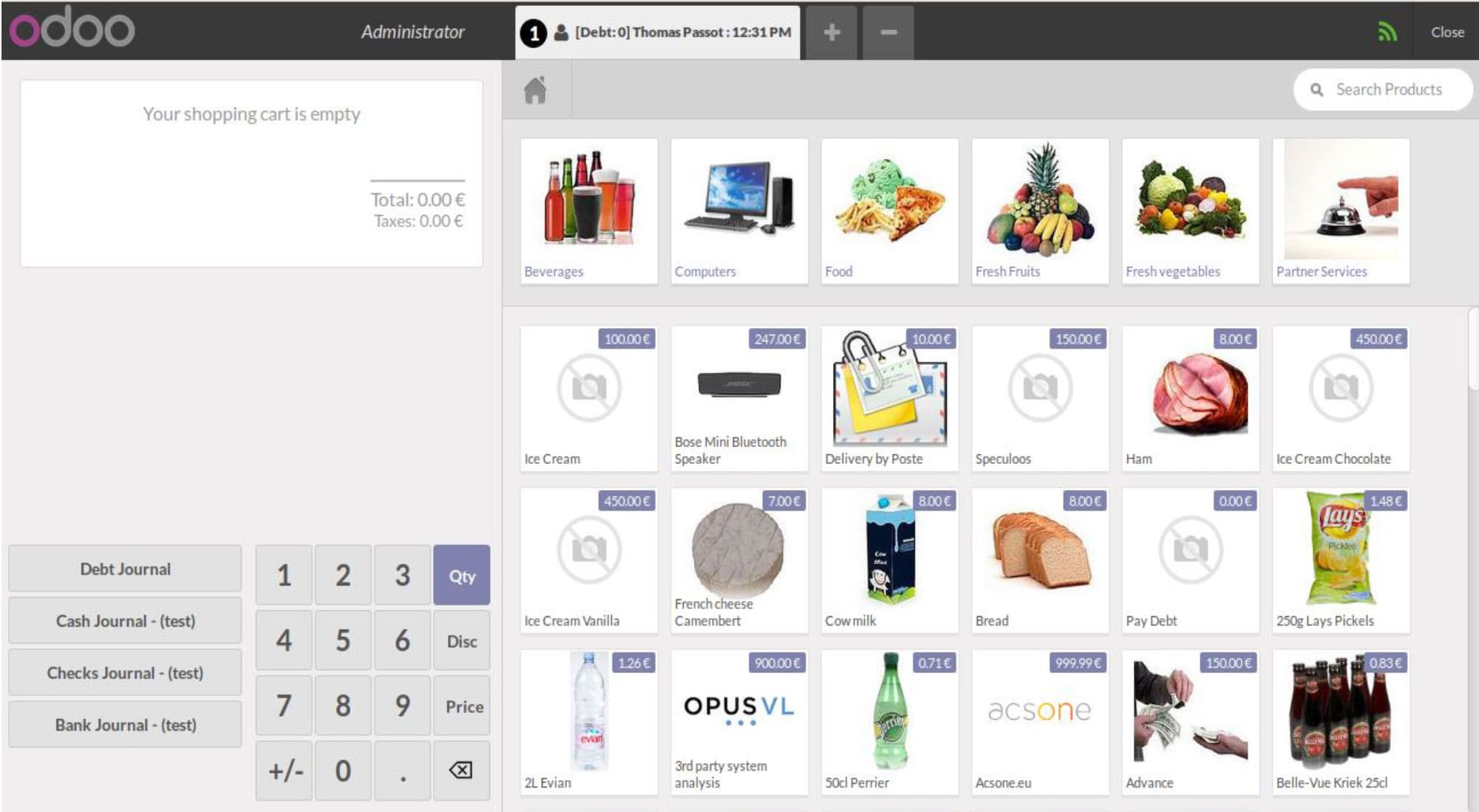
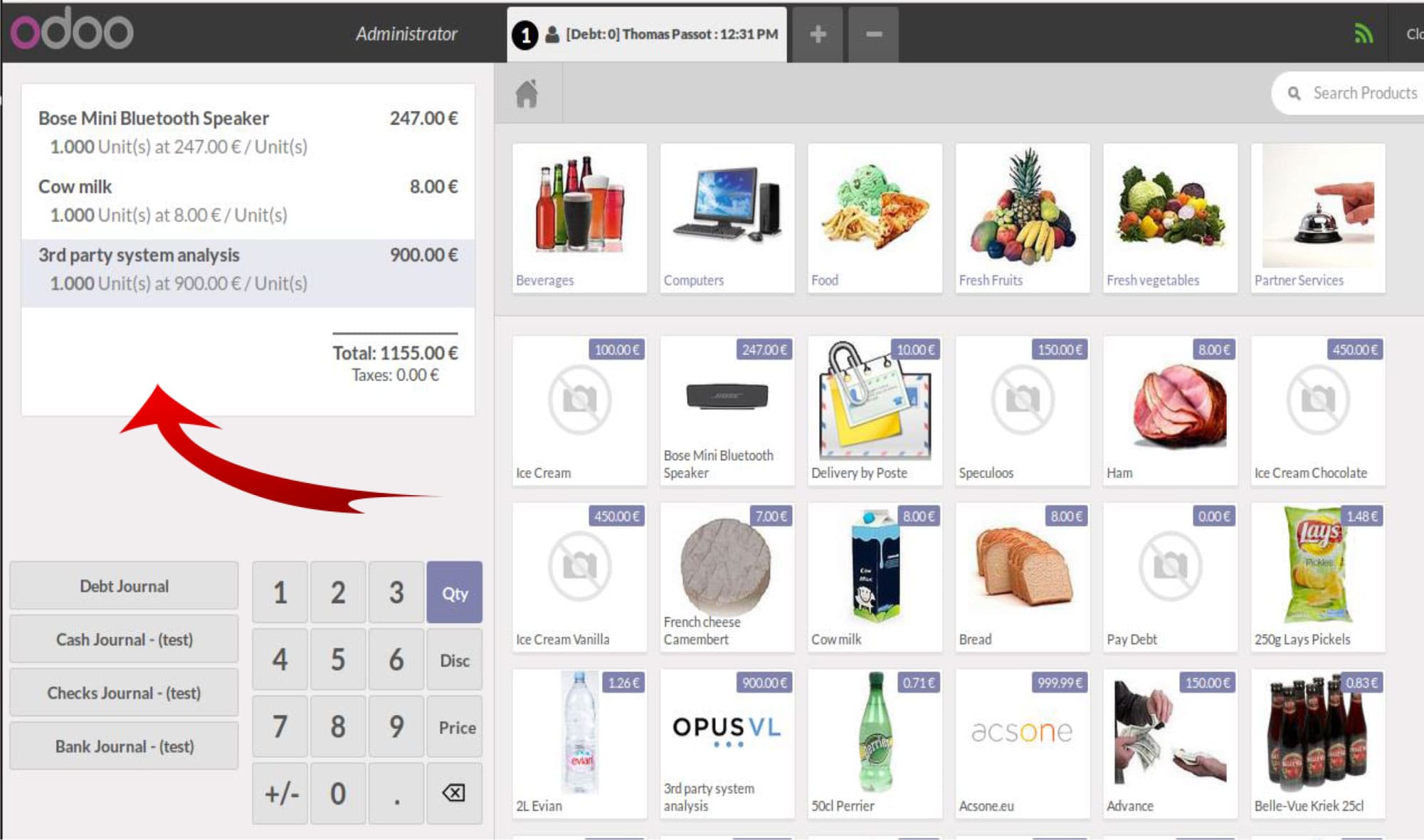
STEP 5: Select The Payment Method.
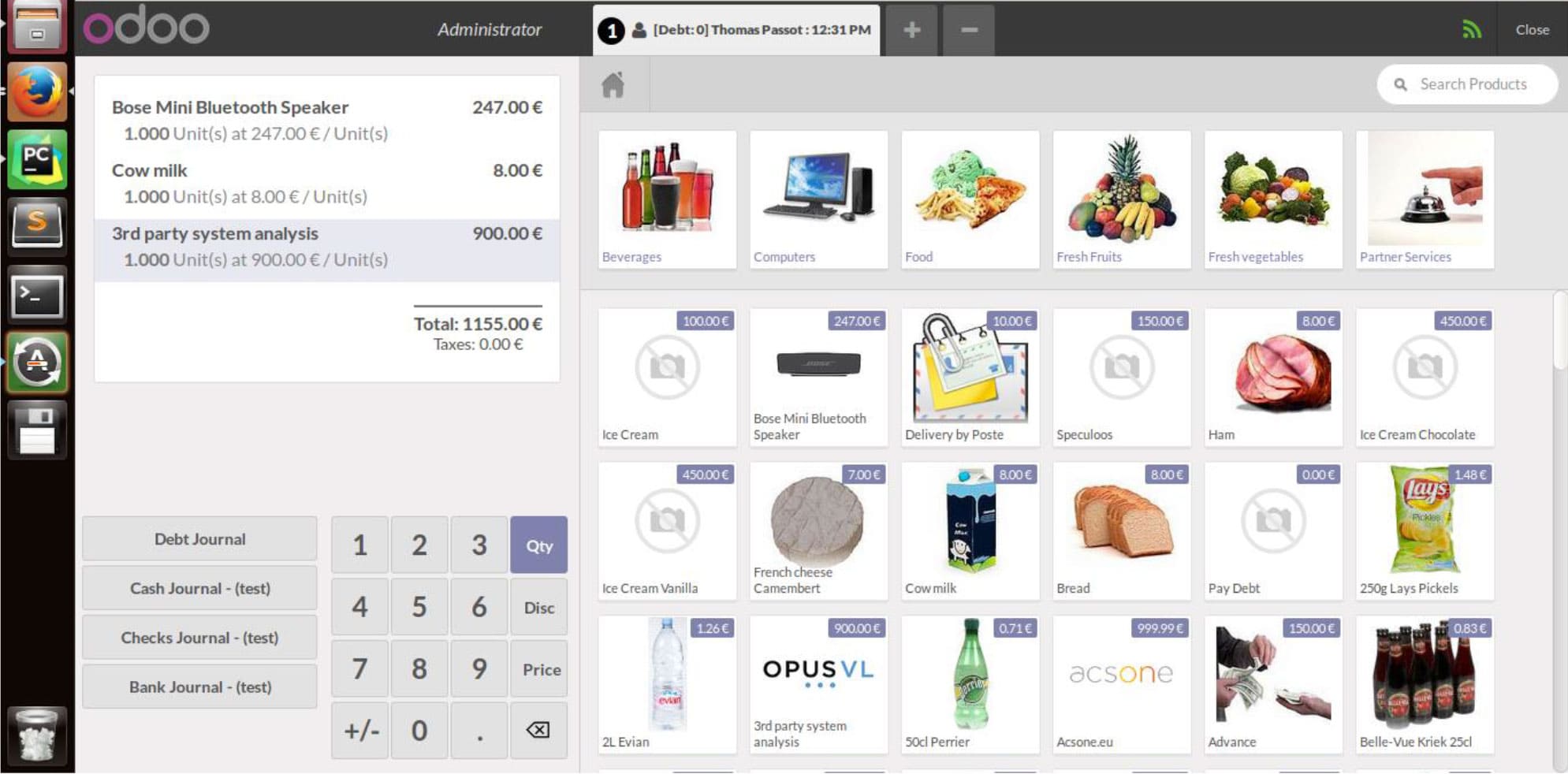
Here we select the debt journal and it will be shown on the right side.
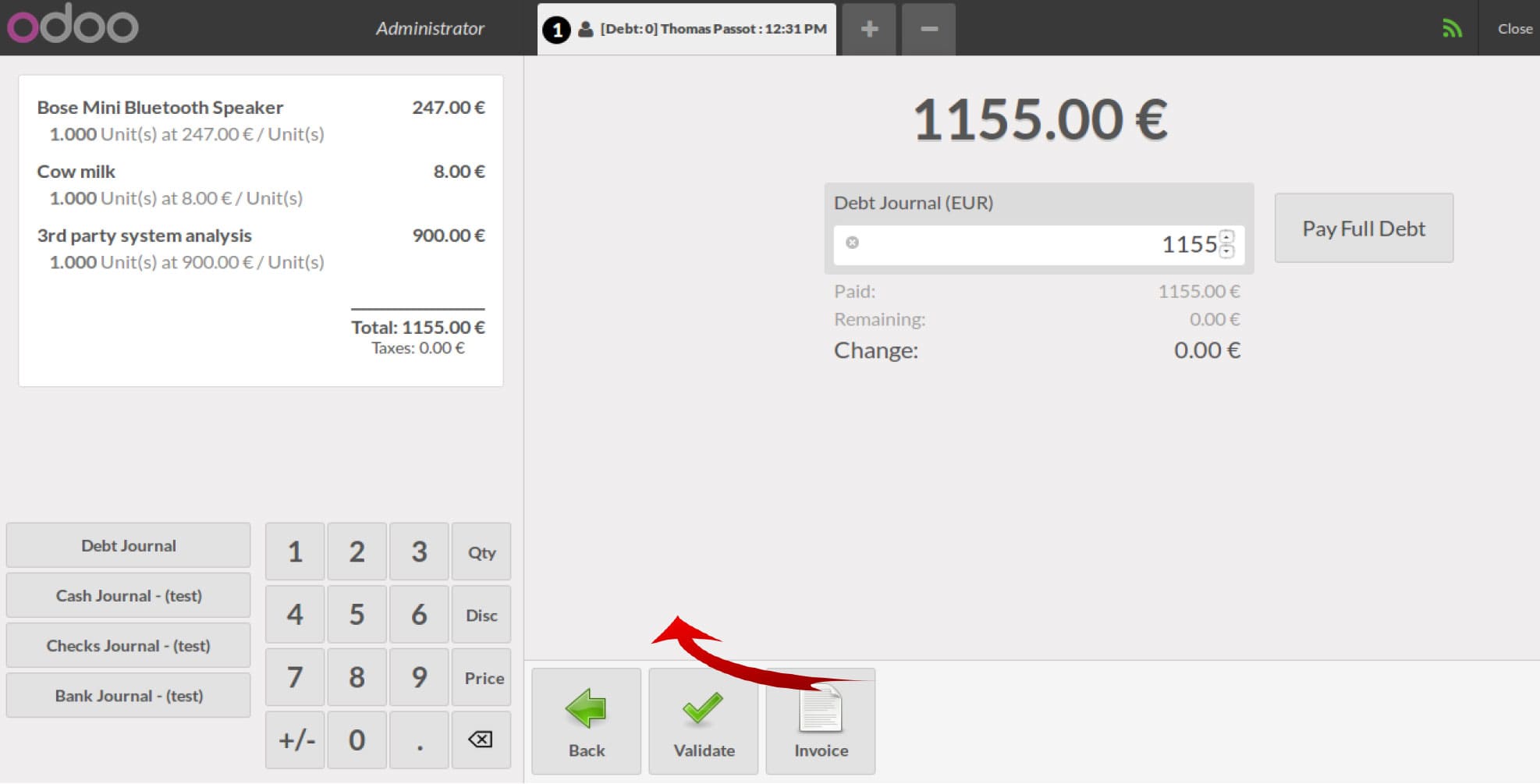
Then we can validate the sales and the process is completed.
When the same customer come again, then the system stores the backlog of the customer.
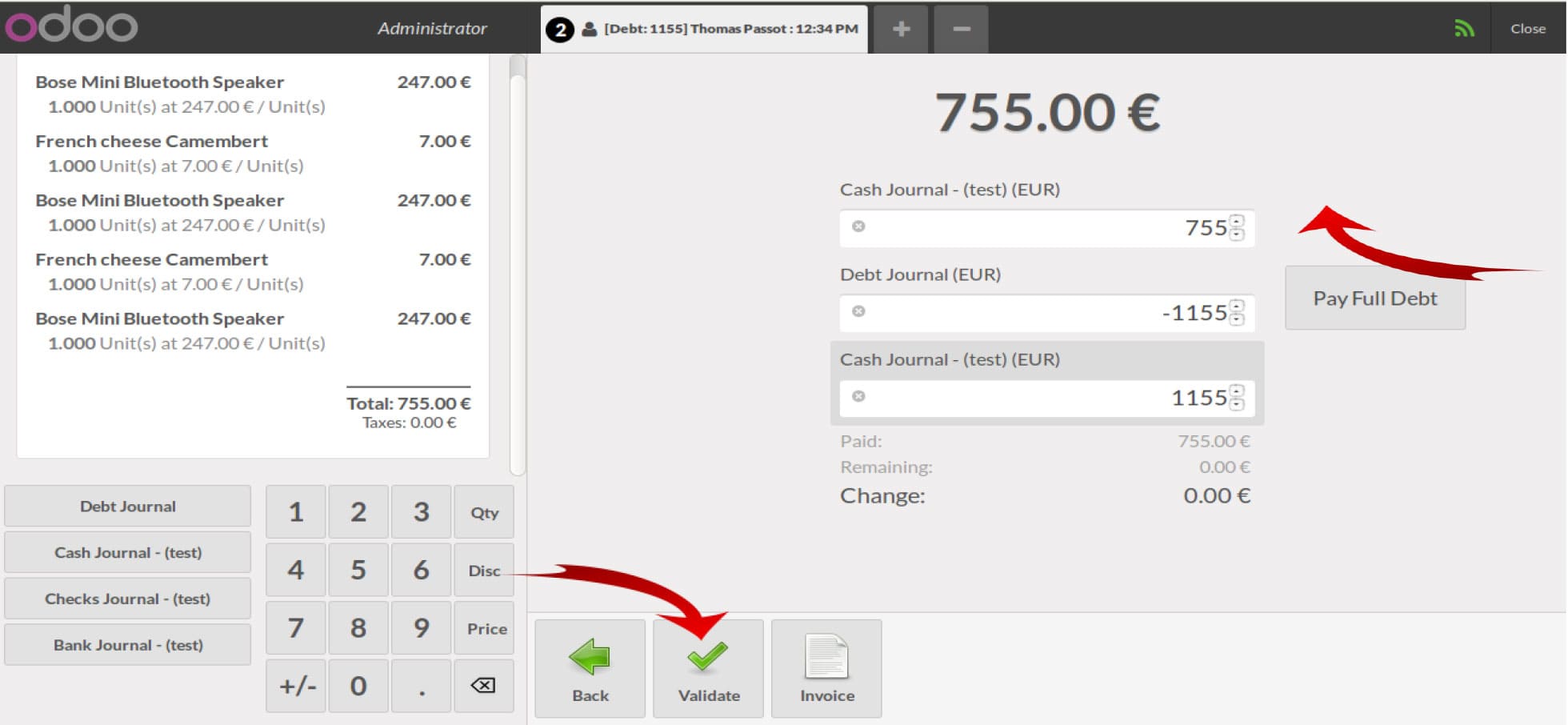
We can see in the above picture that, the customer first select the cash journal and after that, he selects the debt journal. Then there appears a pay full debt button and when it is pressed, it shows all the debt backlog of the customer. At that time he can either clear the debt or continue the debt.
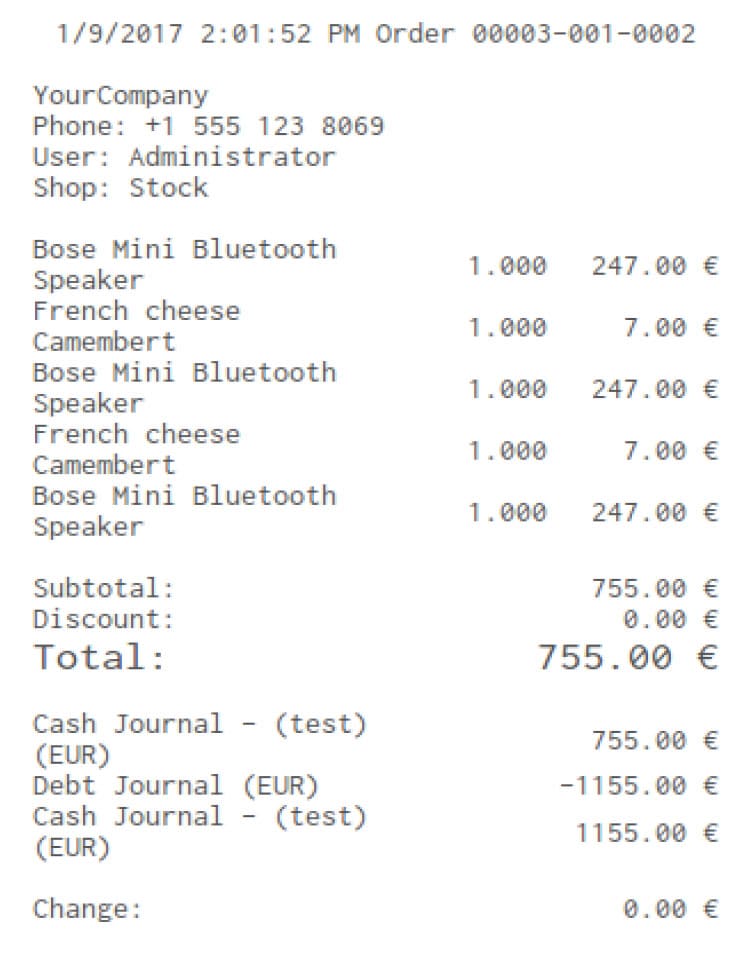
Here is the bill of above-created sale.


