Tax management is not an easy task, especially when running a business with a global reach and stores; it can be challenging to manage Taxes based on the Values of the currencies, Tax regulations, and many other factors that change concerning the countries and the regions.
This blog will give you a detailed overview of fiscal positions in the Odoo 15 Accounting module.
It is vital to preserve the efficiency of Tax management in your business and avoid any further complications related to taxes that can jeopardize your business functionalities. To manage the complex Tax management procedures Odoo 15 Accounting module has many advanced features and tools that you can use efficiently to manage the process quickly.
Fiscal Positions in Odoo 15 Accounting module is a tool that you can easily manage various Taxes. Fiscal positions will let you create rules to change and collect taxes and accounts used by a transaction automatically. It is easy to configure Fiscal Potions or Tax mapping with the Odoo 15 Accounting module.
For configuring the Fiscal positions, go to the Configuration tab from the dashboard of the Accounting module, and from the drop-down menu under the Accounting section, click on Fiscal Positions. A page on Fiscal Positions will open up, as shown below.
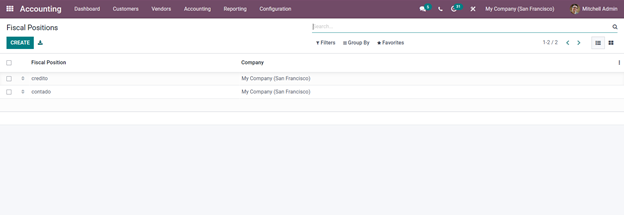
All of your Fiscal positions will be listed here. To create a new Fiscal position, click on the CREATE button. A configuration page will appear as shown below.
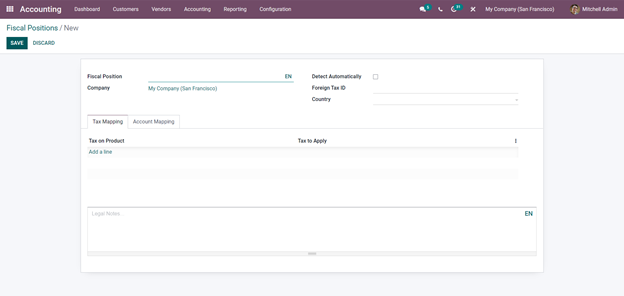
Give a name for the Fiscal Position in the Fiscal Position field. You can choose whether to Detect the Tax Automatically or not by clicking on the Detect Automatically Checkbox. Enter the Foreign Tax ID in the Foreign Tax ID section and select the Country.
Tax Mapping
After configuring the upper section of the configurations section, you can configure the Tax mapping and Account mapping tabs. Click on the Add a Line button under the Tax Mapping section to configure the Tax Mapping, and the line will open up, as shown below.
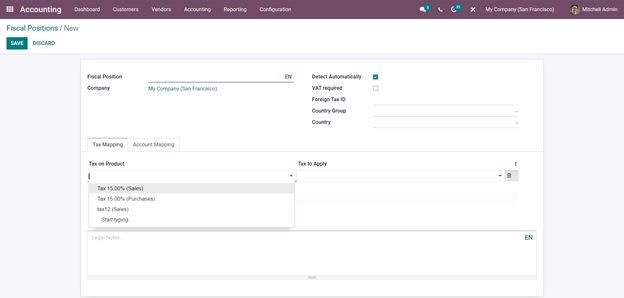
The Line will include Two parts Tax on Product and Tax to Apply. Click on the Tax on Product field to Choose the Tax from the list as shown in the image given above.
Under the Tax Mapping Tab, we can set rules like which tax on the product should be mapped to another tax. So ‘Tax on product’ is the tax that is applied to the product. While ‘Tax to apply’ is the tax that should apply to the product instead of the default product tax.
Here ‘tax on product’ is 15% and ‘Tax to apply is 5%. When the product with 15% tax is sold to a customer and belongs to the fiscal position ‘Dubai,’ the tax is automatically taken as 5%.
You can search for more Taxes by clicking on the Search more option from the drop-down options, which will take you to a list of Product Taxes as shown below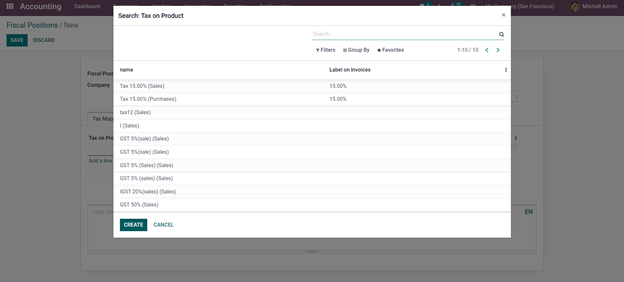
If you can’t find the tax from here, click on the CREATE button to create a new Tax. A configuration that will open up as shown below to configure the Tax.
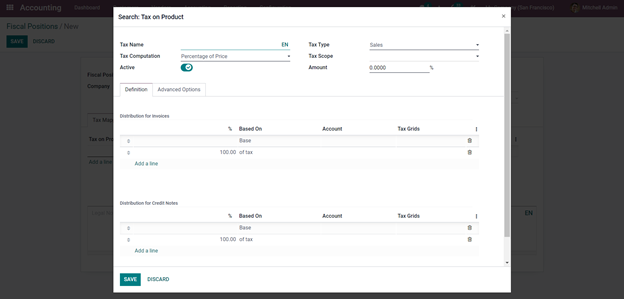
You can create a new Tax from here. After the configurations, click on the SAVE button, the Tax will be saved into Odoo for you to add and use the Tax.
After choosing the necessary Tax from the Tax mapping section from the Fiscal position configuration page, after adding the Tax on the Tax On product section under Tax mapping, you can add the Tax Apply from the Tax to Apply section. Click on the empty field under this section, and a list of Taxes will drop down as shown below for you to choose from.
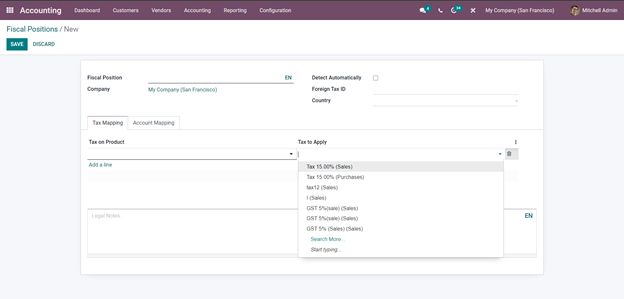
Like the Tax on product conjugation, do the necessary configuration in this section. After the setup, click on the SAVE button to save the fiscal position.
After the configurations of the Fiscal positions, you can apply the Fiscal jobs to some of your customers. To do this, get to your customer tab, and from the customer, the section chooses the customer you want to configure, and a configuration page will open up as shown below.
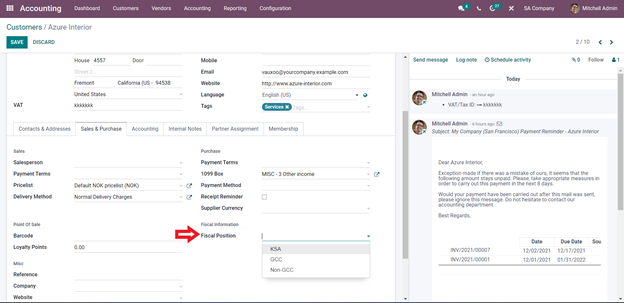
You can choose the Fiscal position from the Customers under the Sales & Purchase tab in the Fiscal Position section. Click on the Field and choose from the drop-down options.
After setting the Fiscal position on the customers, the sales concerning the Tax percentages that we’ve given earlier will take place concerning the Fiscal configurations we have entered earlier. So in this situation, the tax on the product with the Sales section concerning the Fiscal position configurations.
For example, in the product given below, the Tax percentage is 15%
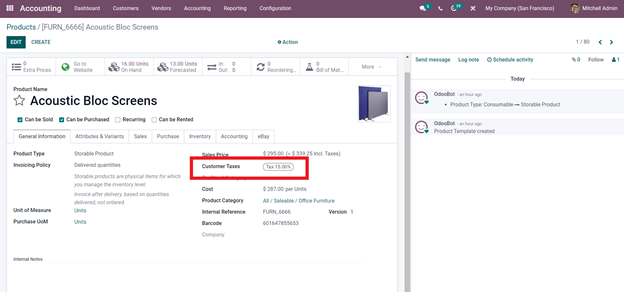
Now go to the Sales module and create a sales order. When you add the Product, you notice that the Tax has changed its value to the Fiscal value, as shown below.
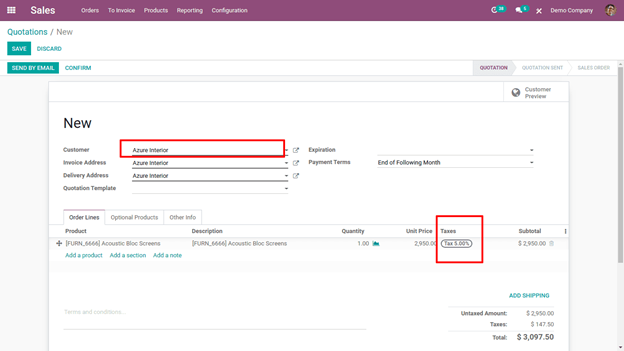
The Tax will be automatically set to the customer. You can note that the tax is 5%, the same as the one we have configured in the Fiscal positions earlier. The tax is automatically mapped from 15% to 5% with the Fiscal position shown below.
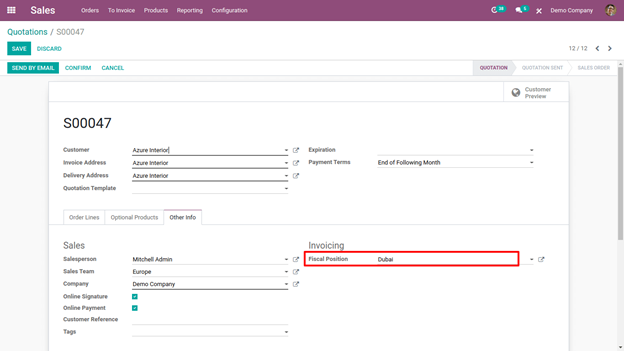
Tax mapping is an efficient method to manage taxes easily without much product tax clutter, which will affect your business’s income and could slow down the cash flow to a great extent.
Account Mapping
Another feature of the fiscal position is account mapping. As tax is mapping, accounts can also be mapped based on country or customers.
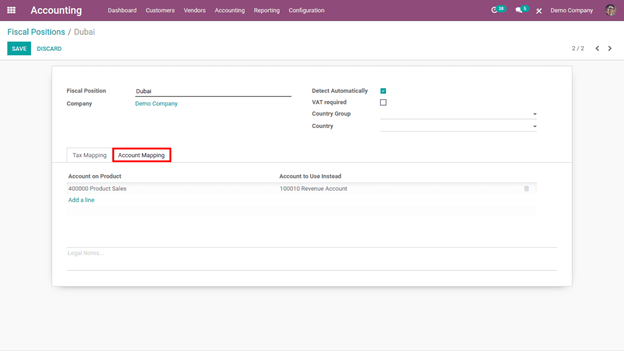
Under the ‘Account Mapping’ tab, one can mention which account is mapped to another account. ‘Account on Product’ is the account mentioned for the income account for the product.
Sometimes the income created from customers from different countries needs to be accounted for in another account. For such circumstances, we can use this account mapping. So, that account can be mentioned in ‘Accounts to use instead.
Suppose for the product ‘Acoustic block screen’ the income account is set as ‘Product Sales.’ So the income created by this product will be recorded in the statement ‘Product sales’.
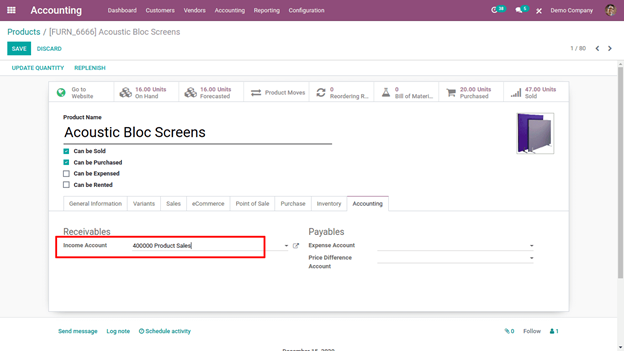
Now assign the fiscal position to some customer and create a sale order for him for the ‘Acoustic block screen’ and confirm.
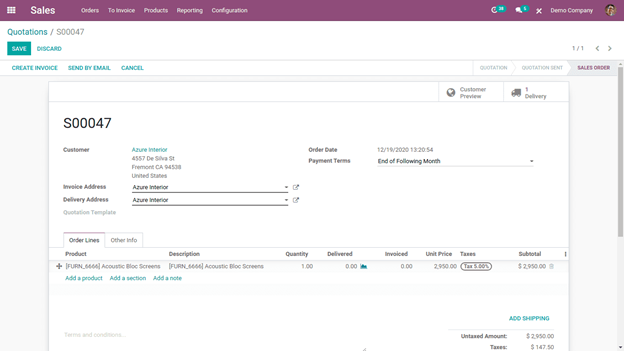
Now create the invoice for the order.
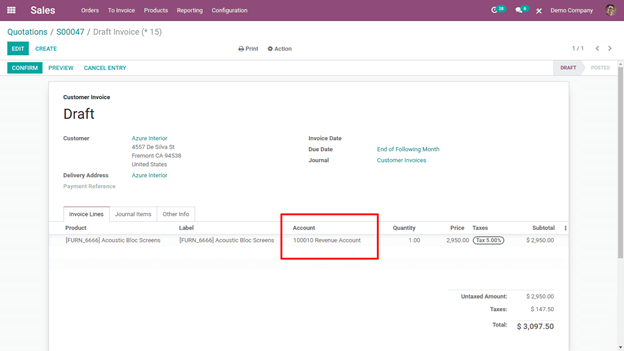
Here one can see the account as ‘Revenue Account.’ The income account we have given for the product was ‘Product sales.’
Since the customer ‘Azure Interior’ uses Dubai’s fiscal position, we have set the account mapping rules. For this customer ‘Azure interior,’ whenever a sale happens for a product with income account ‘Product sales,’ the income account will map to ‘Revenue account.’
Thus the account is mapped from ‘Product Sales’ to ‘Revenue Account.’
This is how tax mapping and account mapping can be done by setting the fiscal position.


