A user’s access rights to the official records in an organization vary from one individual to another. Managers get the right to review documents when working in a supervisor role. However, employees can only access the files regarding their work. Limited access is available to customers or suppliers for official records. We can ascertain certain documents by managing settings and access to users. By running an ERP, managing user types and access becomes easy. Odoo 16 is vital for an organization to transfer necessary information and protocols for company purposes.
This blog gives an overview of user types with the Odoo 16.
The configuration of different user types is accessible in the Odoo 16 Settings. Customers can quickly obtain their documents or file after generating user categories. Let’s the process to set user types in the Odoo 16 platform.
How to Create a User with Different User Types in Odoo 16?
Before generating user data, we must activate the Developer mode feature from the Odoo 16 Settings. Later, select the Users menu inside the Users & Companies tab, and records of all users are available to you. The information such as Name, Language, Status, login, Company, and more of each user are visible in the Users window. Select the CREATE icon in the Users window to add a new user, as denoted in the screenshot below.
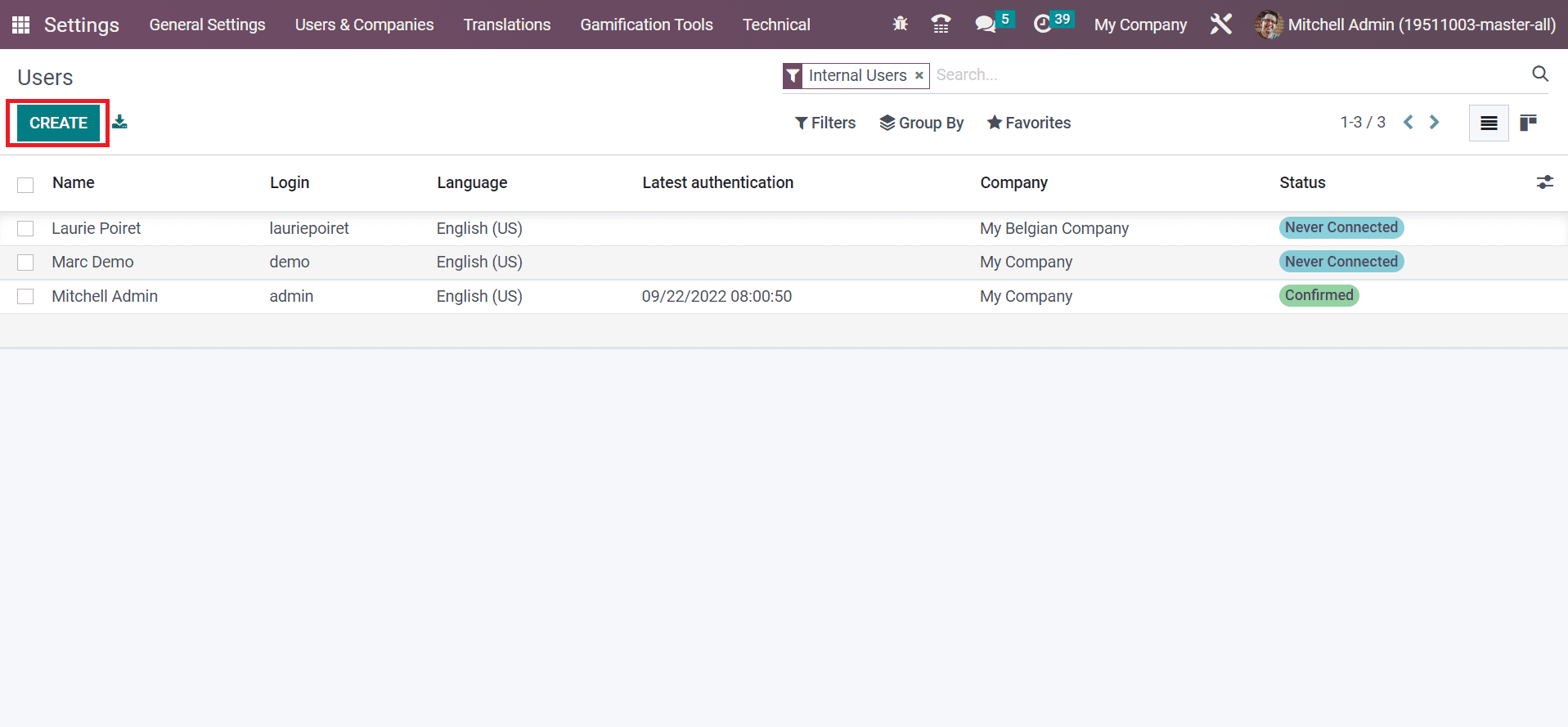
In the new window, specify the user name in the Name field and enter a user’s email ID in the Email Address field. Later, you can maintain the multi companies, user types, and other settings below the Access Rights tab, as marked in the screenshot below.
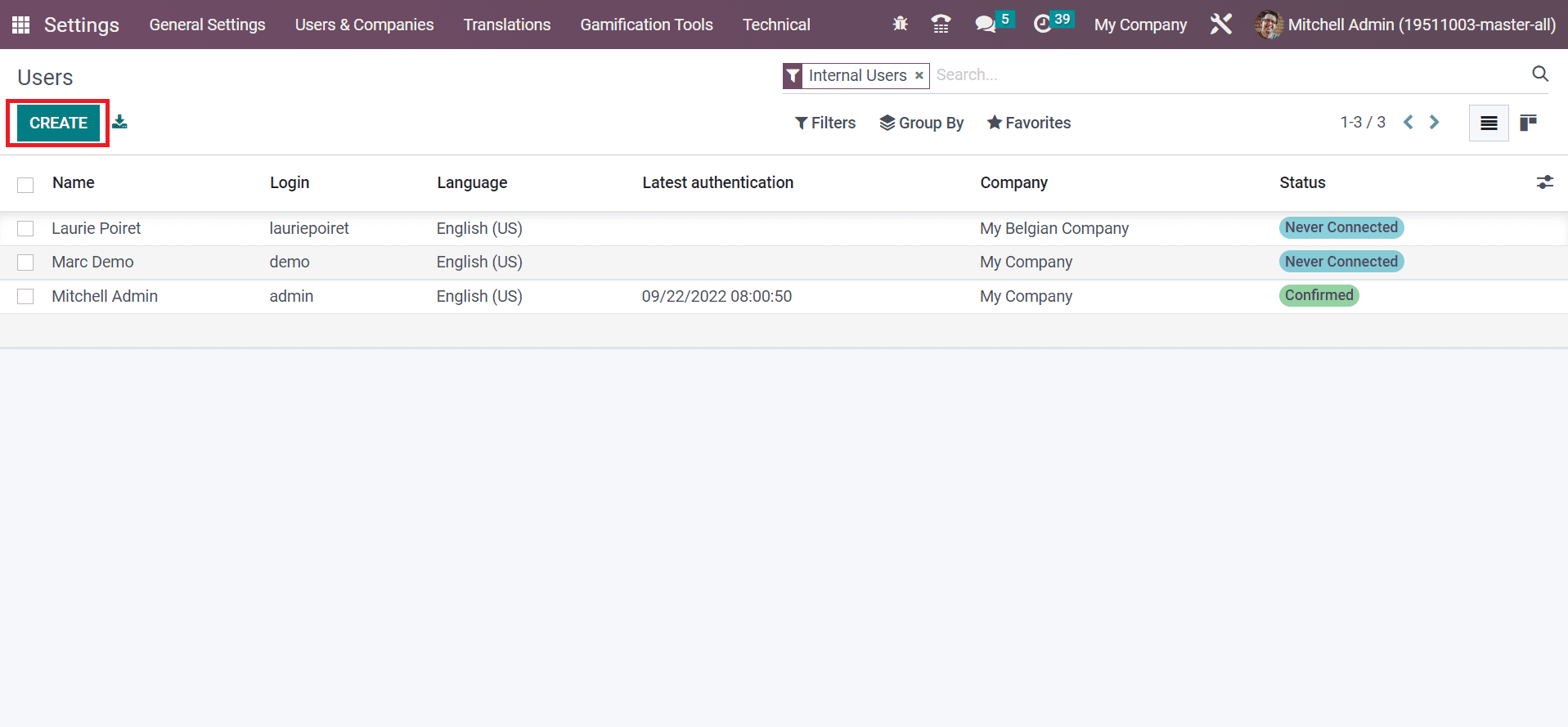
Below the Access Rights tab, we can set companies for the respective user in the Allowed Companies field below the MULTI COMPANIES section. Additionally, pick your Default Company for a user within the Access Rights tab.
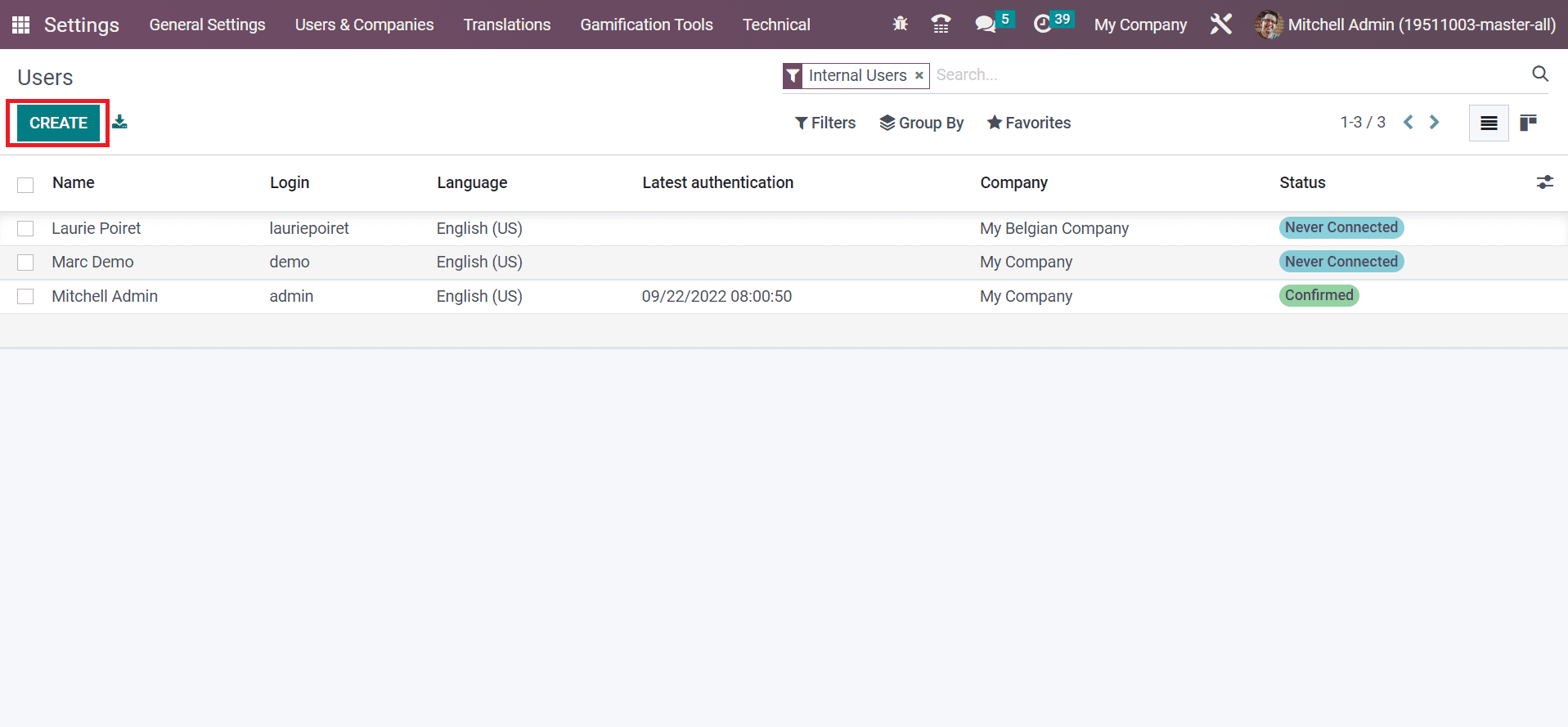
We can set the User types as Internal User, Portal, and Public in the User Types option below the USER TYPE section. Choose the Internal User option in the User Types field below the USER TYPE section in the Users window, as demonstrated in the screenshot below.
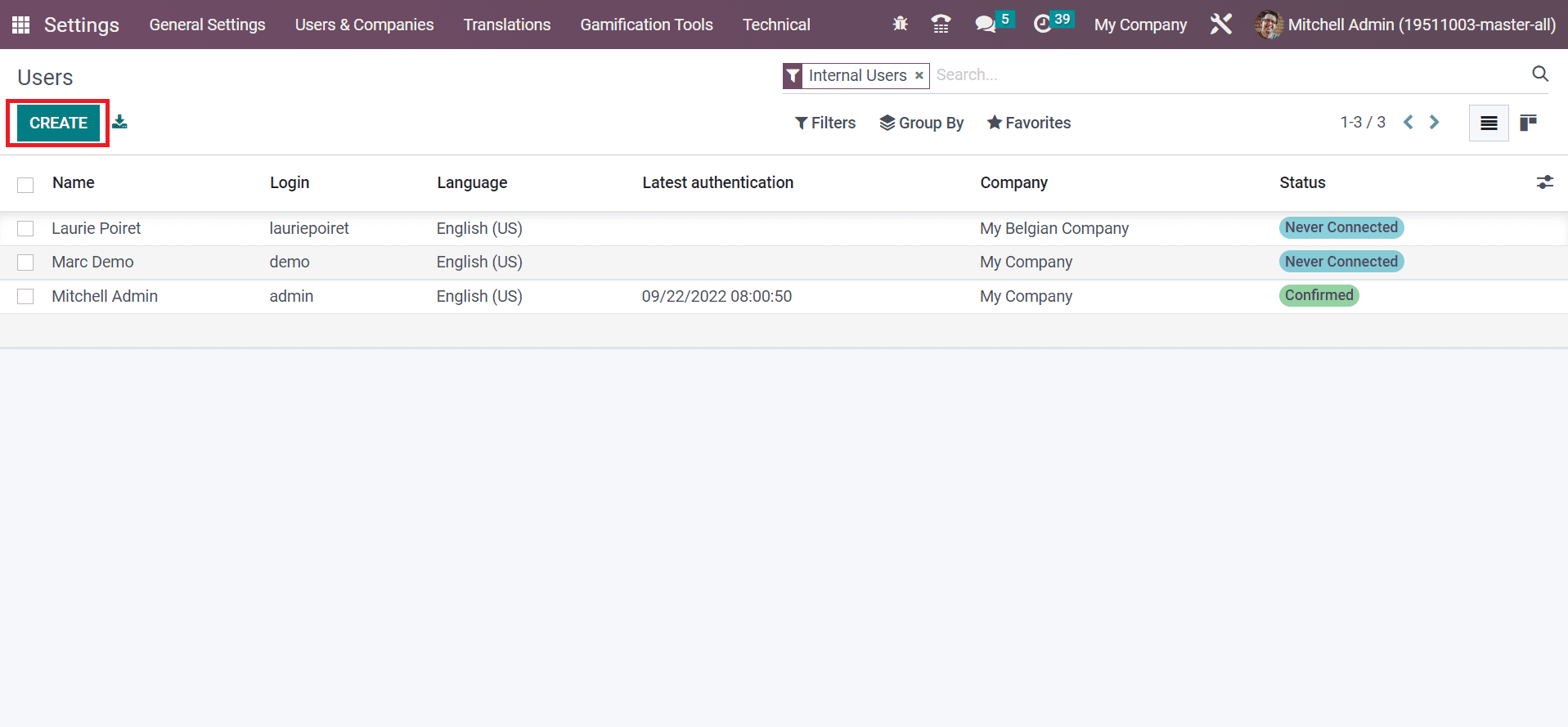
After setting the user types, we can see how to manage its sales. Now, we can control internal user access for the Sales module. You can specify sales rights for users within the Sales option, such as User: Own Documents only, Administrator, and User: All Documents. A user gets access to their data by choosing the user: own documents only option. Moreover, we can obtain records of everyone in the sales module by clicking on User: All Documents. By selecting the Administrator in the Sales field, you get access to all configurations in the sales application. We set the Administrator option in the Sales module for John Doe, as portrayed in the screenshot below.
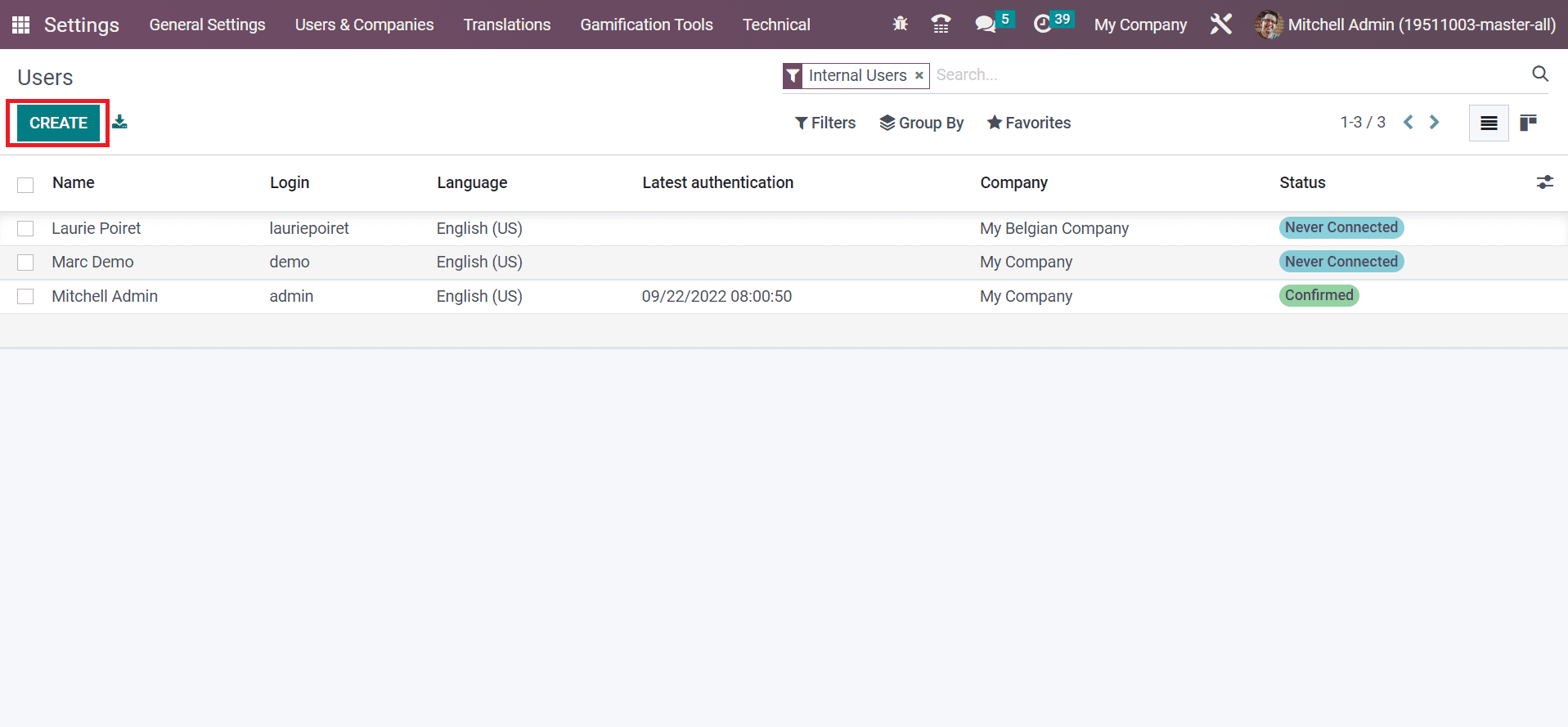
Click the Save manually button after choosing the Internal User type for John Doe, as specified in the screenshot above. Next, we can see how to set a portal user type to access a user. For that, click the Users menu in the Users & Companies tab and select the CREATE icon to add a new user, as represented in the screenshot below.
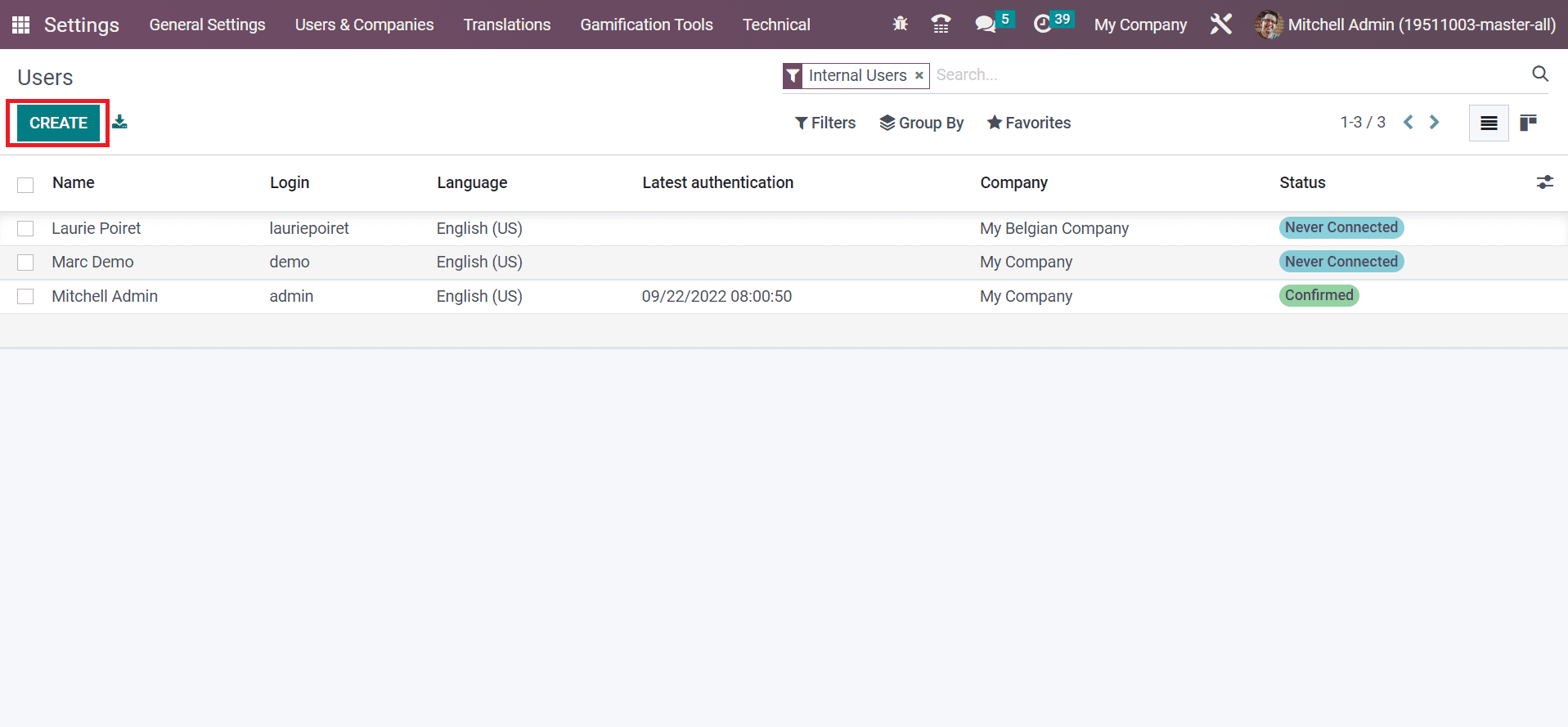
In the new window, add the User name in the Name field and apply the related email id of a user in the Email Address field, as illustrated in the screenshot below.
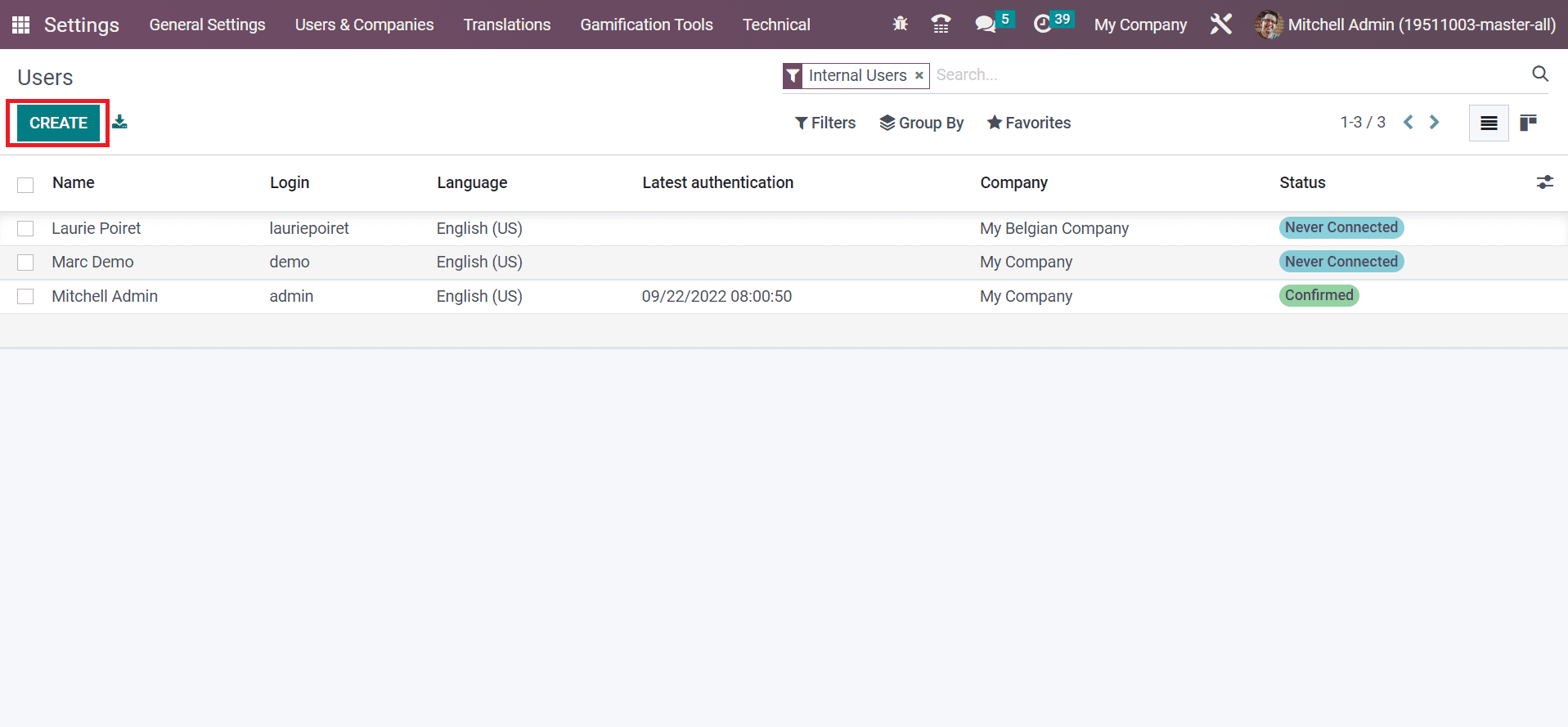
Now, we can choose the Portal user type below the Access Rights tab of the user window.
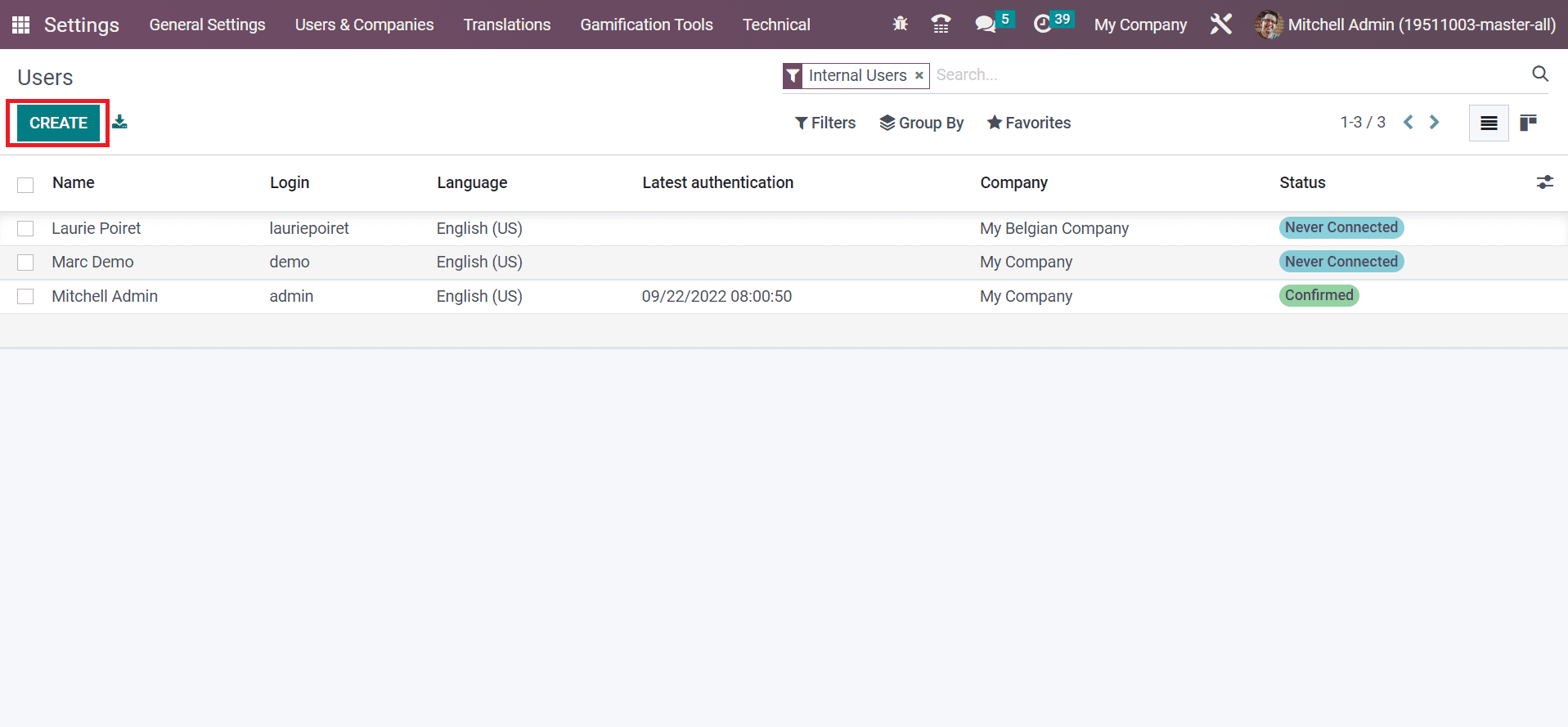
Portal members contain specific access rights, including restricted menus and record rules. They did not belong to any Odoo groups by choosing the Portal option in the User Types field. After making the necessary changes, select the save manually button in the Users window, as illustrated in the screenshot below.
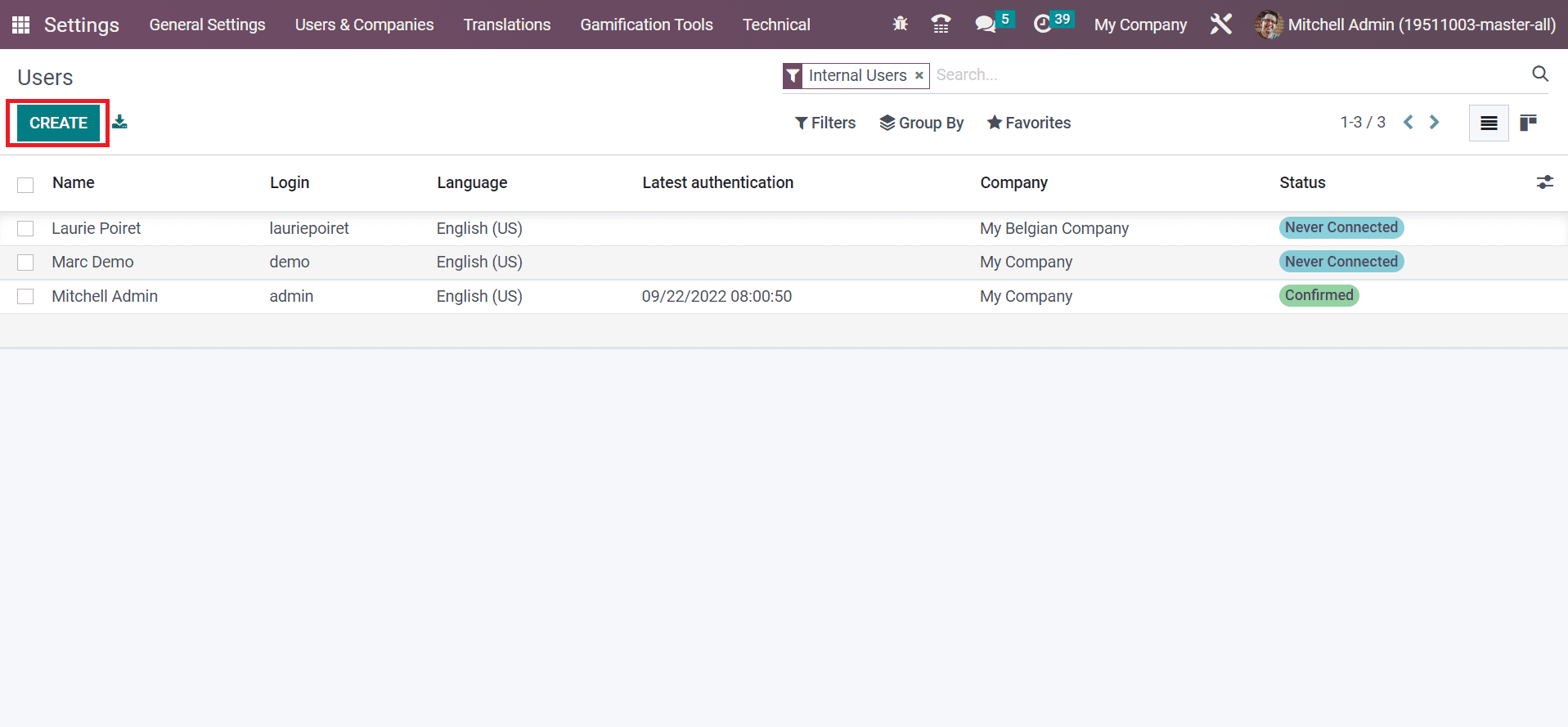
It is possible to grant portal access to the portal user within the Odoo 16 Sales module. For that, choose the Customers menu in the Orders tab, and all customers’ records are accessible to the user. In the Kanban view, the customer name, email id, address, vendor details, and more are accessible to the user separately.
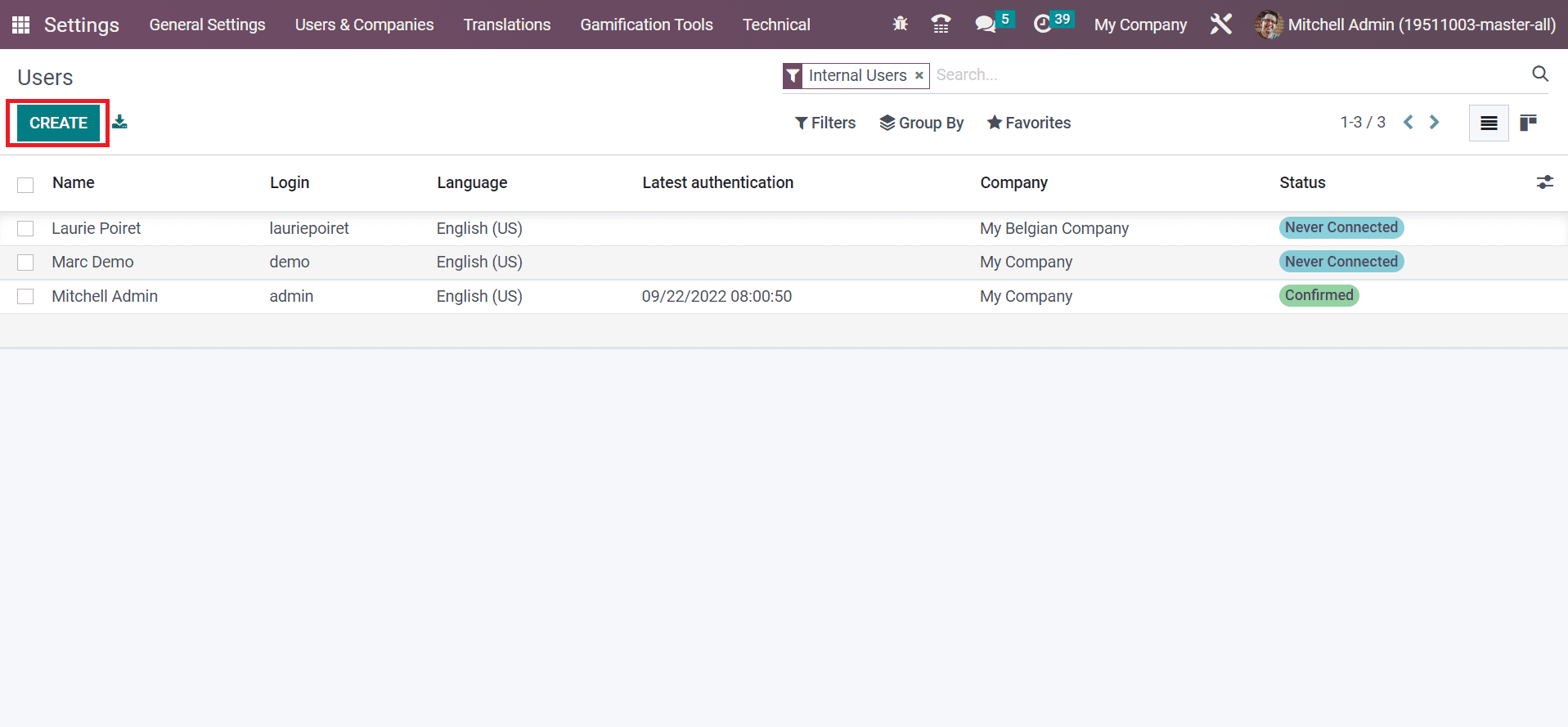
Now, we can choose the already created Customer Azure Interior from the Customers window of the Sales application. In the new window, click the Grant Portal access inside the Action tab in the Azure Interior window, as described in the screenshot below.
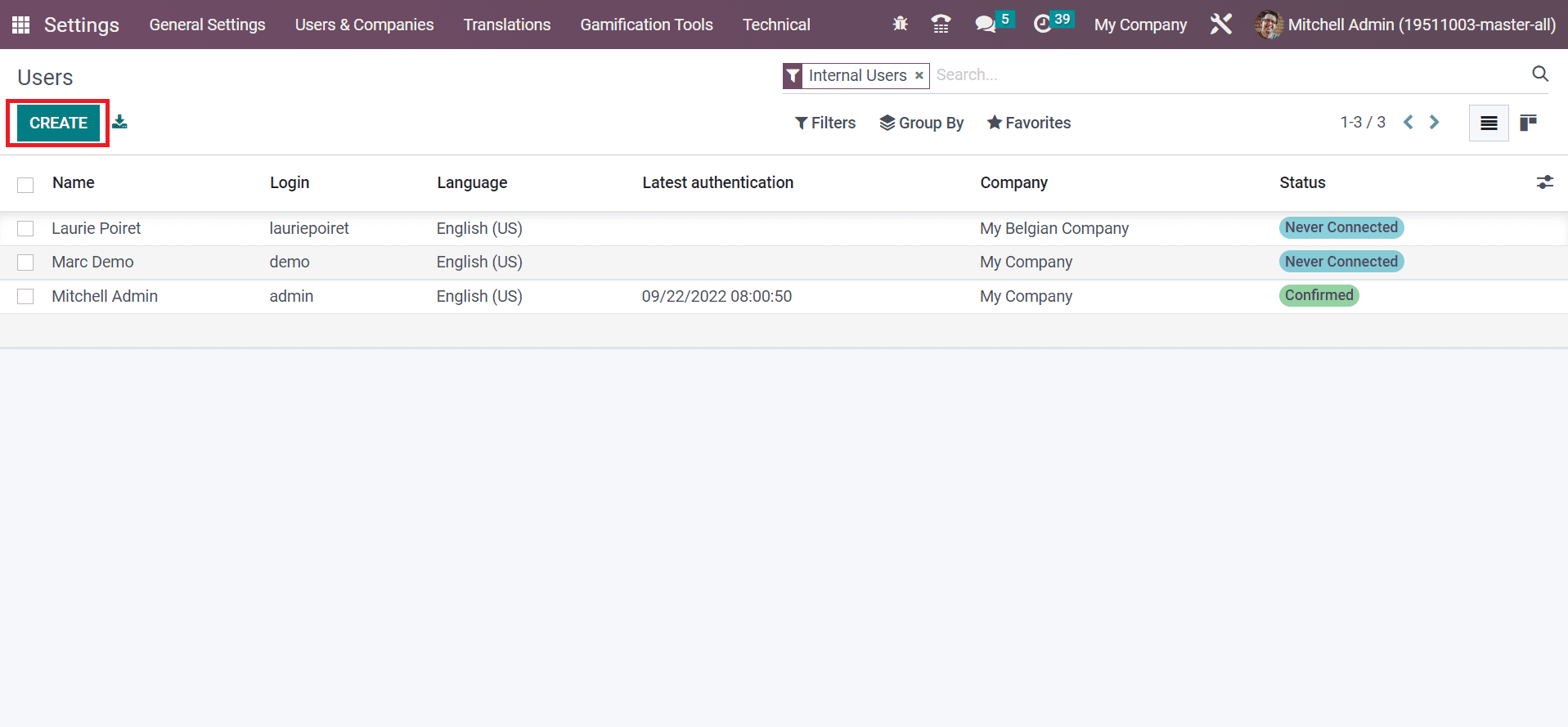
A Portal Access Management window, opens to the user, and we can provide grant access to a specific user. You must select the contacts needed to belong to a portal, and the email address of chosen connection must be valid. We can see the information in the Portal Access Management window, including Contact, Latest Authentication, and Email address. Select the GRANT ACCESS icon for the respective customer and press the CLOSE icon.
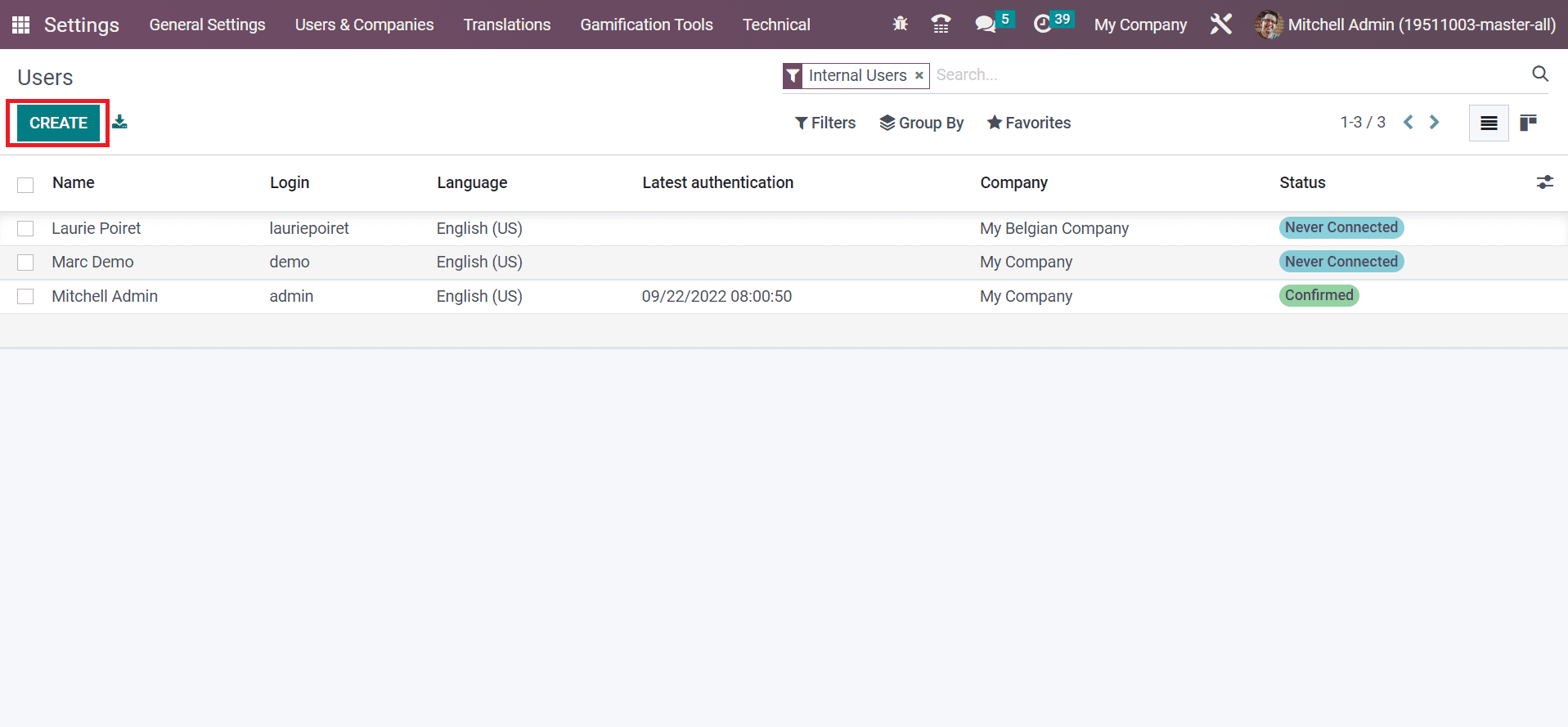
Moving to Azure Interior user, we get an invitation link to set passwords for the respective user to log in. After selecting the link, a new window opens for you, and set the password as denoted in the screenshot below.
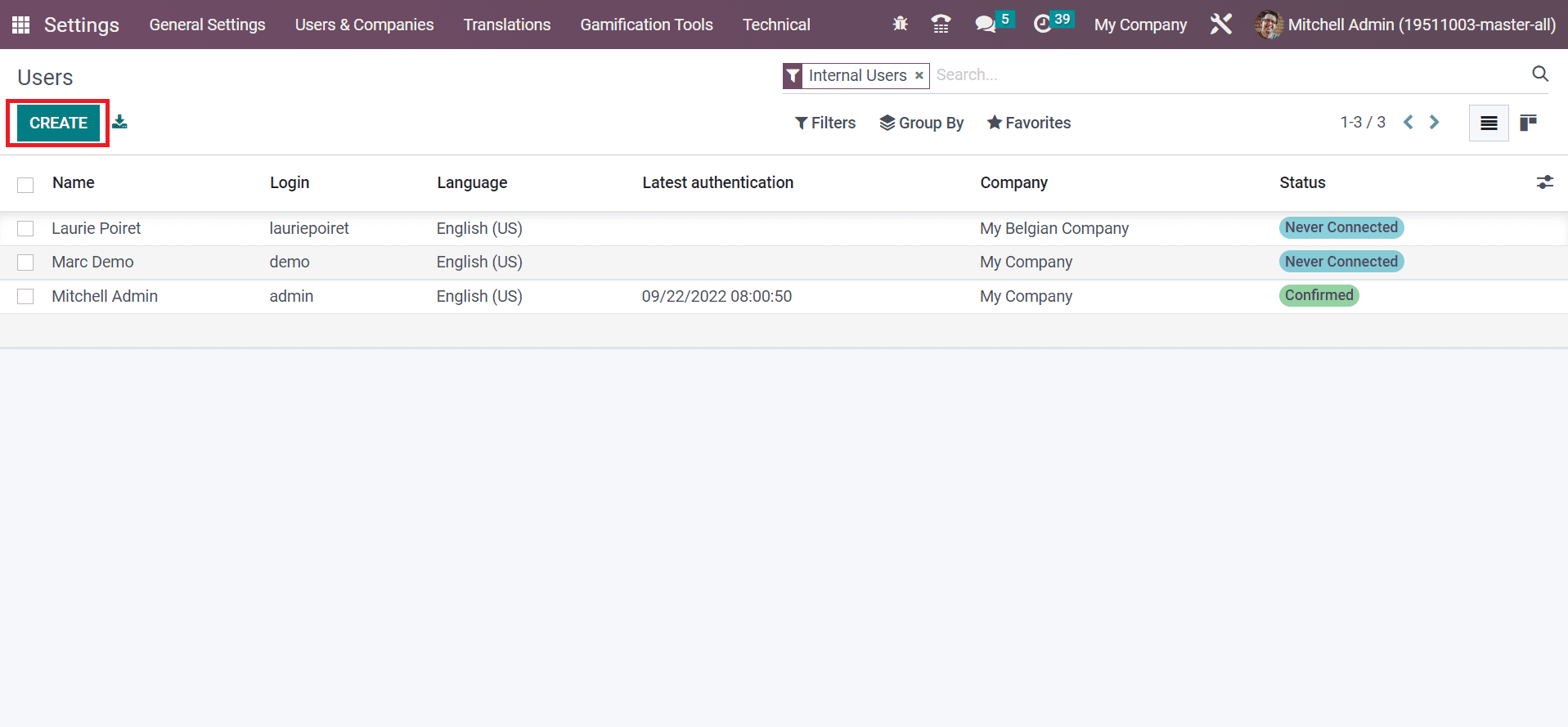
Click the Sign-Up button after entering the password, as pointed out in the screenshot above. A portal usage page appears before the user after signing up. As mentioned in the screenshot below, we can see the user’s details, such as an address, email id, phone number, and more documents.
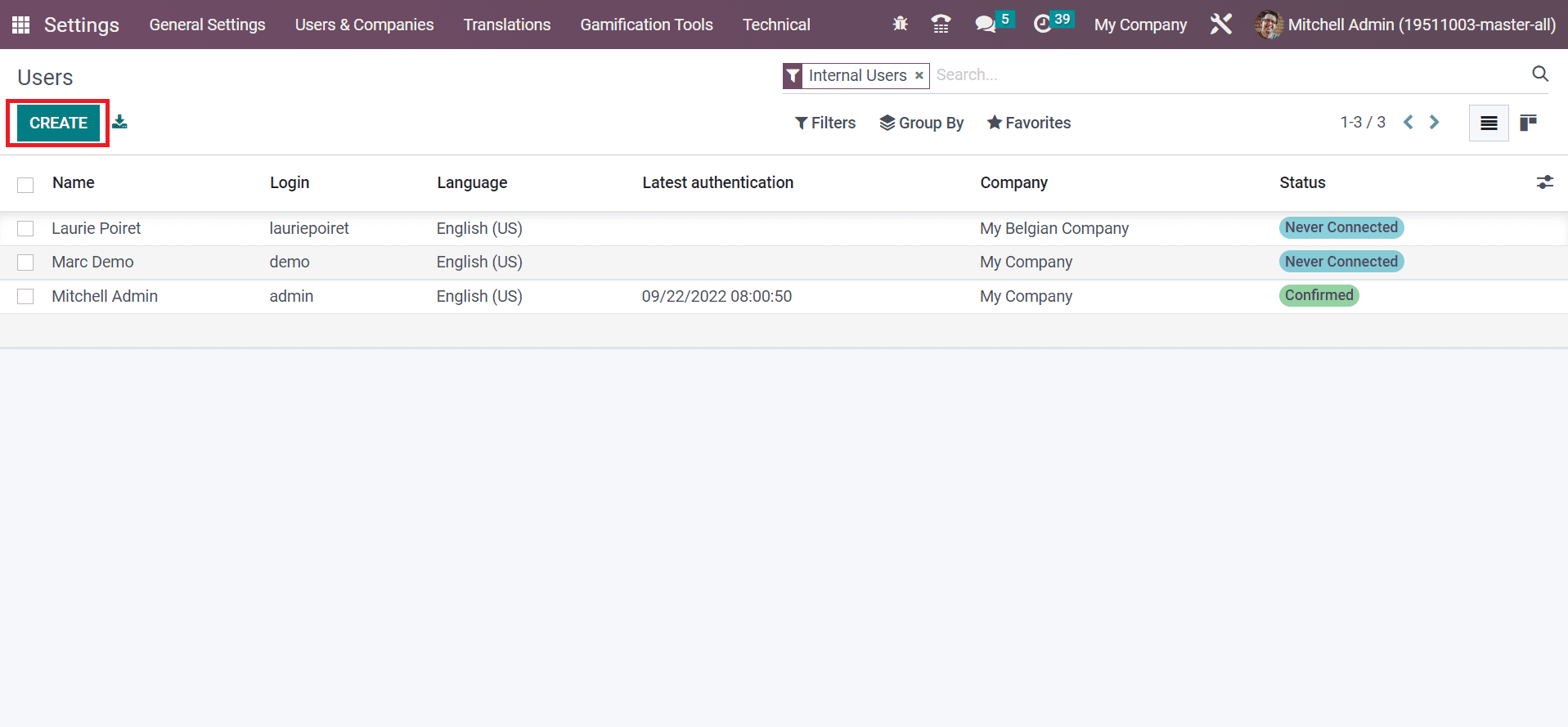
Now, we can see that a user’s status is confirmed in the Users window.
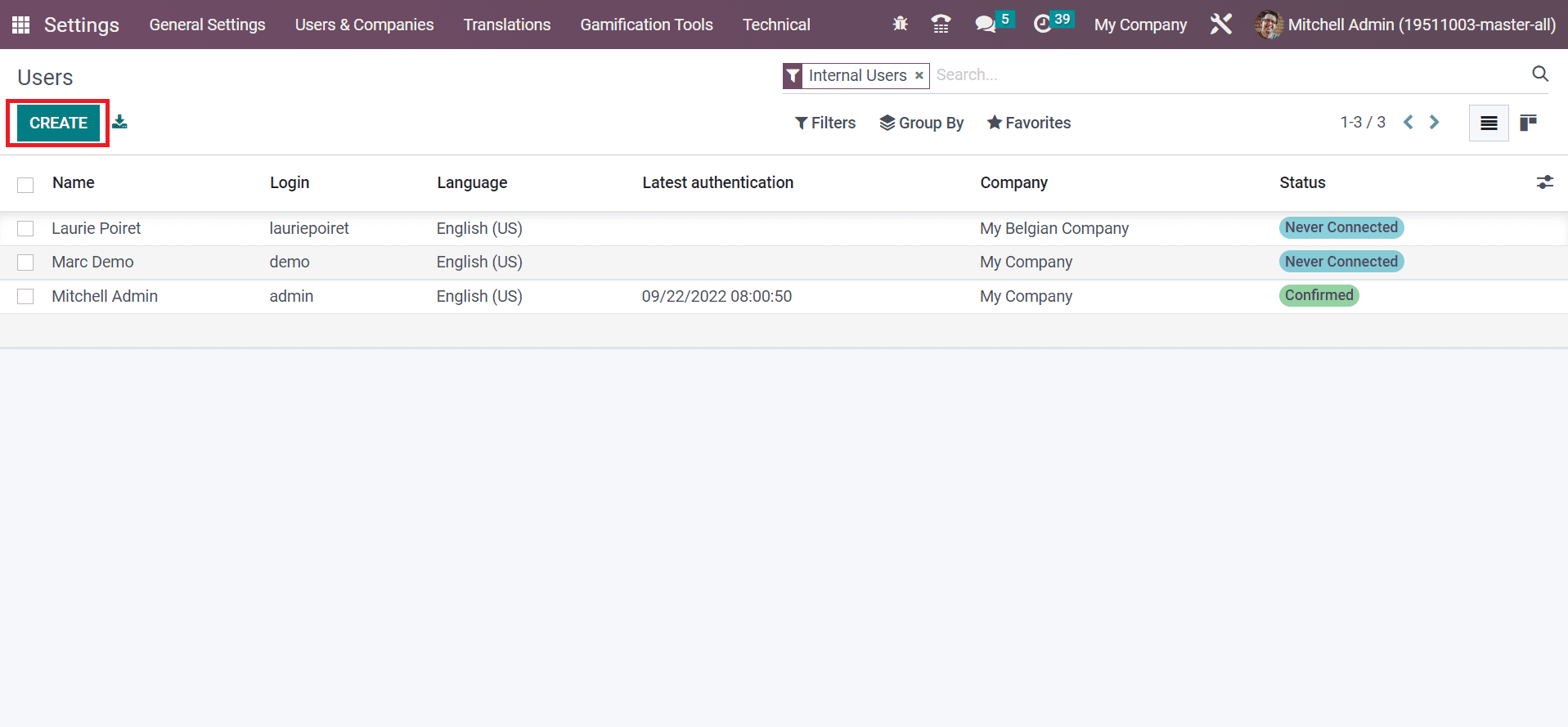
Next, let’s view the setting of the Public user type in Odoo 16. For that purpose, choose the CREATE button in the Users window, and a new page will open for you. Apply the Name of a user as Marc Demo and set the Email Address of the applied user.
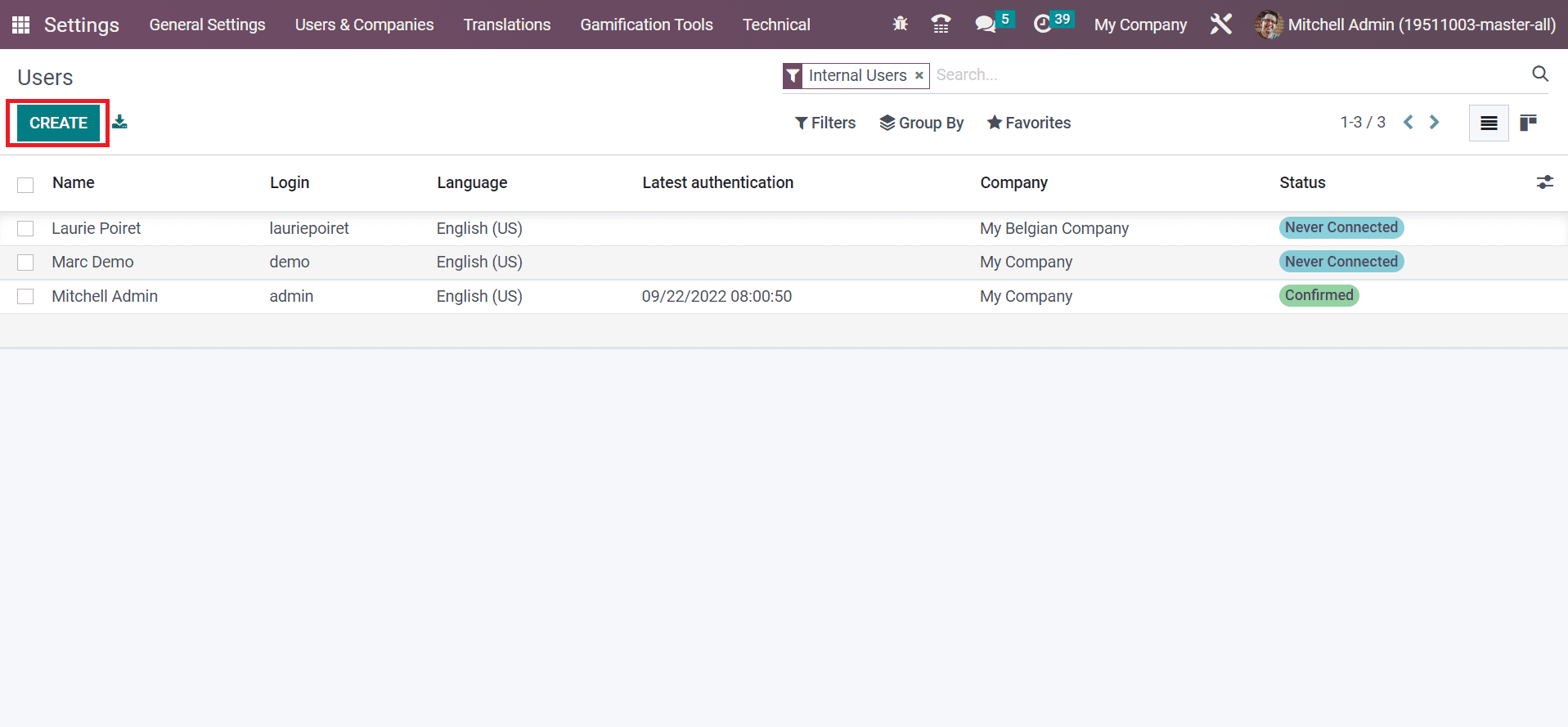
You can access the USER TYPES section below the Access Rights tab. The public users get access rights to record rules and restricted menus in Odoo 16. So, activate the Public option in the User types field, as marked in the screenshot below.
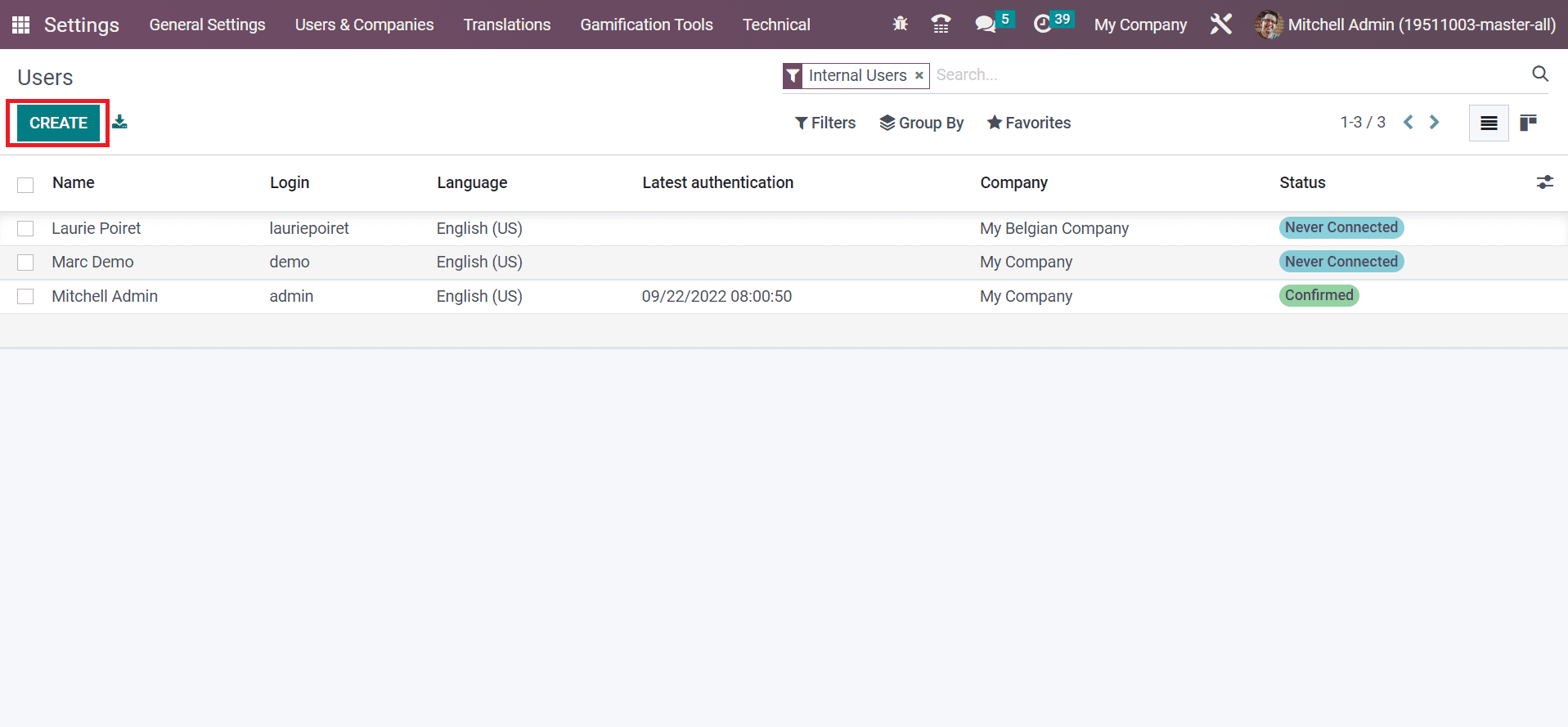
A public user can use a URL to access a website, and access rights are limited for them. It is possible to set a password for Marc Demo by selecting the Change Password option inside the Action tab.
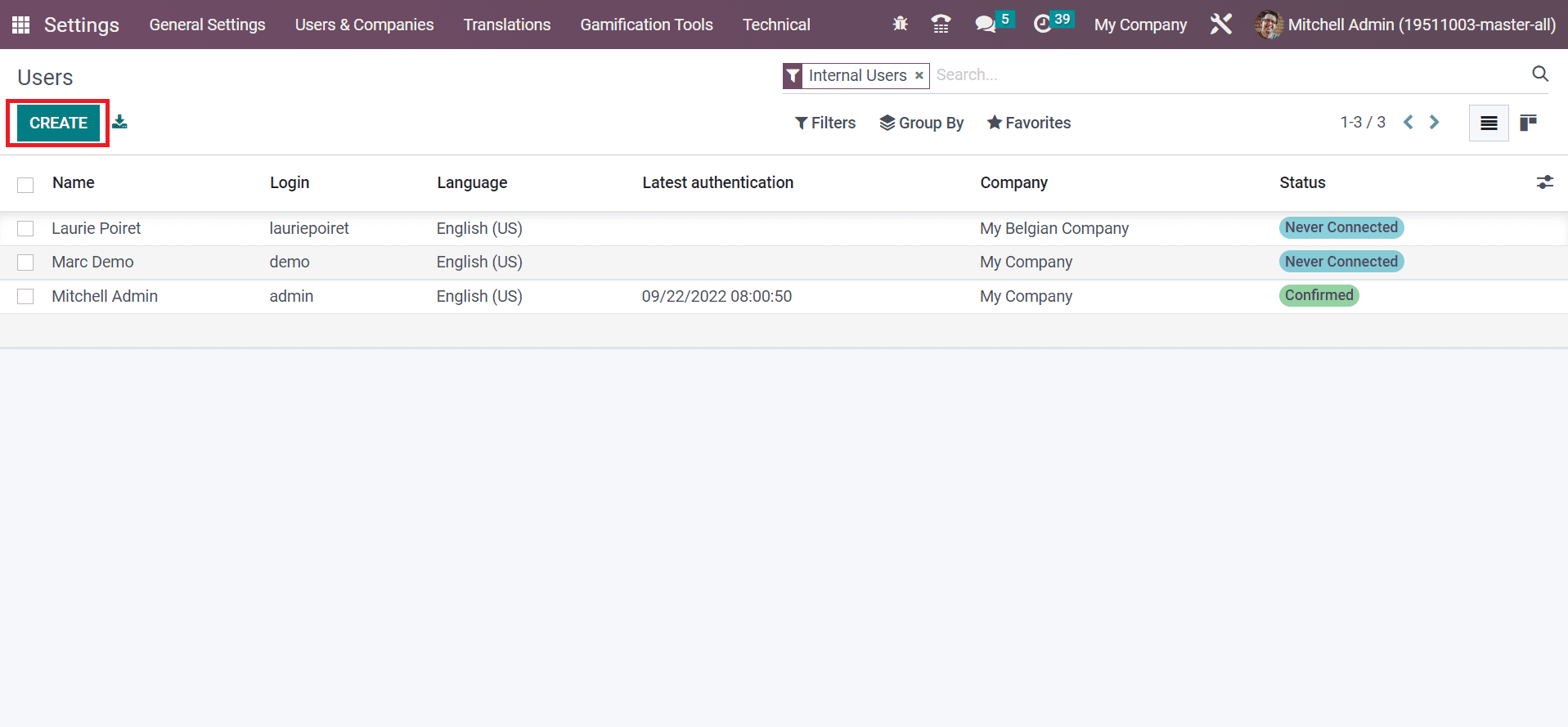
A Change Password window appears to you and enters your new password. After applying the password, click the CHANGE PASSWORD icon.
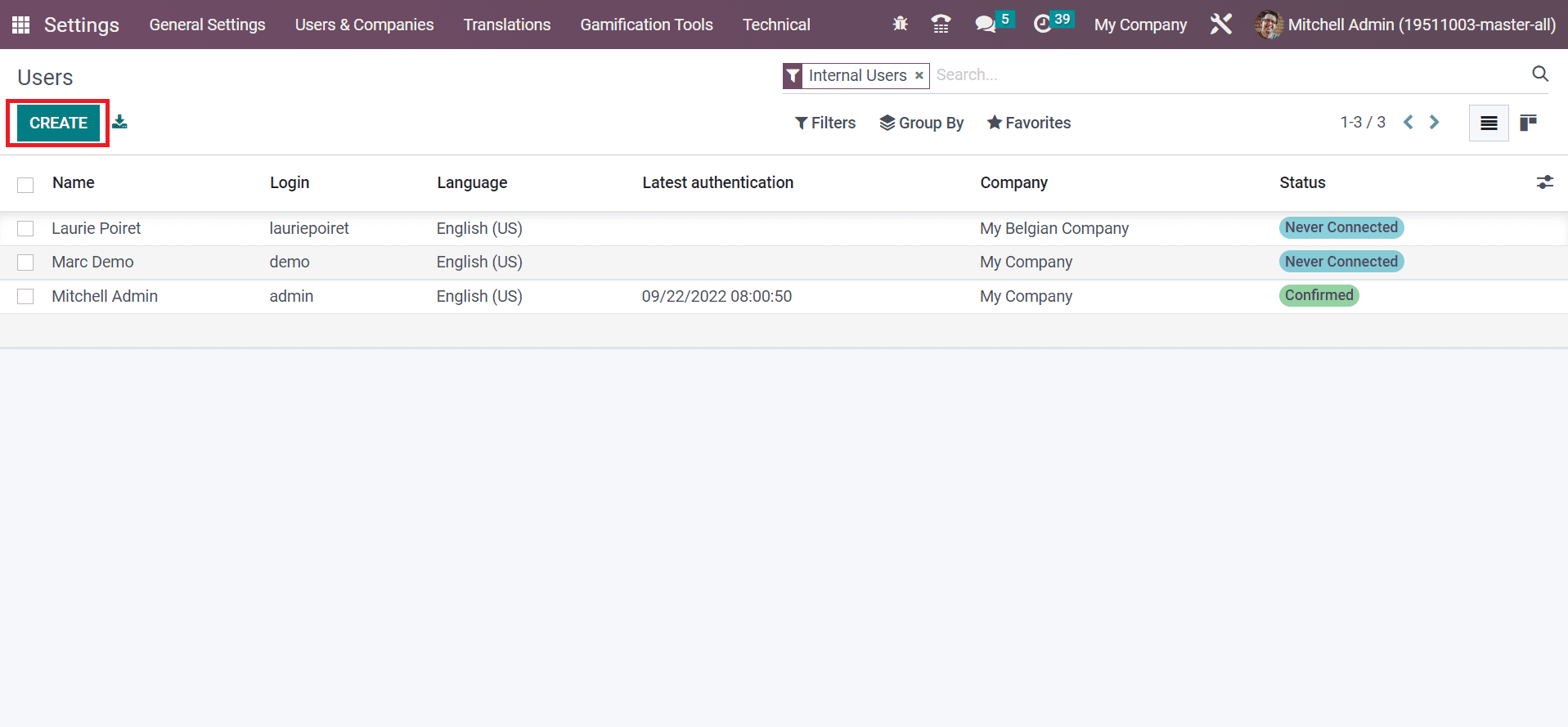
Users can sign into a new portal with the created new password. Hence, it is easy to determine different user types for a user within Odoo 16 and manage it in the Sales module.
Regulation of access rights to various users with different types in your system is made easy using Odoo ERP. Running different user types in Odoo 16 Sales helps to enhance business growth smoothly.


