Managing multiple orders of the same product from different customers can be tricky and could clash the arrangement of your operations instantly. Picking the products for the respective orders by customers from the inventory can solve the issue. But the performance rate in case of manual picking and allocating products to the sales orders generated will be a nonefficient way to do it.
The Odoo platform allows the users to allocate various picking methods to its products and the warehouse settings. This methodology in Odoo platform with the help of certain customizable options simplifies the process of product picking for orders. To create a user-friendly interface the platform has enabled the user to allocate the products to various storage locations, areas, and shelves. These options are available for each product and the movement routes of each can be allocated and set up by customizing one.
This blog will describe,
How to create and establish various picking methods of product movement in Odoo.
To enable the various picking methods available, the user should initially enable various options available in Odoo. Firstly set up the multi-step routes, in the settings menu of the inventory module and save the settings modified.
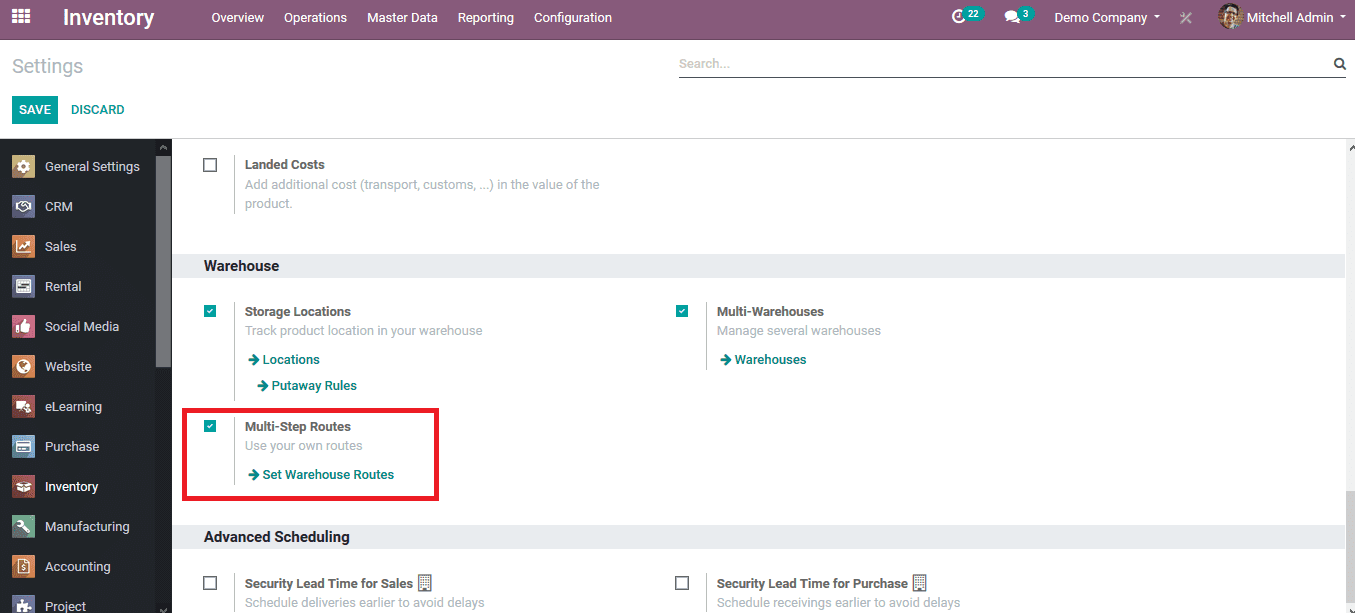
In the warehouse of the company, the outgoing shipments rule should be changed to send goods into the output and deliver. On enabling the option the salles products will be initially sent to the picking process and then should be delivered. Or else the products will be directly sent to the delivery.
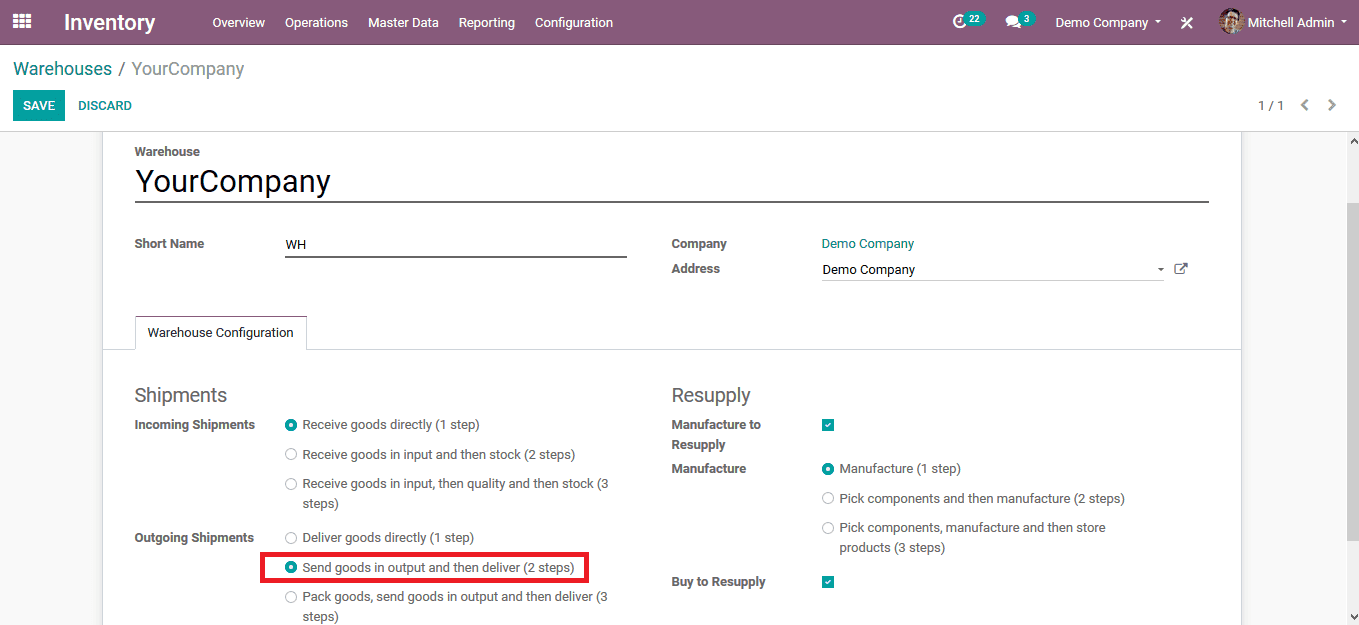
Since various options to set up the picking process are not available in the normal mode of Odoo the user should enable the developer mode. On enabling the developer mode the user can view and set up various advanced options that are available. To enable the developer mode in the settings module of the platform in the developer tools menu select the activate developer mode option.
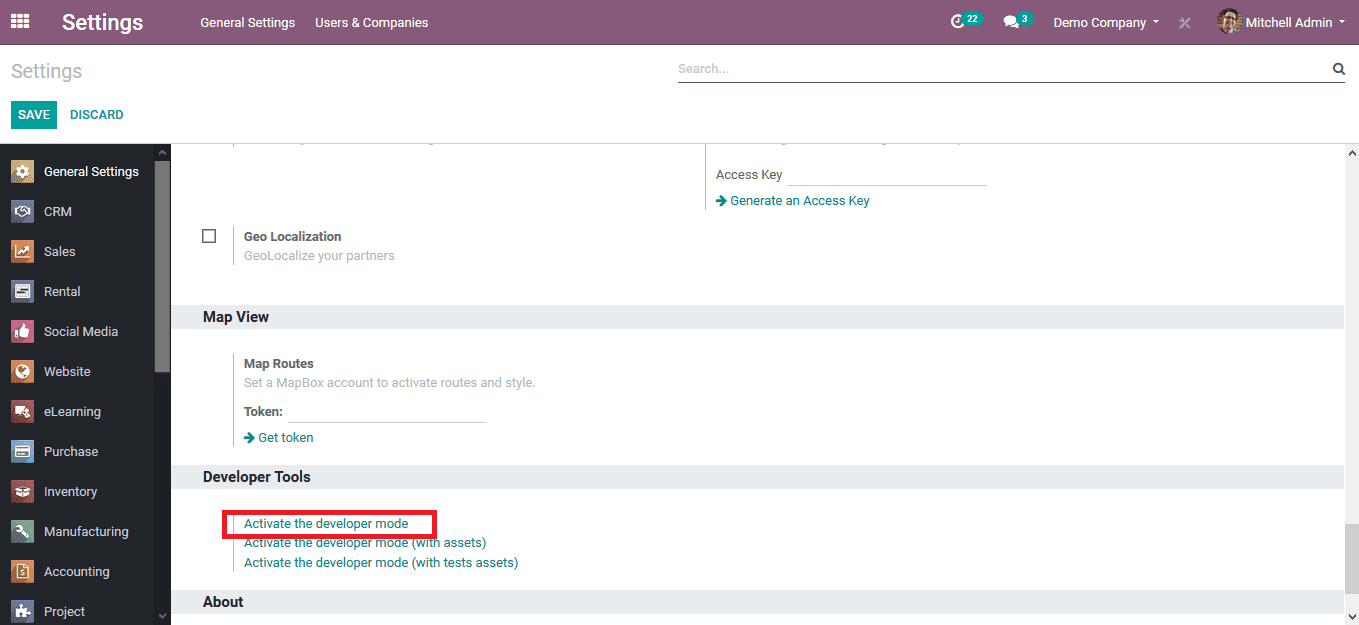
Now the user can view and enable advanced settings to run the business on the odoo platform. Initially, the warehouse should be set up to enable the picking process. In the warehouse menu available in the configuration tab select the company warehouse or select the warehouse on which the picking operation should be allocated. In the warehouse menu of your company select the routes icon available to generate and edit the routes of operation in the business.
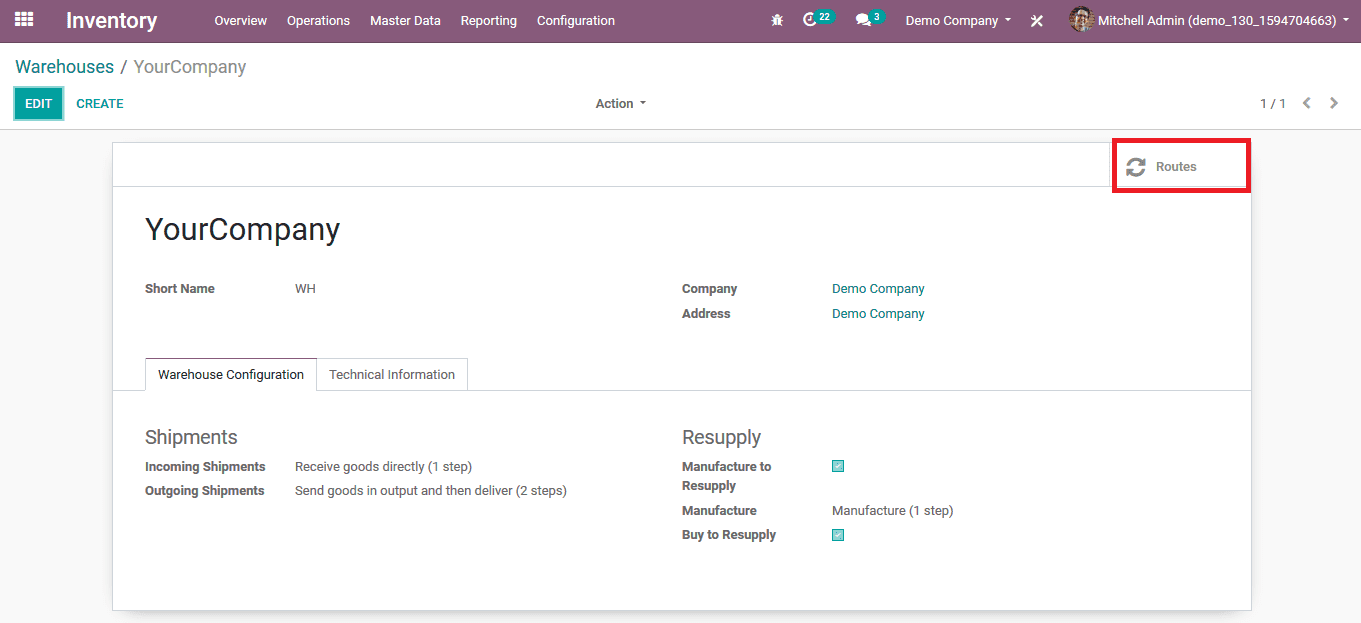
While in the routes menu the user can view all the routes allocated with the warehouse ad can create new ones as per the need. Additionally, the user can edit the existing route functionality available. From which select the delivery in two steps rout applicable.
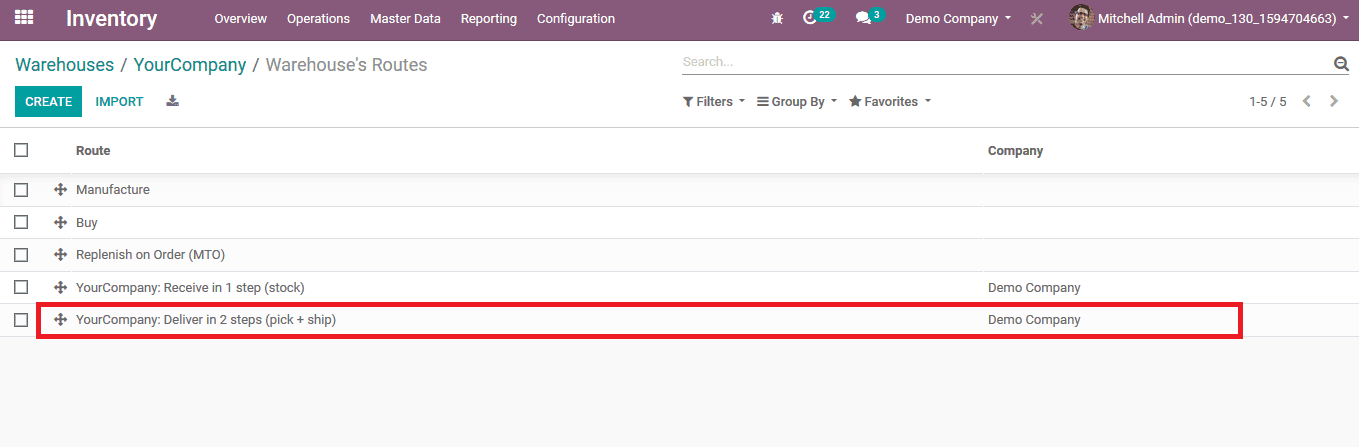
To illustrate how the operation works two product routes have been created chairs and drawers allowing the user to order them via this route. Provide the route name and allocate the company and provide the sequence. The ability to provide the sequence is not available in the normal mode of Odoo platform but in the developer mode.
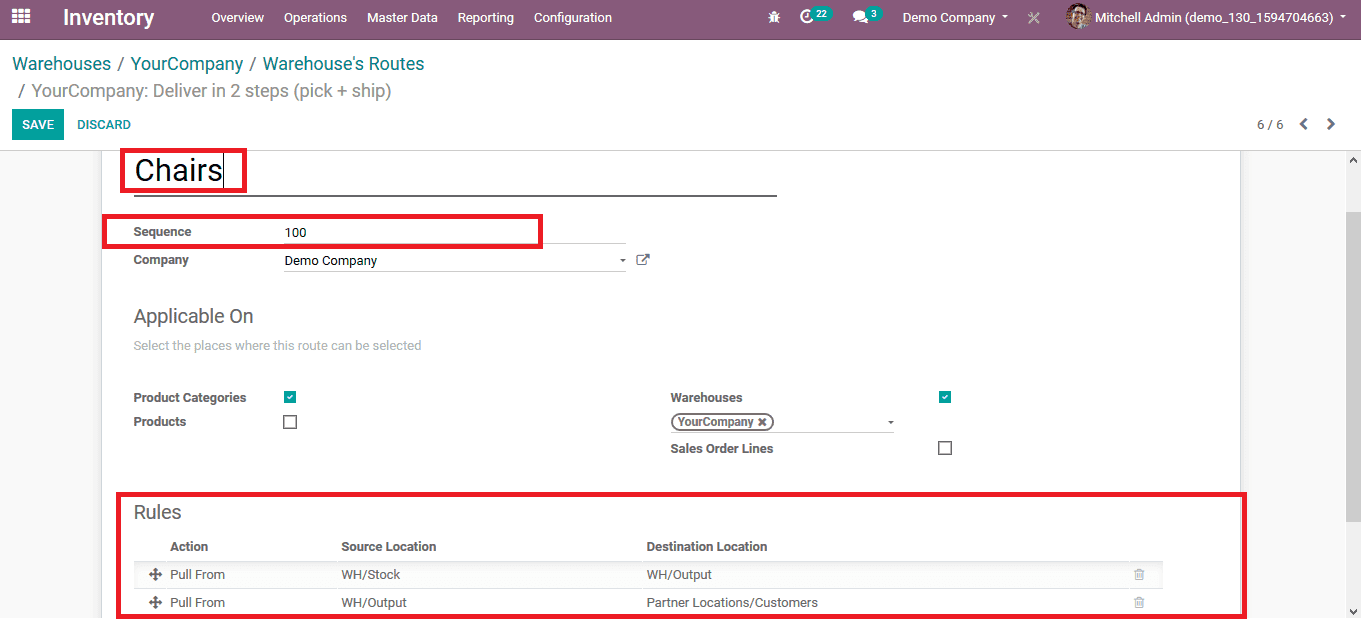
Edith the rules or can delete one as per the need a rule can be added by selecting the add a line option available. The propagation of the product cannot be changed in the normal mode but by enabling the developer mode the user can change propagation of the procurement group and the procurement group. If the suitable procurement group is not available the user can always create a new one.
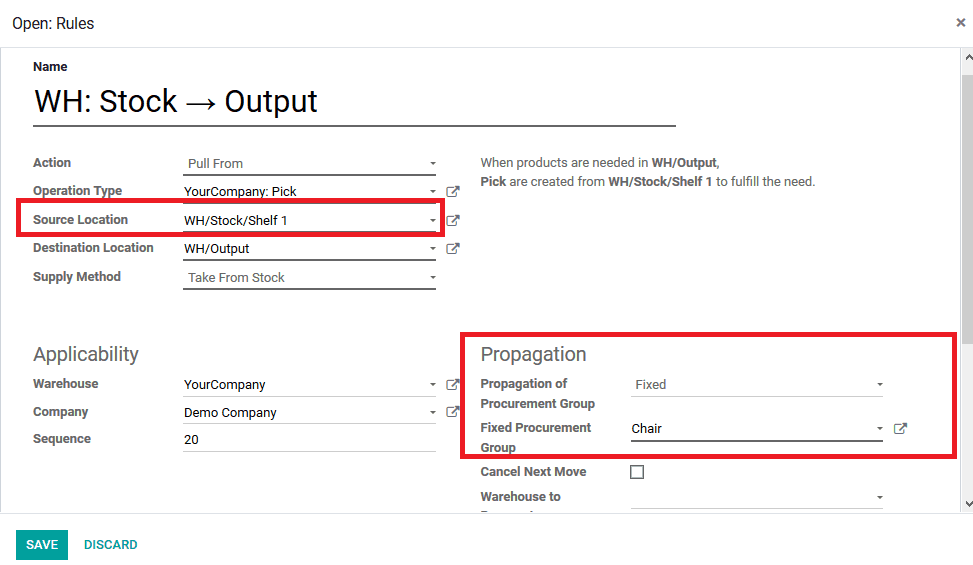
The user can also delete a rule as per the requirement by selecting the delete option available respective to each rule and add a new one by selecting the add a line option.
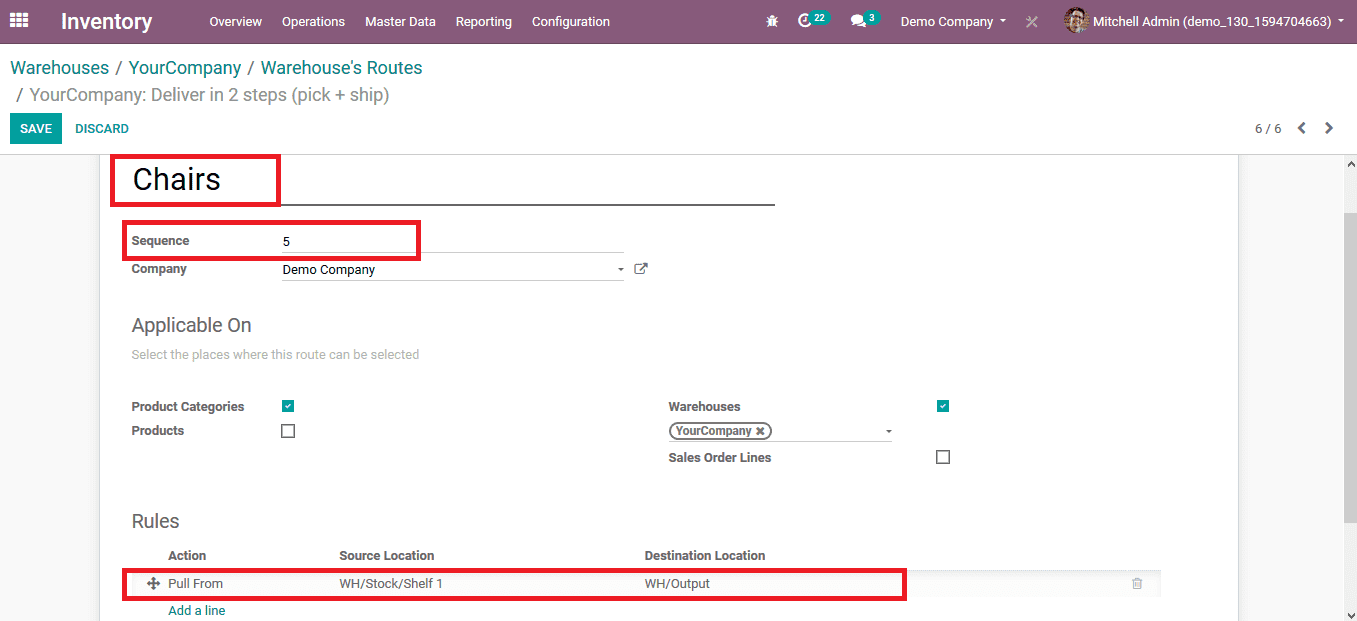
Create the warehouse route for other product drawers to depict how the operation works. Provide the name of the route and the sequence allocated with it. Set the rules on selecting one and editing one or create a new one by selecting to add a line.
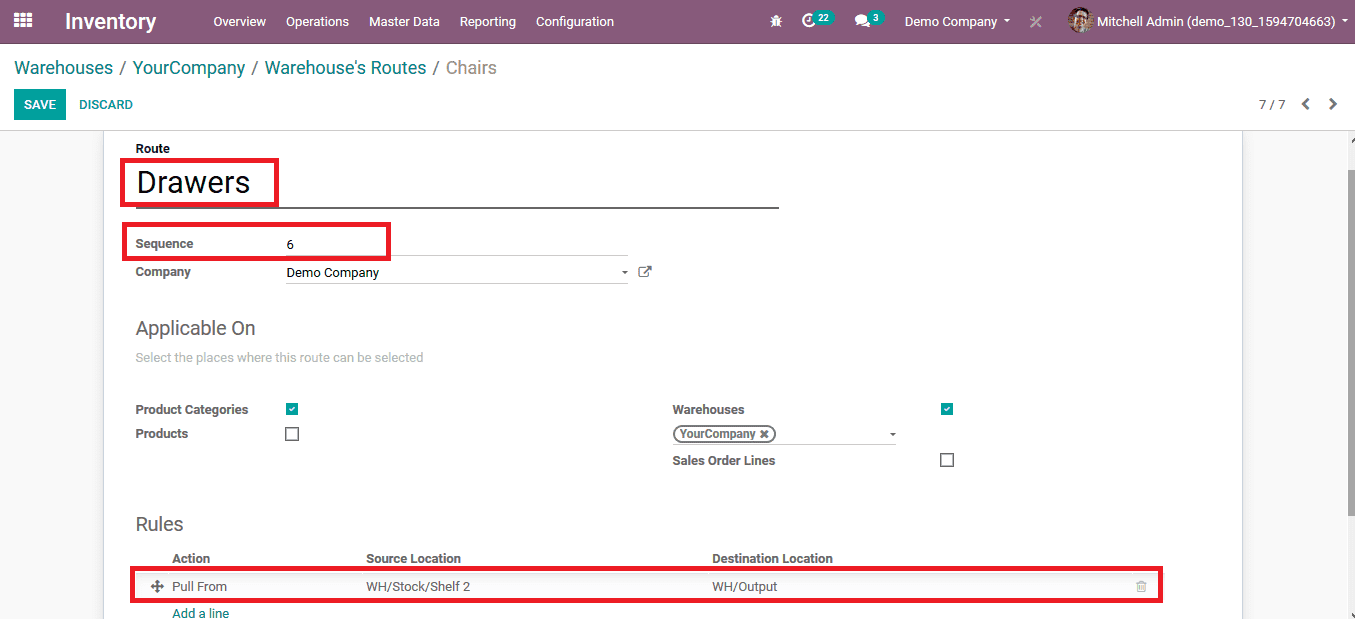
On selecting to create or edit a rule pop up window appears to the user where he/ she can set the rule parameters. The source location sunset as shelf 2 to depict the picking methods in Odoo. If the suitable procurement group is not available the user can always create a new one. Here the procurement group a drawer is created.
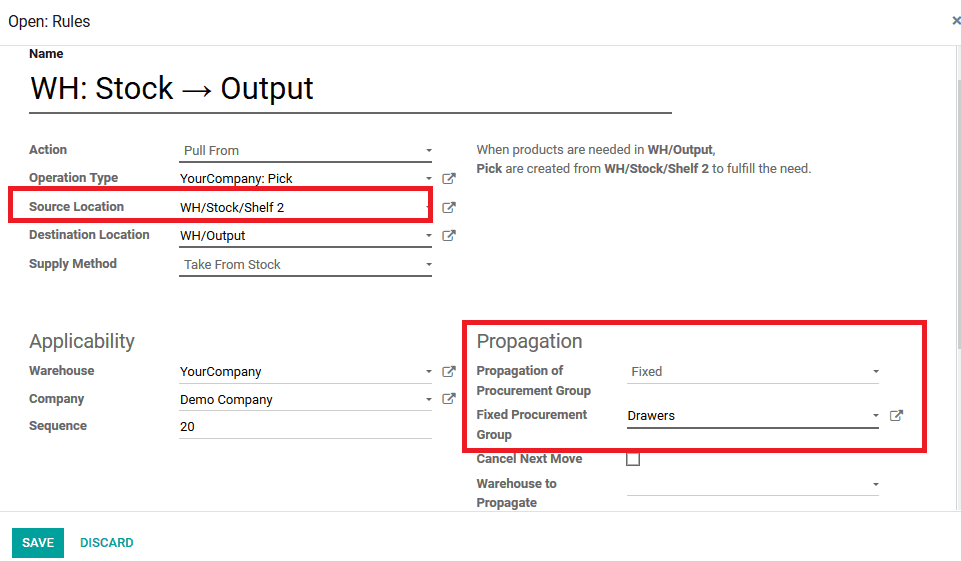
So the rules for the warehouse operations are set the user can now apply the routes to the product categories to enable the respective route option while selecting a product from the respective category.
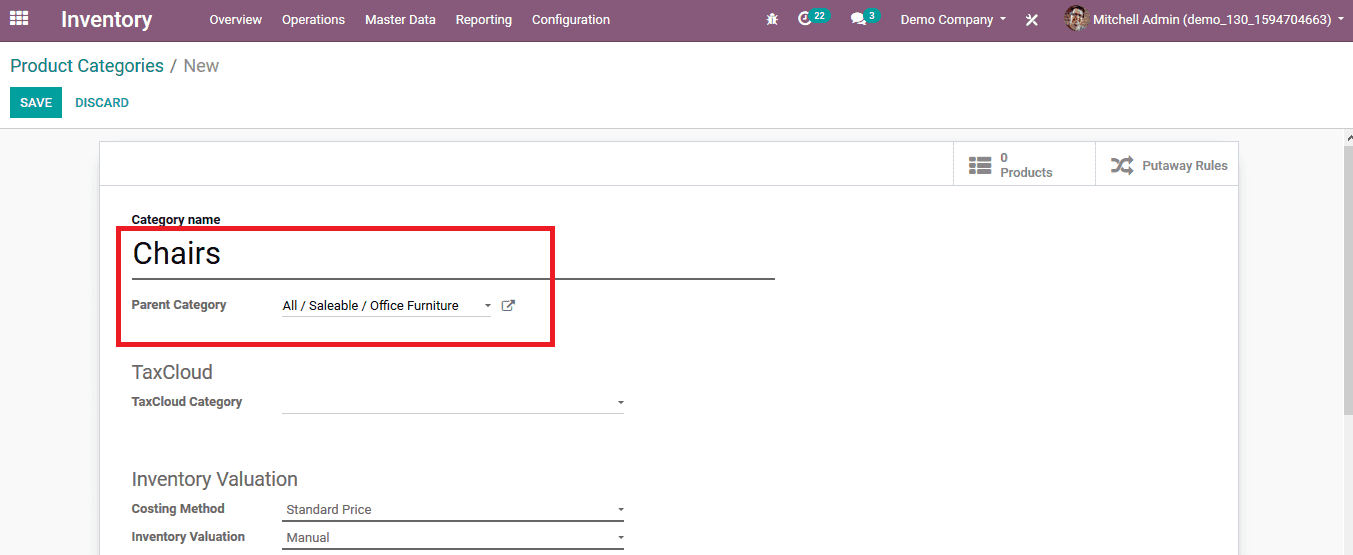
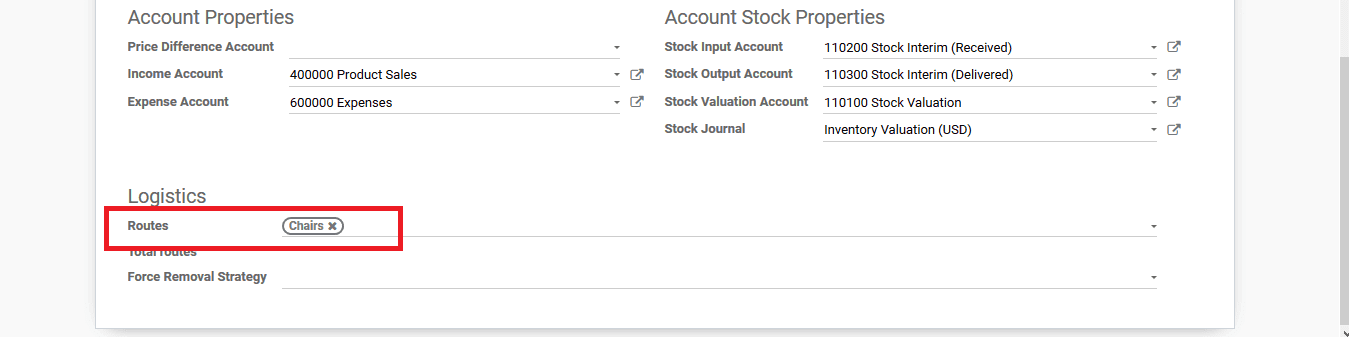
In the product category for the chairs, the parent category is assigned and in the logistic menu, the route of operation is set as chairs. Now as the route operation is set as chairs the processing of the products allocated to the product variant will follow this route of operation.
In the case of the drawers for the product category, the parent category is provided along with the routes in the logistics menu. Now if an order is to be processed for a product under the drawer category the Odoo will perform the task via the drawers route
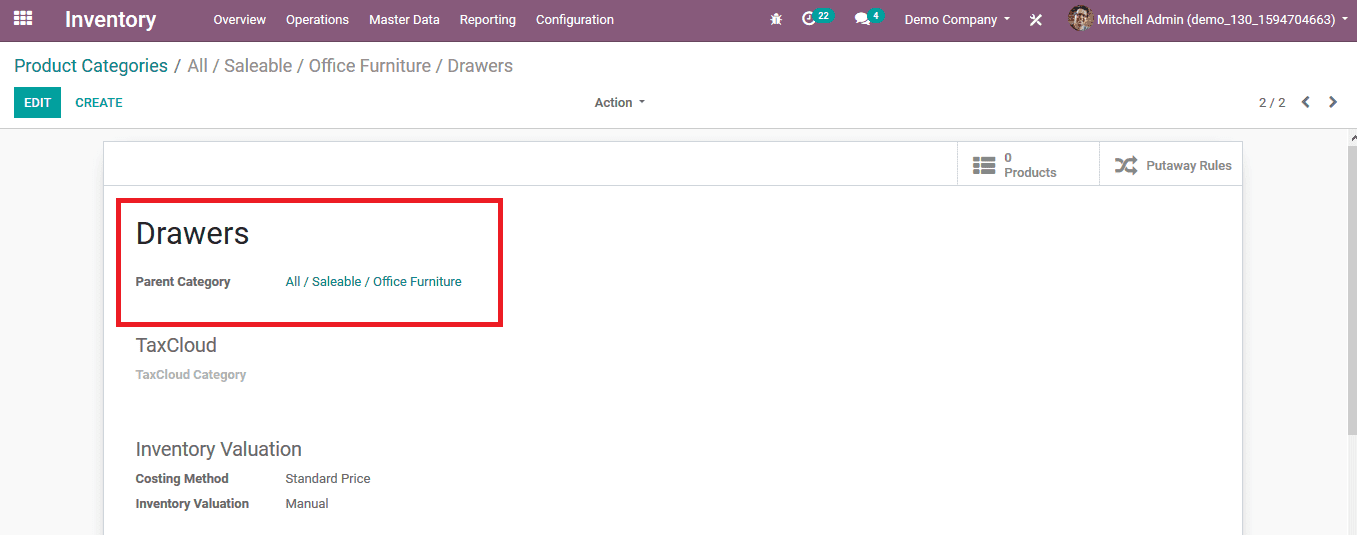
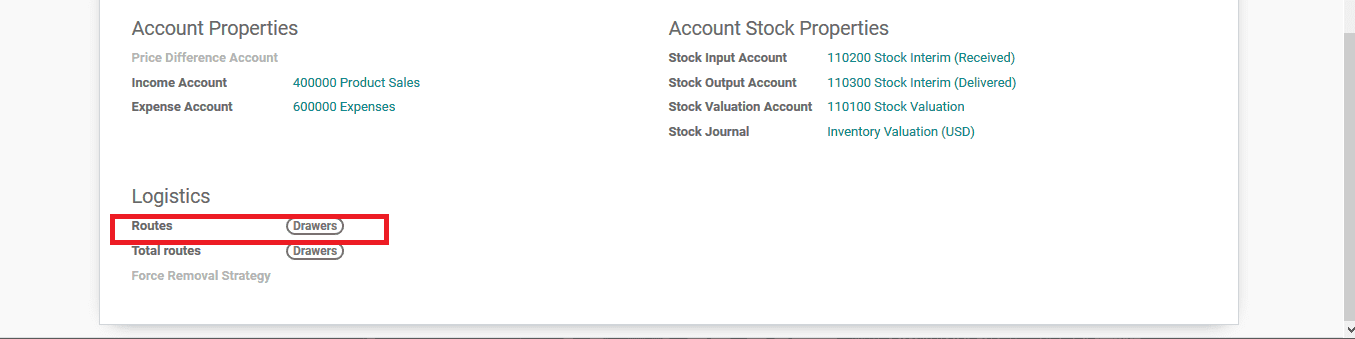
The user can view all the product categories in the product category menu of the module and can create a new one by selecting the create option available or can edit one by selecting one and selecting the edit option available.
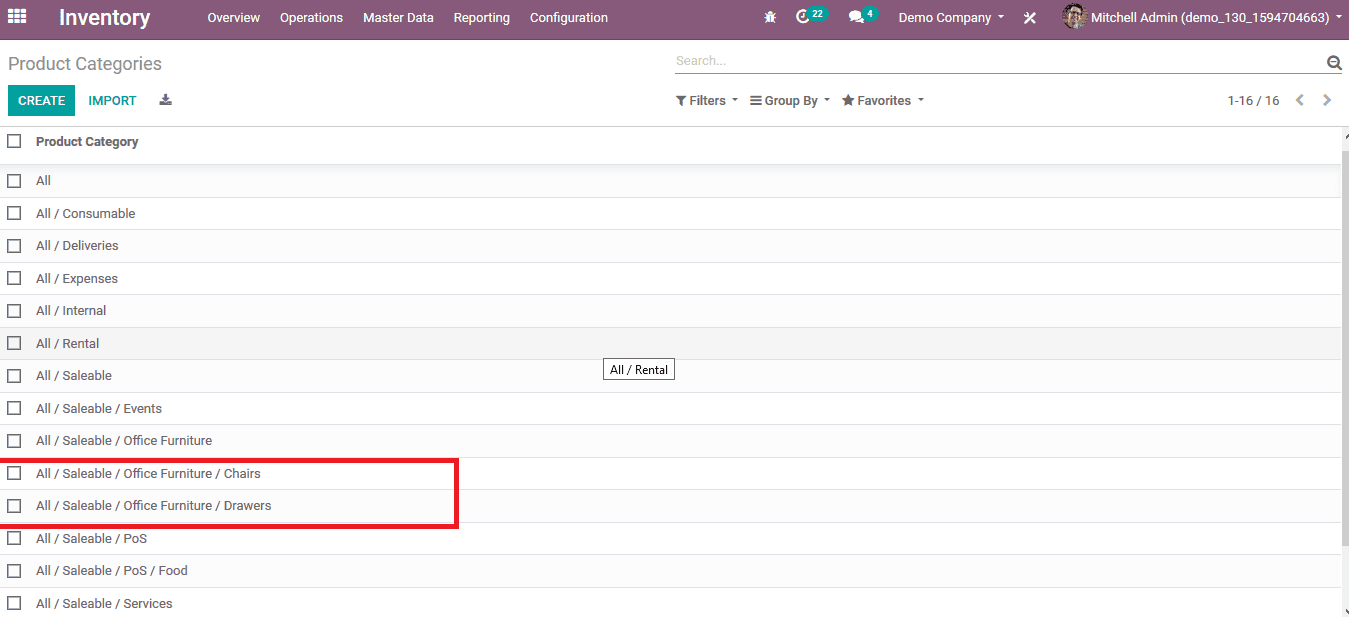
The user can verify if the products are allocated to the respective product categories by selecting the product from the products menu available in the master data tab. In the general information category of any product, the product category on to which the respective product is allocated is displayed.
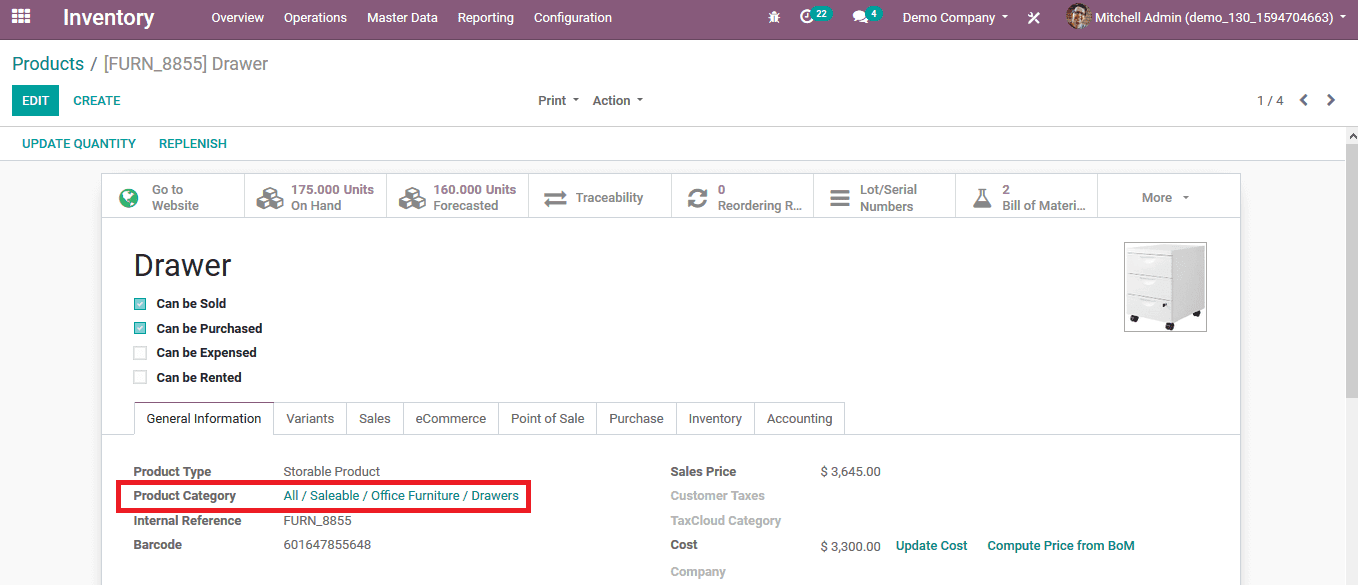
Now as the editing works on the settings of the platform is done the user can disable the developer mode in the settings menu of the Odoo platform. On choosing the option to deactivate the developer mode in the developer tools category of the settings the user will log off the developer mode of the platform and automatically login to the normal mode.
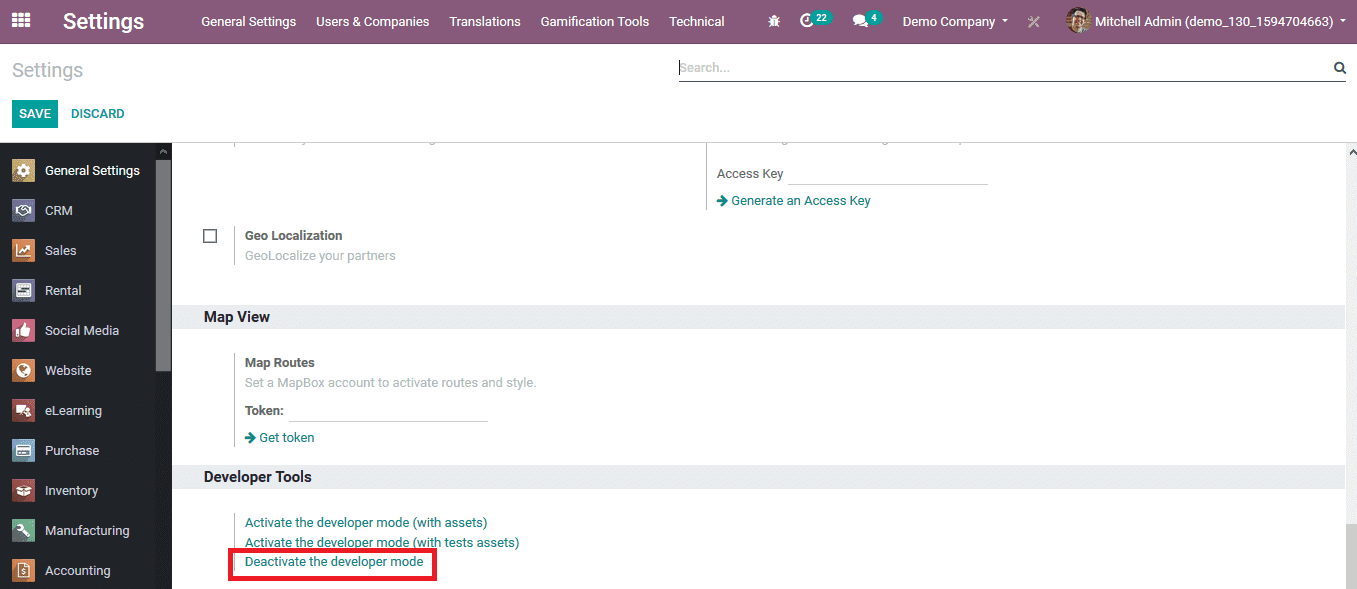
To illustrate how the picking options in Odoo works let’s choose to create two sales quotations for the products allocated with the product category of chairs and drawers. To create a sales quotation the user can select the create option available in the sales quotation menu of the sales module.
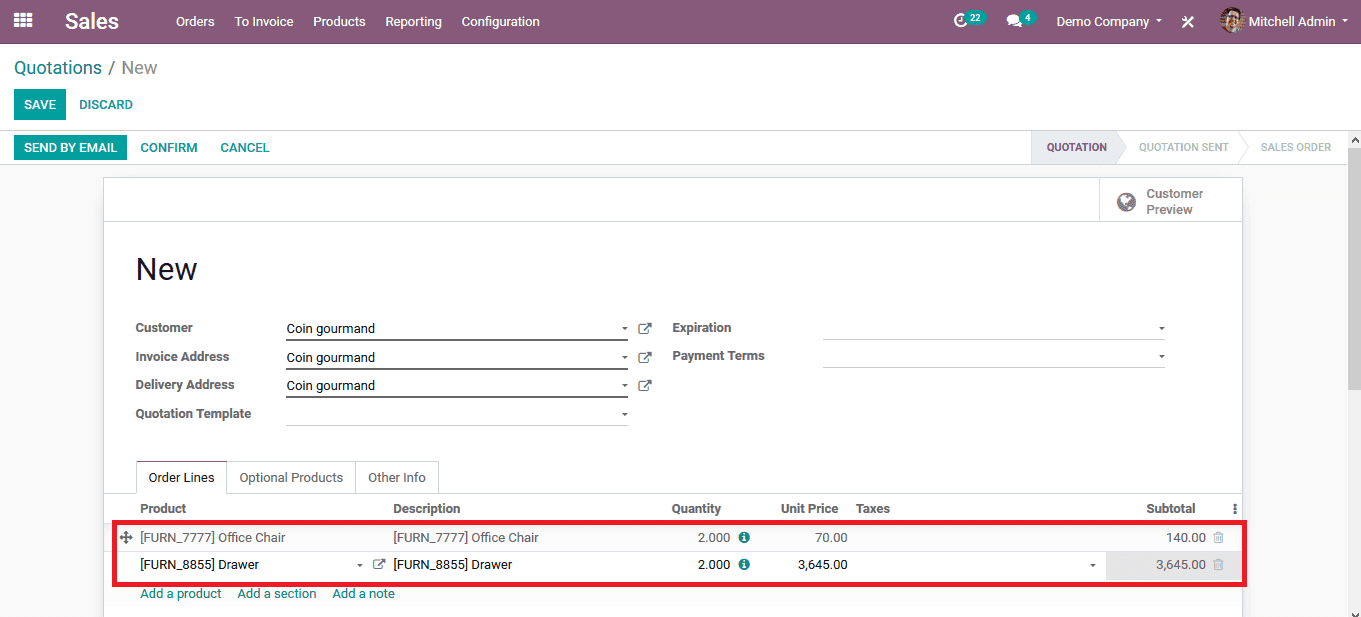
Provide the customer details and then add the products along with the quantity needed. Upon providing the details the user should save the sales quotations and confirm it by selecting the confirm option.
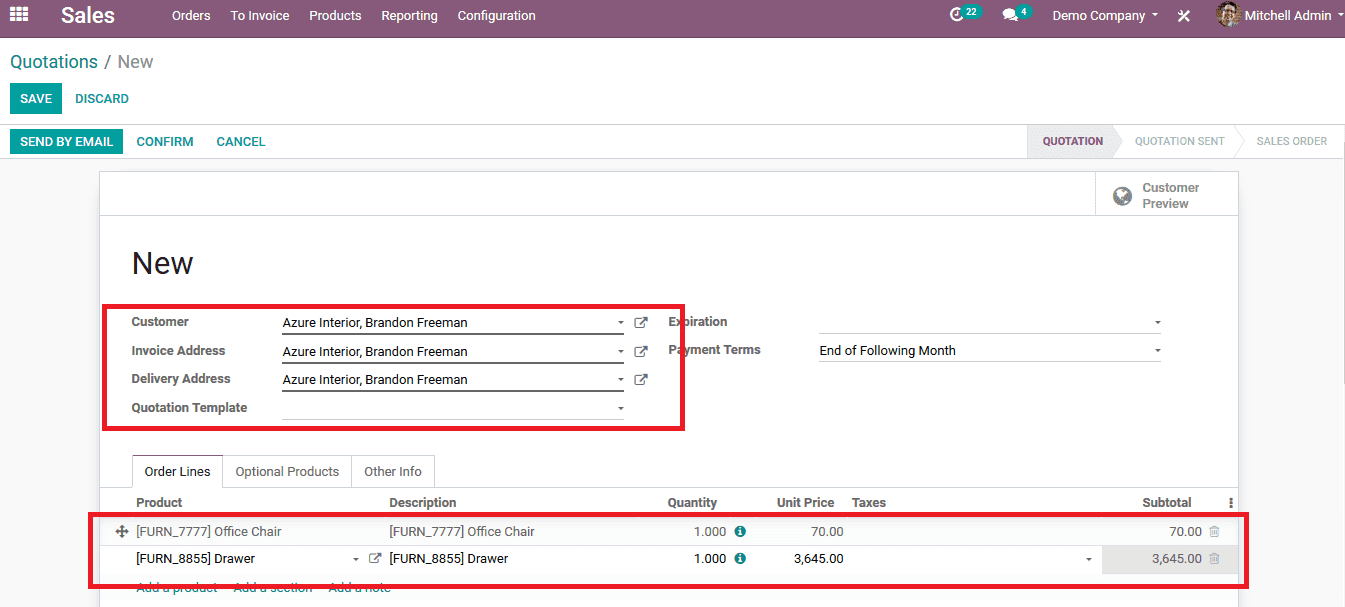
As the sales quotations have been created the the products won’t be directly disposed to delivery rather it would wait for the user to pick the products from the storage location. The user can pick the products from the inventory module. While in the inventory dashboard of the module the user can select the pick category icon to view all the quotations and order which needs approval from the user by picking the products for further proceedings of the orders.
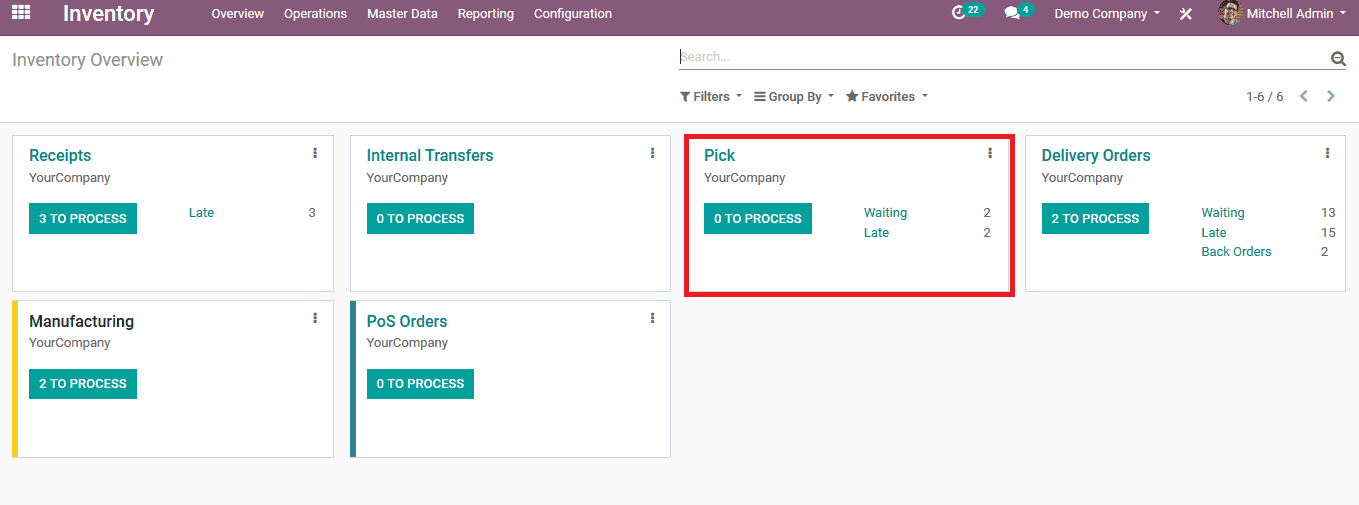
The user will be redirected to the page as shown below depicting all the pick requests the user should approve or pick the respective products.
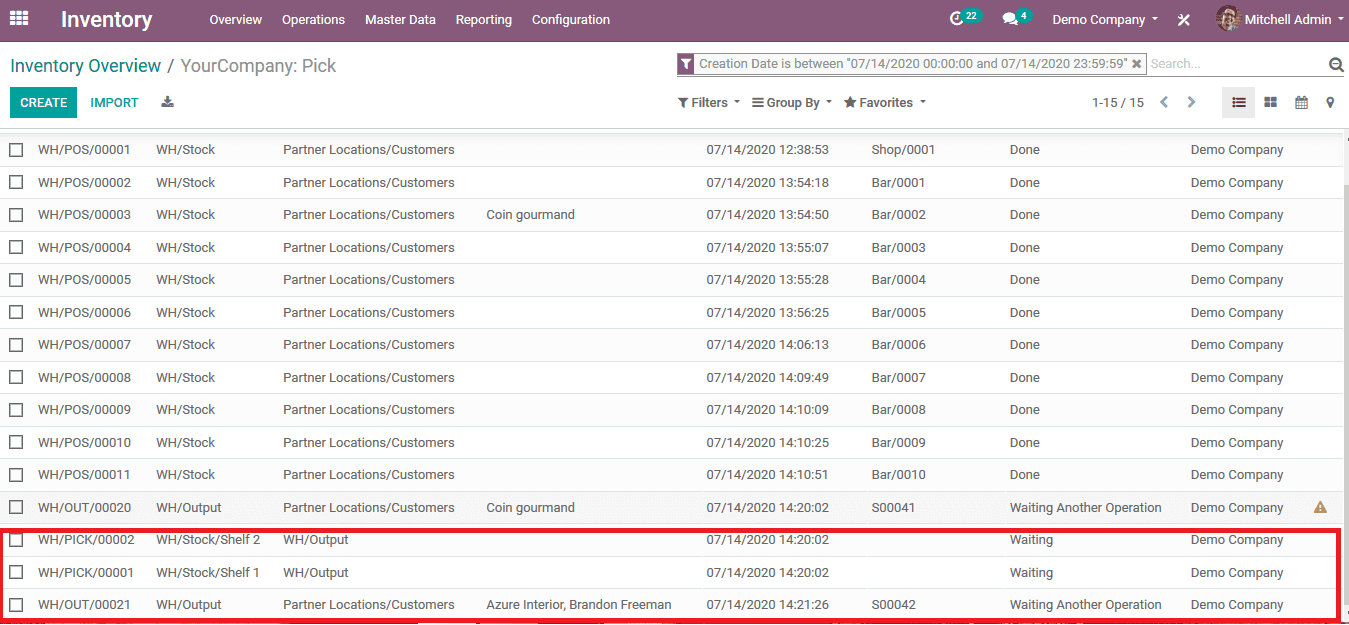
On selection, the user can view the quotation details with the product allocated which and the number of units, customers, and other valuable information on the subject. The user can validate the order and process the quotation to be complete and the delivery of the products can be initiated.
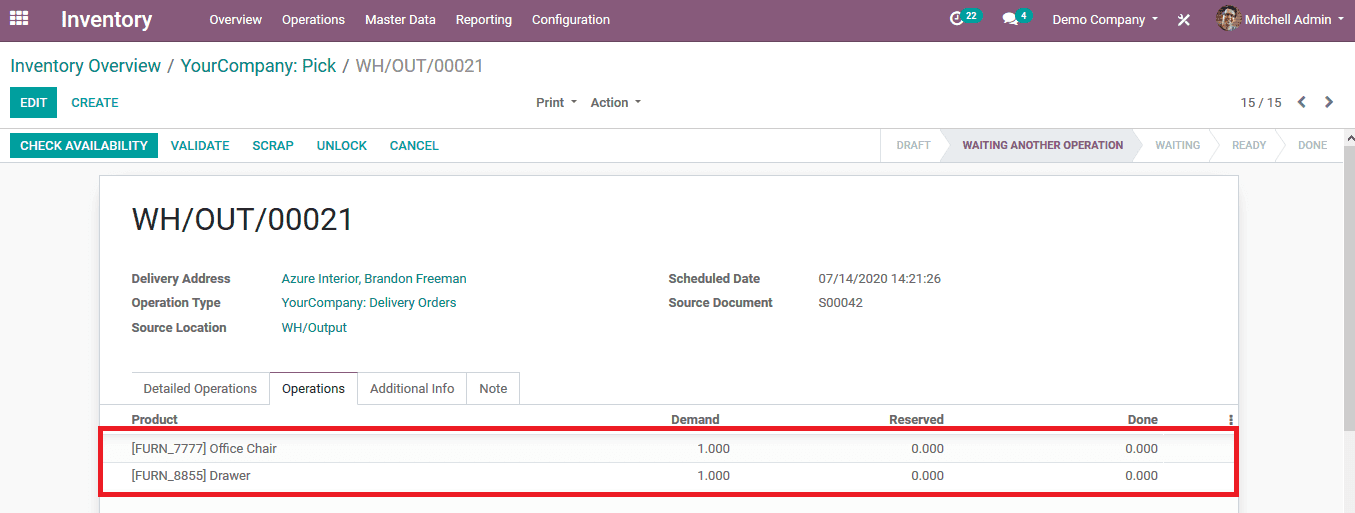
With the help of picking rules allocated to each warehouse the user can monitor and perform the task of validating the products which have been delivered. The user is also provided with the provision to allocate the product category with products, routes of operations, and the rules in which the internal product movement occurs in an inventory. Moreover, the user is provided with the provision of batch picking allowing them to select the products batch-wise and approve the products to be delivered
Read about Batch Picking in Odoo 13 to learn on how multiple delivery orders are on the same route, those orders can be picked as a batch


