One of the challenging tasks for a company is product costing operations. It is easy to assign a specific price to a manufactured product using product costing methods. A company can evaluate product value in a warehouse using inventory valuation. Users can deal with product price descriptions with the support of an Odoo ERP and quickly value their goods through the costing method feature of the Odoo 15 Inventory module. All types of product costing methods relies on inventory valuation.
This blog explains the product costing method with the Odoo 15 Inventory module.
The product costing method in the Odoo inventory module classifies into three categories. It includes Standard Price, First in First Out, and Average Cost. Estimated inventory value affects several factors, such as net profit, gross income, current assets, and working capital. Next, let’s view various product costing methods to manage your inventory.
To Generate Standard Price as the Costing Method
The product pricing is kept in a standard manner using the standard price methodology. A specific cost defined for a product is a standard price, and a default method standard price comes as a default if we do not choose any costing method in inventory valuation. Stock movements and purchase orders did not affect product cost. Users first need to create a product category to add a standard price. Click on the Product Categories menu in the Configuration tab, and we can develop a product category ‘All’ after clicking on CREATE icon as denoted in the screenshot below.
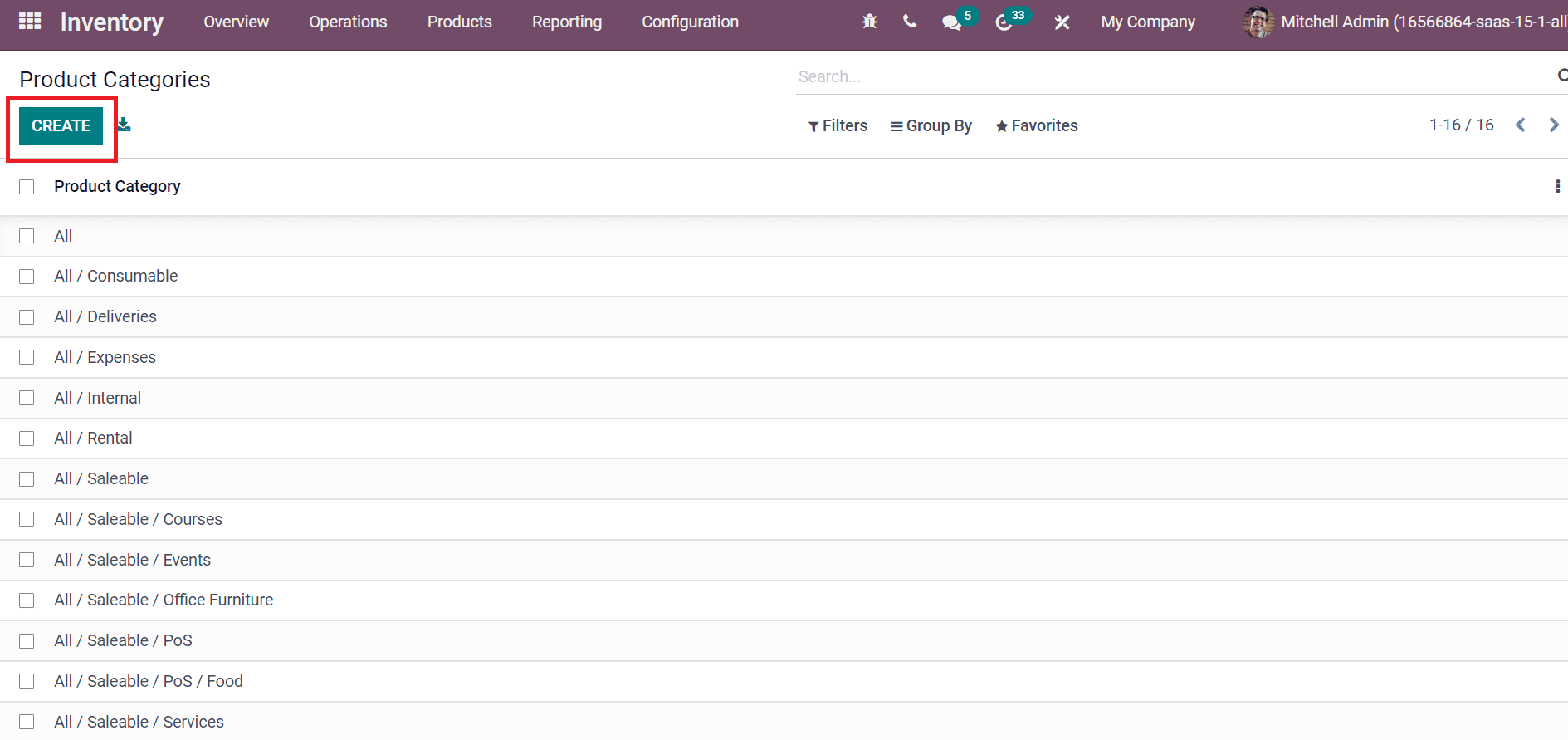
In the new window, enter the Category as ‘All’ and select Standard Price inside the Costing Method field below Inventory Valuation, as depicted in the screenshot below.
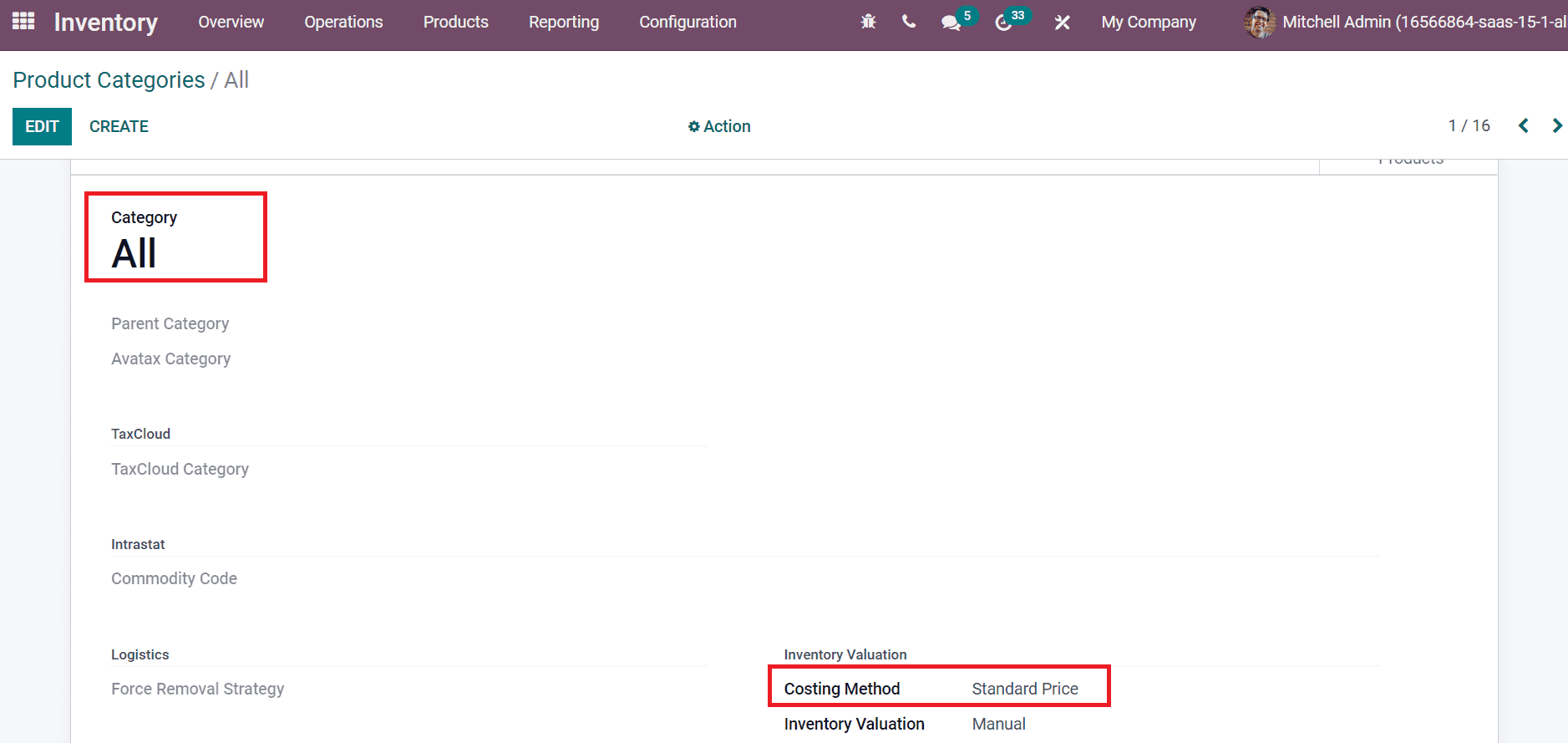
Now, we can create a product ‘Bolt’ under the product category that constants Standard price. For that, select the Product menu in the Products tab and click CREATE icon as denoted in the screenshot below.
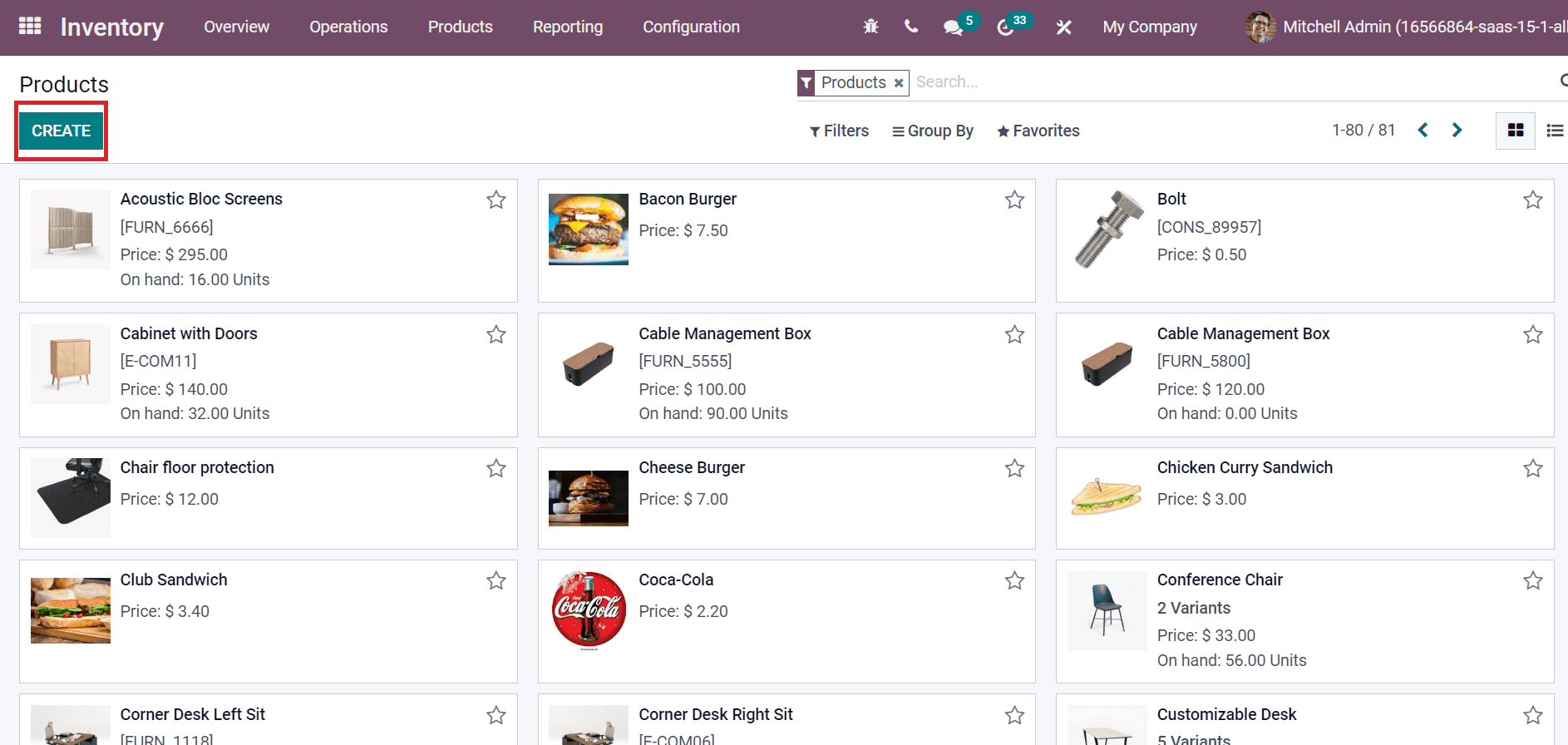
Add Bolt in the Product Name field in the new window and upload the image on the right side. Later, you can select Storable Product inside the Product Type field and All as Product Category below the General Information tab. As specified in the screenshot below, we can set a cost of $10 for the Bolt inside the Product window.
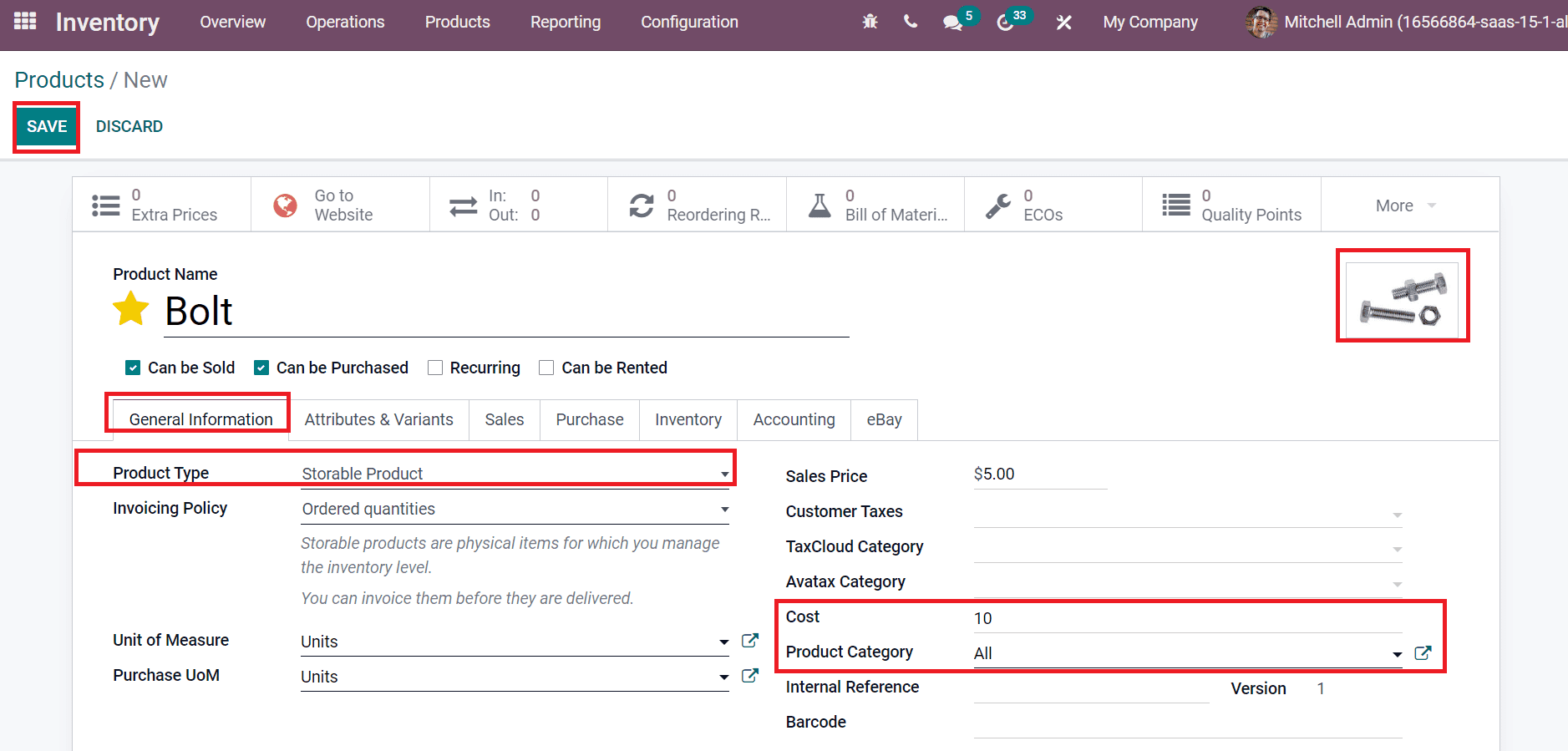
Choose the SAVE icon after applying the details of Bolt. Next, let’s move to Odoo 15 Purchase module to purchase some bolts. Select the CREATE icon in the Requests for Quotation window in Odoo 15 Purchase module, as mentioned in the screenshot below.
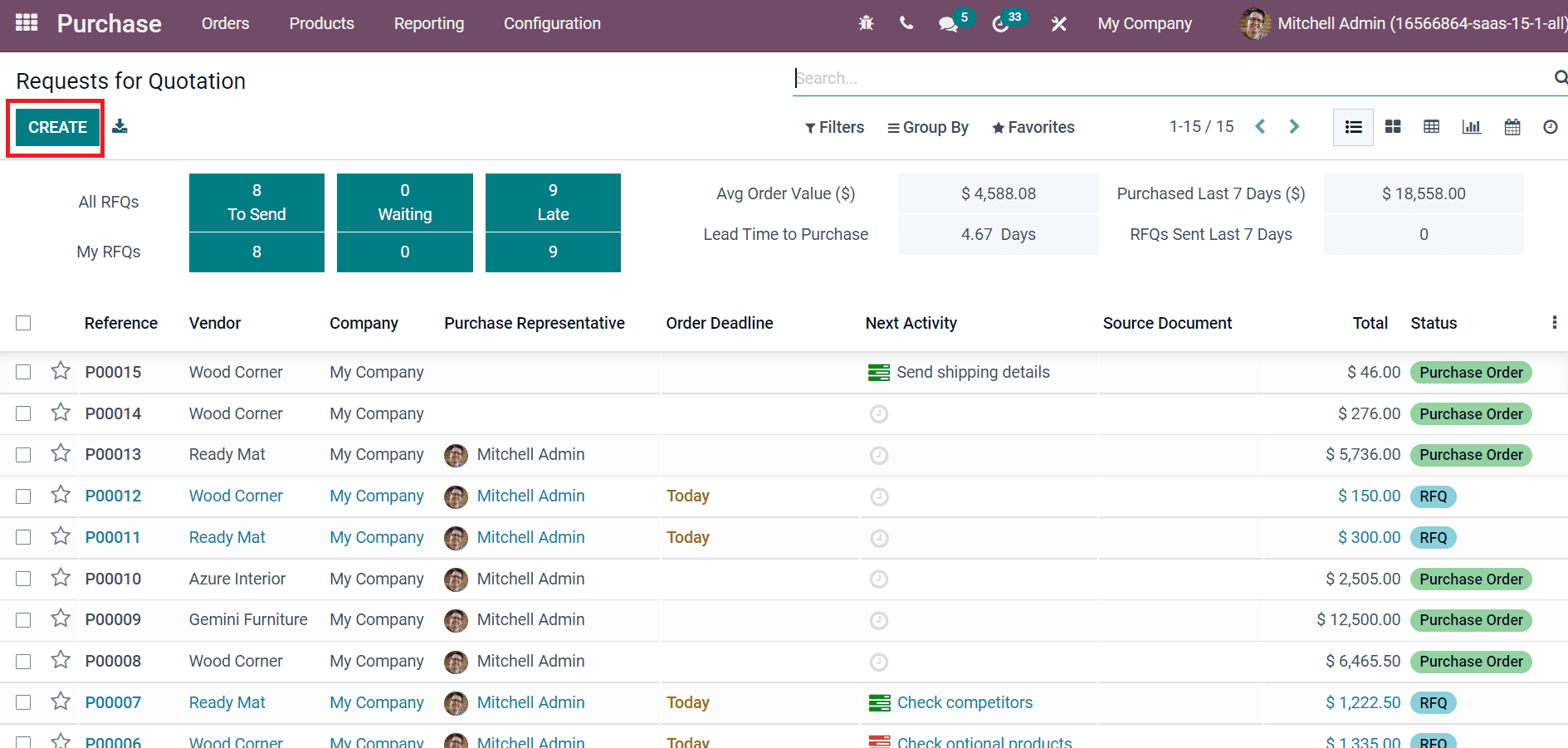
In the new Requests for Quotation window, choose your Vendor and Currency. Later, add product Bolt below the Products tab by choosing to Add a product option as portrayed in the screenshot below.
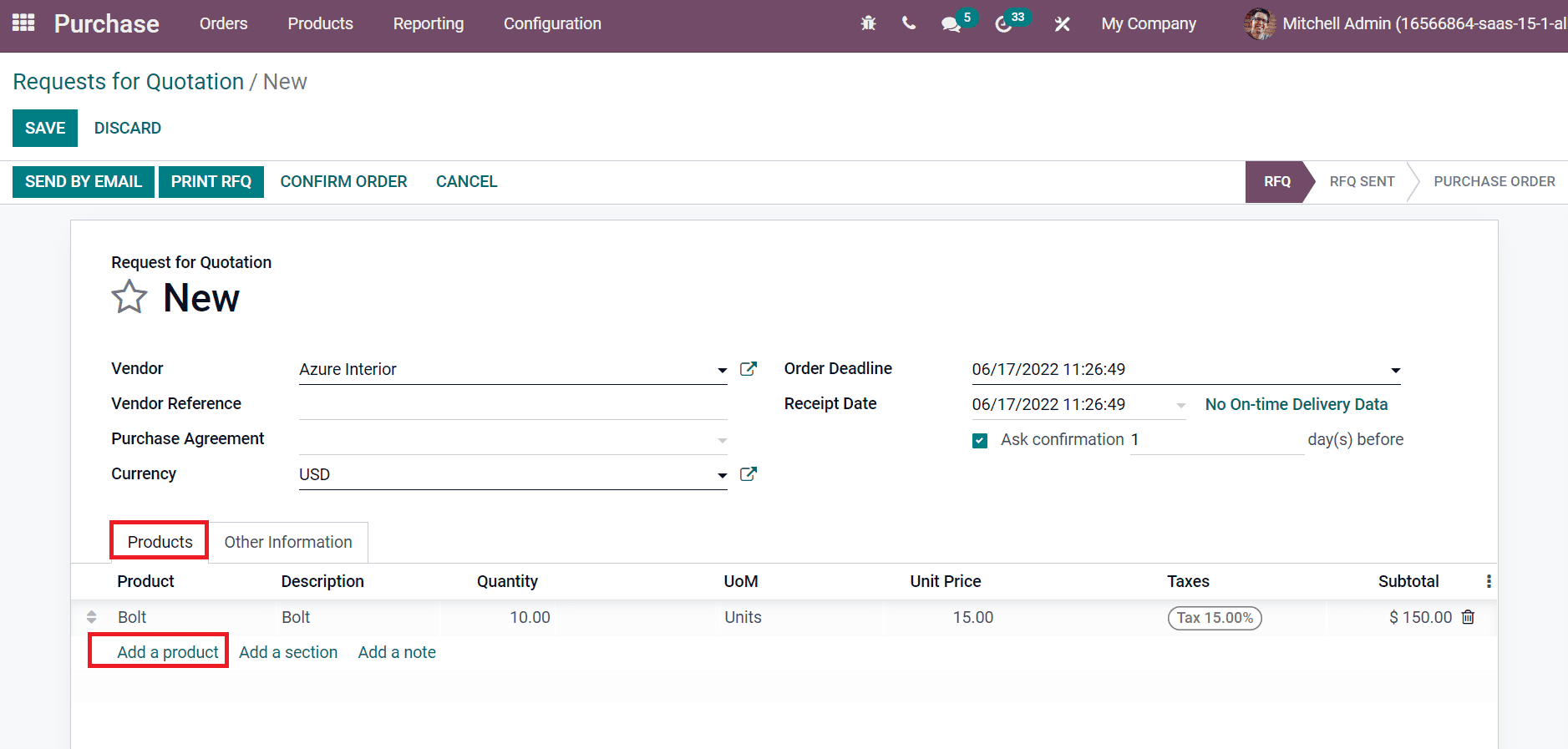
Here, we choose ten Bolt quantities with a Unit price of $15. After confirming the order, one Receipt is generated, and click on RECEIVE PRODUCTS icon as mentioned in the screenshot below.
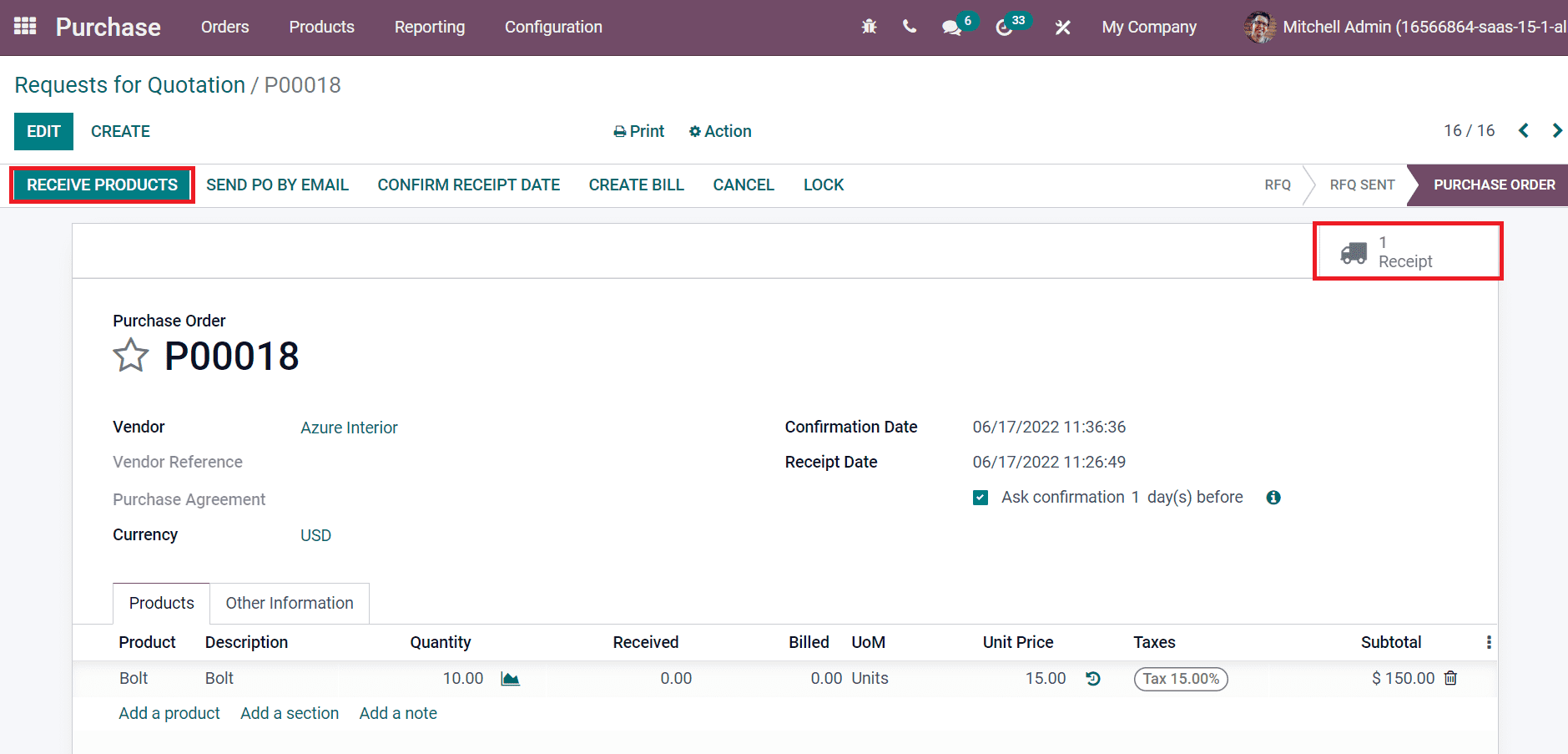
After receiving the products, click on VALIDATE icon in the new window.
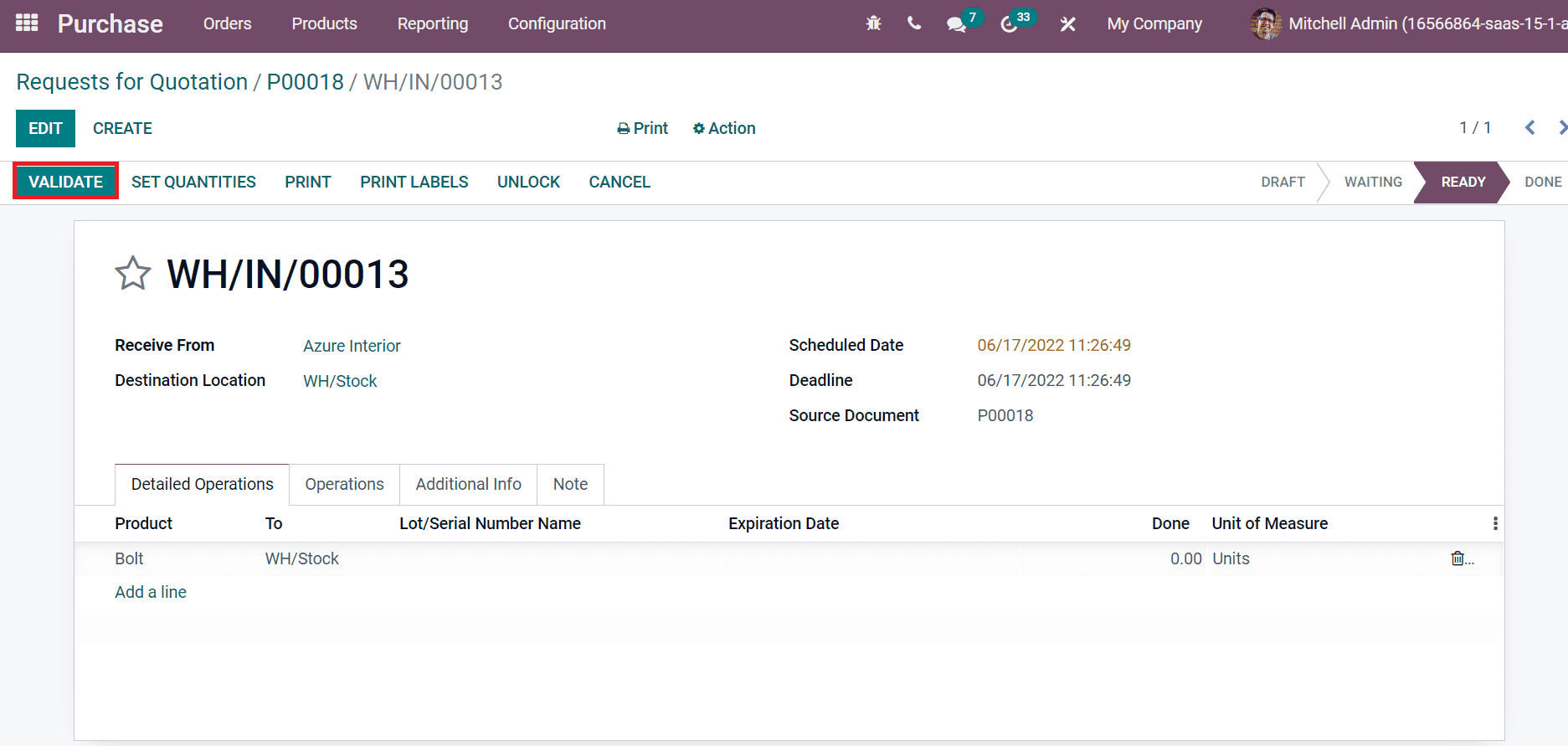
We paid $15 per Bolt now in a theoretical way. Now, let’s go back to the Inventory valuation window of the Odoo 15 Inventory module. You can view that the Bolt is valued at $100 for 10, as represented in the screenshot below.
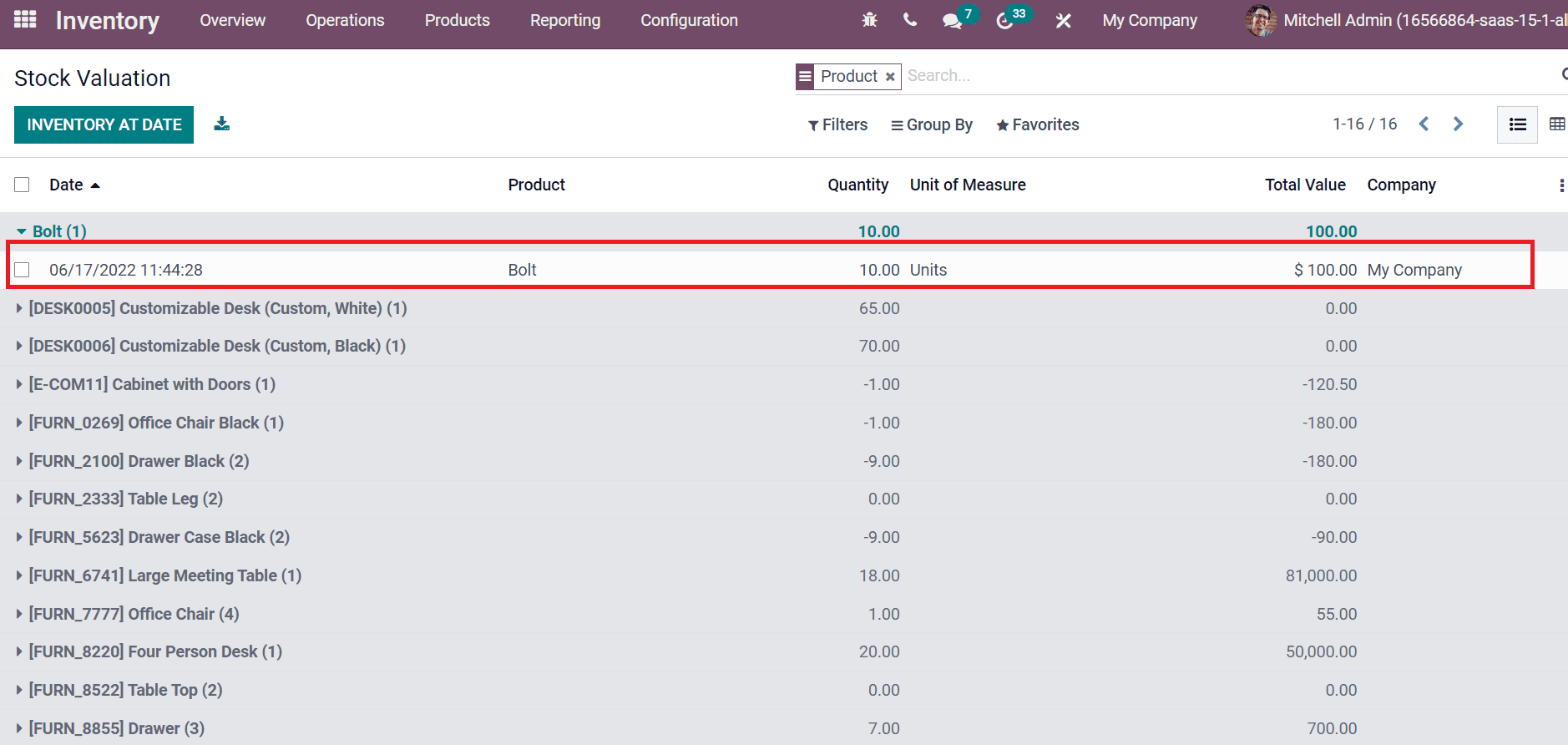
A cost of $10 is considered a standard price for Bolt, as in the screenshot below.
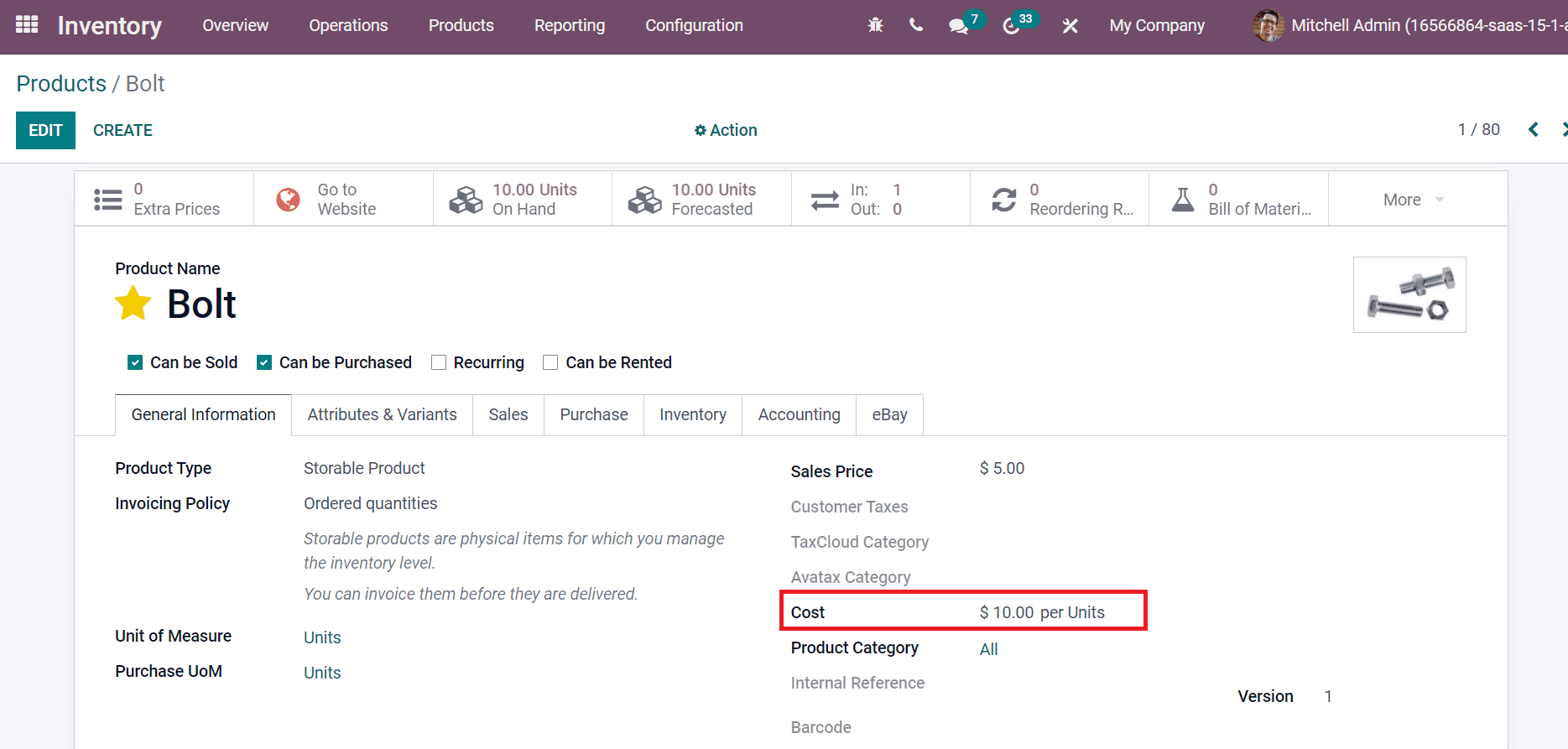
| Quantity | Purchase Price | Stock Value | Unit Cost | |
| Po001 | +10 | $5 | 10*5=$50 | 50/10=$5 |
| Po002 | +10 | $15 | 10*15=$150 | 200/20=$10 |
| WH/OUT/001 | -15 | 200-(10*15)=$150 | 50/5=$10 |
We purchased ten units of a product with a $5 purchase price in the first purchase order shown in the above table. In that situation, the Stock value is $50, and the Unit Cost is $5. The quantity in the second purchase order is the same as the first one, and the purchase price increased to $15. So, the stock value is $150 for a second purchase order. But, we consider the stock value for unit cost as $200, which is a sum of the first and second purchase order stock value (150+50). Hence, the unit cost for a second purchase order is $10.
Now, let’s view how it works in Odoo 15 inventory module. First, we need to generate a product category that contains the Average Cost as Costing Method. In the Product Categories window, enter Category Name as ‘Average’ and select Average Cost(AVCO) inside the Costing method field, as represented in the screenshot below.
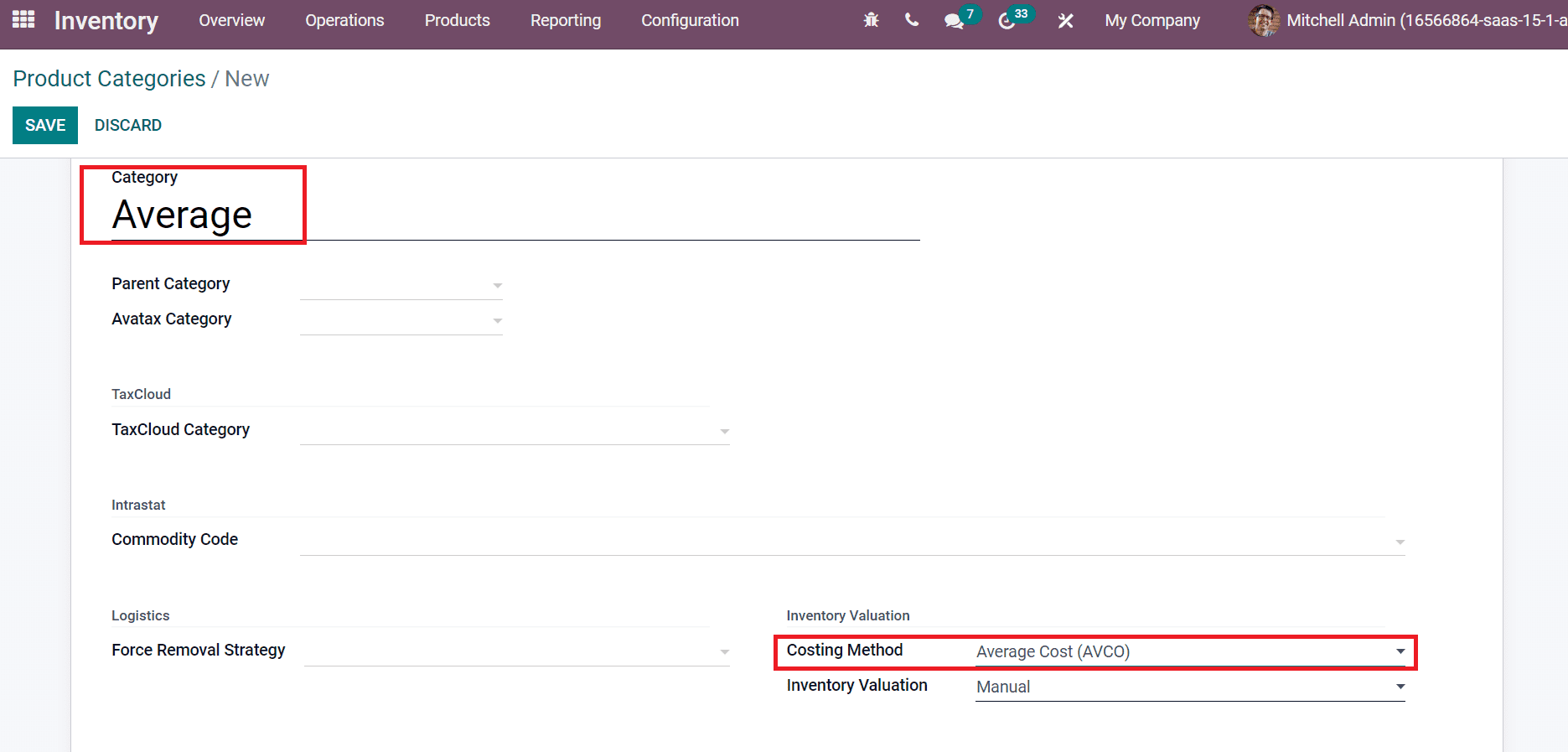
After that, we can formulate a new product, Nut(Average Cost), from the Products window. Set the cost as $5 and choose the Product Category as Average below the General Information tab, as denoted in the screenshot below.
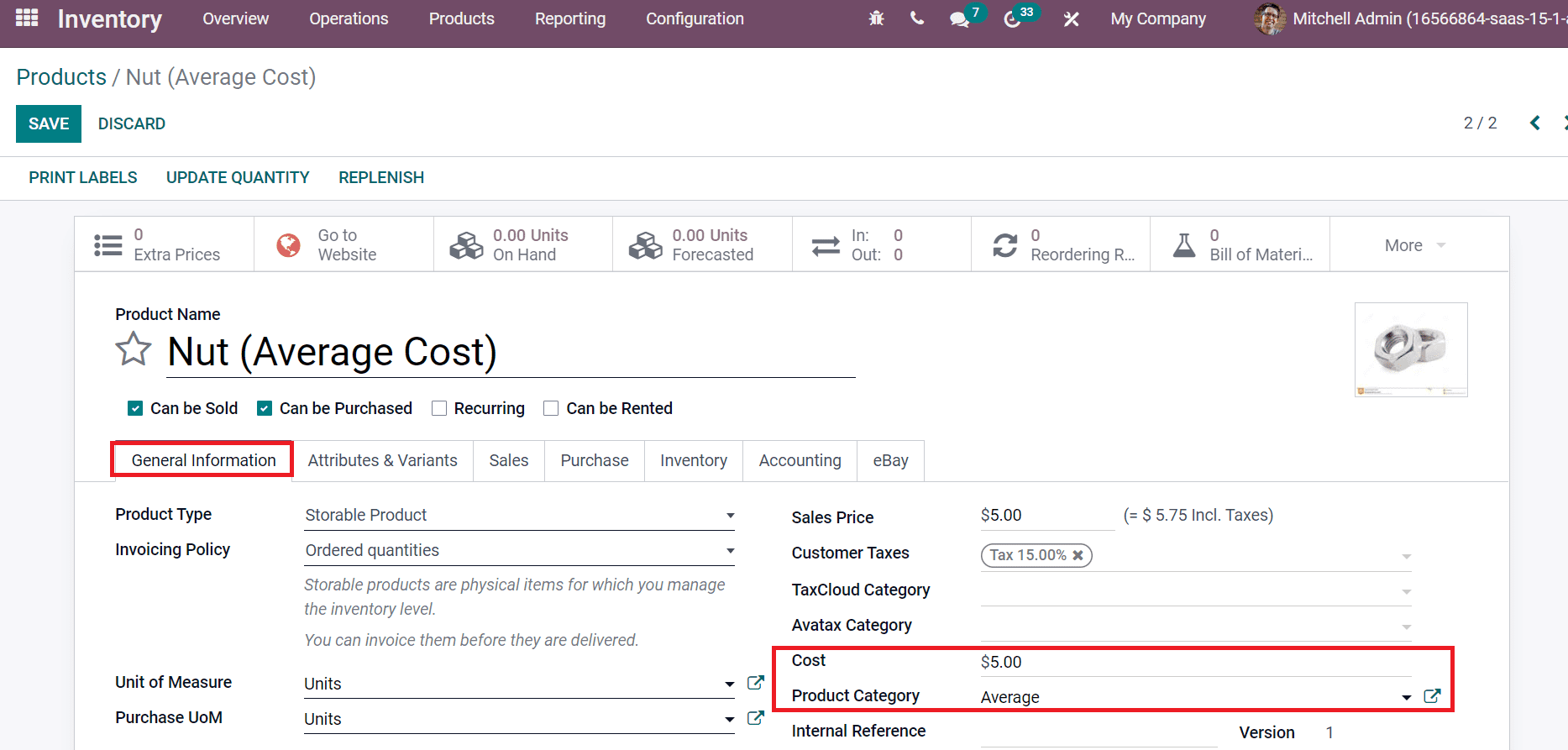
Next, we can develop a first purchase order for Nut(Average Cost) from Odoo 15 Purchase module. You can purchase ten quantities of Nut for a unit price of $5 inside the Products tab, as mentioned in the screenshot below.
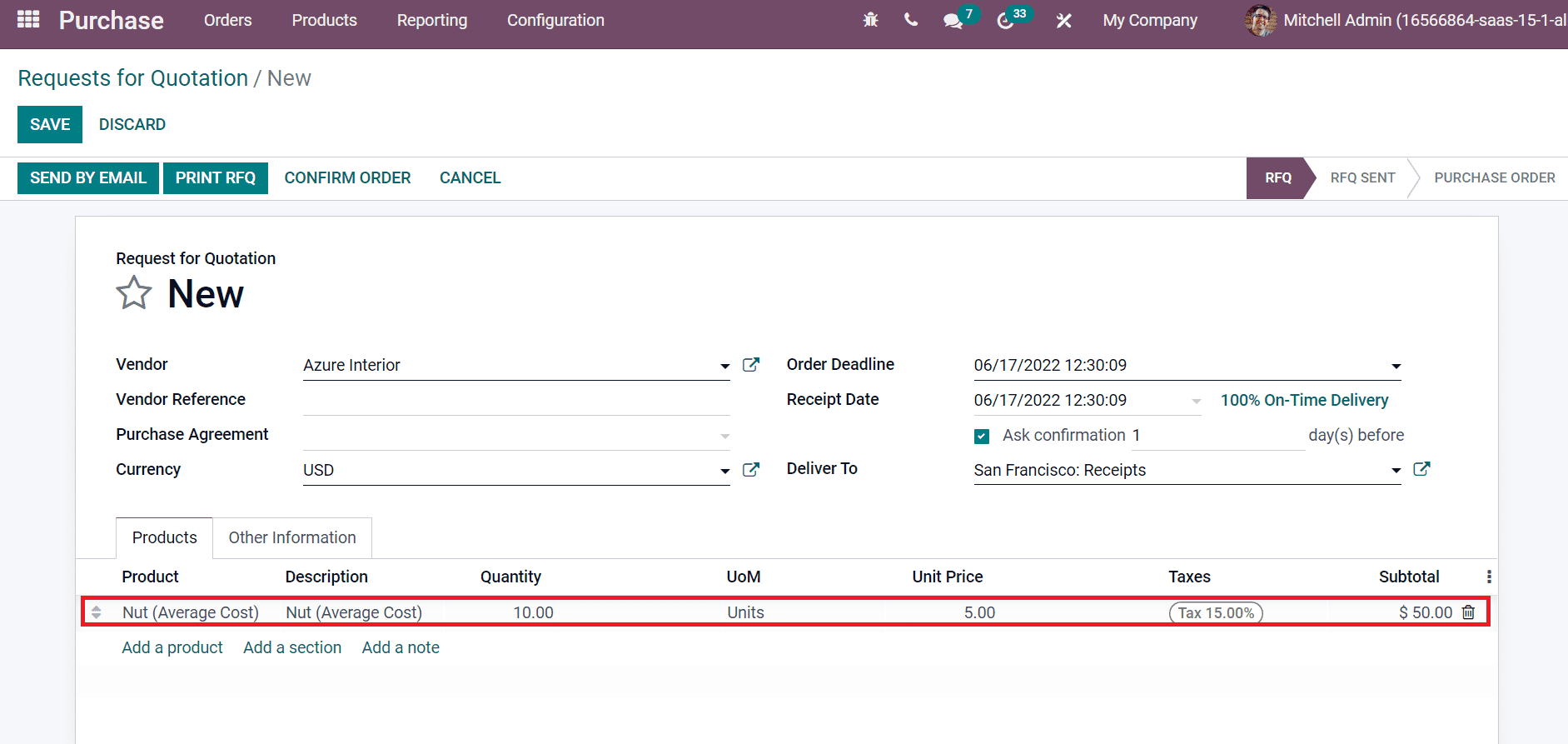
After validating your purchase order, go back to the Inventory Valuation menu in Reporting tab of the Odoo 15 Inventory module. As denoted in the screenshot below, you can see ten nuts in your inventory valued at $50 each.
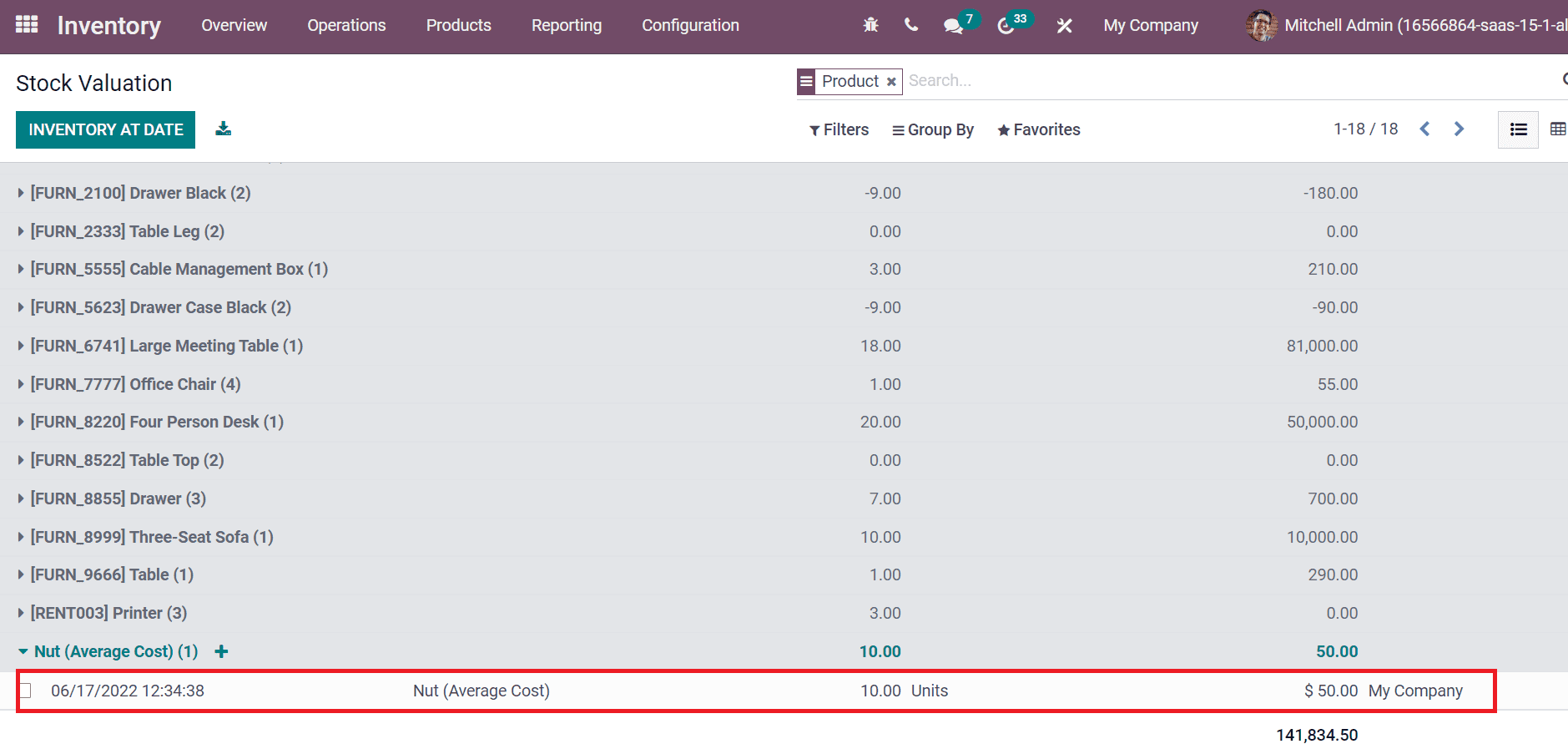
Next, we can process a second purchase order case in the table. We will purchase ten more nuts for $15 each from the Odoo 15 Purchase module.
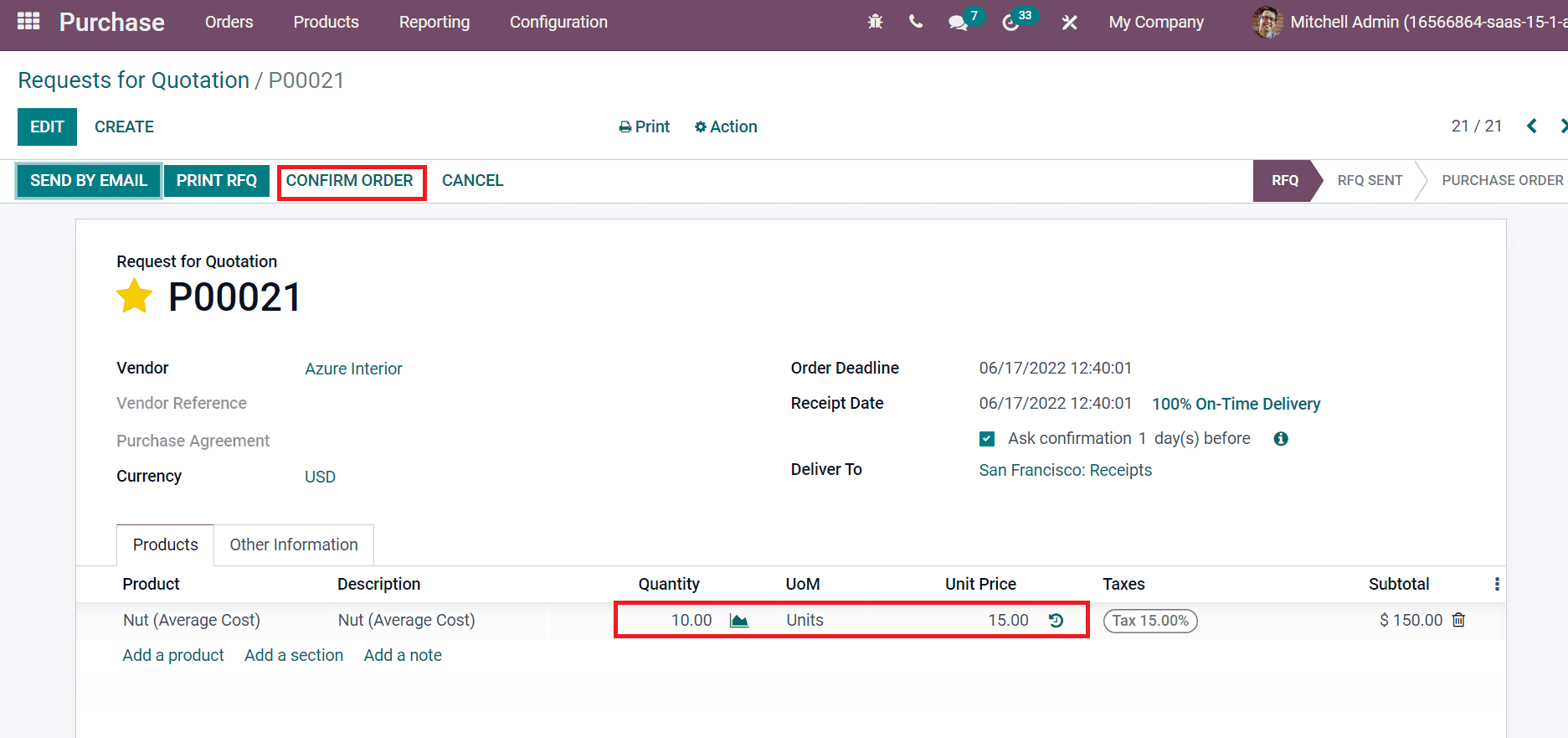
Here, we purchased ten quantities of nuts with a unit price of $15. Click on CONFIRM ORDER icon as shown in the above screenshot. Later, validate the purchase order after receiving the products. After that, we can check out the inventory valuation of Nut(Average Cost) from the Odoo 15 Inventory module. Users can see that the Total Value is increased to $200, as depicted in the screenshot below.
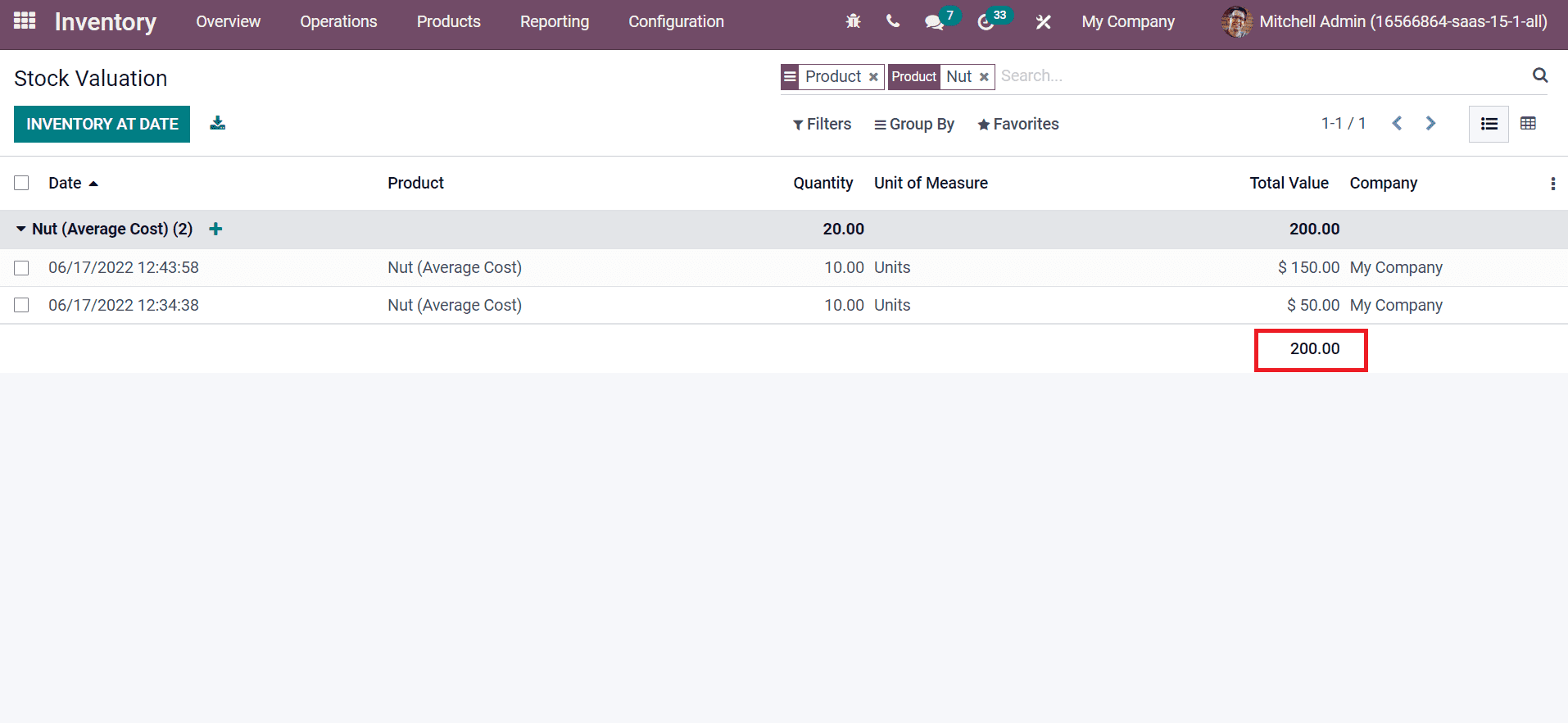
Now, we can check the unit cost of Nut(Average Cost) from the Products tab. You can see that $5 of Nut is changed into $10 per unit inside the Cost field after creating the purchase order.
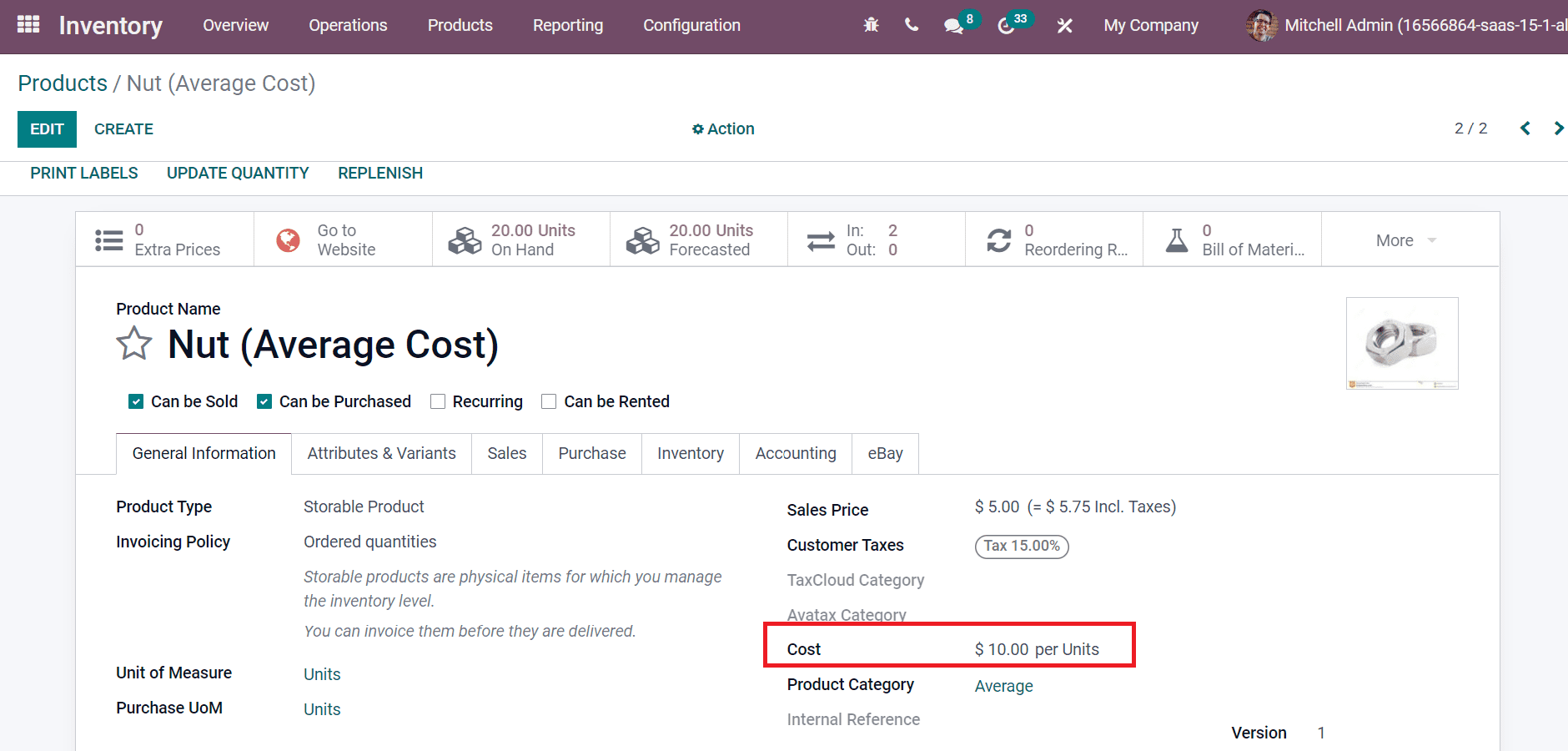
Hence, we arrived at the Unit Cost of $10 shown in the second purchase order of the product shown in the previous table.
First in First Out
A real-time value is available for current stock with reports in a First in First Out(FIFO) costing method. It provides outgoing stock balance, incoming stock balance, and ending stock. With the FIFO costing method, users can add a landed cost easily. The price will compute on the product field when we remove a product from the warehouse. Let’s see how FIFO works by viewing an example in the table below.
| Quantity | Purchase Price | Stock Value | Unit Cost | |
| PO001 | +10 | $5 | 10*5=$50 | 50/10=$5 |
| PO002 | +10 | $15 | 10*15=$150 | 200/20=$10 |
| WH/OUT/001 | -15 | (10*5)+(5*15)=$125 | 125/15=$8.33 | |
| 200-125=$75 | 75/5=$15 |
In this case, the difference between real and actual prices will be when you remove items from inventory. So, we removed 15 quantities of products from here, and the goods that were pushed out entered into inventory first. Next, we can see how it works in the Odoo 15 Inventory module. Firstly, we must create a category ‘FIFO’ in the Product Categories window. Enter the Category as FIIFO, and choose First in First Out inside the Force Removal Strategy field. By selecting FIFO, the first stocked materials move out first, as displayed in the screenshot below.
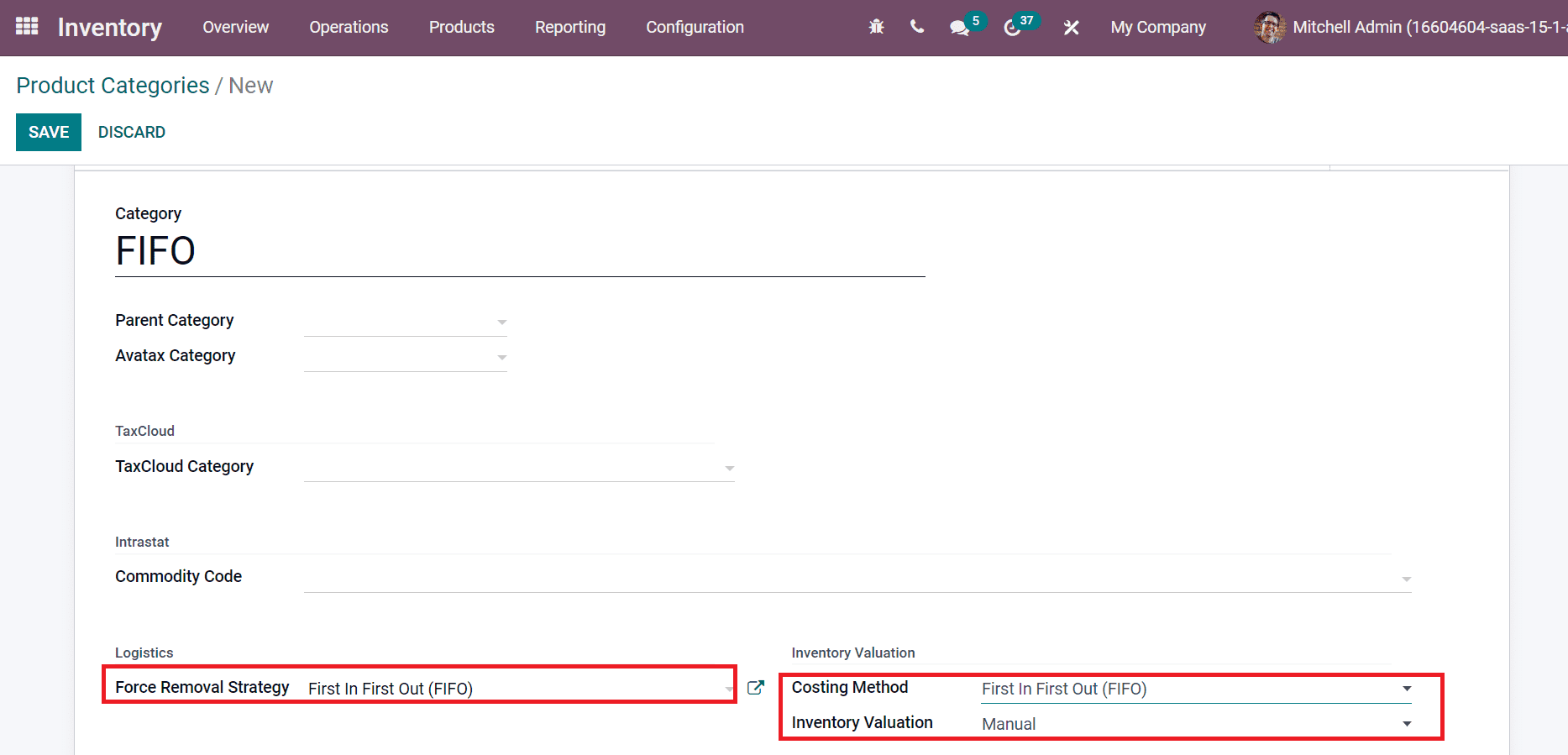
Later, choose the Costing Method as First in First Out (FIFO) and pick the Inventory Valuation as Manual. After saving the details, we can generate a product Screw with the FIFO costing method. In the new Products window, enter Screw(FIFO) inside the Product Name field, and select FIFO in the Product Category field below the General Information tab.
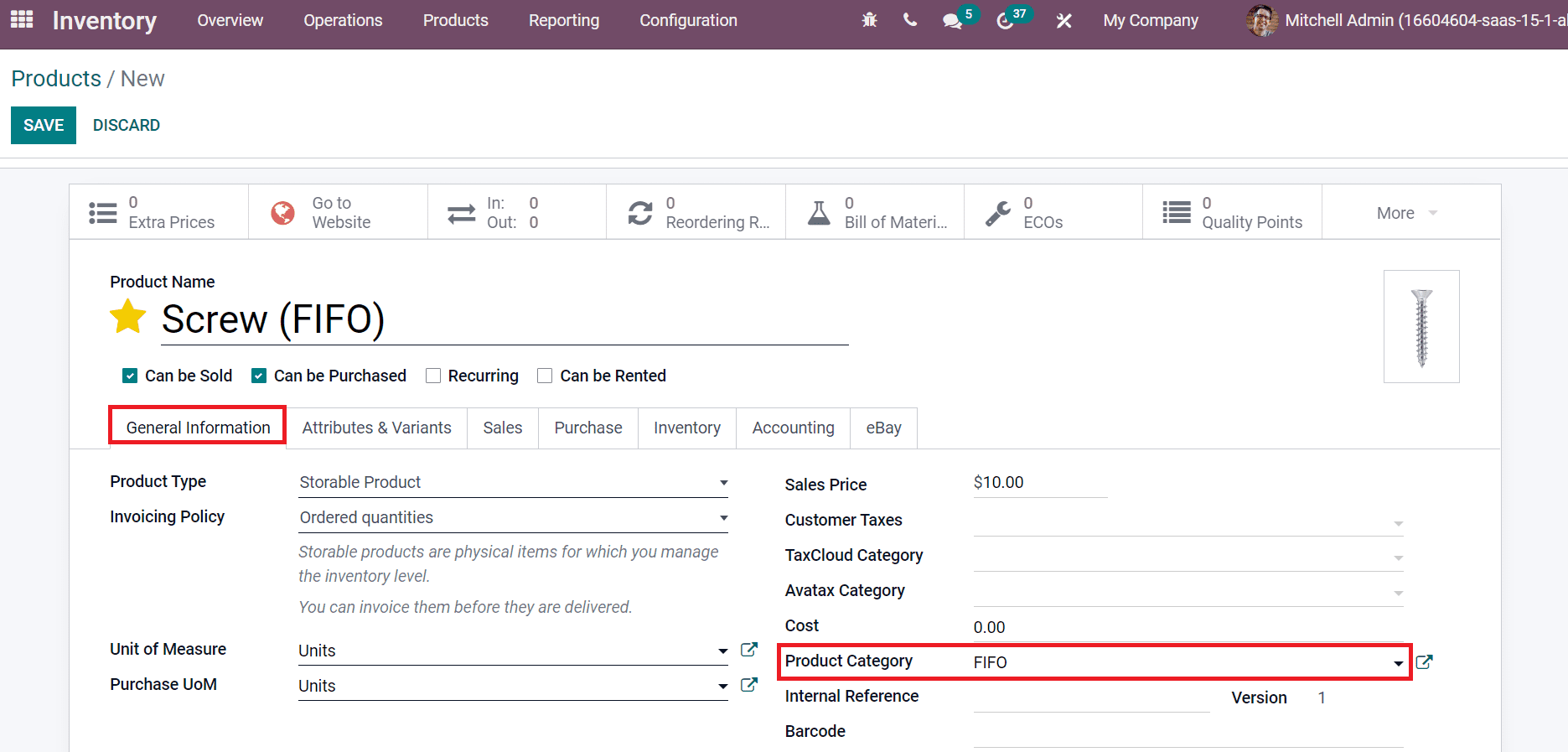
After saving the data, let’s purchase the product Screw from Odoo 15 Purchase module. We can first buy a screw of 10 quantities with a price of $5 in the Request for Quotation window.
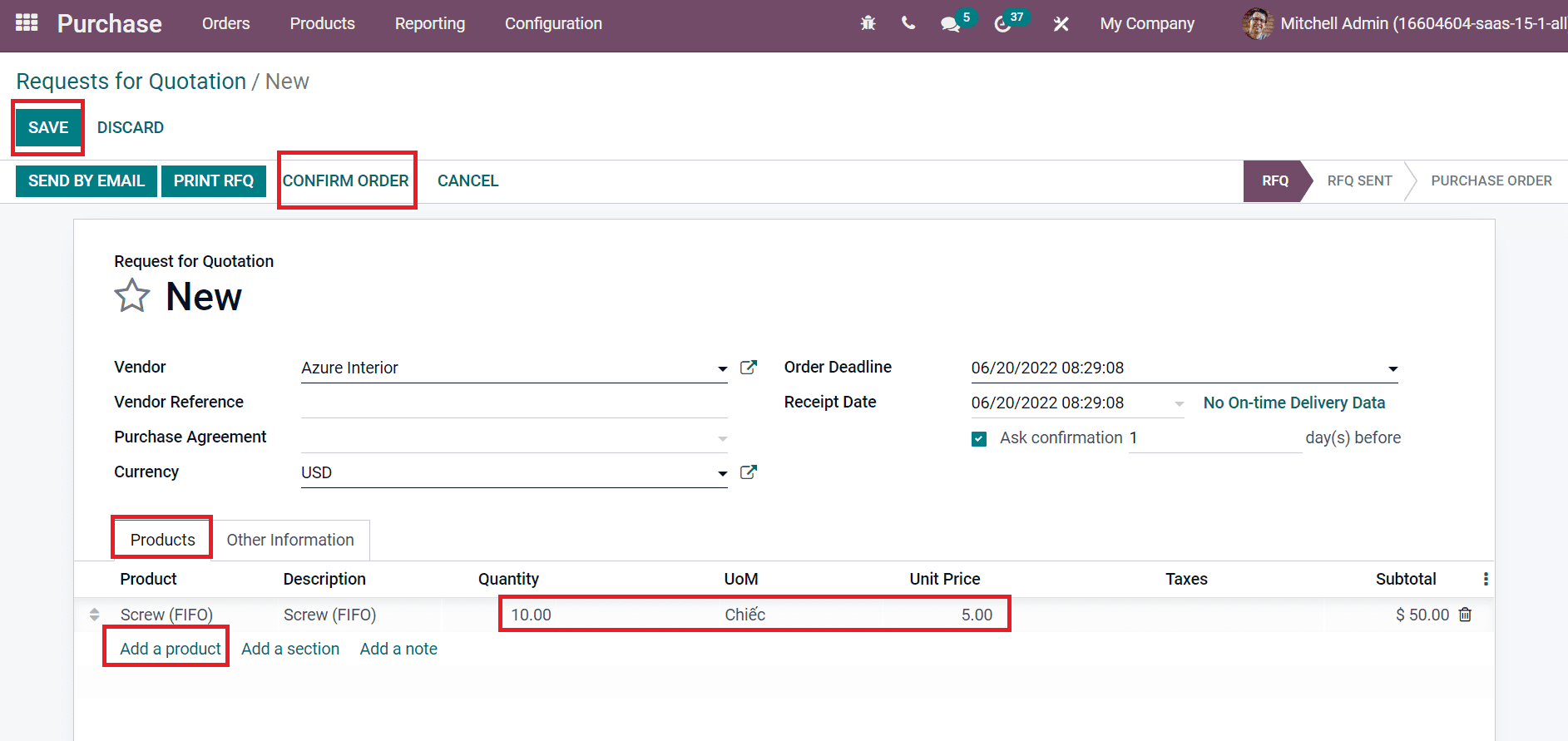
By selecting Add a Product icon in the Products tab, you can choose the product screw and click on the SAVE icon or CONFIRM ORDER, as shown in the above screenshot. After validating the product, a purchase order is created, as specified in the screenshot below.
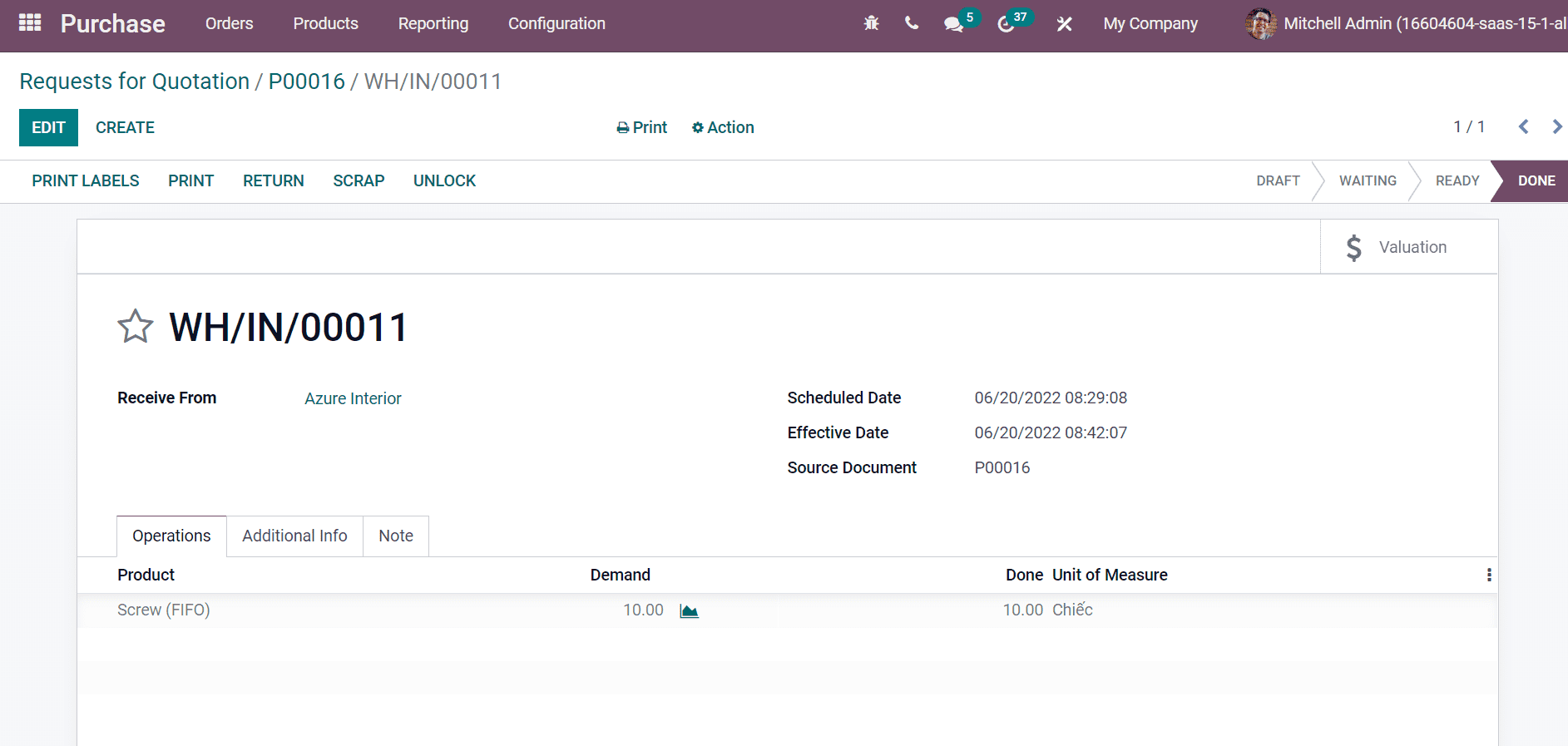
In the same way, you can generate a second purchase order for Screw(FIFO) that consists of 10 quantities for $15, as portrayed in the screenshot below.
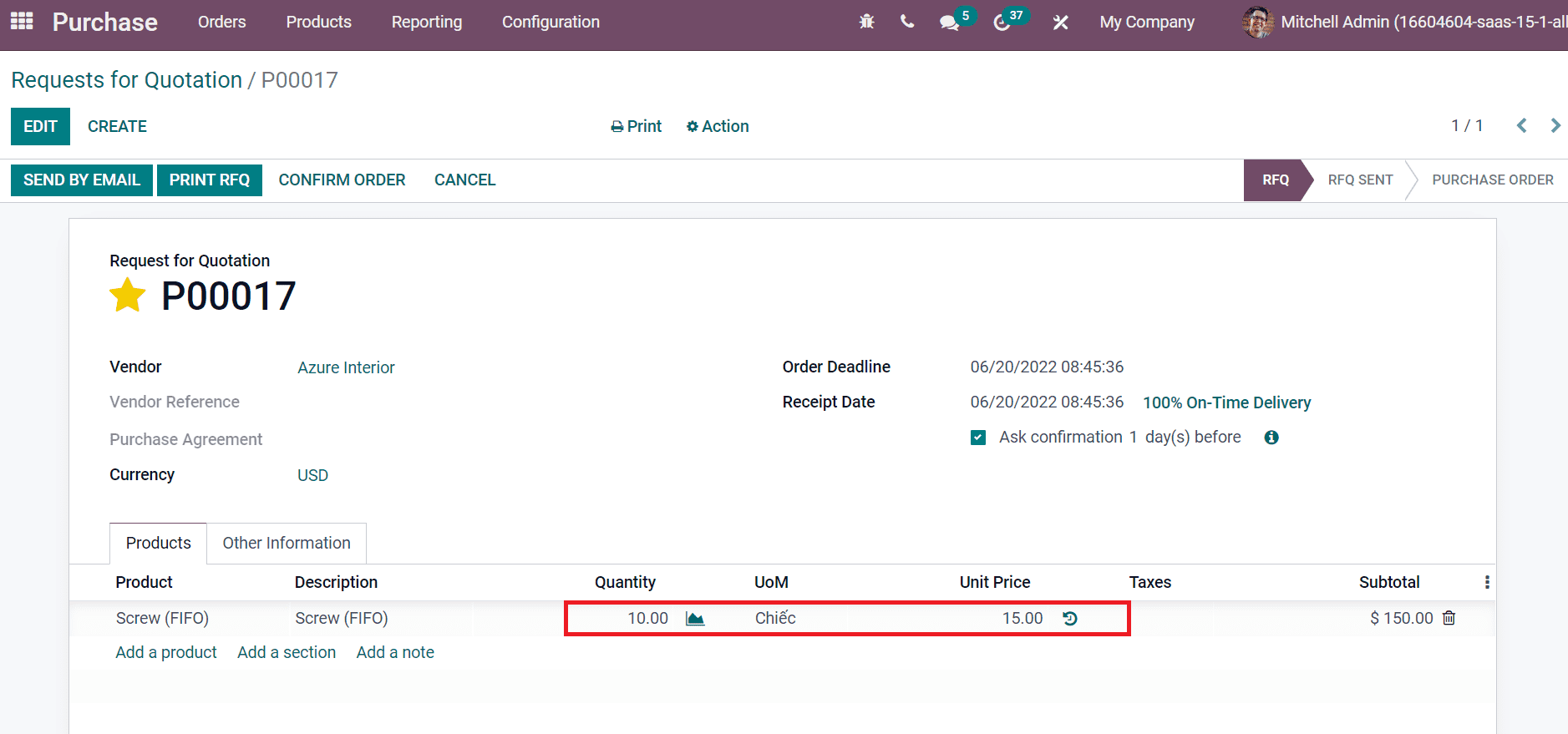
After validating the second purchase order, we can move to the Inventory Valuation window in Odoo 15 Inventory module. Users can see the total value for the Screw(FIFO) purchase orders as mentioned in the screenshot below.
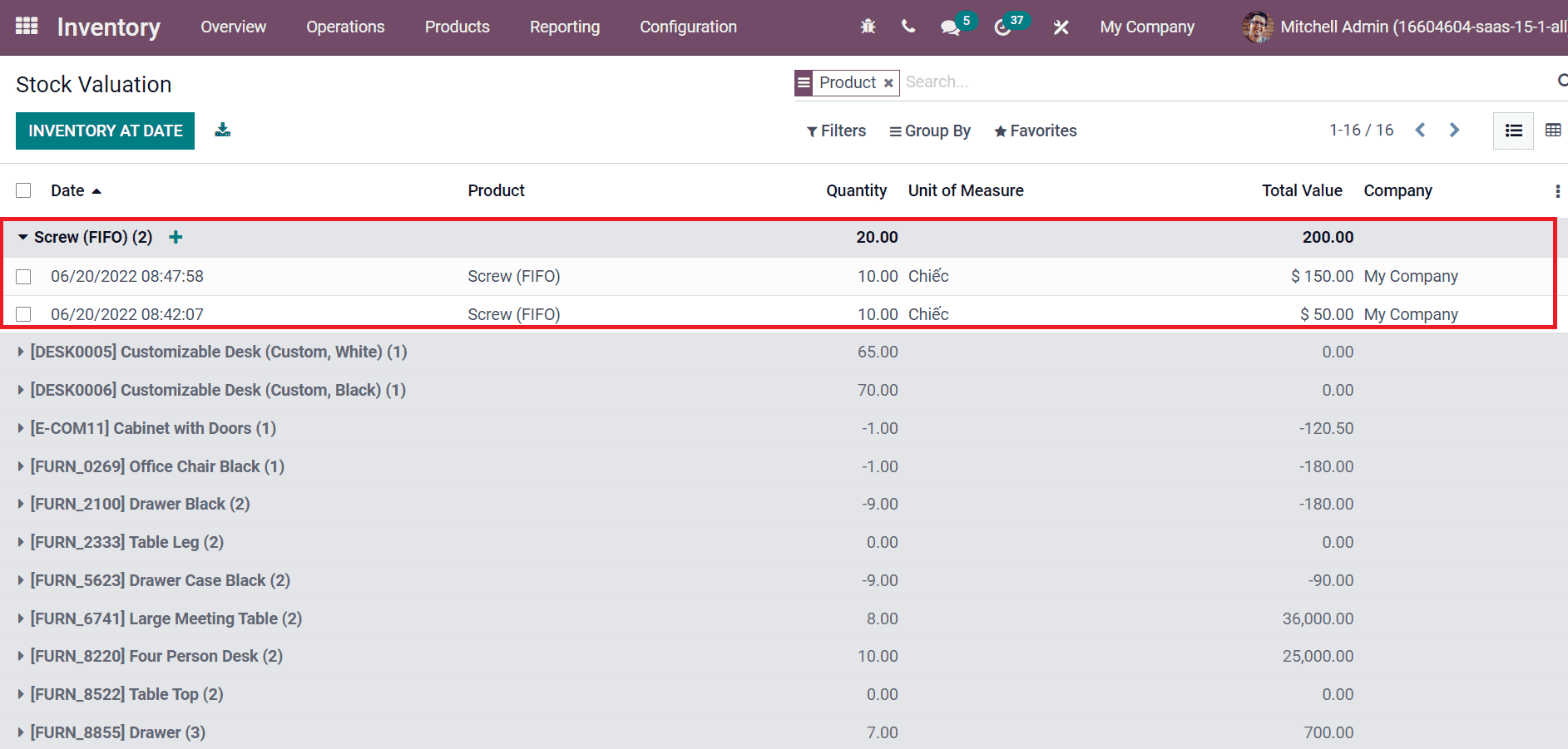
Now, we can remove 15 quantities of items by creating a sales quotation for Screw from the Odoo 15 Sales module. Generate a sales quotation that contains 15 quantities of Screw with a unit price of $10 and click on the SAVE icon.
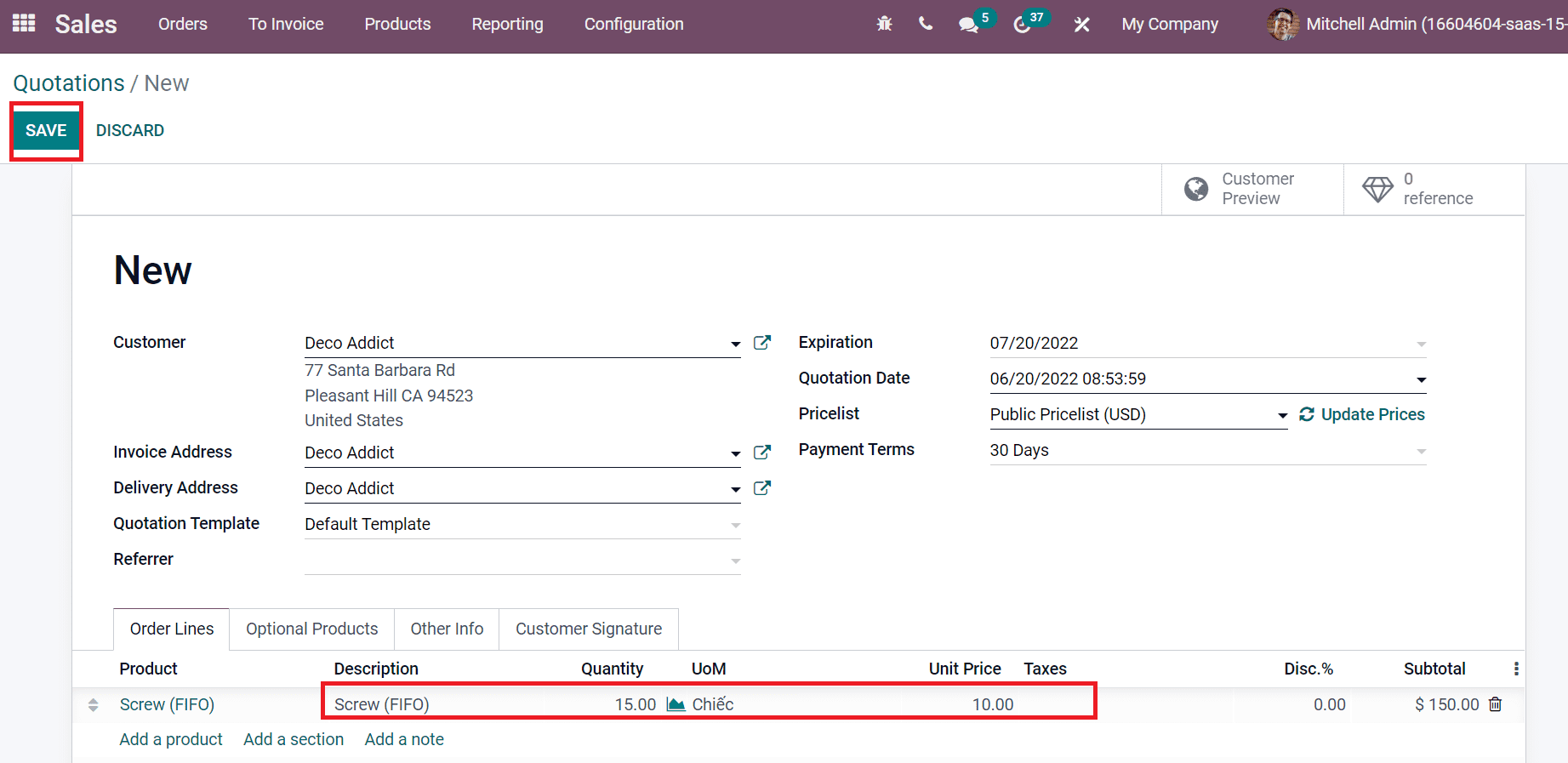
After validating the Sales order, we can see that $125 is removed from the inventory valuation. Later, choose your product Screw(FIFO) from the Products window, and the cost is changed to $15, as illustrated in the screenshot below.
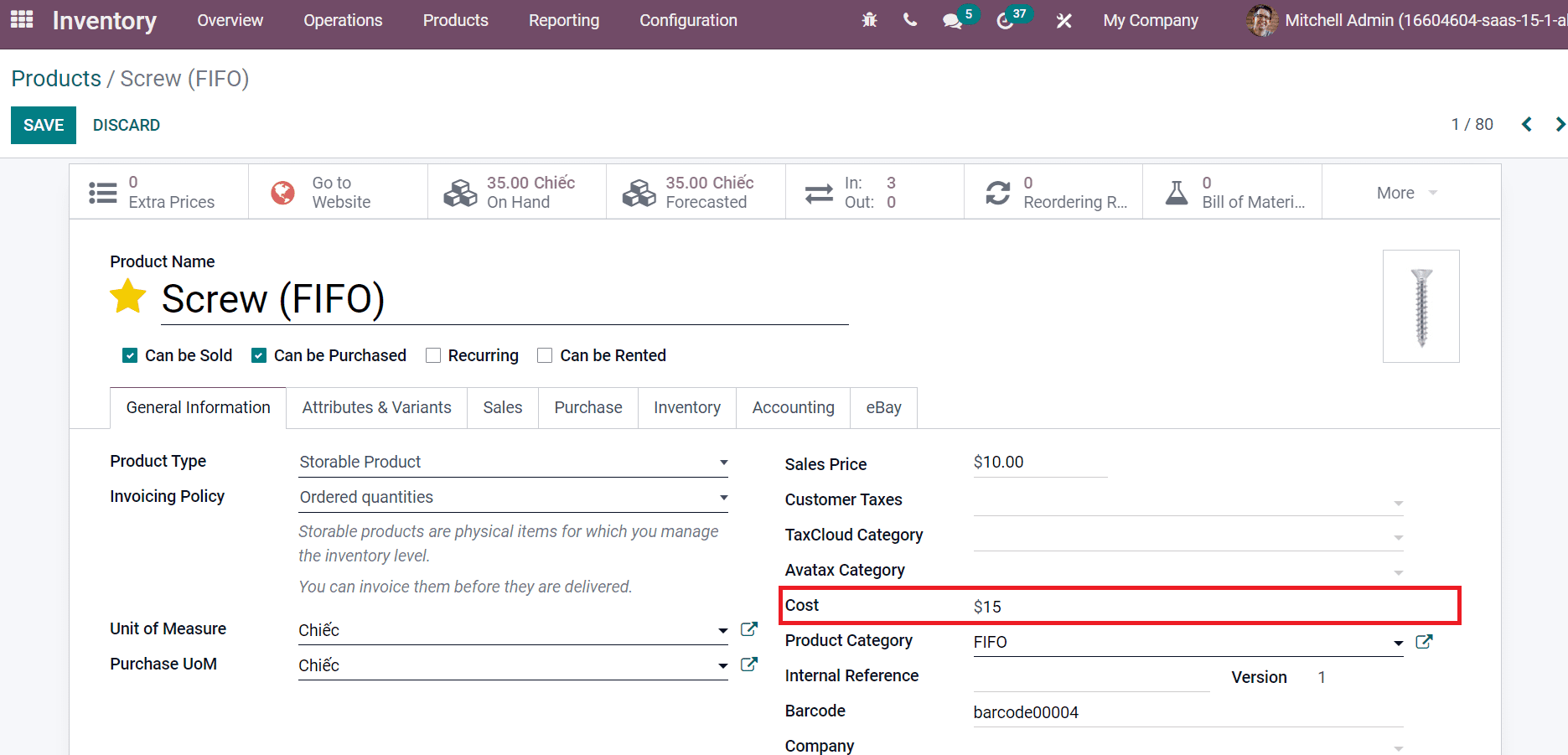
We find $15 as the Unit Cost of the product in the table created before. Check out the below link to know about the Landed cost in Odoo 15 Inventory using the FIFO Costing Method, Odoo 15 Inventory module enables the users to manage various costing methods for the products. You can easily track your specific costing method for the purchase order of a commodity. Refer to the following link to identify more about Odoo 15 Inventory Module


