A systematic way of operations produced with effective in-house management and warehouse operations takes place with informative principles. One of the reliable ways of operation is to maintain the inventory of any facility. A supply chain strategy includes product fabrication, retail channel availability, and delivery to distribution centers inside inventory management. It is configured easily with the assistance of Routes, Pull and Push Rules features. Odoo 15 ensures to set of different rules for the inventory management of a firm. These rules assist you to generate product routes movement inside a company.
This blog provides an insight to Push and Pull Rules in the Odoo 15 Inventory module.
We can activate procurements for some products using Pull rules, and a product reaches into a specific location trigger easily with Push rules. It is easy to maintain these advantages from the Odoo 15 Inventory module. Now, let’s see how the Push and Pull Rules work in the Inventory module.
Push and Pull Rules in Odoo 15
Push rules are live-triggered when a commodity reaches a specific location and is easier to understand. We can move a product arriving at one station to another one using the Push rules. For example, A product moves into a Storage Location if it comes in a Receipt Area. It is possible to assign different storage locations for each product within this rule. The Push Rules triggered in the situation when there is no Pull Rule is pre-generated.
To fulfill a sales or customer order, we use Pull Rules and a customer location for each product order generated by Odoo 15 at that period. It triggers by a need and defines the customer location. Transfer between two locations is generated when a delivery order Pull Rule finds an exchange of products from the shipping area to the customer location. Odoo 15 regenerates all these transfers quickly, and business operations work with the above rules.
To activate Push and Pull Rules for various product routings, go back to the Odoo 15 Inventory module. Select the Settings menu from the Configuration tab and enable the Multi-Step Routes field inside the Warehouse section. After activating the field, we can use our routes; click on the Save icon in the Settings window, as displayed in the screenshot below.
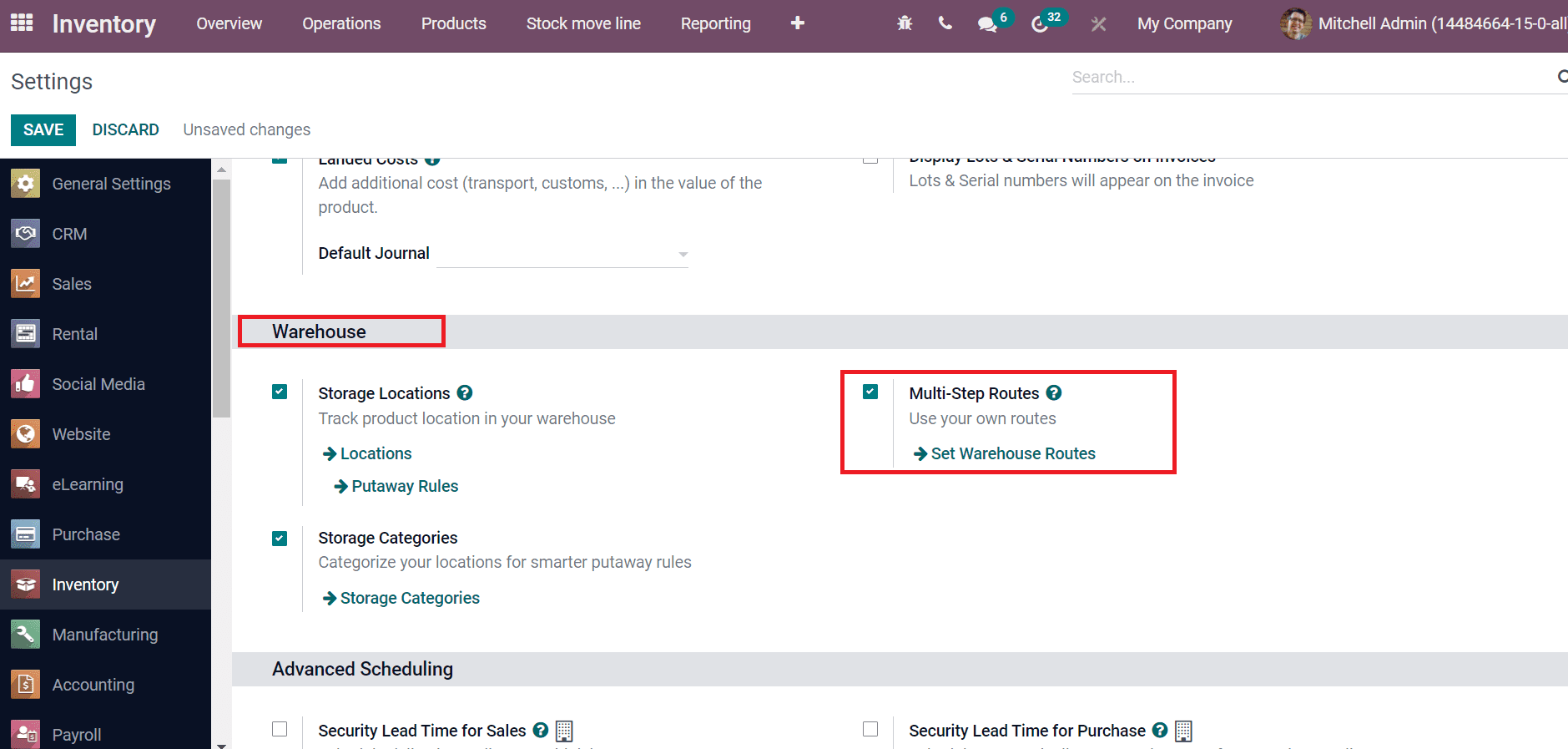
After that, select the Warehouses menu in the Configuration tab and choose your respective one in the Warehouses window, as denoted in the screenshot.
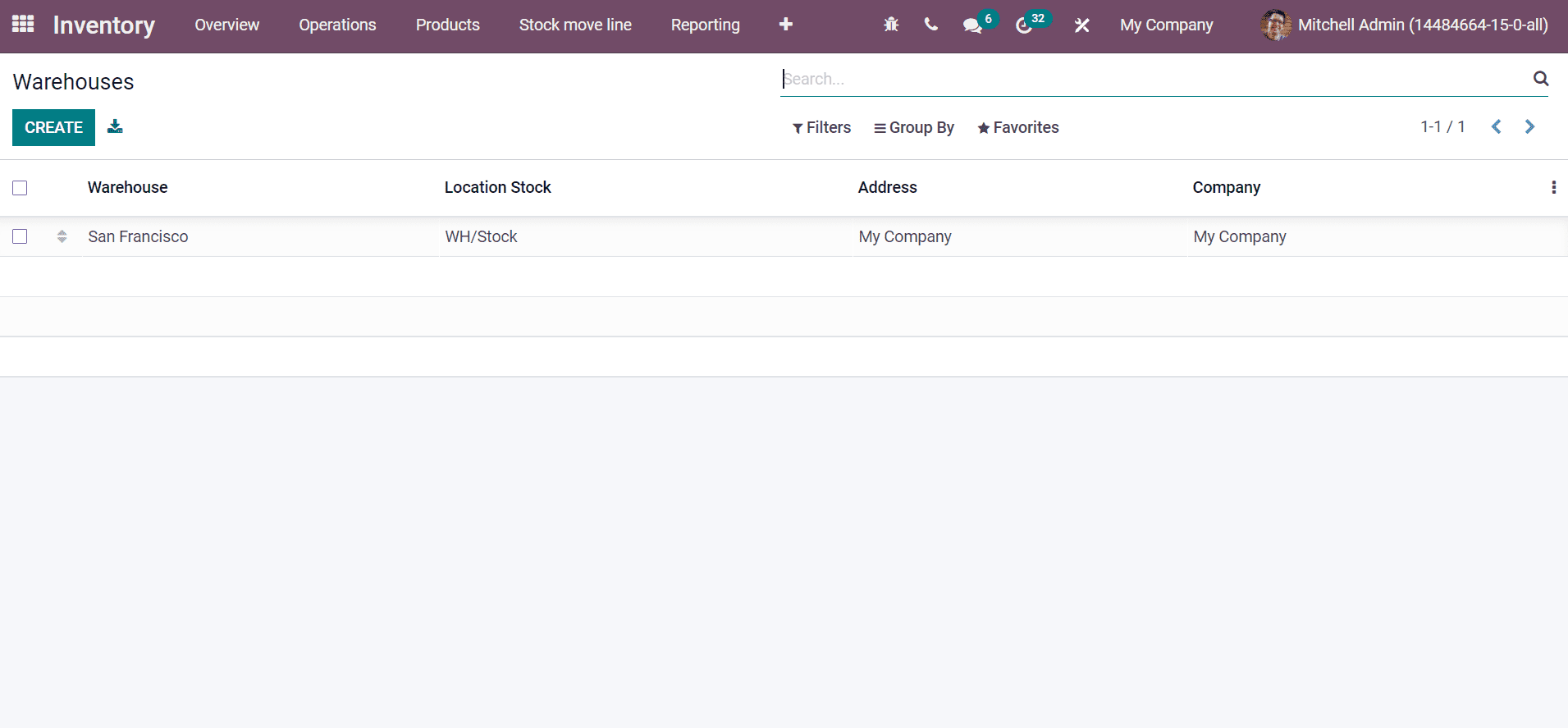
Here, we choose the Warehouse ‘San Francisco’, and inside it, you can see the Warehouse Configuration tab. Activate the Receive goods in input, quality, and stock (3 steps) option from Incoming Shipments to provide default incoming routes. Later, enable the Pack goods, send goods in output, and then deliver (3 steps) option from Outgoing Shipments field as displayed in the screenshot below.
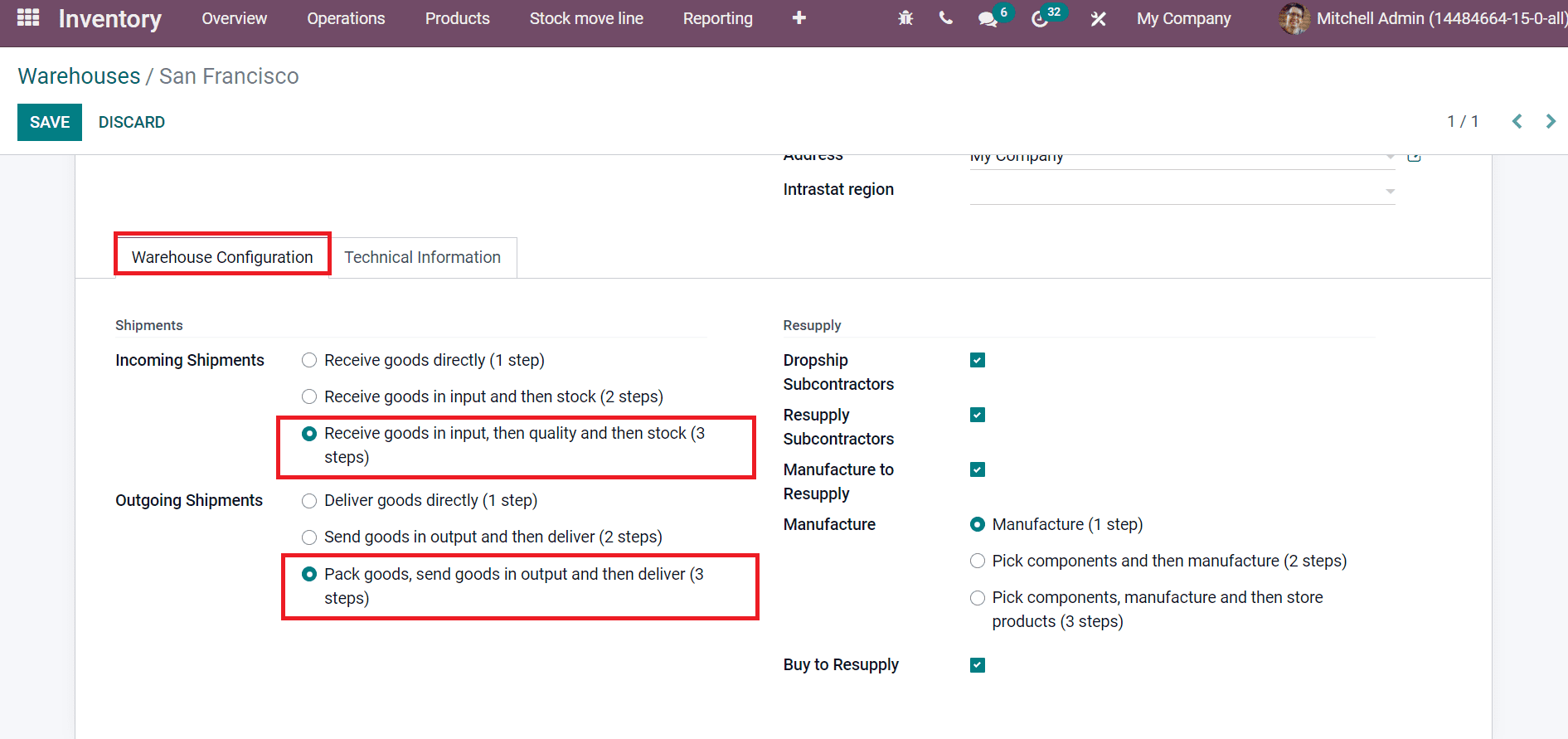
Click on the Save icon when making changes in the Shipments section. Odoo updates the Push and Pull Rules automatically when we change the warehouse settings. Users can also visualize the routes from the product form directly. Choose the Products menu inside the Products tab and select your product, as shown in the screenshot below.
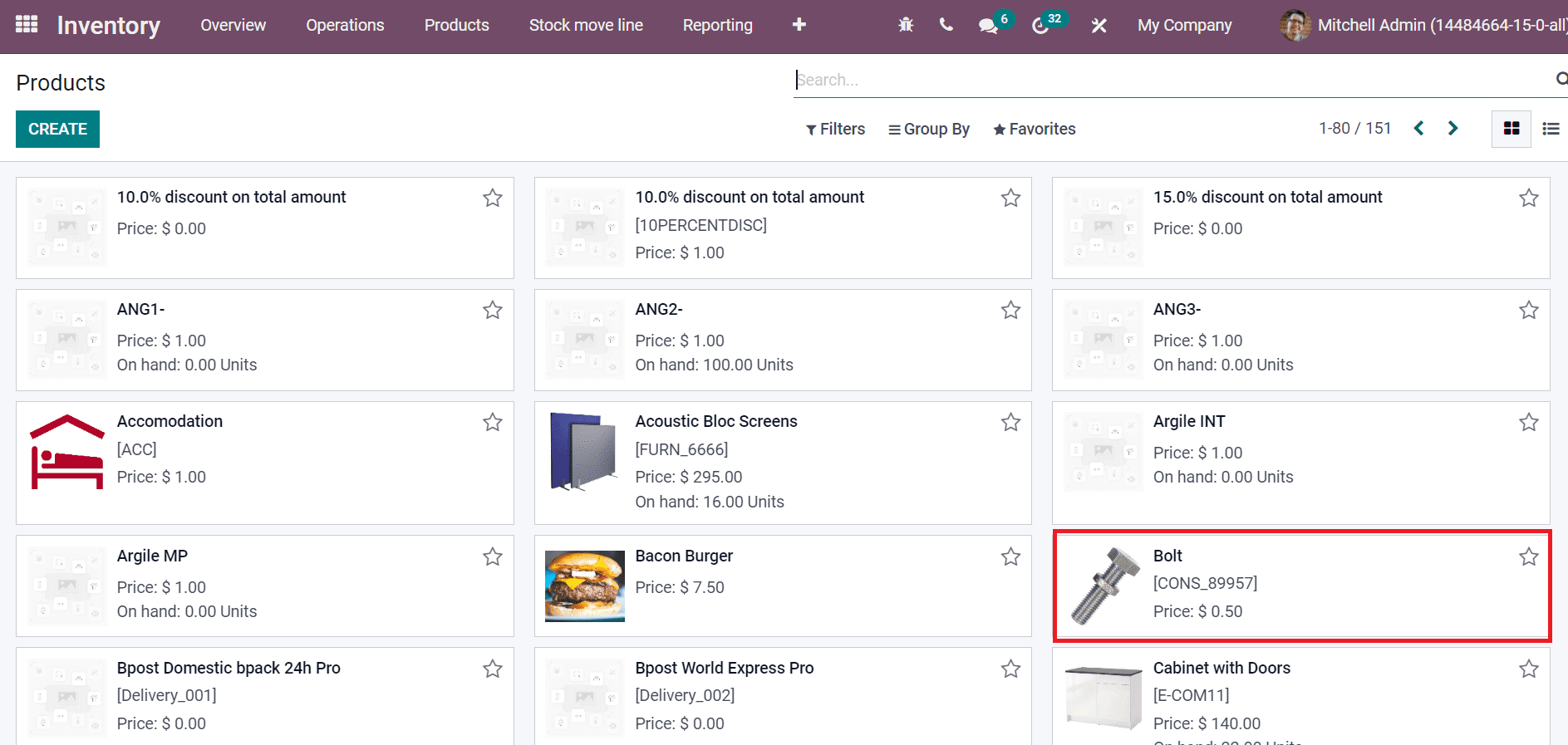
You can see the Operations section inside the Inventory tab in the new Product window. It is easy to define product routes based on installed modules by activating the Routes field in the Inventory tab. Here, users can enable routes needed for product operations and be able to see the routes diagram. By clicking on the View diagram option, we can see the Product Routes Report of a specific product, as portrayed in the screenshot below.
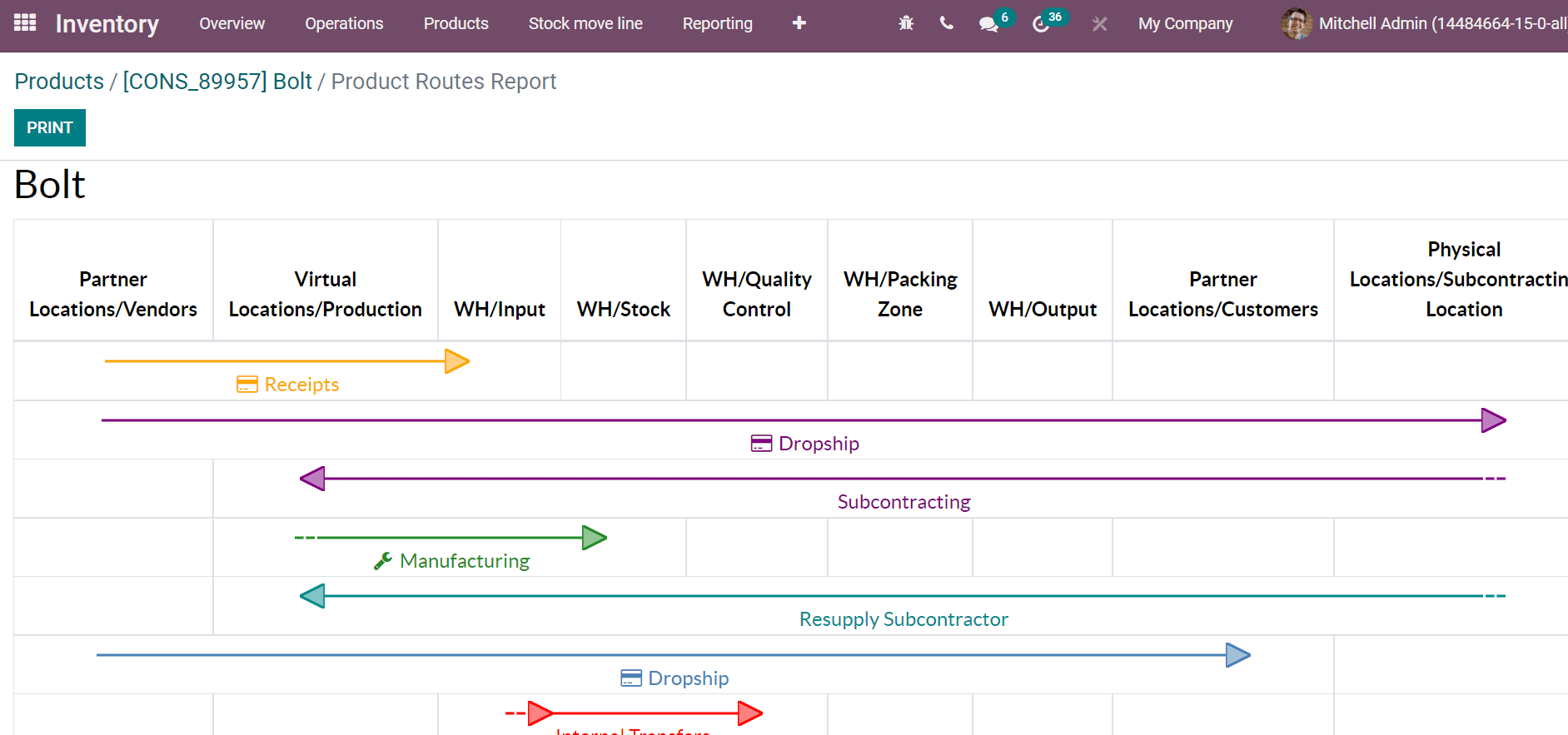
We can change and modify routes for any product from the Inventory tab of the Products window. You can see how the reception for a product manages by checking a Product Routes Report. Users can analyze the report’s Receipts, Manufacturing, Internal Transfers, Picking, Packing, and Delivery orders.
It is easy to develop a new route from the Configuration tab and choose the Routes menu. All the created routes are visible here. Click on Create icon to impart a new route for your product, as depicted in the screenshot below.
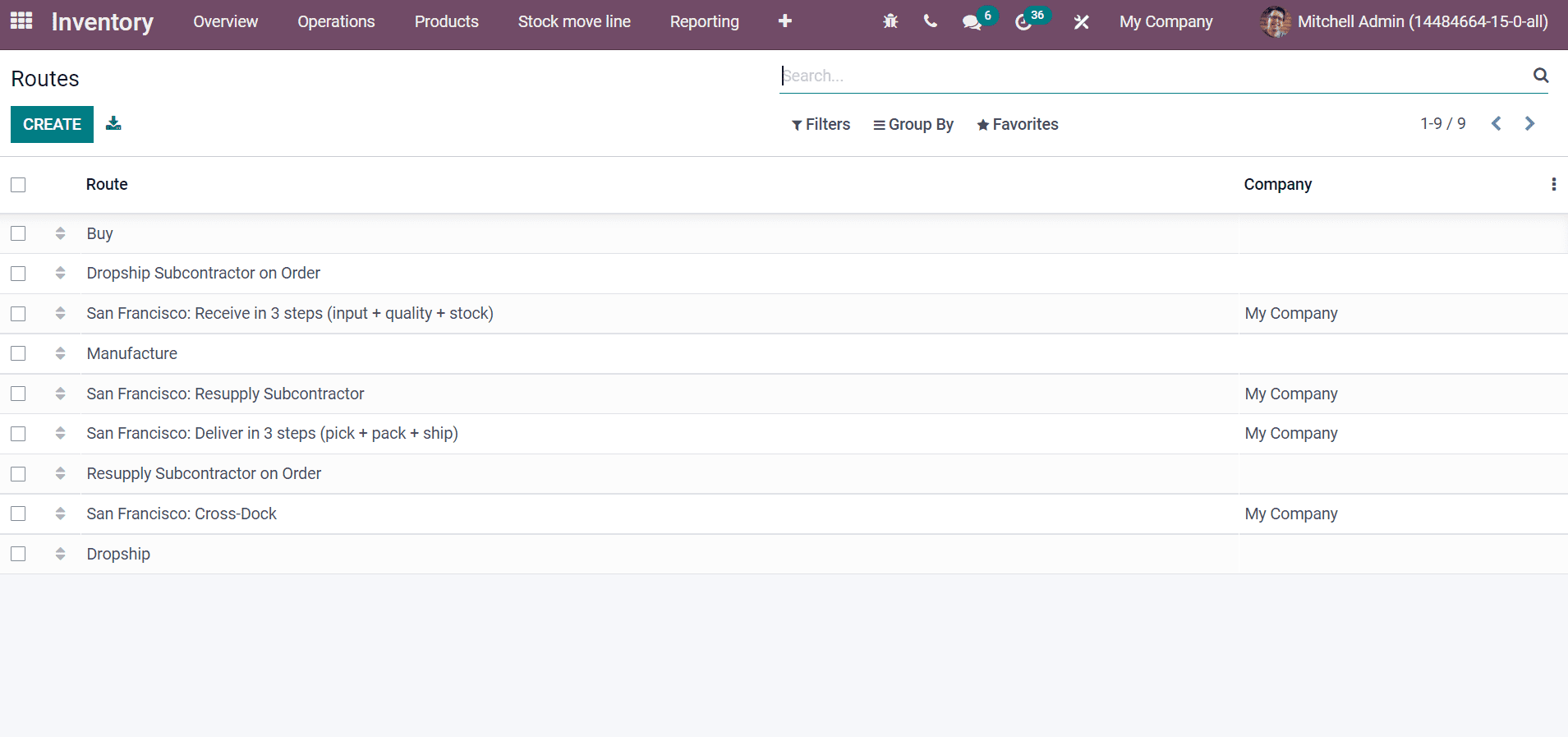
Choose your desired route from the Routes window to set up the operation rules. We select the Route ‘San Francisco: Receive in 3 steps(input + quality + stock)’. Inside this route, you can see the Rules section at the end of the window. We can create a new rule by clicking on Add a line option as displayed in the screenshot below.
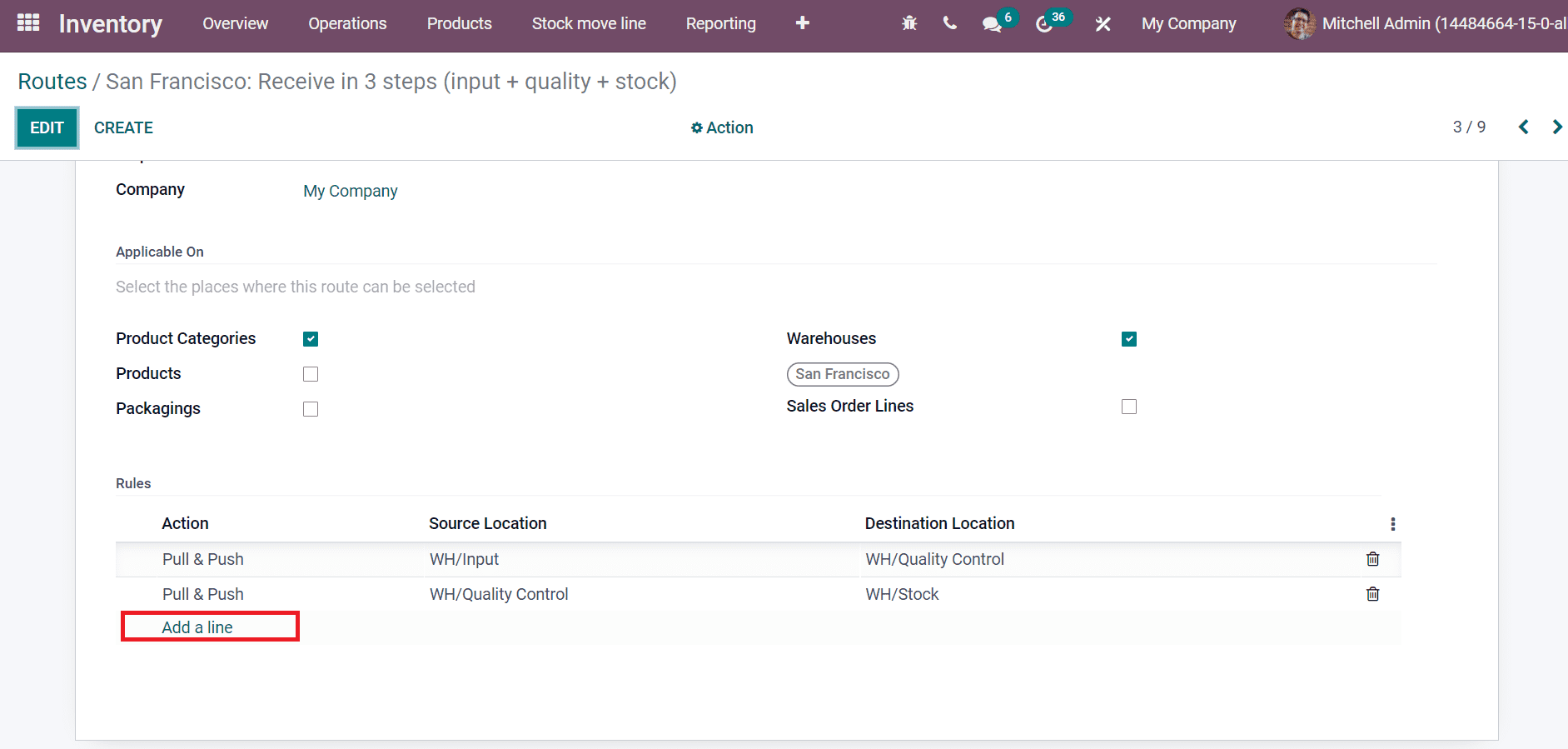
In the Creates Rules window, if we select the Action as Pull From, this rule will be triggered by a need for a product in a specific location. It comes from a confirmed sales or manufacturing order which needs a specific element. The Supply Method is automatically shown, and you can choose Operation type, Destination location,/Source location.
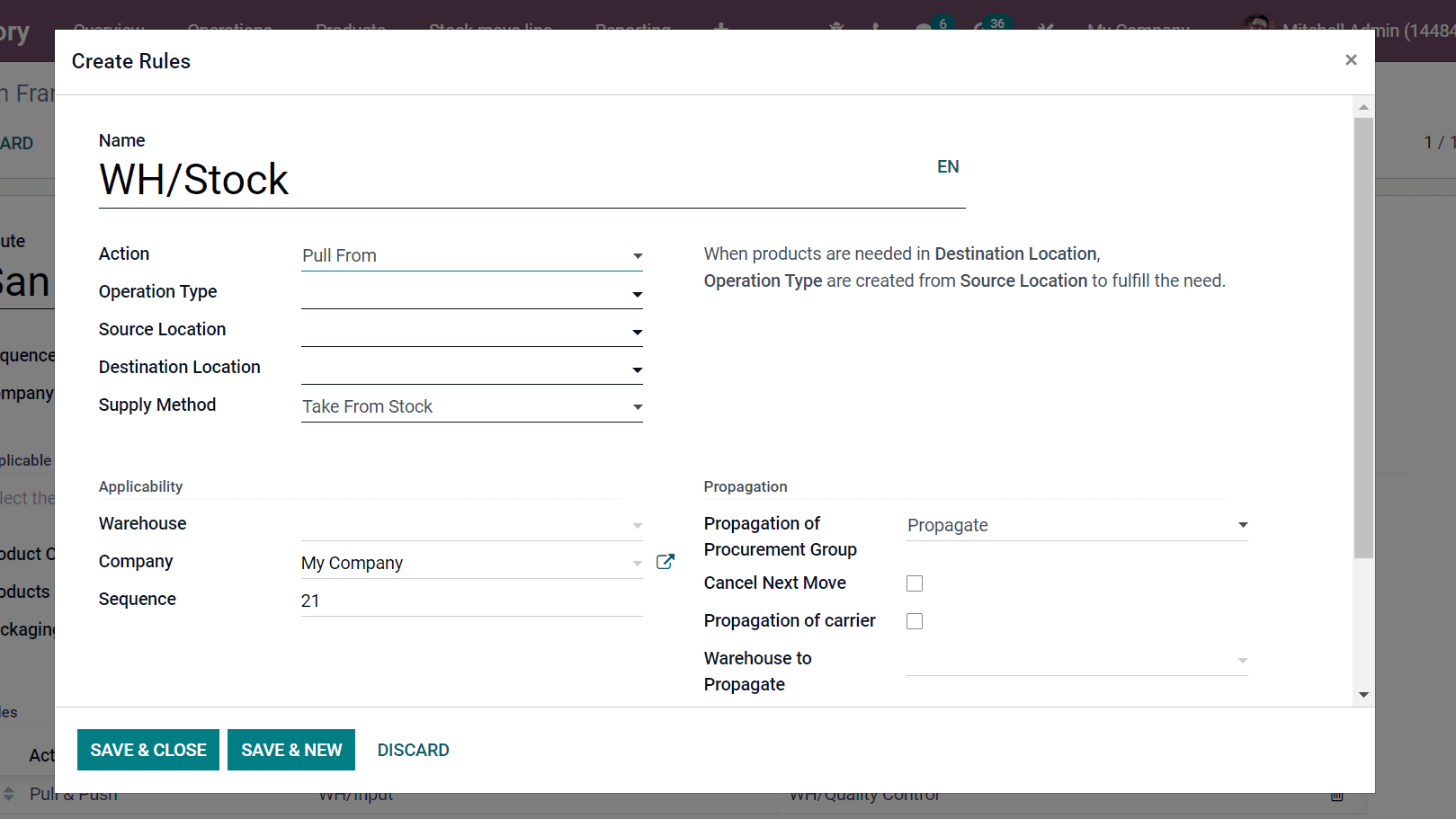
When we choose Push To Action, the Supply Method field is changed into the Automatic Move field. This rule is triggered by the arrival of products in defined source locations, and it is used for internal transfers of your goods. Receipts are generated to send in WH/Input when products arrive in Partner Locations.
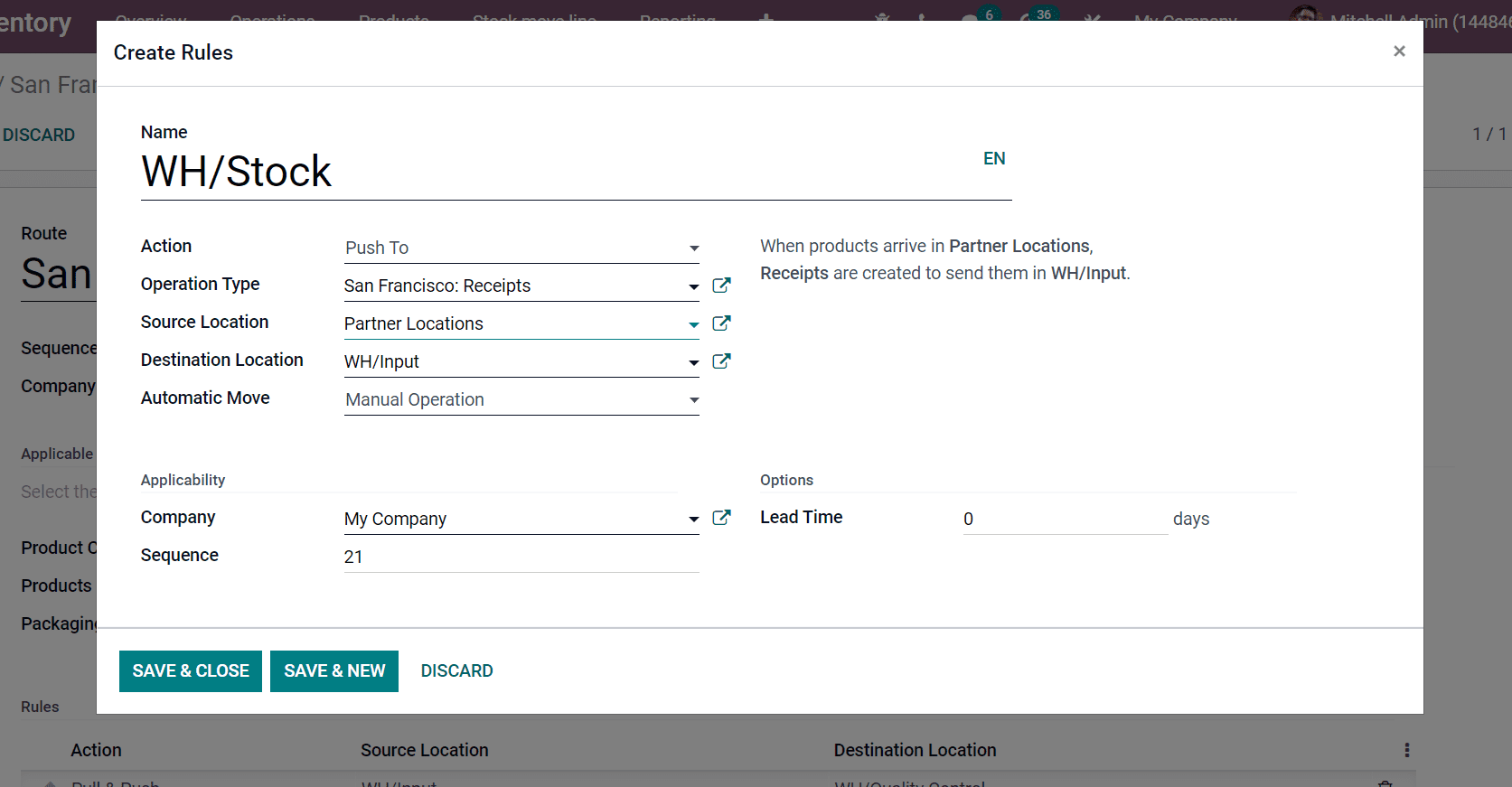
Selecting the Pull and Push Action allows the system to generate a picking in two different situations. When the products are required in a specific source location and pushed to a particular source location. For example, we can use this rule for multi-step deliveries of products.
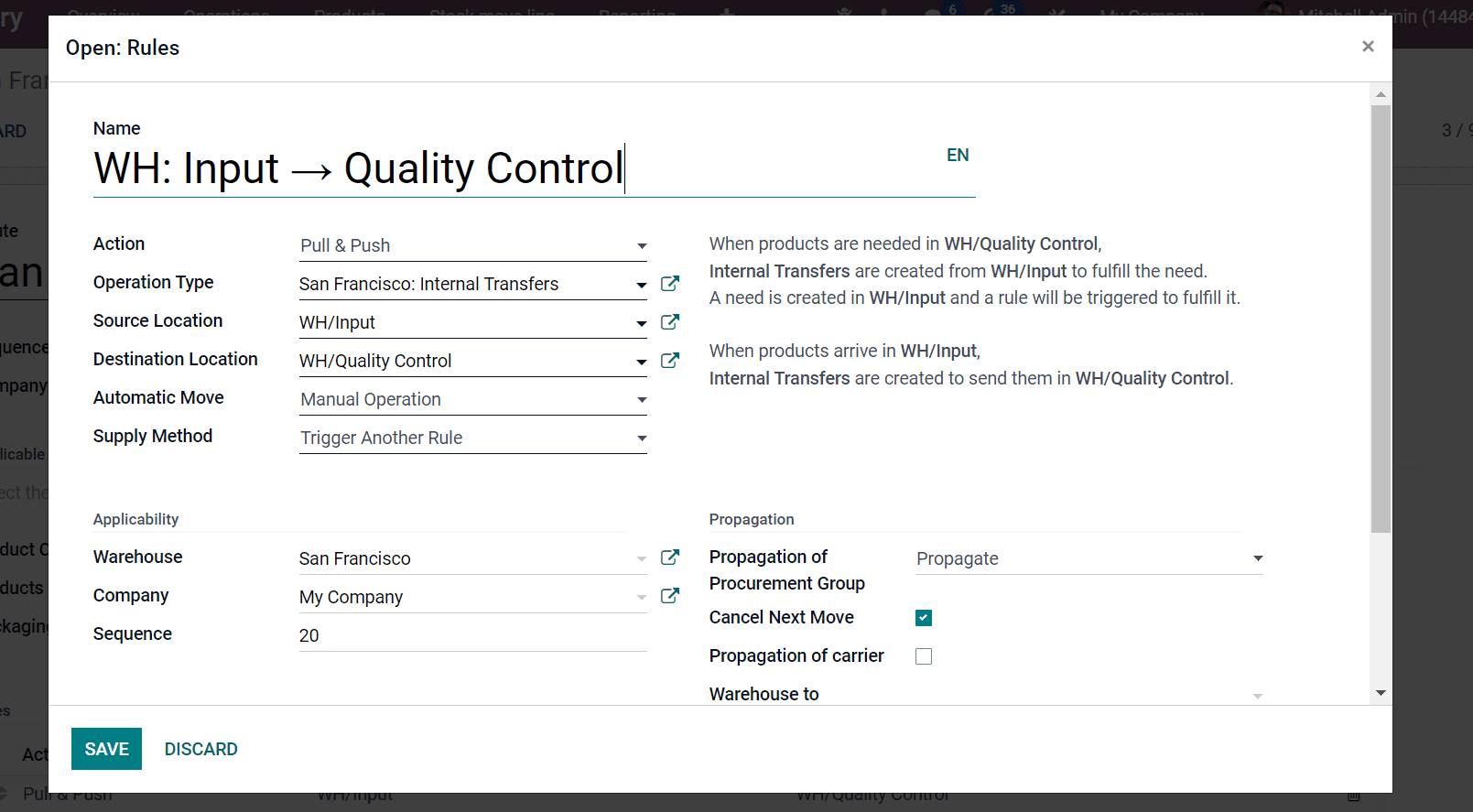
Internal Transfers are created from WH/Input to complete the need when products are available in WH/Quality Control. Here, Internal Transfers means the Operation Type, and WH/Input is the Source Location. When products arrive in Source Location, Operation Type is created to send them into the Quality Control area. The operation type, in this case, is internal transfers because the product is moved from one location to another inside inventory.
The supply method classifies into three types: Take From Stock, Take From Stock, if unavailable, Trigger Another Rule, and Trigger Another Rule. After activating Take From Stock, the products are taken from the existing stock of source location-enabled. Trigger Another Rule means the system finds a stock rule to bring products to the source location, ignoring available stock. The system finds a rule to get the products to a source location if no stock is available. This occurs after selecting Take From Stock; if unavailable, Trigger Another Rule from the Supply Method field. After saving the rule, we can see changes inside the Rules section of the Routes window, as illustrated in the screenshot.
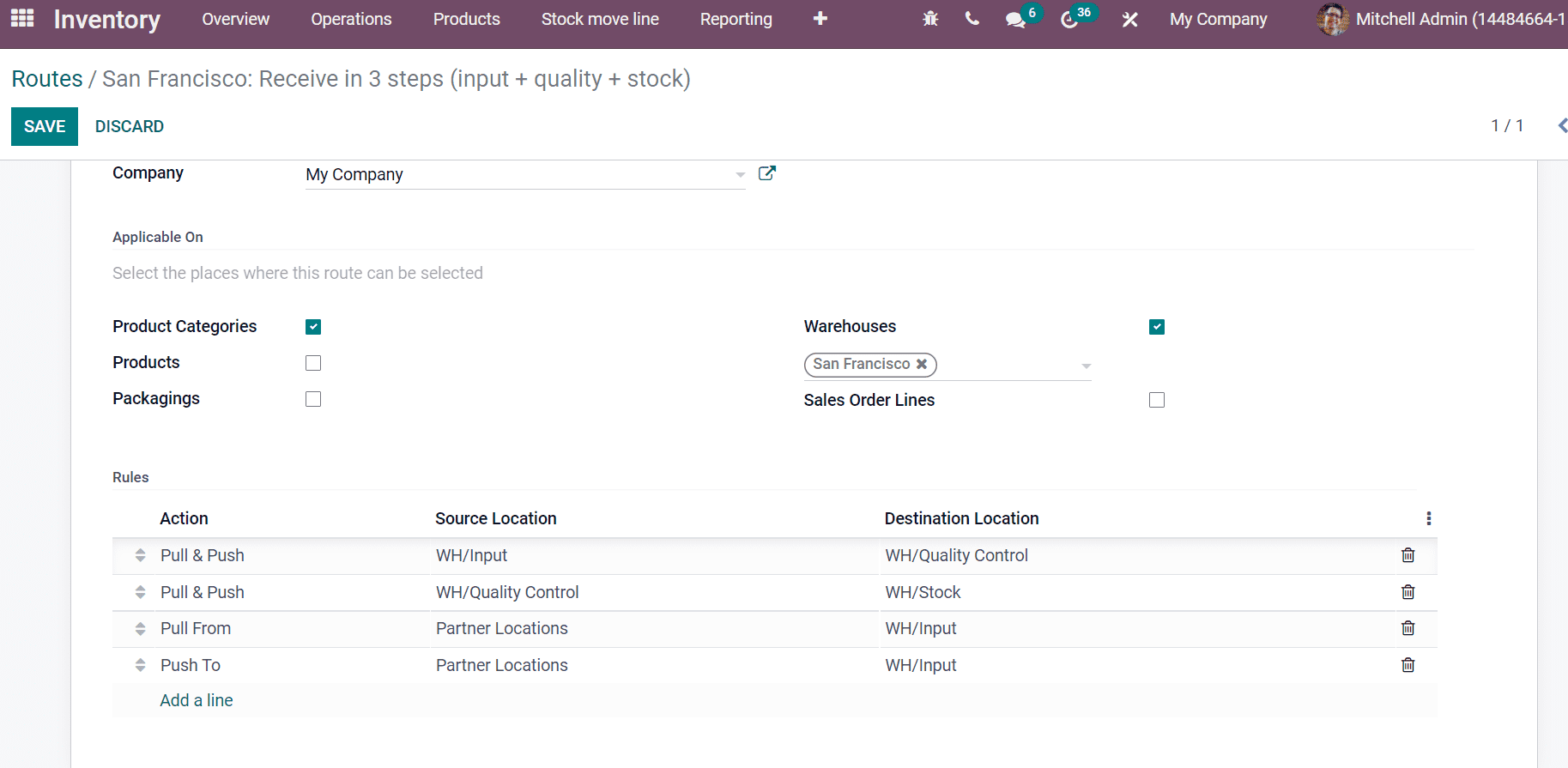
Here, the product is taken from the Input location and moved towards the quality control location for the first Pull and Push rule. In this way, we can analyze each created rule inside the Routes window. You can change the sequence of rules, and it is applied for products based on your rules arrangement.
We discuss the Push and Pull Rules in the Odoo 15 Inventory module. Users can add rules for the Routes and analyze the Product Routes Report within the Odoo 15 Inventory module. It is possible to manage shipment processes and routes of each warehouse with the help of an Odoo ERP system.


