Storage space for managing your products in a company is a warehouse. The goods stored in a company are transferred from one warehouse to another. Multiple warehouses are beneficial for entrepreneurship and achieving profit. Most business ventures use warehouses as a storage space for components and goods. The warehouse and stock management become easy using the Odoo 15 Inventory module. It is easy to resupply or supply raw materials with the help of Odoo ERP.
This blog ensures you resupply raw materials from a warehouse using the support of Odoo 15 Inventory.
Users can quickly resupply goods to a warehouse when they are out of stock. To perform this process, Odoo 15 Inventory module assists in managing routes and locations of products. Let’s view how to resupply products from warehouses of a company with the Odoo 15.
How to Activate Warehouse Routes for Resupply of Products?
Users need to activate multi-step routes to resupply goods from a warehouse. For this purpose, choose the Settings menu below the Configuration tab and activate the Multi-Step Routes option inside the Warehouse section, as mentioned in the screenshot below.
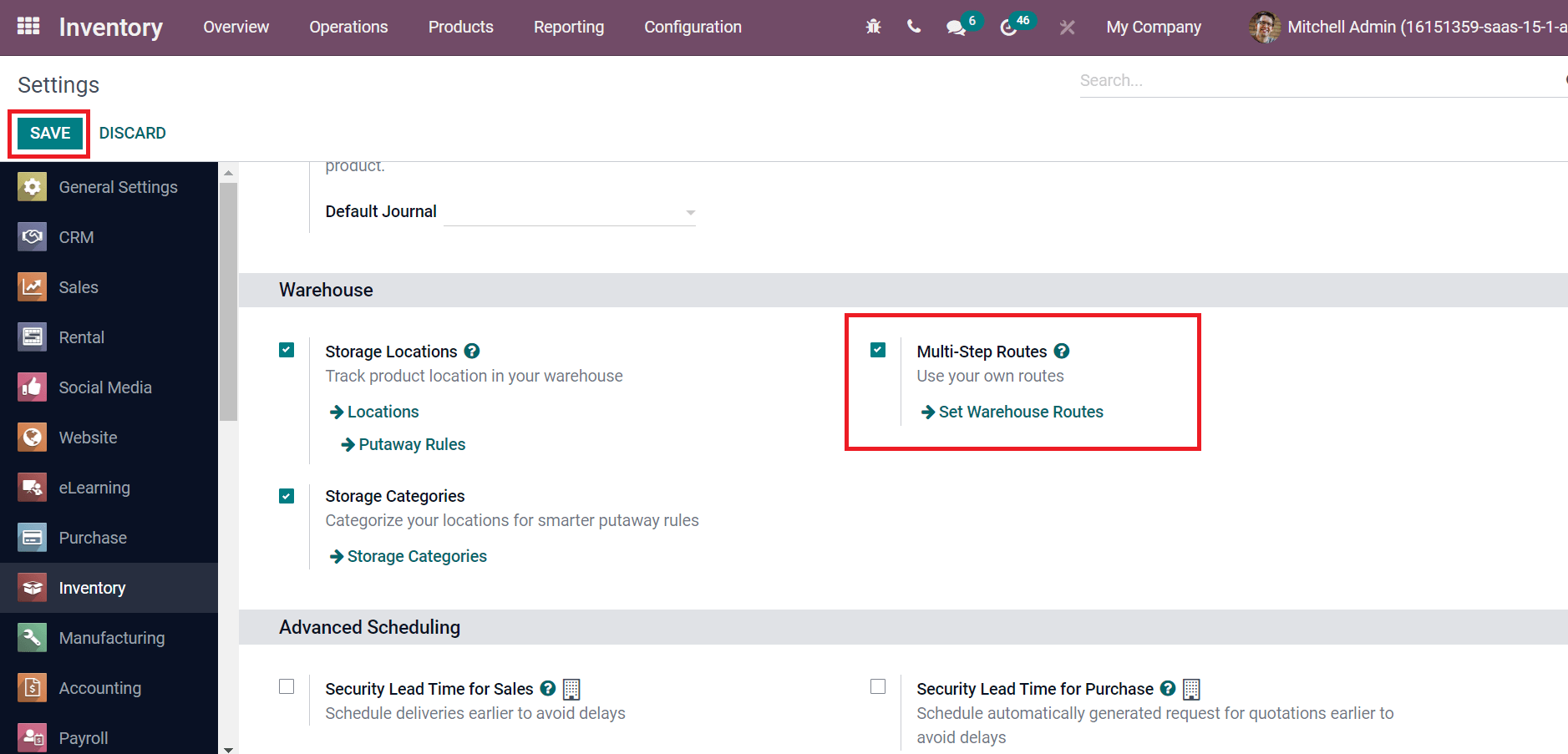
We can use the routes by enabling the Multi-Step Routes option from the Settings window. Click on the SAVE icon to activate the Odoo 15 Inventory module feature. Now, let’s generate multiple warehouses for a company. Choose the Warehouses menu inside the Configuration tab and click on CREATE icon as specified in the screenshot below.
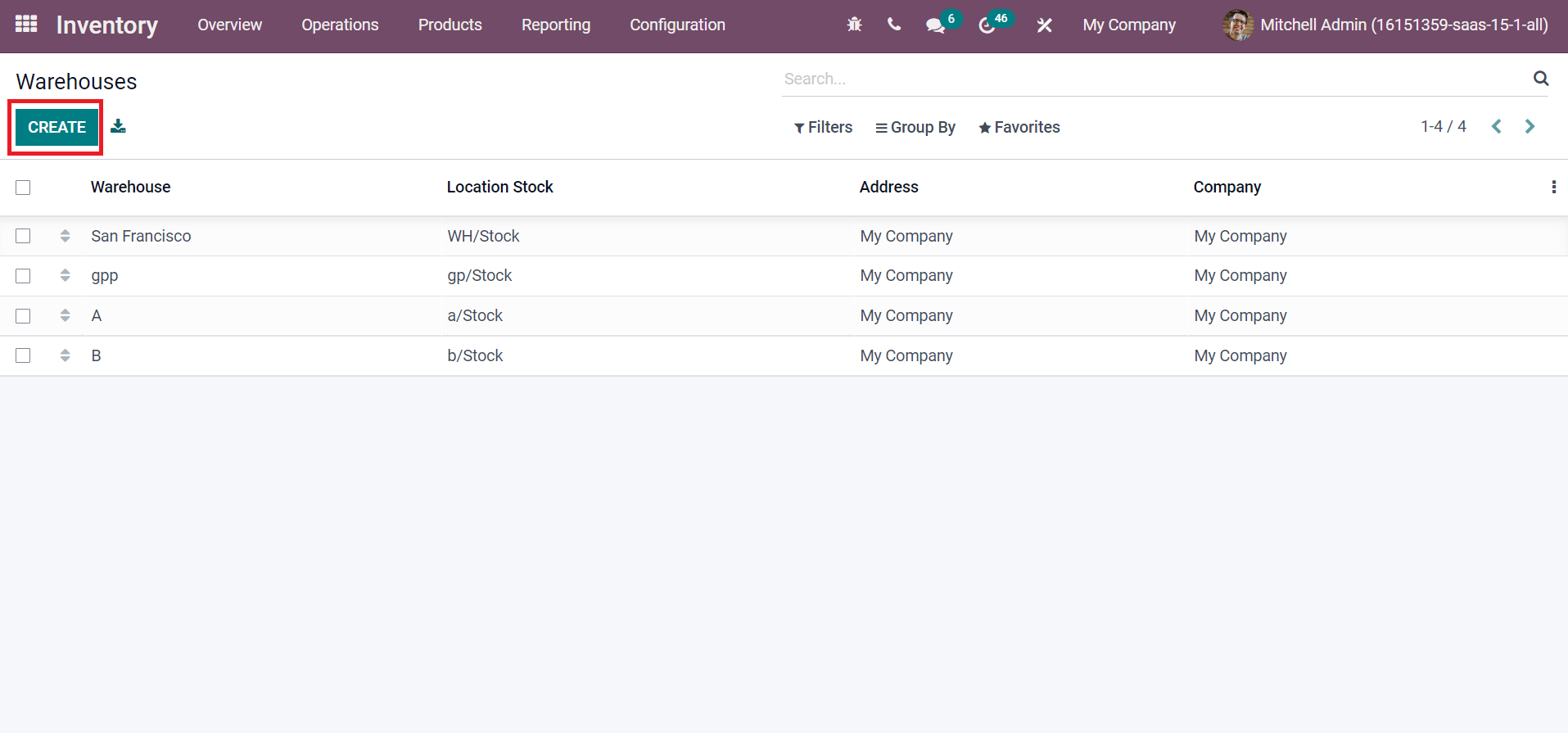
Enter ‘My Company 1’ in the Warehouse field, and Short Name used to know about your warehouse in the new window. Later, choose your Address as specified in the screenshot below.
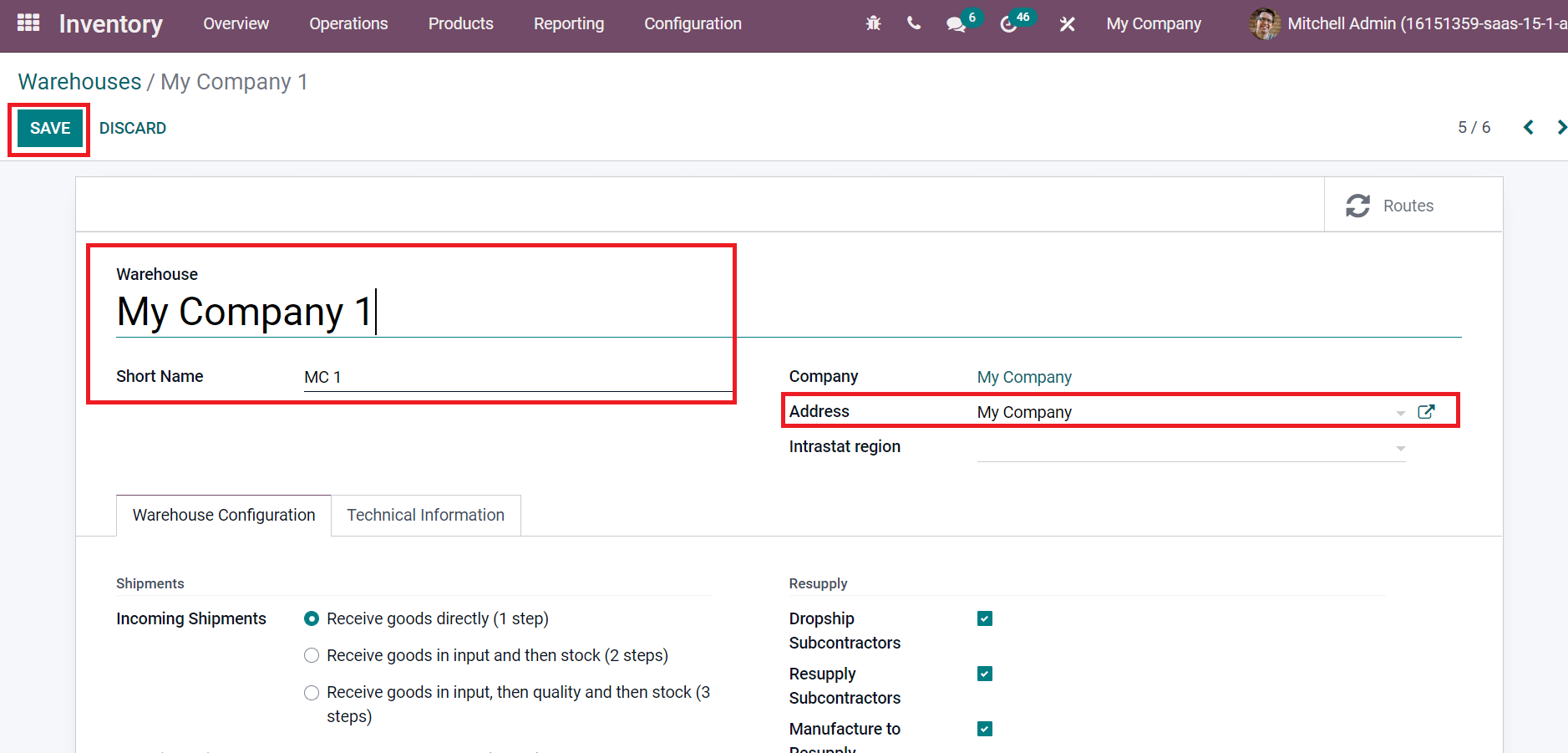
Press the SAVE icon after adding warehouse details. In the same way, you can develop another warehouse named ‘My Company 2’. All created warehouses of your company are visible inside the Warehouses window, as displayed in the screenshot below.
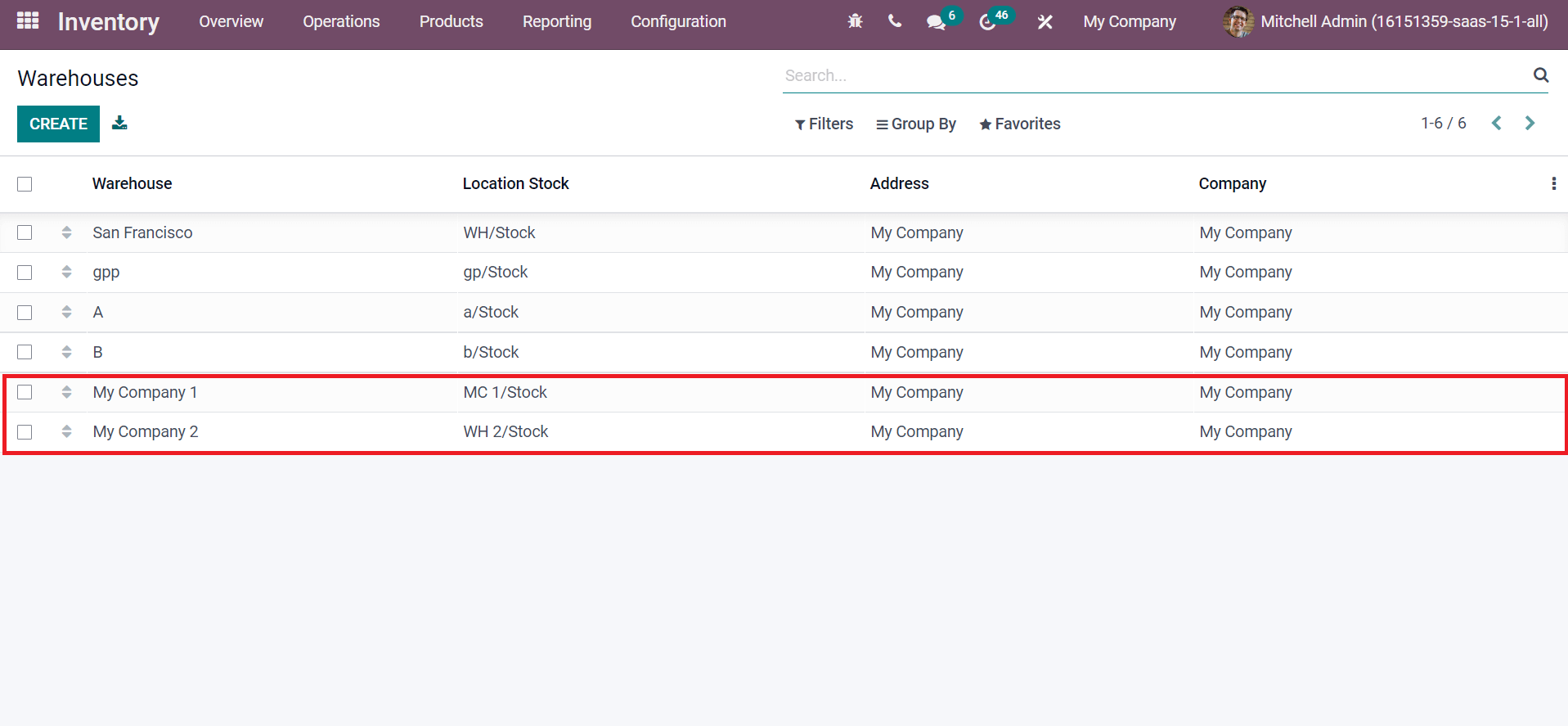
The primary warehouse for a firm is My Company 1 and the second one is My Company 2. These are the two warehouses of a firm.
To Resupply Products from one Warehouse to another in Odoo 15
Consider a situation where the second warehouse, ‘My Company 2’, runs short of raw materials. So, we need to restock commodities from the primary warehouse to the secondary one. That means, My Company 1 to My Company 2. For that, users need to enable some features inside My Company 2. Select the My Company 2 warehouse from the Warehouses window.
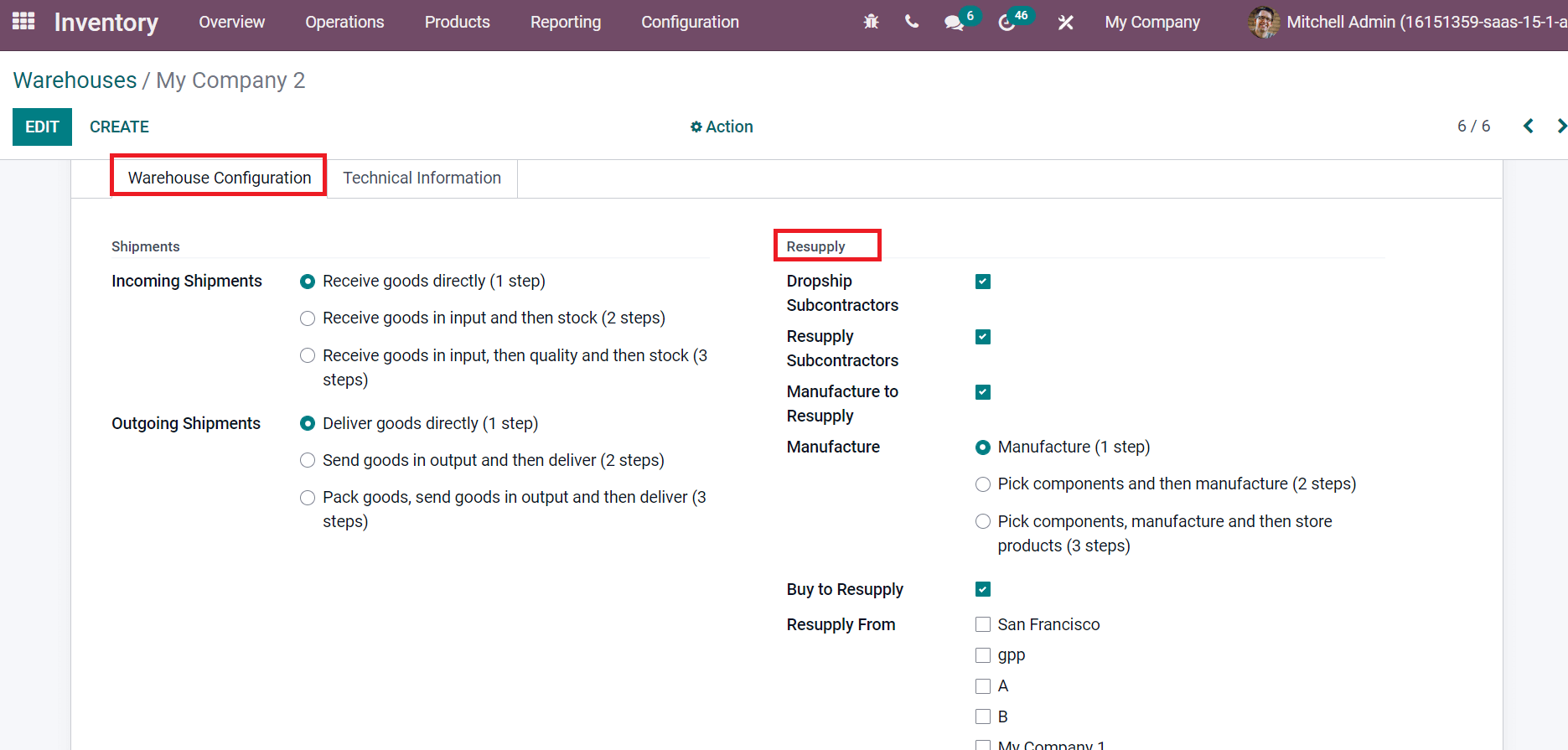
You can see several options inside the Resupply section of the Warehouse Configuration tab. Activate the Manufacture to Resupply option for manufacturing products in your warehouse. A Manufacture field opens before you after enabling the Manufacture to Resupply option. The Manufacture is in three types Manufacture (1 step), Pick components, Manufacture and then store products (3 steps) and Pick components and then manufacture (2 steps). You can choose your required manufacturing process as depicted in the screenshot below.
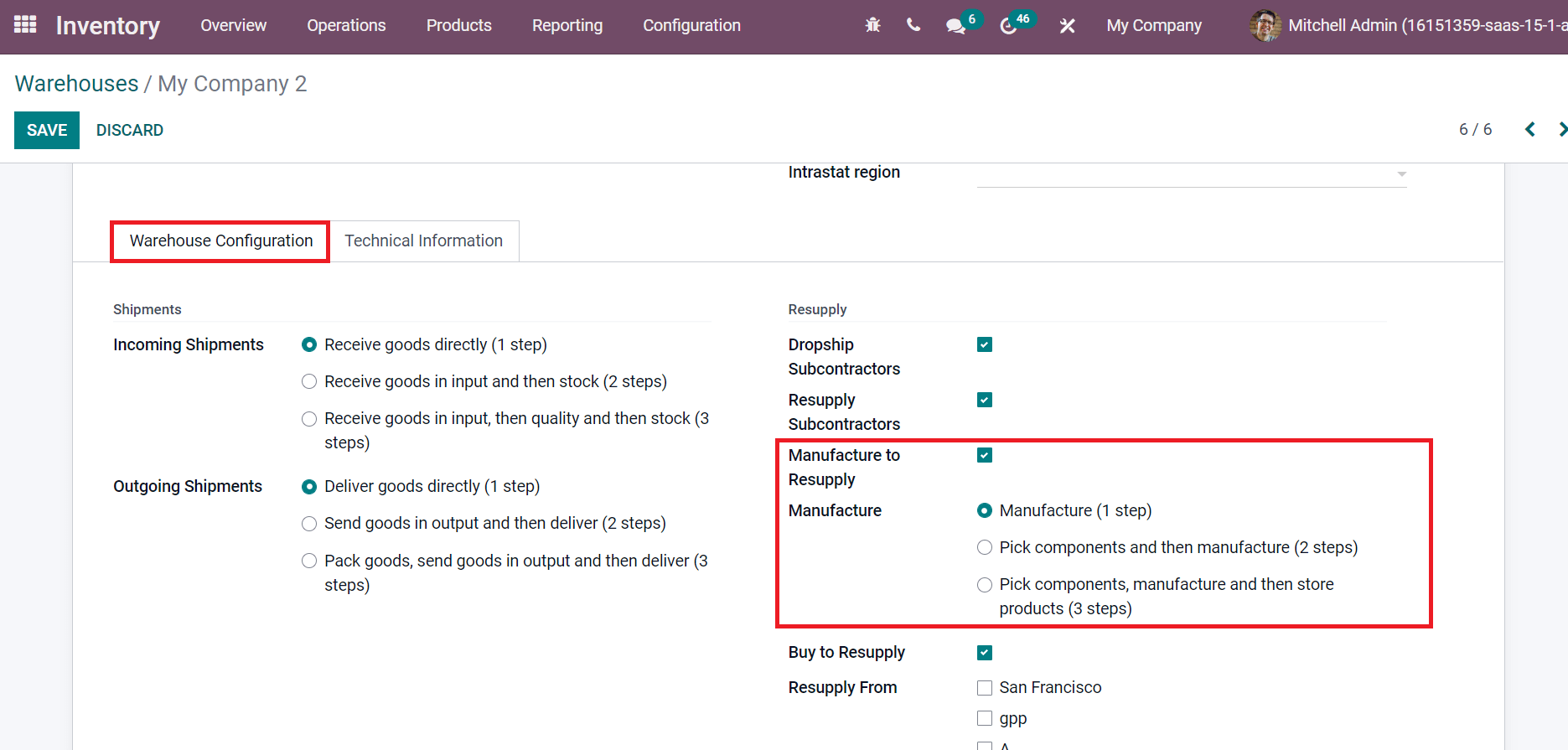
Products are delivered to your warehouse after they are bought by enabling the Buy to Supply option. You can decide where to resupply raw materials from the Resupply From option. Pick up your resupply warehouse from here, and we selected My Company 1, as portrayed in the screenshot below.
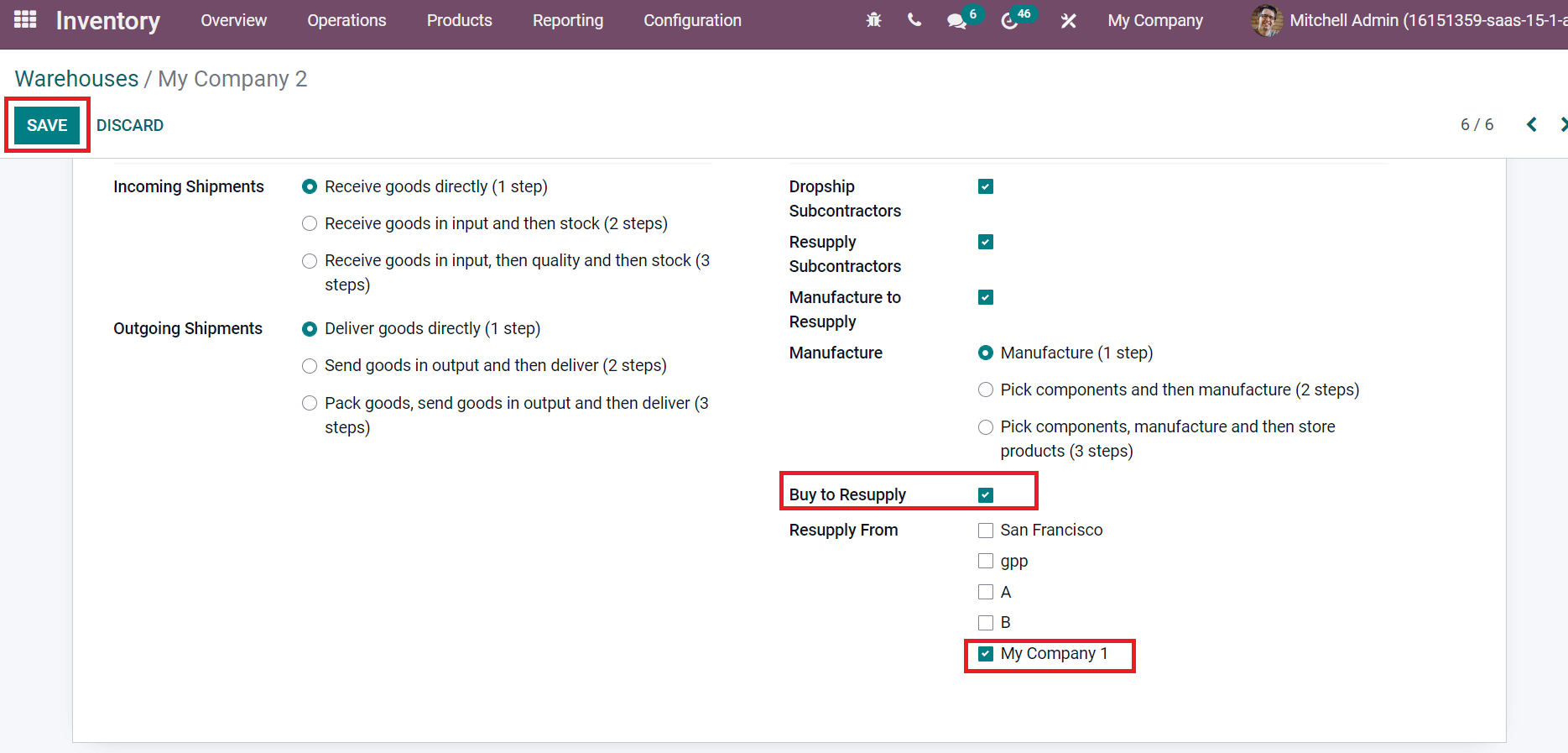
Select the SAVE icon after making these changes. Now, we can set routes for your specific warehouse.
How to set a Route for Resupply Goods using Odoo 15?
Users need to create a route for resupplying products in a company. The operation tracks for inventory movement of products are routes in Odoo 15. Click on the Routes menu below the Warehouse Management section in the Configuration tab. All created route lists are visible here, and a new route is formulated by clicking on CREATE icon, as shown in the screenshot below.
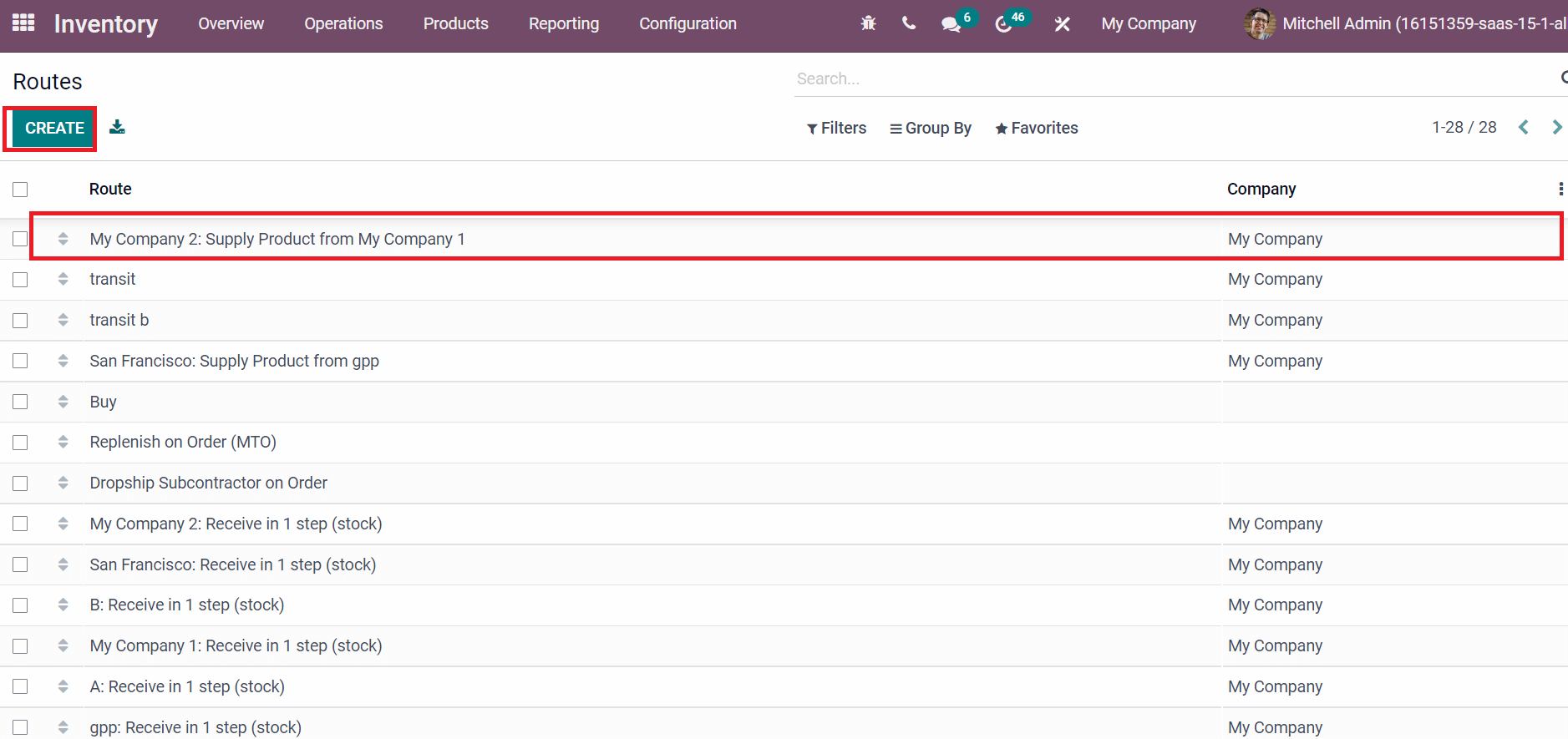
The corresponding route was created from My Company 2 warehouse here, as denoted in the above screenshot. Select the My Company 2: Supply Product from My Company 1 in the Routes window. You can see various routes inside the Rules section on the new screen.
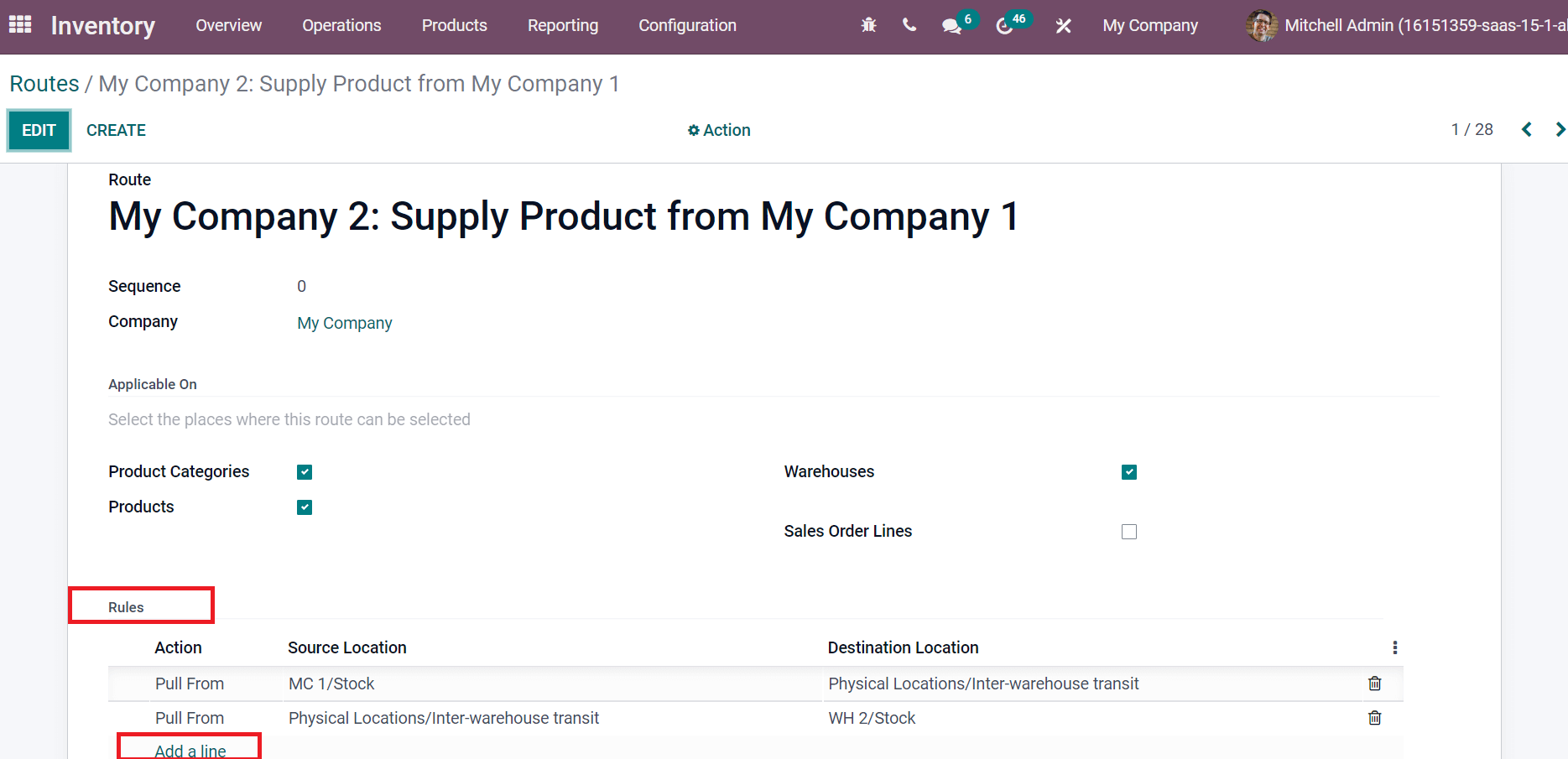
You can create a new rule by clicking on Add a line option inside the Rules window as in the above screenshot. We can view the Source Location and Destination Location inside each rule. By selecting a specific rule, you can see the data such as the Supply Method, Action, Source Location, Operation Type, and Destination Location, as represented in the screenshot below.
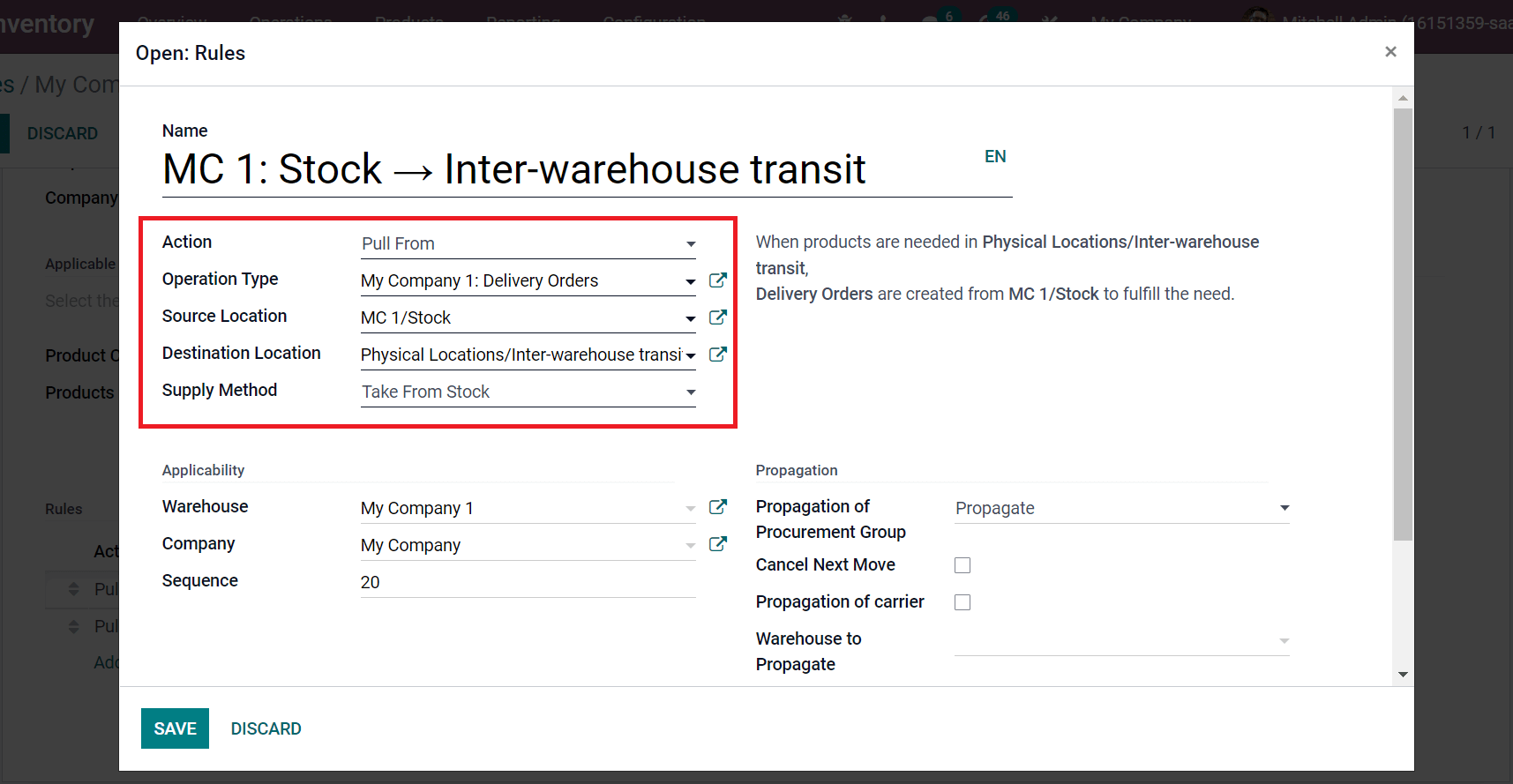
Below the Applicability section, you can see the Warehouse, Sequence, and Company data in the Rules window, as displayed in the screenshot below.
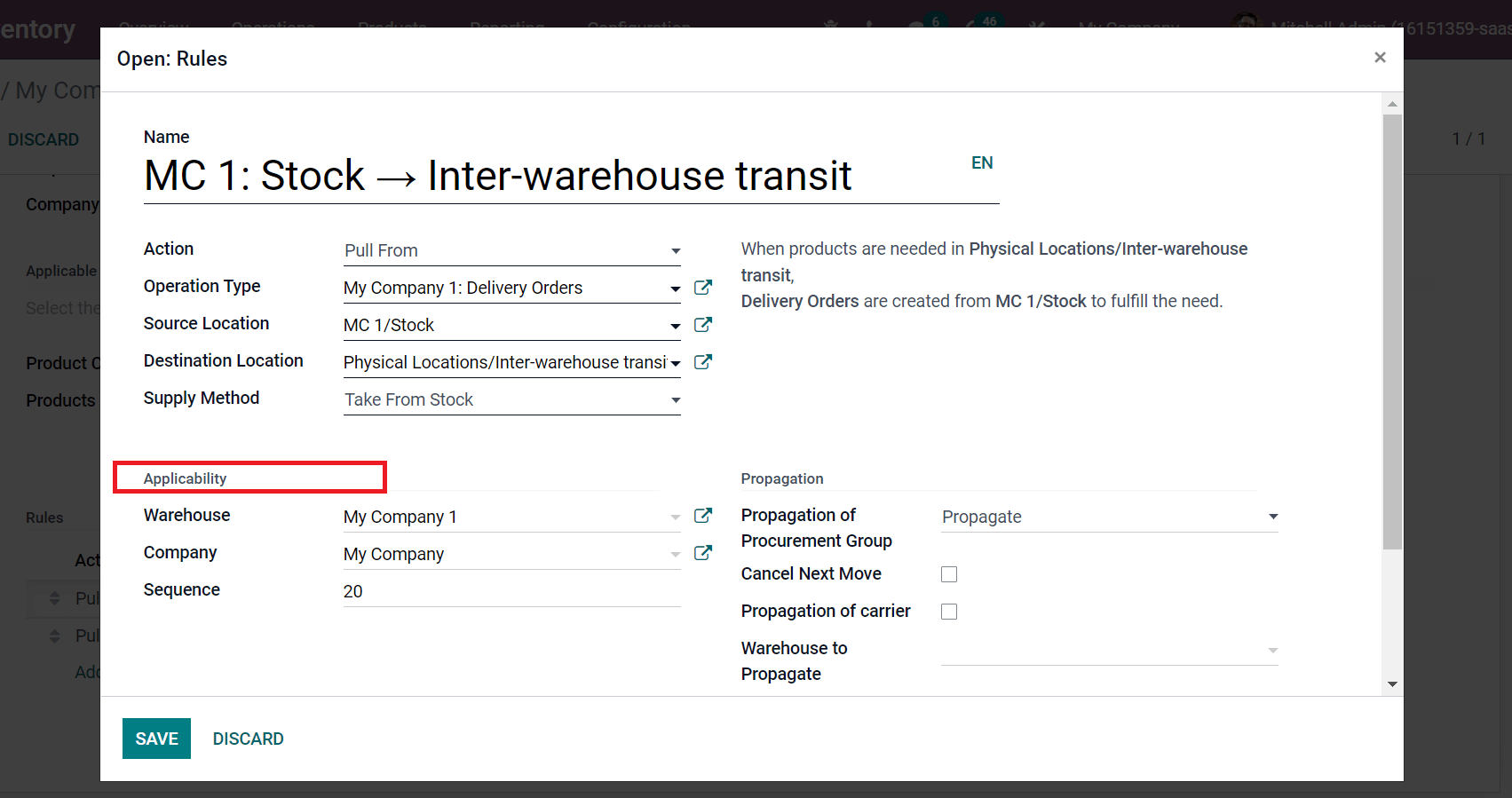
Generate a Sales Order for a Commodity for Resupply
Go back to Odoo 15 Sales module to formulate a Sales Order. Users should enable routes for a product before creating a Sales Order. So, choose the Products menu and we pick up the material Conference Chair here, as represented in the screenshot below.
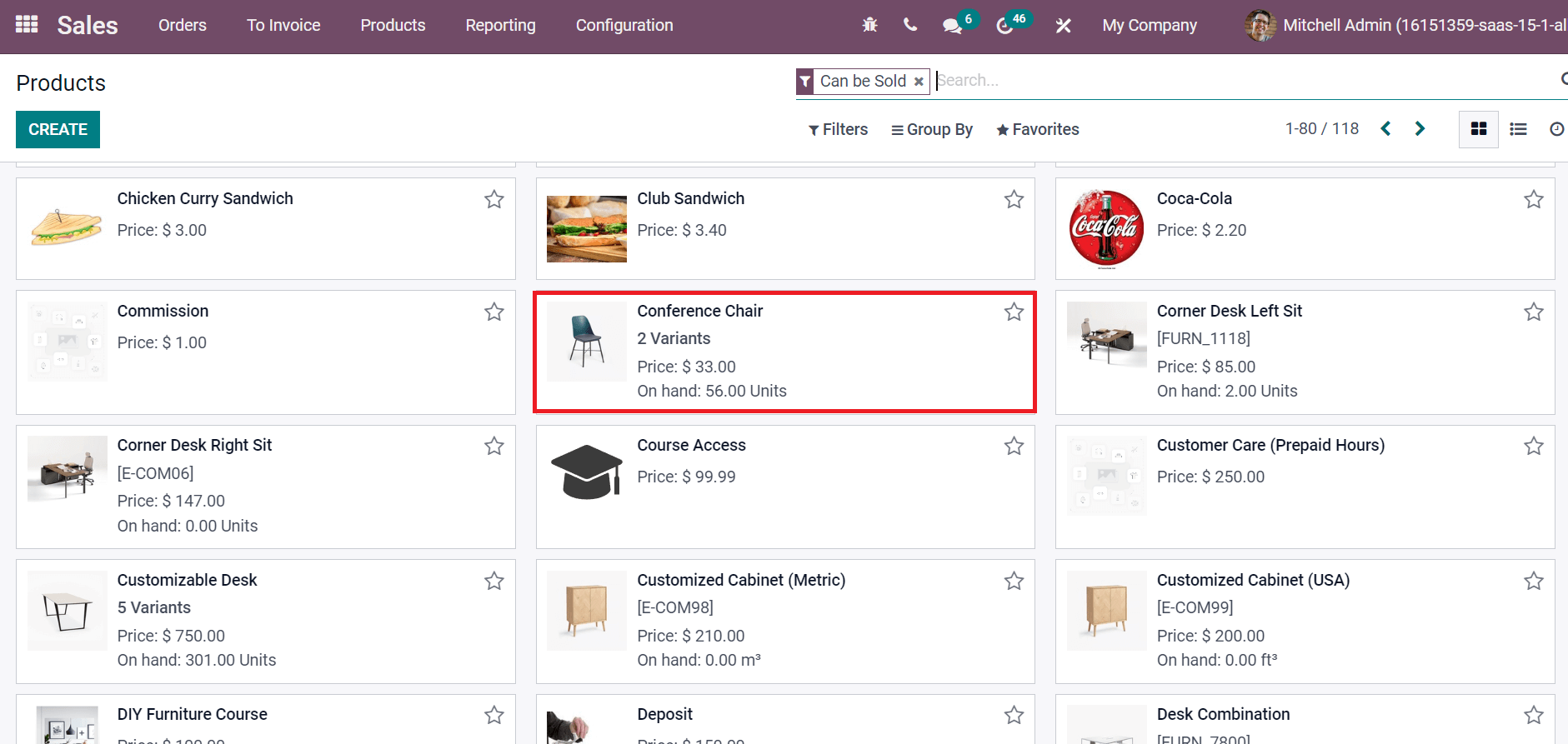
In the Products window, the user needs to activate the routes for your product. Click on the Inventory tab to analyze the Routes field inside the Operations section. Enable the routes Buy, Replenish on Order (MTO) and My Company 2: Supply products from My Company 1 as marked in the screenshot below.
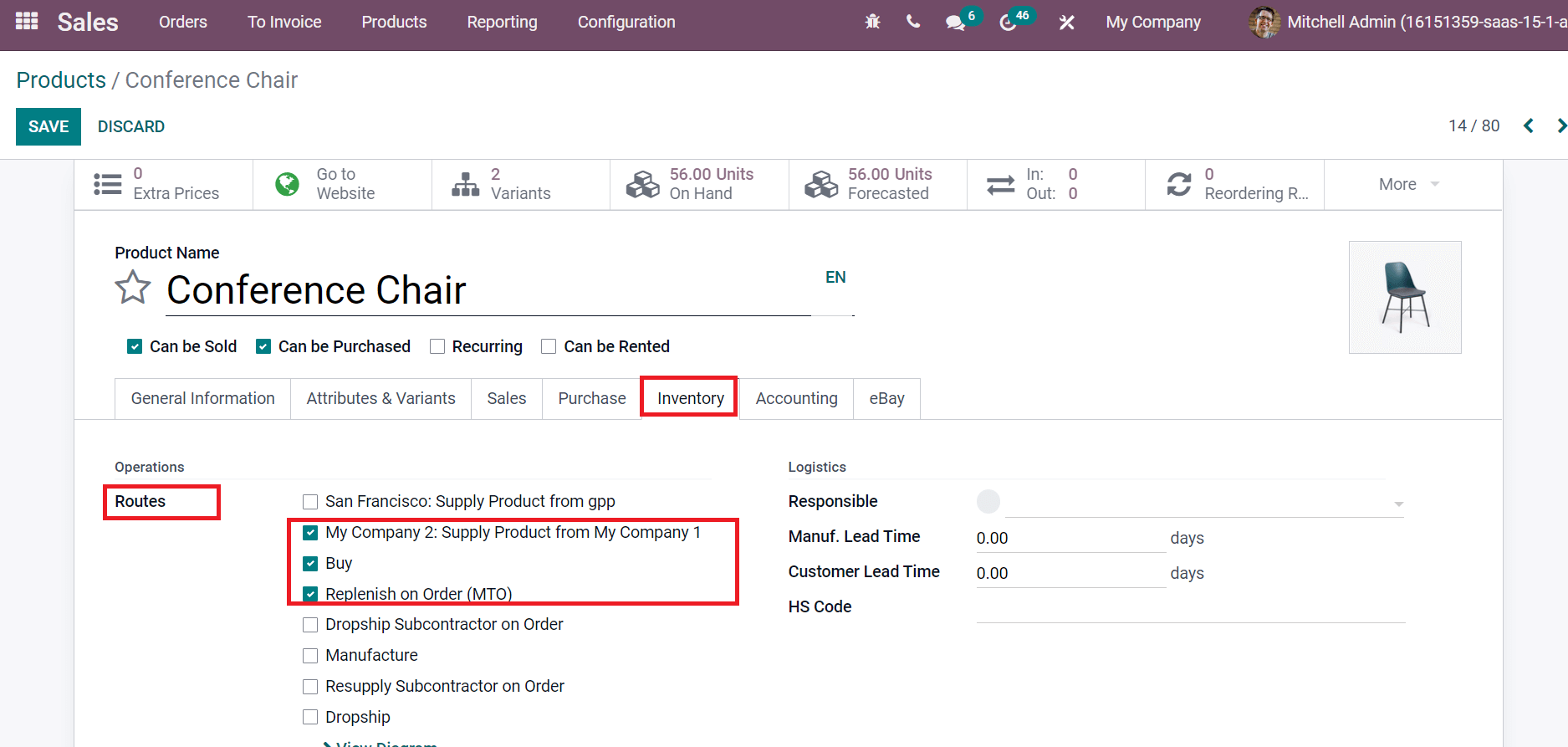
After saving the details, let’s move to the Sales Orders window. Choose the Orders menu below the Orders tab and select CREATE icon to produce a new Sales Order.
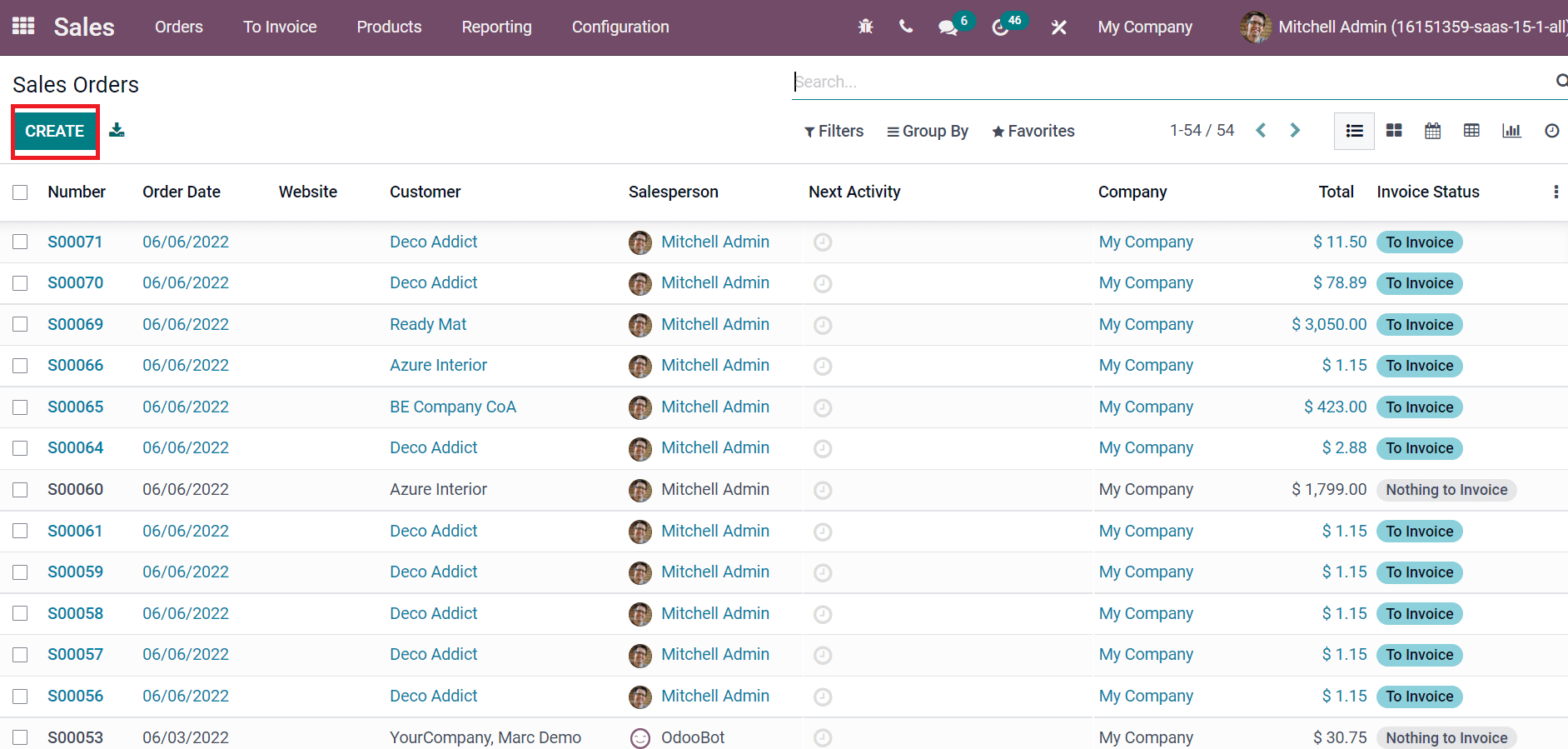
In the Sales Order window, select your Customer, and other details, such as Invoice Address, Quotation Template, and Delivery Address, are visible before you automatically, as denoted in the screenshot below.
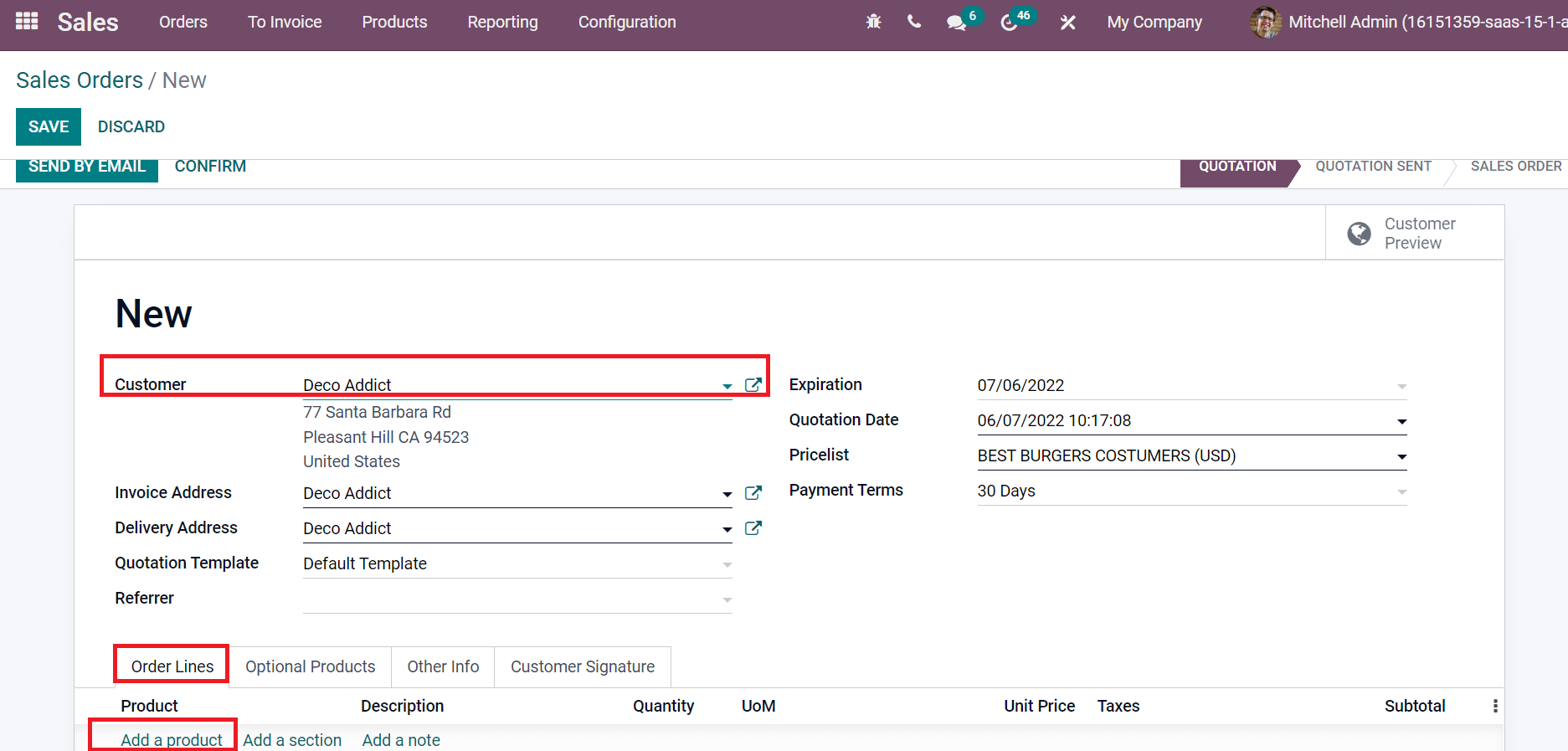
Select the Add a line option below the Order Lines tab to pick your product. We selected Conference Chair here, as demonstrated in the screenshot below.
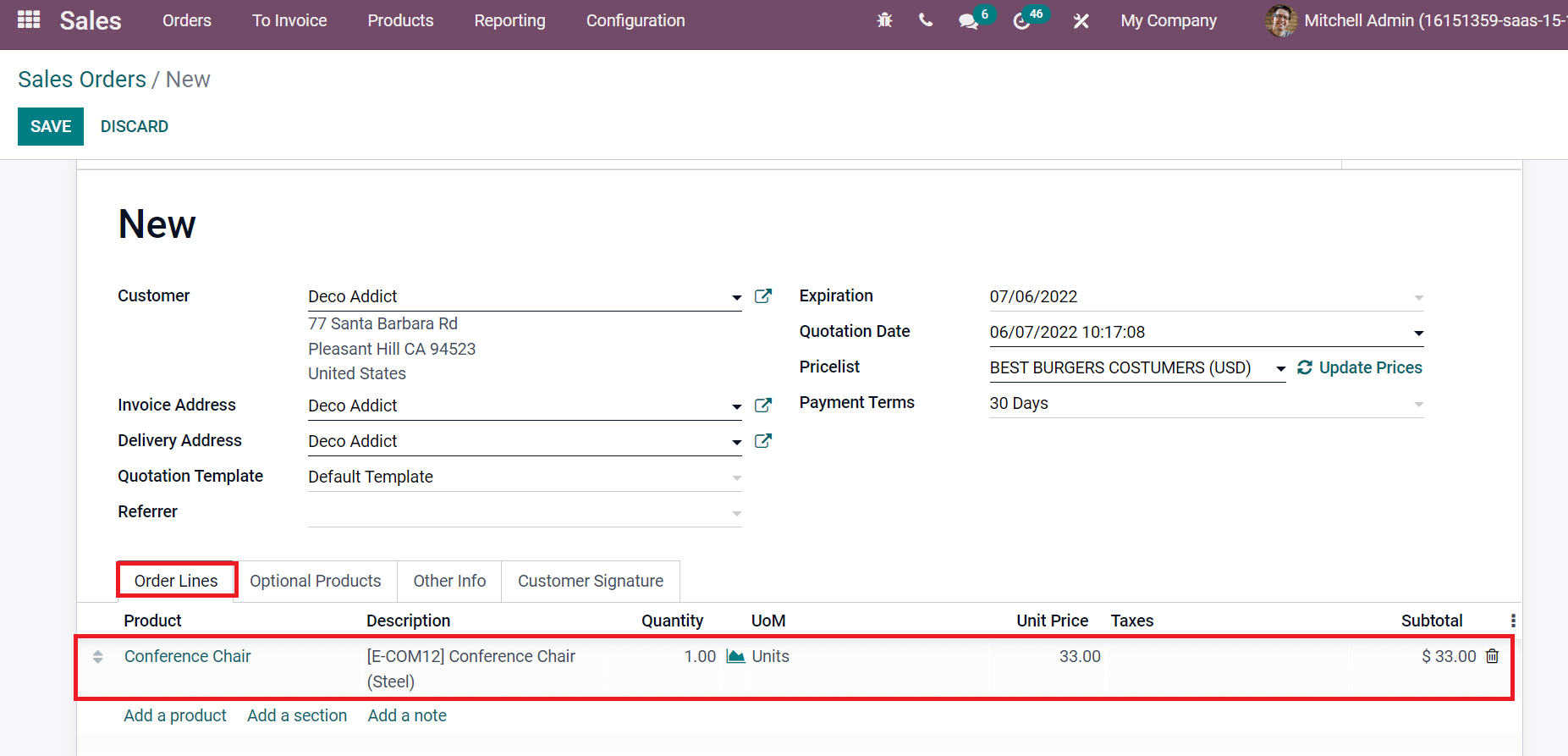
After that, click on the Other Info tab, and you can see Warehouse is My Company 2 inside the Delivery section.
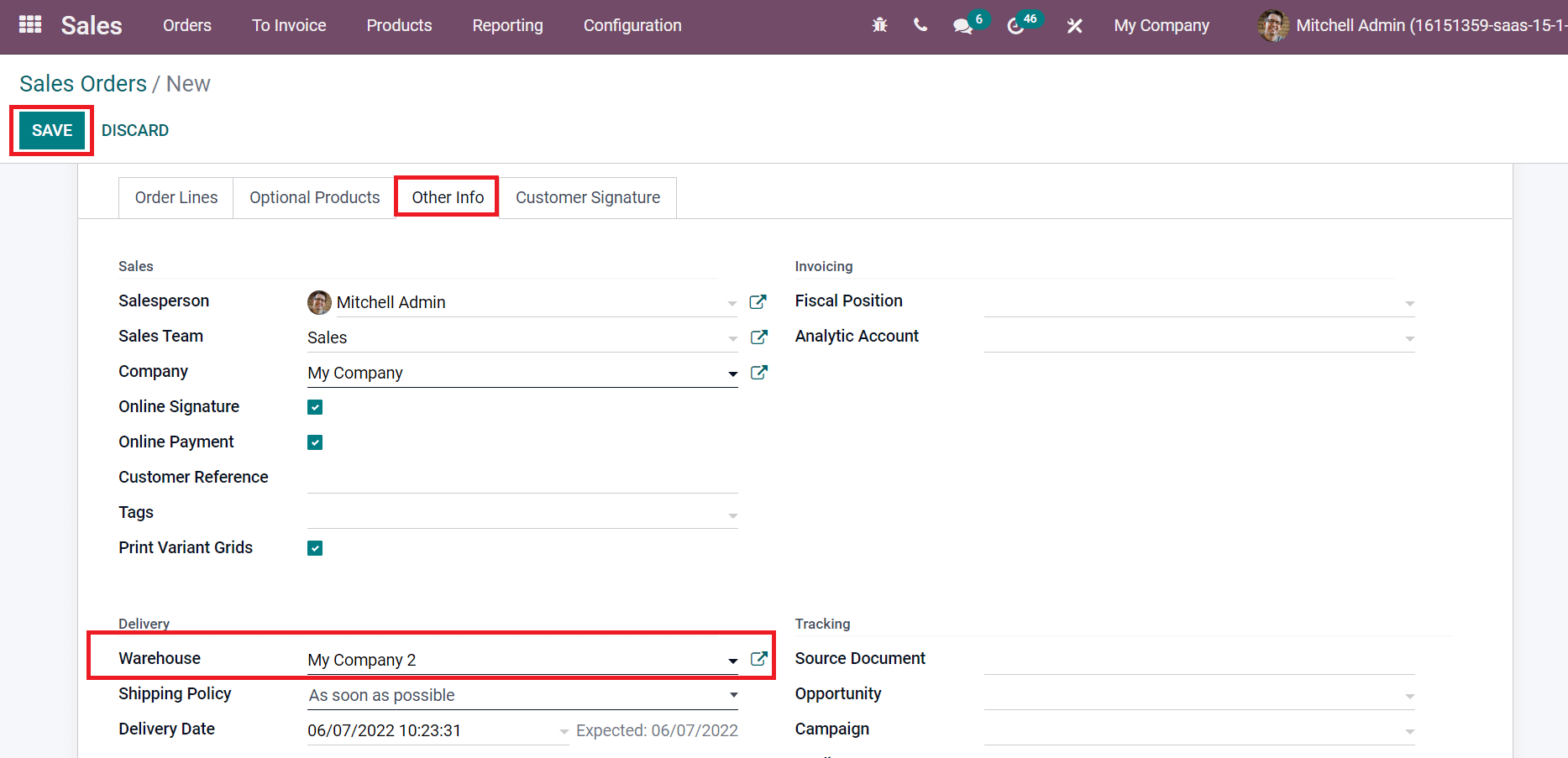
Select the SAVE icon and later confirm the Sales Order for the Conference chair. After securing the Sales order, let’s move to Odoo 15 Inventory module and select the Transfers menu. Three transfers occur for your product, as marked in the screenshot below.
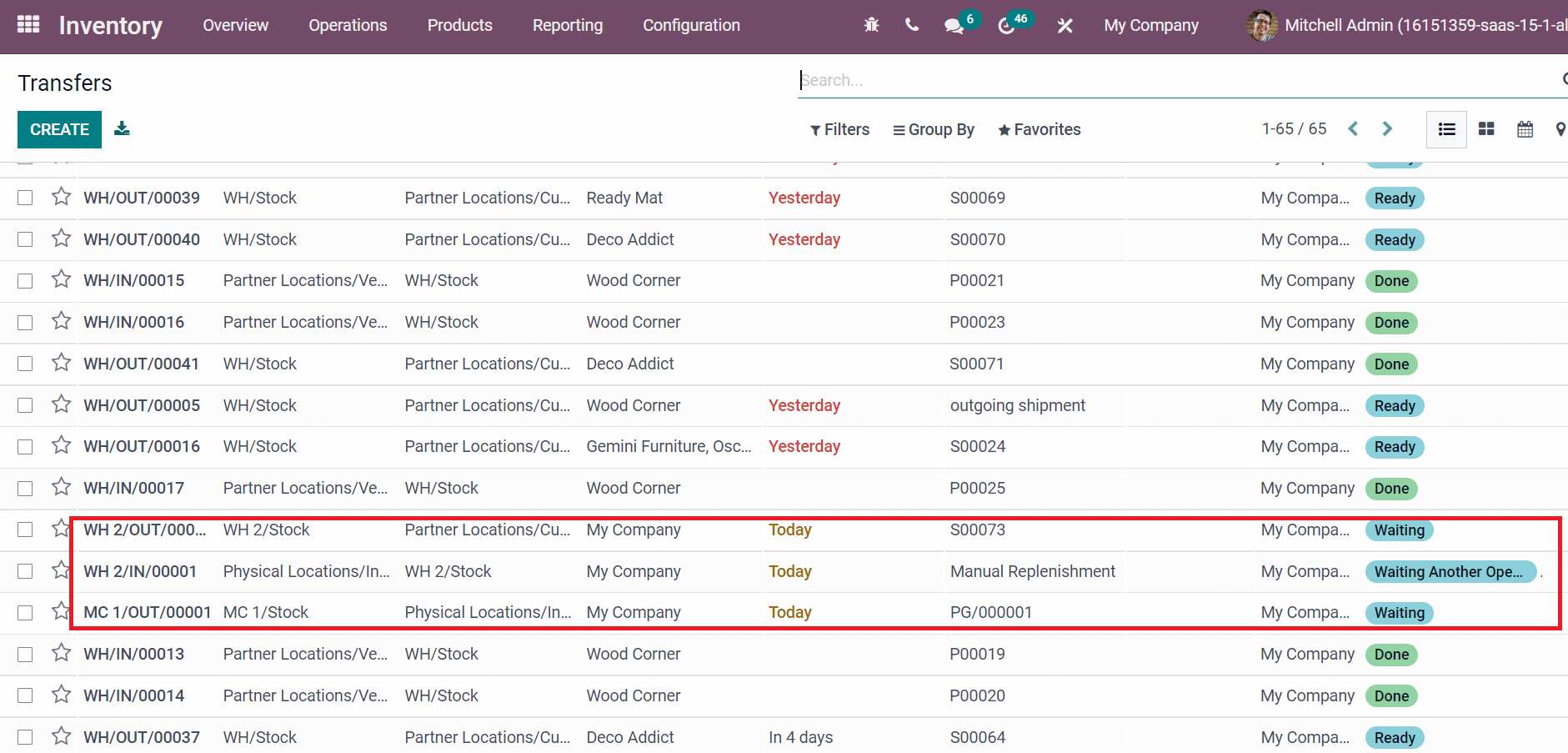
After validating the transfers, products are moved from My Company 2 warehouse to another location, and the Status is visible as Done.
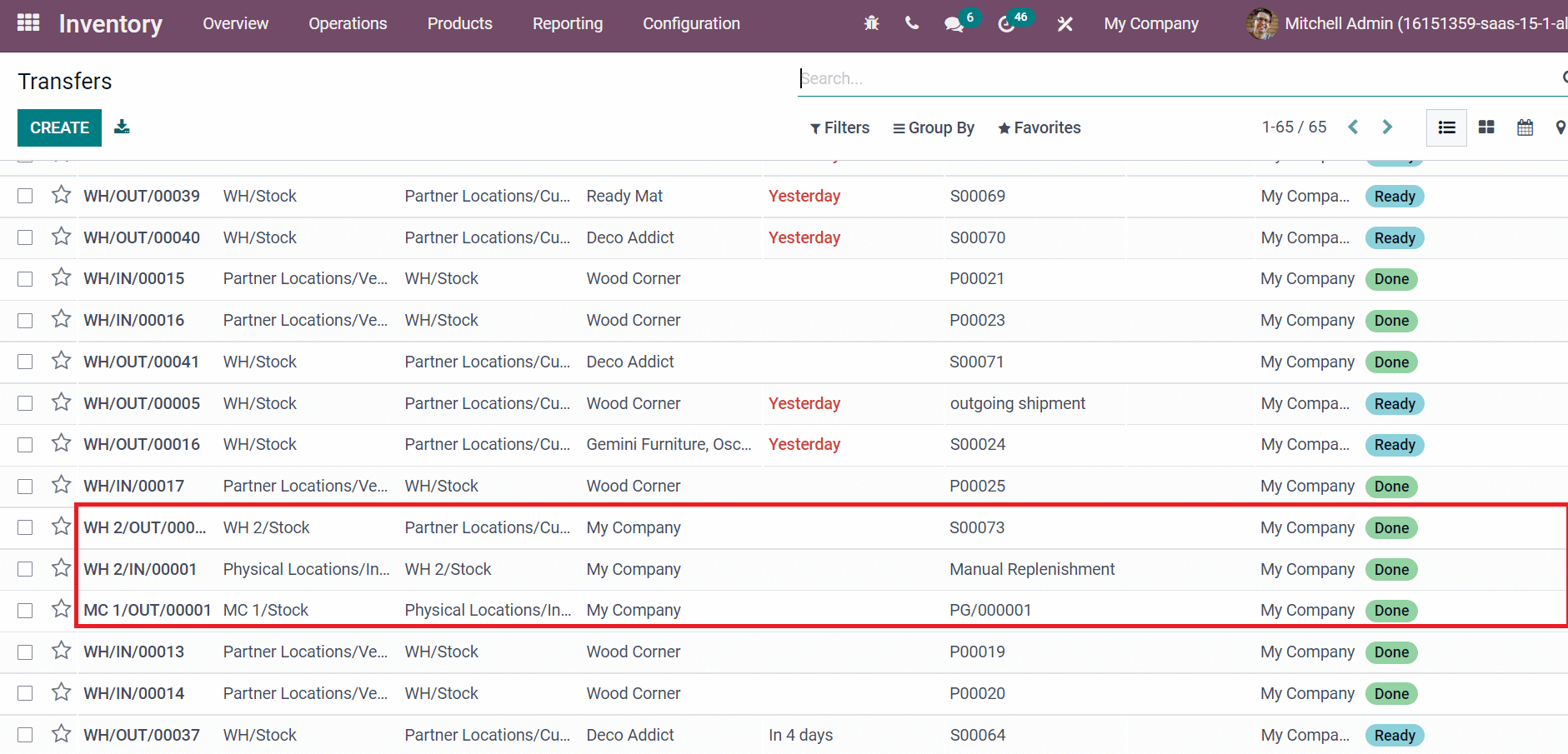
It is how Resupply works in Odoo 15 Inventory module.
Odoo 15 Inventory module ensures businesses manage products in various warehouses. It is easy to resupply goods from one warehouse to another using Odoo ERP software. Refer to the given below links to identify about Odoo 15 Inventory Module.


