Operations types in Odoo 15 allow you to configure rules for your Route and it is created for your warehouse automatically and in general, will not need to modify.
This blog talks about how to create and configure operations types in Odoo 15 Inventory Module
Operation types can be seen from the dashboard of the inventory module itself and in fact when you open the inventory module of the Odoo system the first thing that you will notice is the Operation types as shown in the screenshot given below.
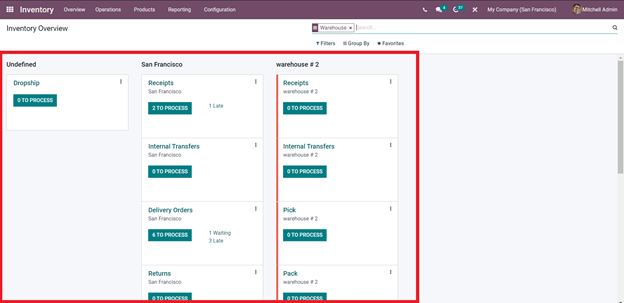
These are the operations types created in the inventory module of Odoo 15.
Creating new Operation types
To Create and configure operations types click on operations types from the Configuration tab of your inventory module as shown in the screenshot given below.
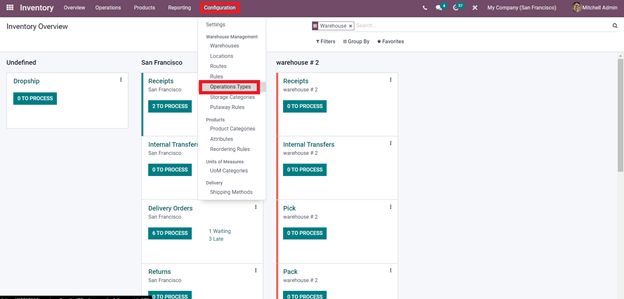
A page with created and already existing operations types will open up as shown in the screenshot given below.
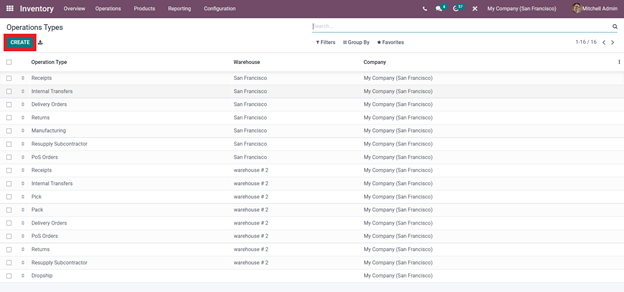
Click on the Create button at the left-hand corner of the screen to create a new operation type. A configuration page will open up for you to create a new operation type as shown in the screenshot given below.
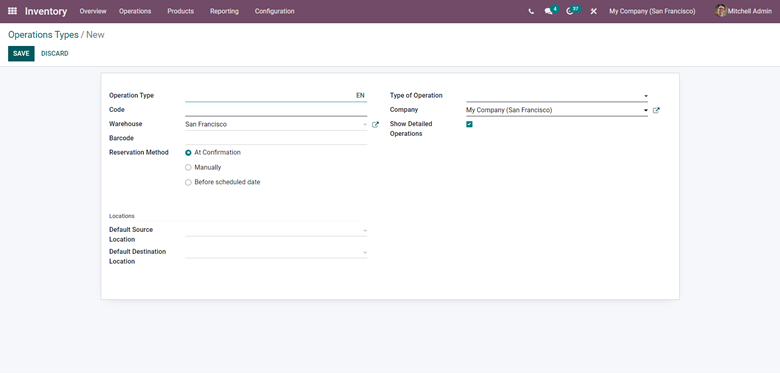
Enter the name of the Operation type and choose from the Type of Operation, which includes Receipt, Delivery, Internal transfer, and Manufacturing, as shown in the screenshot given below.
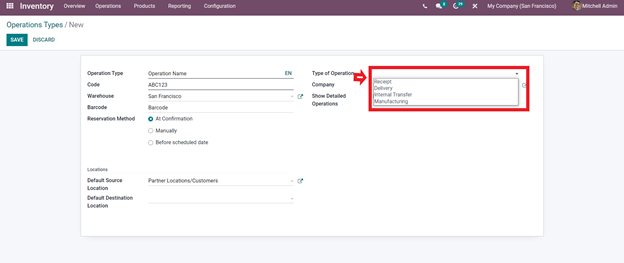
Each operation type has its own configuration options i.e, if you select Receipt as the operation type then the Odoo system will give you additional options with respect to the type of operation which is the Receipt in this case. Refer to the screenshot given below to view these additional options.
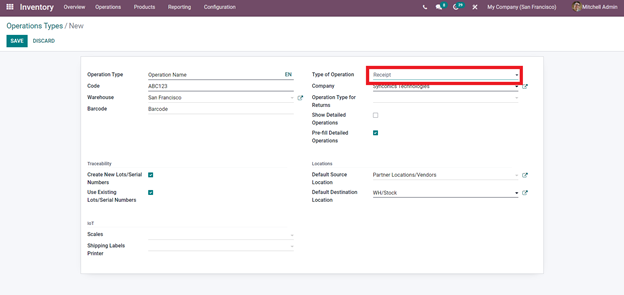
Here you can notice that the Configuration tab is rearranged based on the Operation type as highlighted in the screenshot above. A new option called Traceability along with loT options. You can select whether to show Detailed operations and Prefilled operations as shown in the screenshot given below.
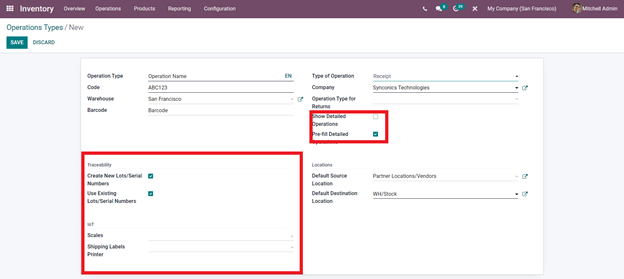
You can choose the Traceability options and configure the loT options. If you choose Delivery then the configuration tab will change again and new options will be available to you as shown in the screenshot given below.
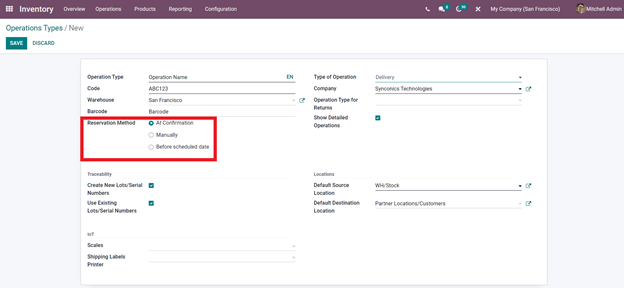
Here you can see that an option for the Reservation method has appeared with three Reservation methods including, At confirmation, Manually, Before scheduled Data.
If you choose the Internal operation then an option for Print label will appear as shown in the screenshot given below.
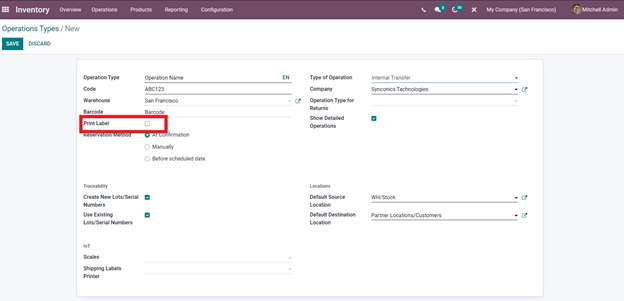
Likewise, if you choose Manufacturing then the Configuration tab shrinks down to the configurations that are essential for Manufacturing as shown in the screenshot given below.
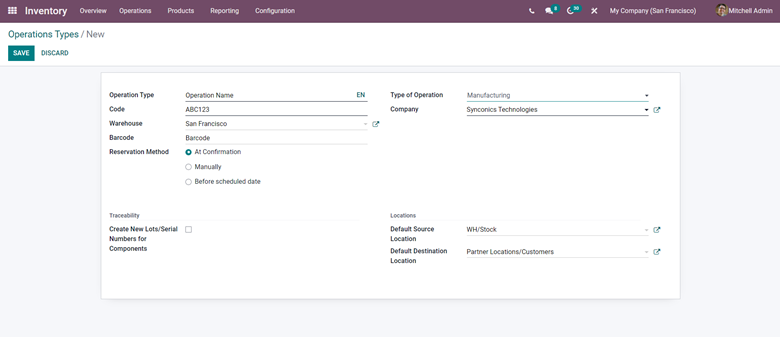
You can set a shortcode for the operation type in the Code field. Select the company from the drop-down list. You can choose between your warehouses in which you want this particular new operation type to be carried out.
You can enter the Barcode and select the Reservation method from the three options such as At confirmation, Manually, and Before the scheduled date. Finally, you can set the locations for Default Source Location and Default Destination Location as shown in the screenshot given below.
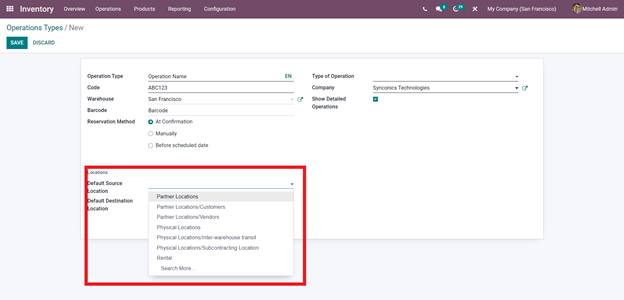
You can choose from the drop-down options on setting your Default Source locations and Default destination Location.
After configuration click on save from the top left corner of the configuration screen as shown in the screenshot given below to save the newly created Operation type. The new operation type will be displayed on the Inventory dashboard for you to review and configure at any time.
Instant Configuration from the Dashboard
You can configure Operations types from the dashboard of the Inventory module itself. Click on the three dots next to the operation types for configurations and to view all of the operations under that particular operation type. Refer to the screenshot given below to configure and view the details on a single operation type.
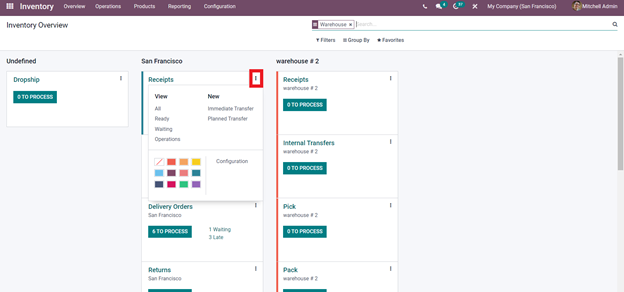
Click on the three dots next to the Operation type to avail of this feature. You can change the color of the Operation type by selecting any color from the Colour pallet as shown in the screenshot given above. You can have an advanced and in-depth look at the Operations going on by clicking on the various options like All, Ready, waiting, Operations, and the options under New. For example, when you click on the All option under the Receipts operations you can view all of them as shown in the screenshot given below.
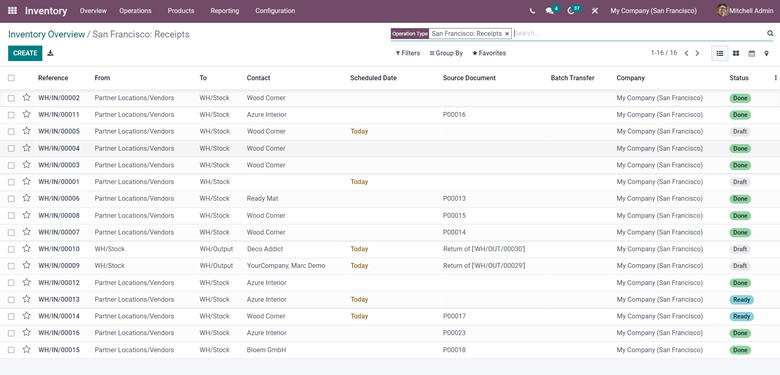
You can create, filter, and configure the receipts from this page. Similarly, you can view details on all of your Operation types quickly and efficiently. You can configure the selected option by clicking on the configuration button as shown in the screenshot given below.
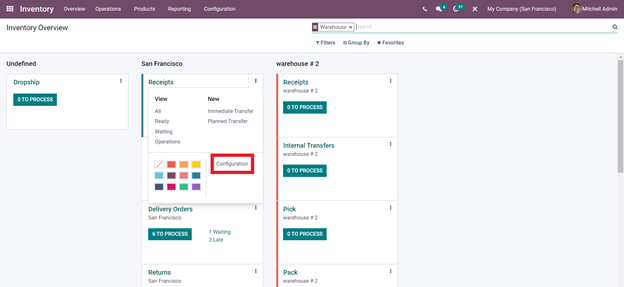
Click on the configure button for configuring the selected Operation. Odoo will take you to a configuration page as shown in the screenshot given below
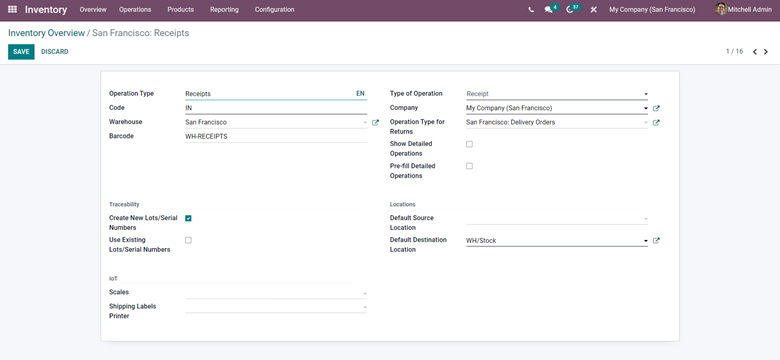
Configure and click on save to save the operation. The whole process will only take a couple of seconds to complete. You can manage and view the Operation types with ease from the dashboard itself. All of the details on the operations will be shown for you to have instant access to important information for example refer to the screenshot given below from the dashboards of the Odoo 15 inventory module.
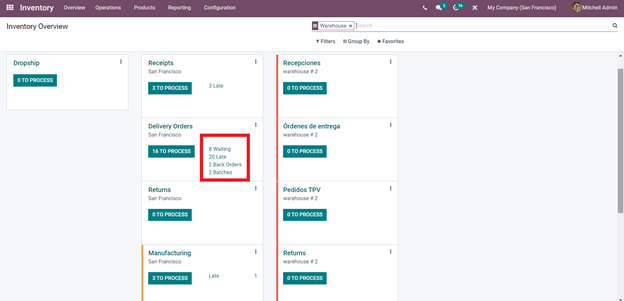
You can see live detail on the operations from the dashboard itself and you can control the activities by just clicking on the Operation type and Odoo will instantly take you to the tab related to the operations. If you have too many operations at hand and are having a tough time dealing with them then click on the FIlter option to arrange the Operations in the way you want for quick access.
Now that you have set up and configured the feature Using it is easy and as Odoo possesses a highly automated nature and because of this nature after the initial configuration Odoo will automatically carry out the operation for you and all you have to do is to view updated data and information regarding the Operations and act accordingly or plan your inventory accordingly for more efficiency in business management.


