In Odoo we can create different types of taxes and also can create any tax structure. Alongside one can also set group tax for specific purposes.
For example, in the case of Indian tax, GST is used for the products. In GST there are 3 types of tax format.
1.CGST, Central Goods and Service Tax.
2.SGST, State Goods and Service Tax.
3.IGST, Integrated Goods and Service Tax.
In some products, we may have to pay 50% tax for central and 50% tax for state government. For that, we have to create a group tax.
There are many types of taxes. Value-added tax(VAT) is one of the taxes which is used in many countries.
In odoo, we can set tax in 3 ways.
We can set a default taxes for:
1. Product
2. Account
3. Company
If we set a default tax for a company, account and also for a product, the product tax will have the highest priority. Then the account have the priority. The tax we set for a company has the least priority. So the product tax will be taken as default.
Priority of tax:
1. Products
2. Account
3. Company
You can also have look Set Up Taxes In Odoo 13
[wpcc-iframe loading=”lazy” width=”100%” height=”315″ src=”https://www.youtube.com/embed/QB0W8_FuUQQ” frameborder=”0″ allow=”accelerometer; autoplay; encrypted-media; gyroscope; picture-in-picture” allowfullscreen=””]
How to create a tax
To create a new tax go to,
Accounting -> Configuration -> Accounting -> Taxes
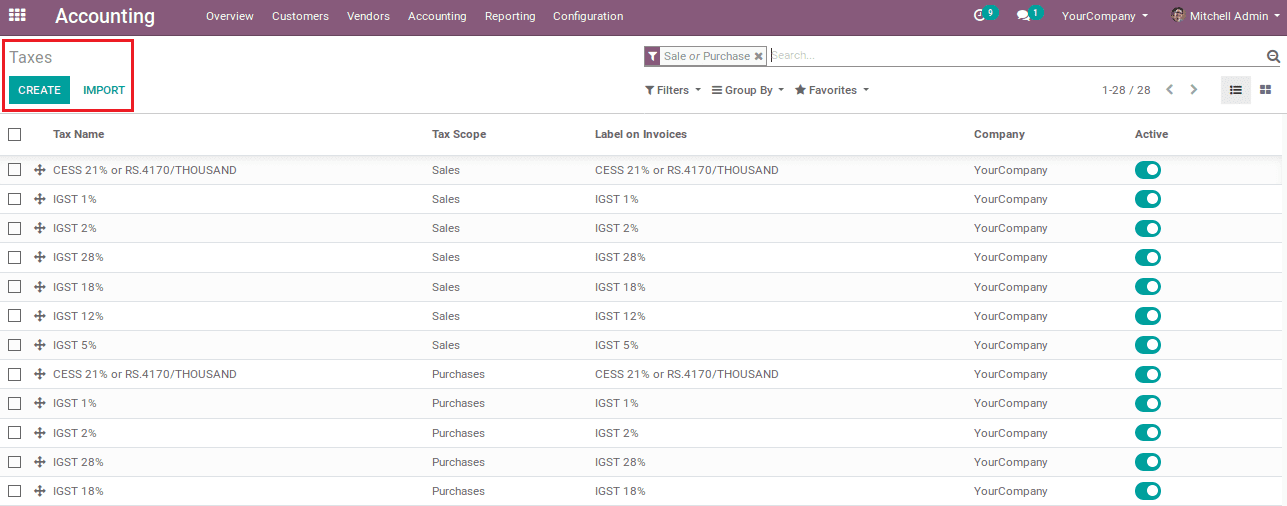
In the above picture, there are many existing taxes. We can select the tax from there or else we can create a new tax.
To create a new tax, click the create button.
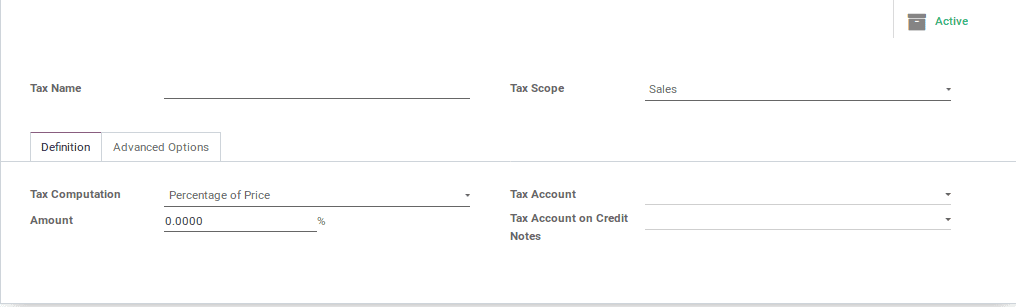
The creation form will have the following fields:
Tax name: Give a name for the tax.
Tax scope: Where we should use this tax(in sales or purchase).If you select ‘None’, you can only use this tax with other tax groups.
Tax computation: There are four different types of tax computation.
Group of taxes
1. Fixed
2. Percentage of price
3. Percentage of price tax included
Tax account is used for journal entries.
Tax account on credit notes is used for return entries.
Go to advanced options:
Label on the invoice is used to add custom tags for reporting.
Include in analytic cost: The computed tax will be assigned to the mentioned analytic account.
Include in price: Tax can be included in the unit price.
Group tax: Allow us to configure the collection of many child taxes
For example, set a tax name as ‘Tax demo’ and fill the field respectively,
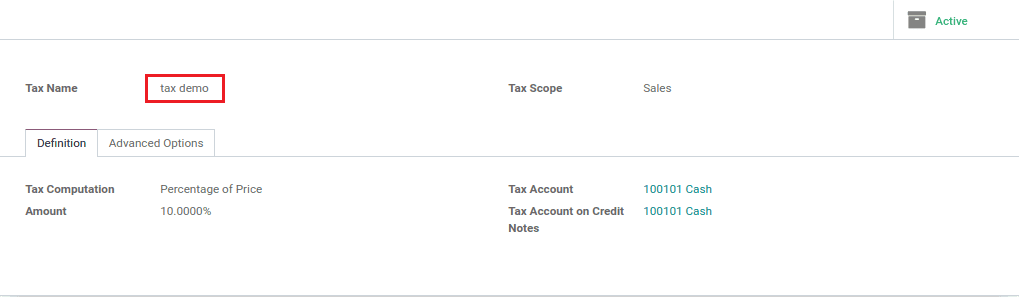
Here we named the tax name as ‘Tax demo’ and this tax is used in sales.
We have given tax percentage at 10% and also given the corresponding tax accounts.
We can give this tax for a product, account or for a company.
These taxes will be shown in taxes.
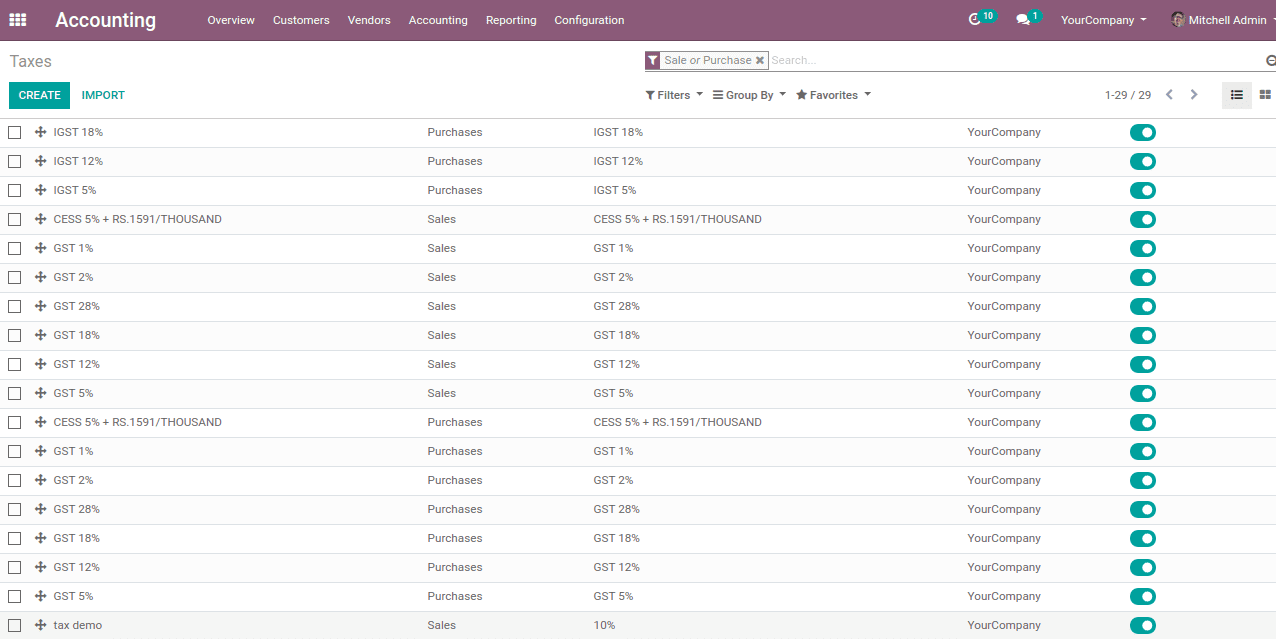
Tax on a product
Tax can be assigned for a product. When the product is added to a sale order, the assigned tax will be shown as default. Product taxes have the highest priority at the time of sales and purchase orders.
There are two types of taxes in a product.
1. Customer tax
2. Vendor tax
Customer tax is the tax for a customer while selling a product. We can add a customer tax while creating a product.
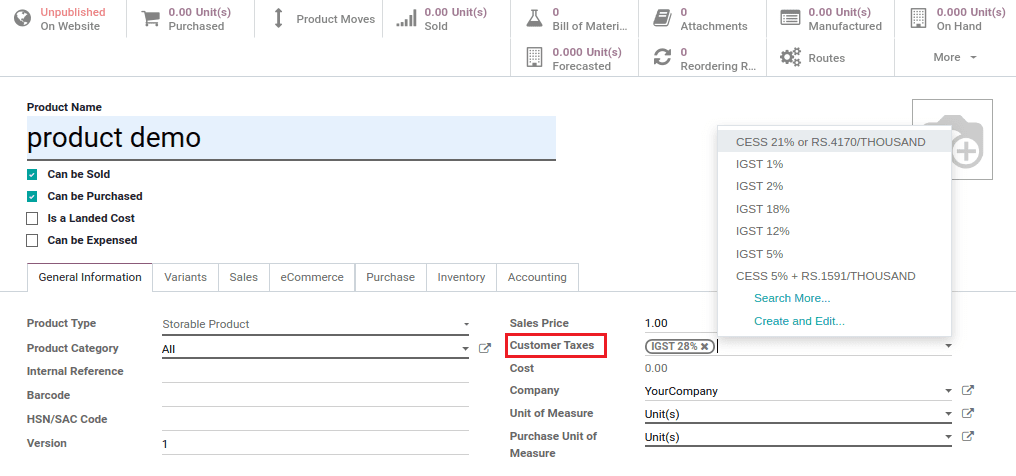
Here we assigned the tax for this product as ‘IGST 28%’.We can create a tax or can add an existing tax for this field.
These tax will come as default for this product at the time of sales order.
Vendor tax is a tax for the company while purchasing a product from a vendor. We can add a vendor tax while creating a product.
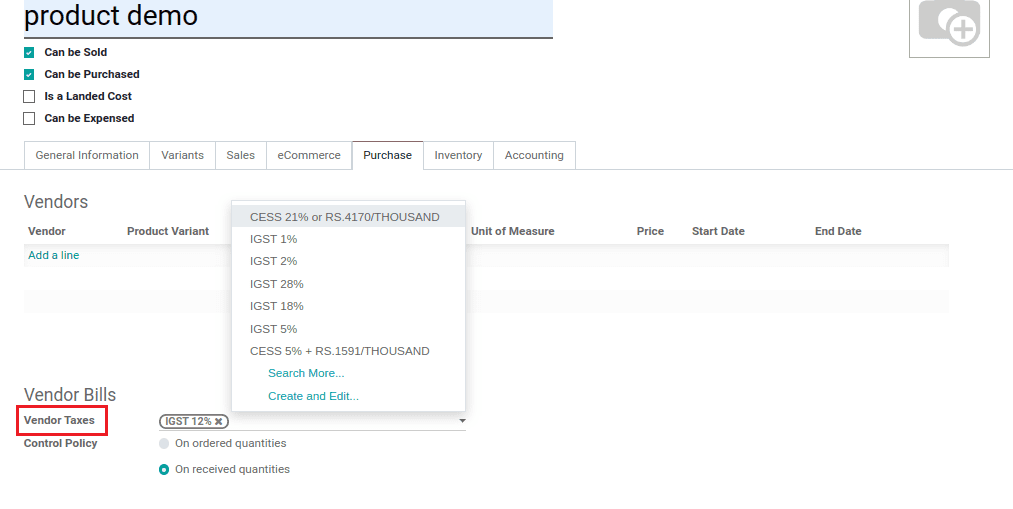
Here we assigned the tax for this product as ‘IGST 12%’.We can create or add an existing tax in the field.
These taxes will come as default while selecting the product at the time of sales and purchase order respectively.
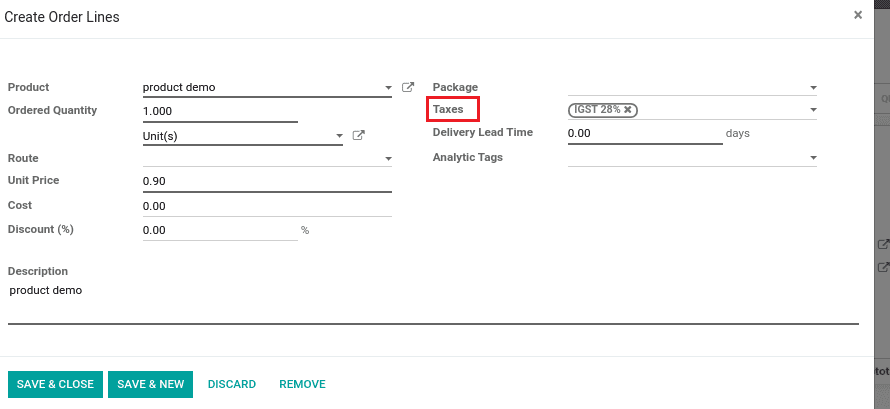
‘IGST 28%’ set as default when the sale order is done.
Tax on an account
Tax also can be assigned to an account. We can give an existing tax for an account or we can create a new tax for this specific account.
To assign a tax for an account:
Accounting -> Configuration -> Chart of accounts
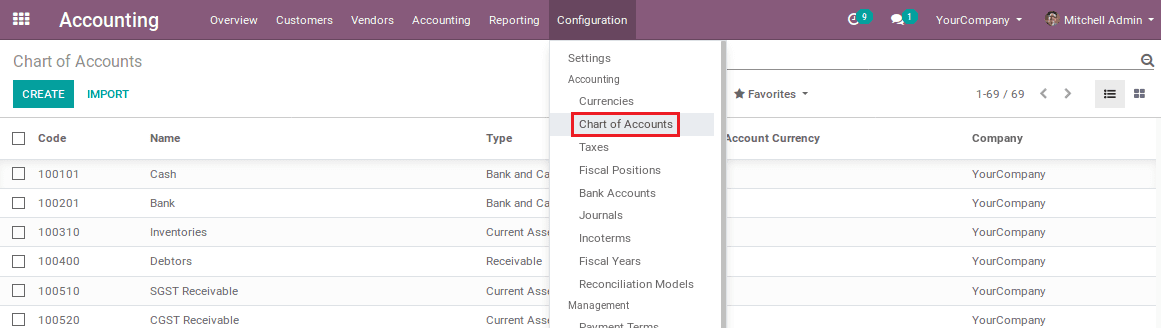
There are many existing accounts in the picture below. We can give a tax for an existing account or we can create a new account.
To create a new account click the create button.
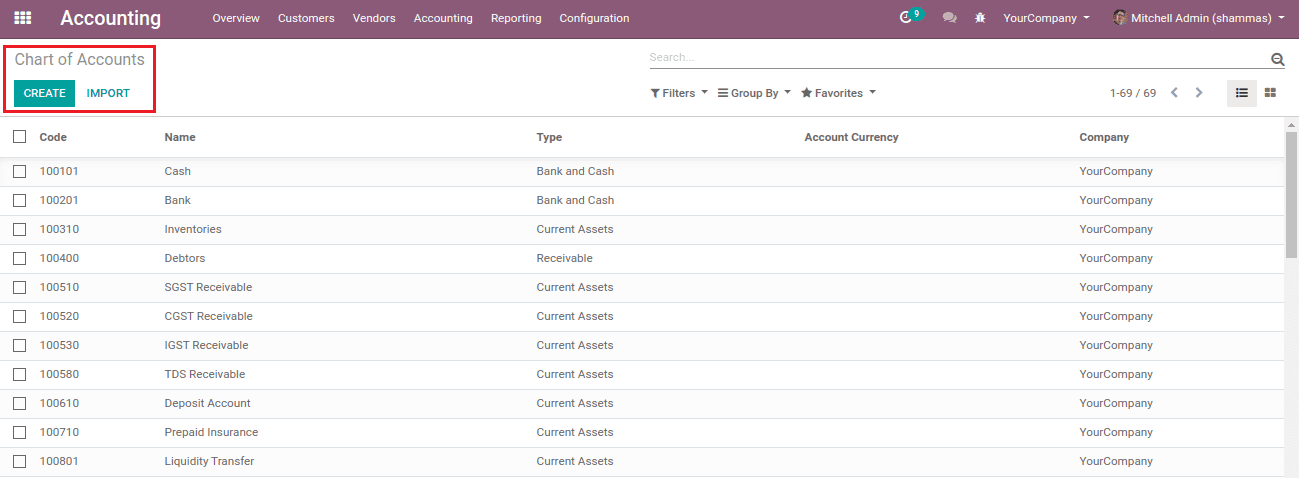
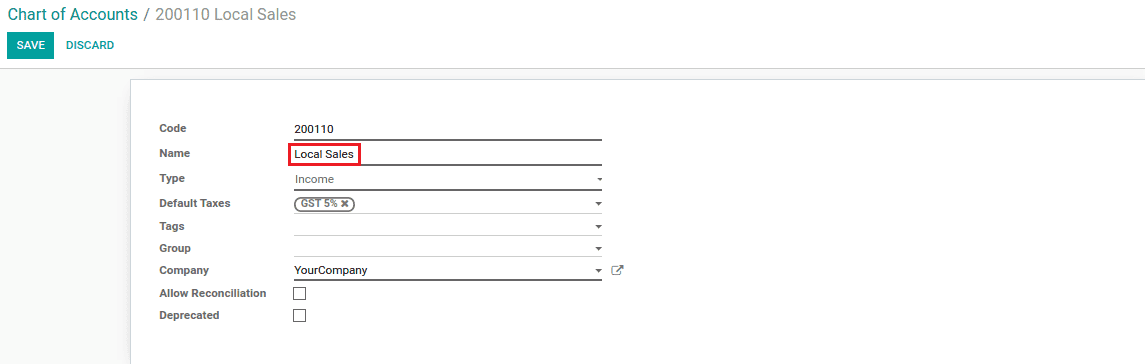
Here ‘GST5%’ is given to the account ‘local sales’.
There are many fields in the above picture:
Code: Code number for an account.
Name: Name for an account.
Type: Category of an account.
Tax: We can set an existing tax for an account or we can add a new tax for this account.
Company: We can also give the account is in which the company.
Account currency: the account belongs to which type of currency.
Select a product to invoice which has no product tax.
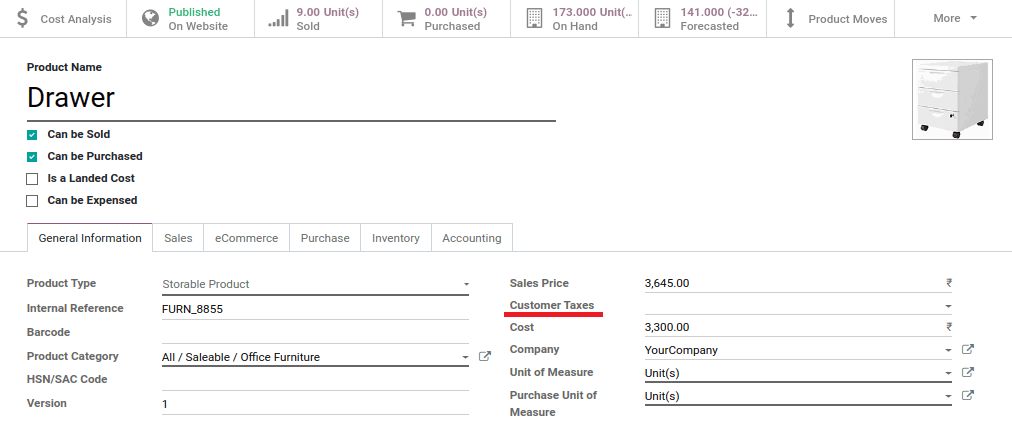
There is no customer tax for this product.
Then give the account for the product which has a tax.
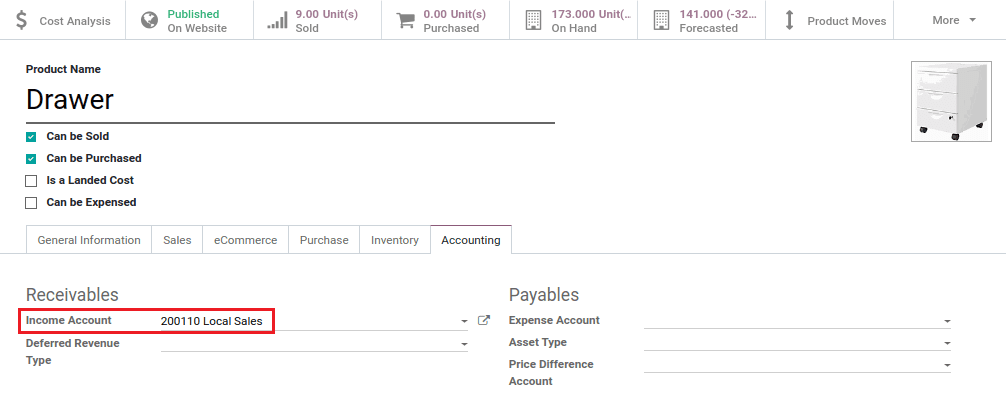
Create an invoice for this product.
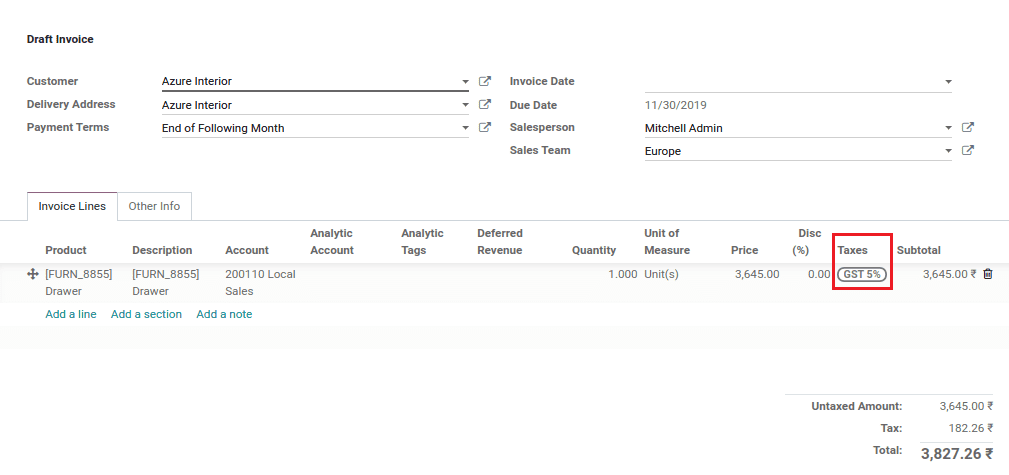
Here we can see the tax we set in account ‘Local sales’ is taken as default.
Product tax is not set for this product, so the second priority is for tax for an account.
Tax on a company
We can assign a tax for a company.
To set a tax go to,
Accounting -> Configuration -> Settings
Here the tax is assigning for the company named ‘your company’.
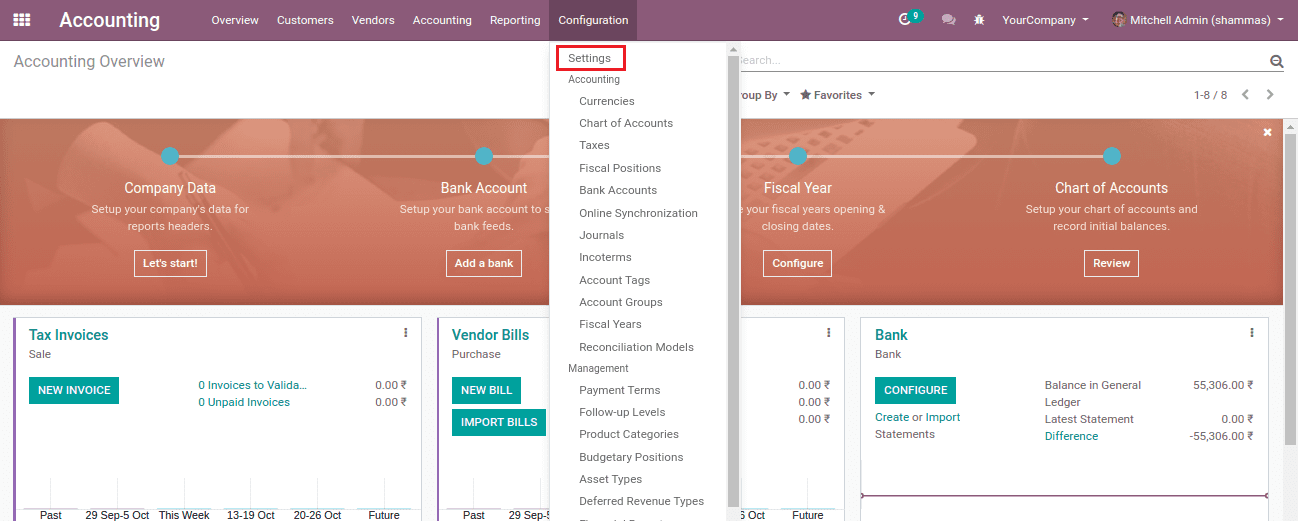
Search ‘tax’ in the search box,
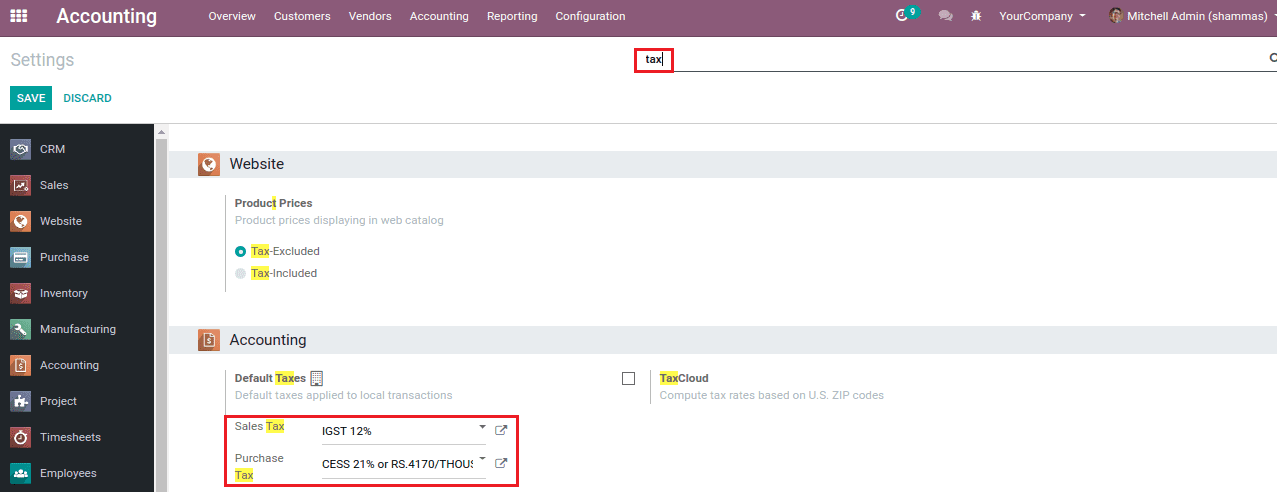
In accounting, there is a sales tax and purchase tax.
We can set default taxes for sales and purchase for a company.
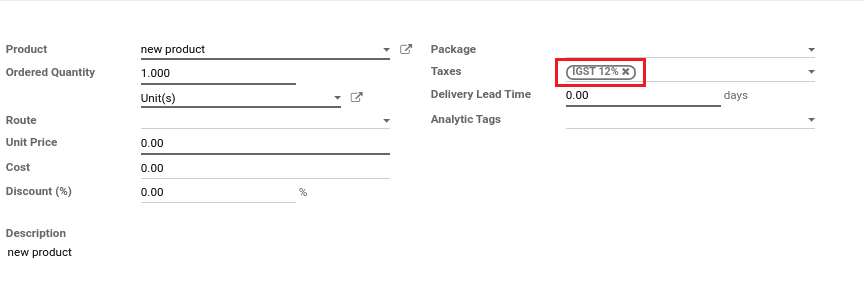
The tax we set as company tax came as default in this product.
If we assigned a product which has no tax at the time of sales and purchase order, and the account which has tax isn’t defined in the income account of the product, then these company taxes will be assigned as a default tax in sales and purchase respectively.
How to set a Group Tax
we may have to set a group tax for some products. In the case of GST, we may have to divide the tax amount for the central and state governments.
For example, If the tax amount is 12% and we have to pay this tax as 6% for central and 6% for the state, create a tax group.
Create a tax name as SGST6% and set the tax computation as percentage of price with 6%.
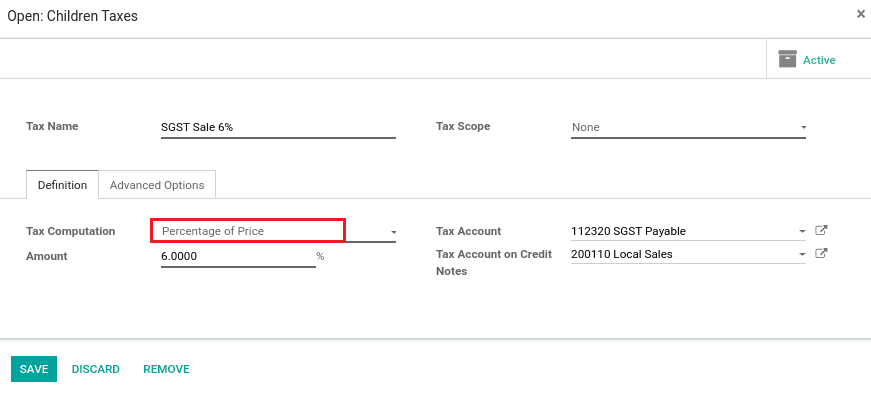
Similarly, create a CGST tax and set the tax computation as percentage of price with 6%.
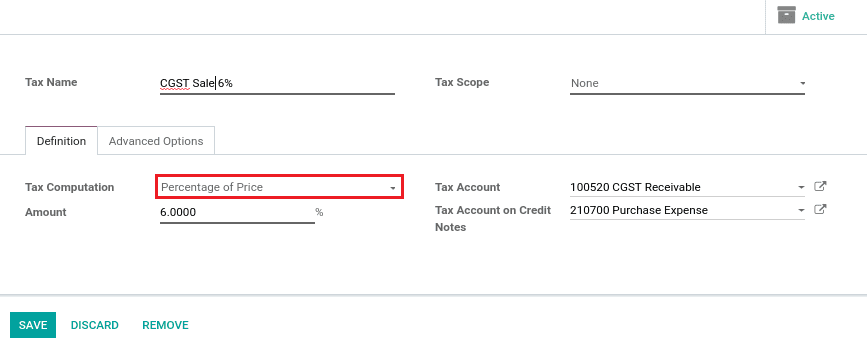
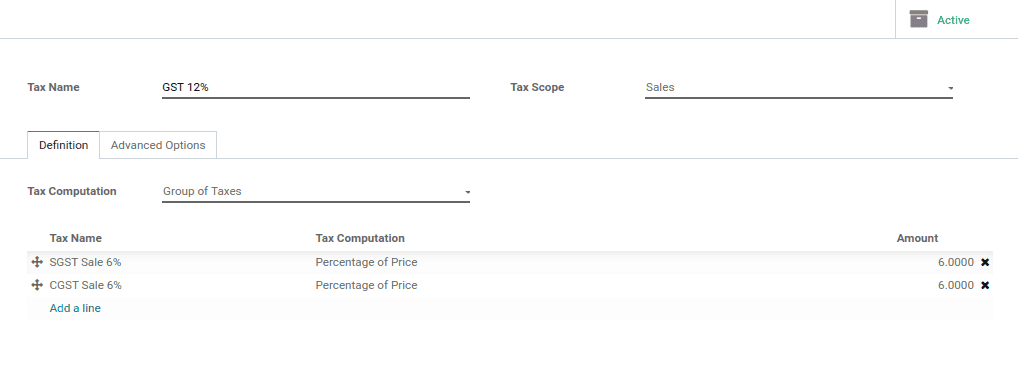
Then create a Tax with name as GST12% and set the tax computation as Group of Taxes. Then add both SGST 6% and CGST6% in this tax.
This is how group tax is created.
How to set a child tax
In some cases, we may have to add child taxes. In the case of ‘CESS’, there will be 2 or more taxes.
For example, the tax percentage may consist of 12.36%.
Which includes
A tax of 12%
An educational tax of 1% of that 12% which is .12%
A sub educational tax of 2% of 12% which is .24%.
12%+.12%+.24% = 12.36%
Create a new tax which includes these taxes.
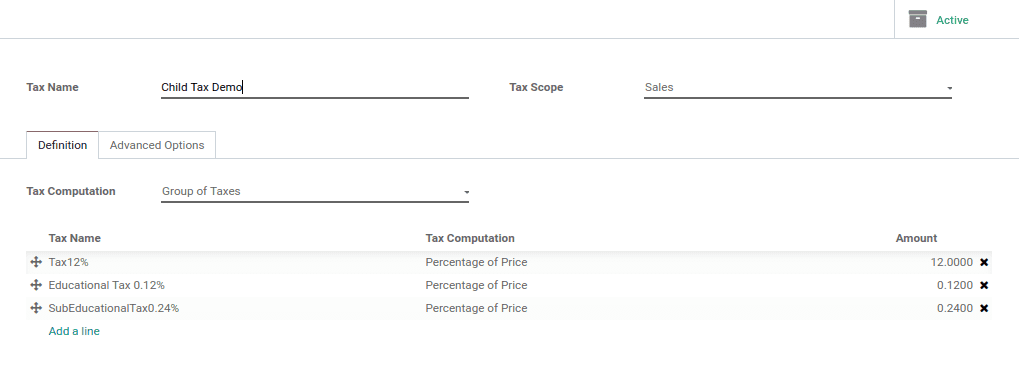
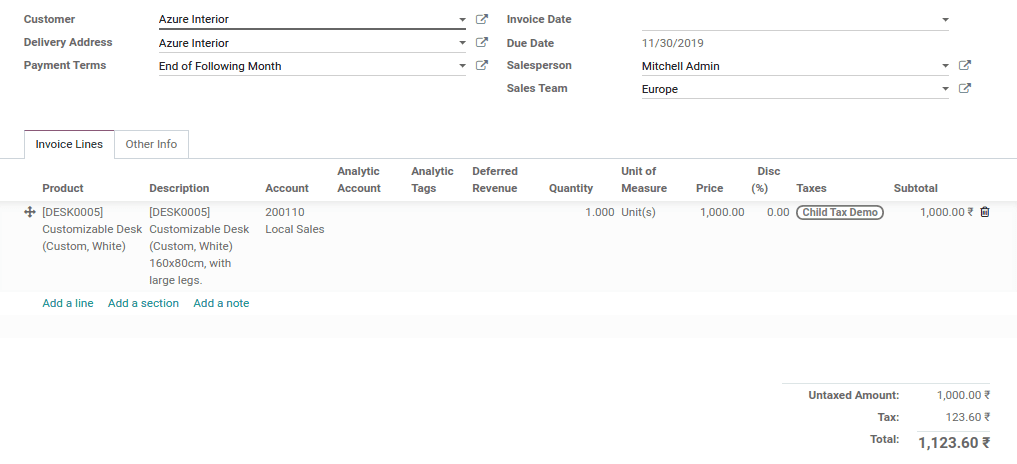
12.36% of 1000 is 123.6
The whole tax consists of 12.36%. The tax entries will be entered into corresponding tax accounts of each tax respectively.
In Odoo13 we can set the child tax directly.
Tax included and excluded
Tax can be set as included and excluded in the price. To set the tax-included price of the product, go to Accounting -> configuration -> settings
search ‘tax’ in the search tab.
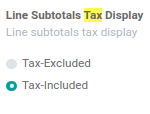
Click the tax-included button.
Tax-included
When a sales order is done, the tax we were given will be included in the sales order line.
For example,
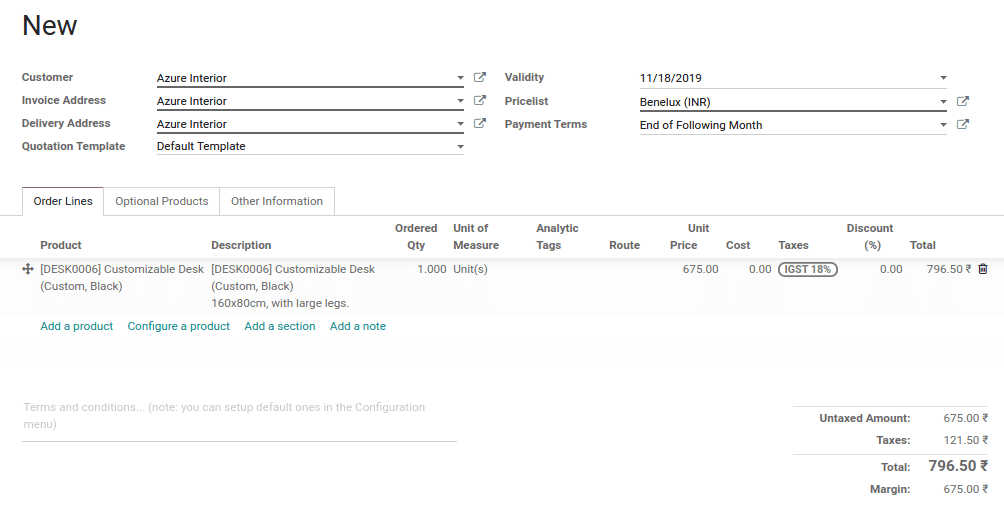
Here the tax is included in the total amount.
Tax-excluded
To set tax included for all, go to
Configuration -> Settings -> search ‘tax’ in the search tab.
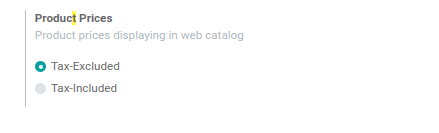
When we create a sales order, the tax for that product will be not shown in the sales order line.
For example,
Here the tax amount is not included in the subtotal.
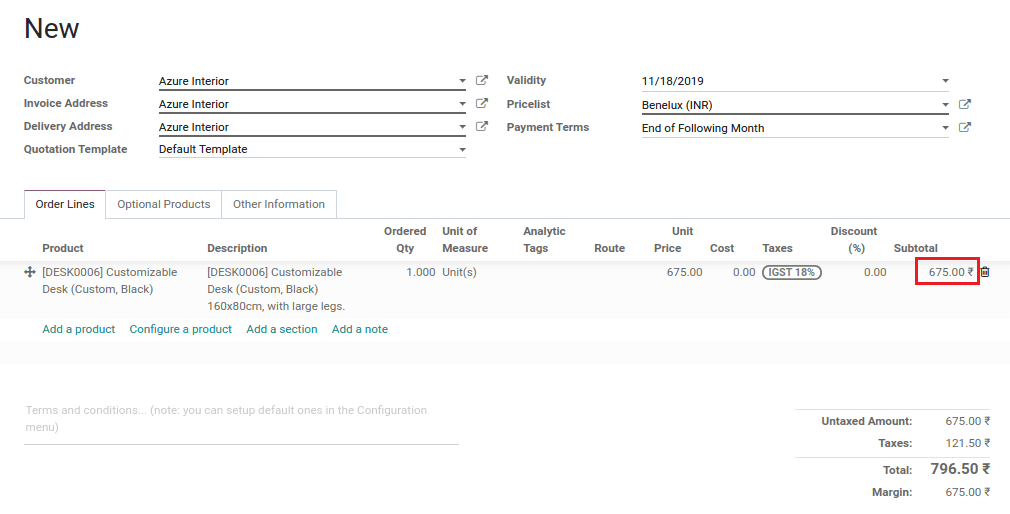
Tax Report
In the tax report, we can see all the reports of taxes.
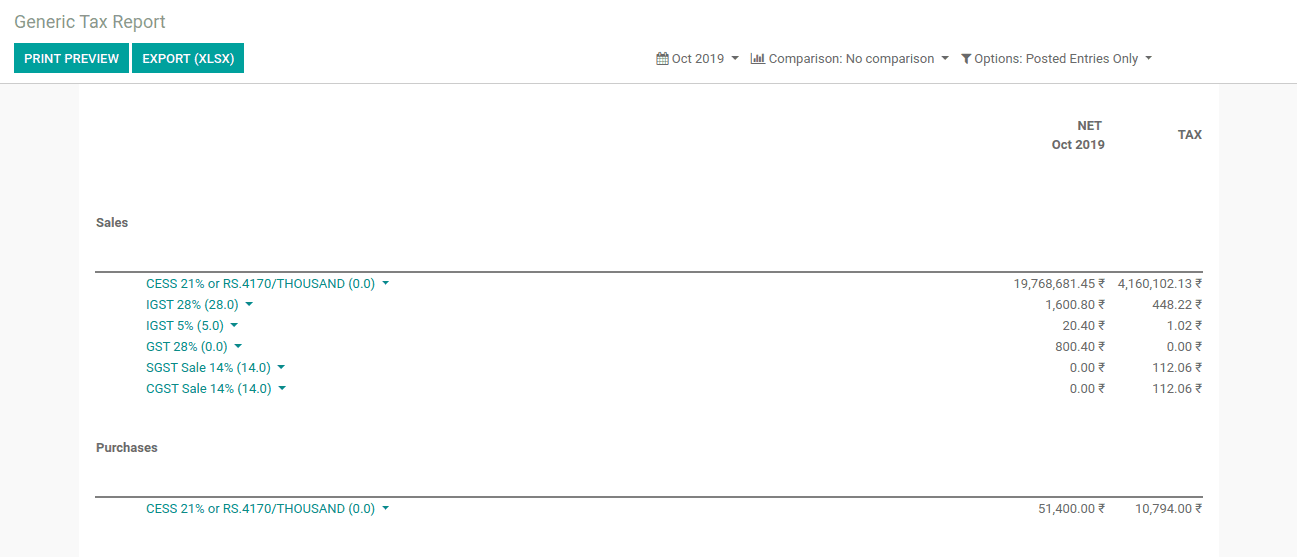
Accounting -> Reporting -> Tax Report
Here we can see all the tax entries that we have done in sales and purchase.


