Work centers play an important role in the manufacturing business. All product manufacturing-related activities take place at work centers. The physical location of a work center is the physical location of a manufacturing unit. Work centers of a company can be located at multiple locations also. In the manufacturing industry, work centers can be configured to perform works based on routing. In Odoo 14 routing is not a separate function instead it is the coordination of work centers that can be done at the bill of material management stage.
In Odoo 14 a user can easily configure work centers. To do this go to Manufacturing> Configuration> Settings> Work Order
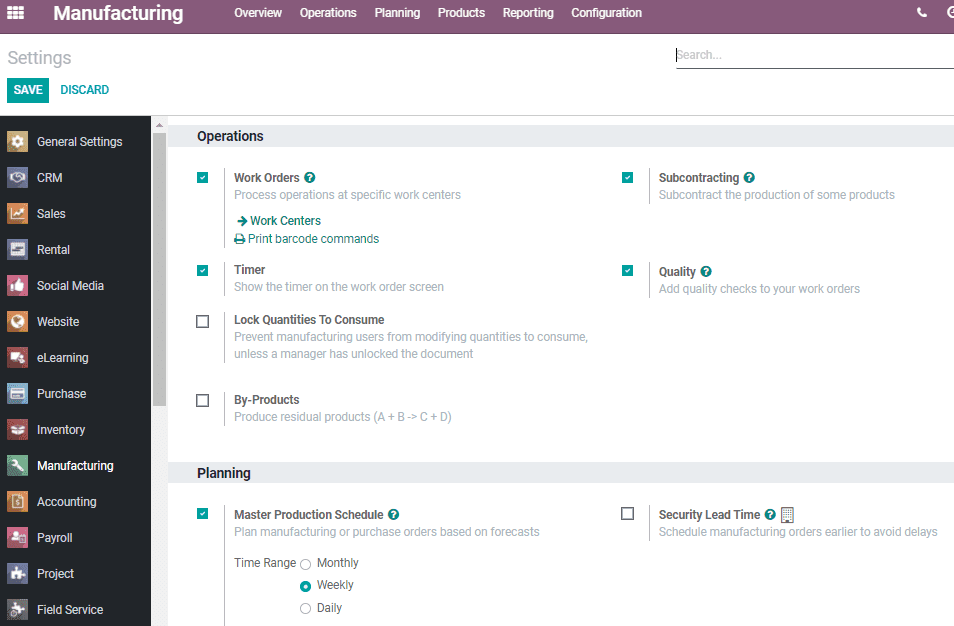
Save the changes and go back to Overview. Here the user will get a kanban view of all the work centers of the manufacturing business.
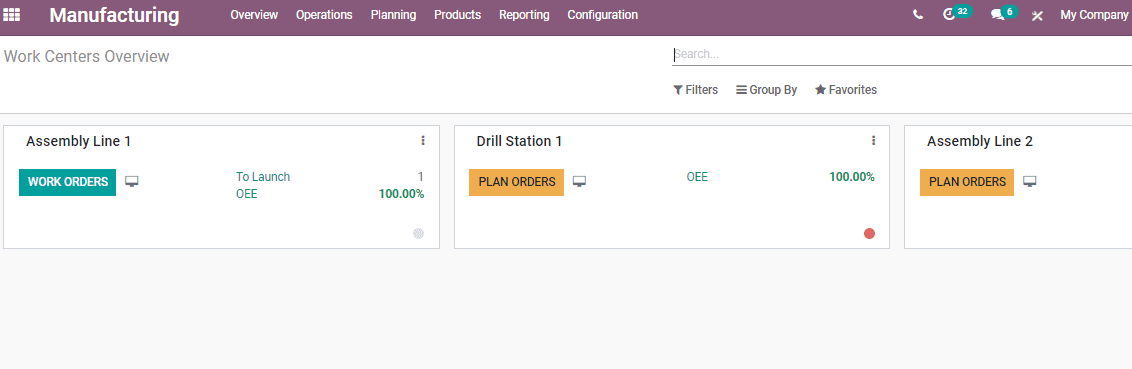
Here, we can view the status of the work at a similar work center.
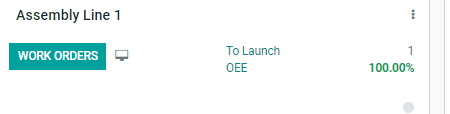
Here, at Assembly Line 1, it is about to launch OEE. Click on the To launch OEE button and then we will get the details of the work that is to be launched.
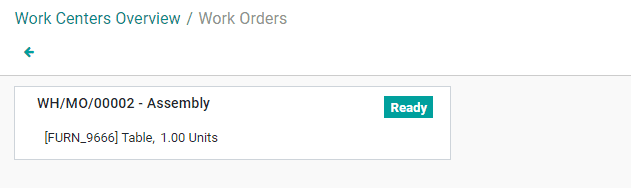
If you click on the OEE, then you will get the overall equipment efficiency at the work center.
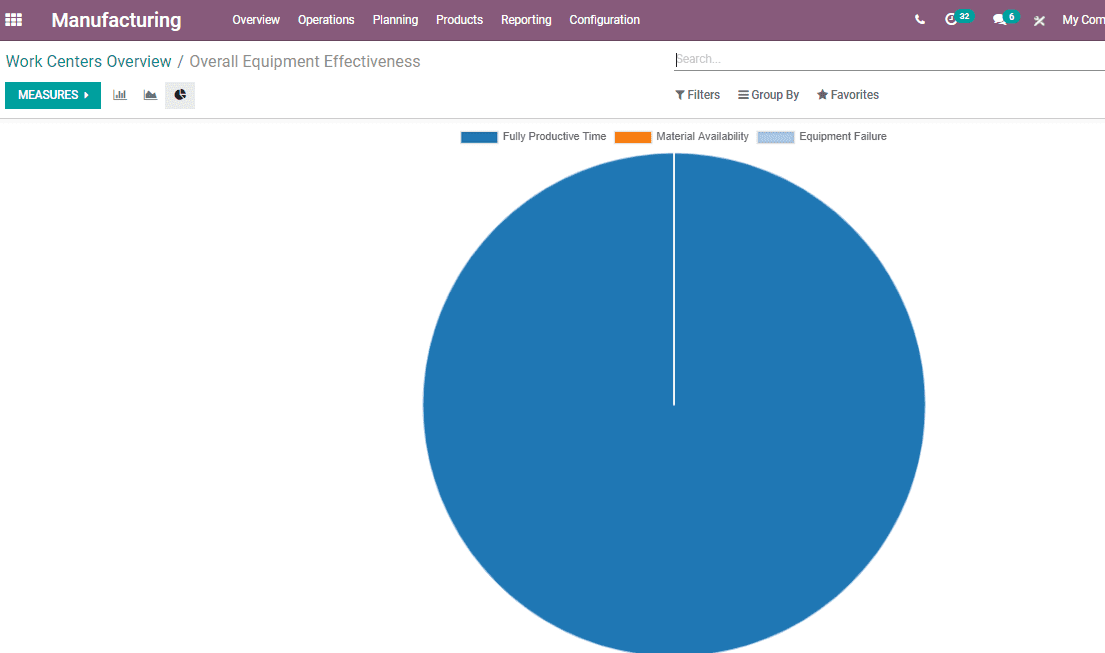
A user can generate a work center report or do other actions from this overview itself. This can be done by clicking on the three dots on the right hand side of the work center.
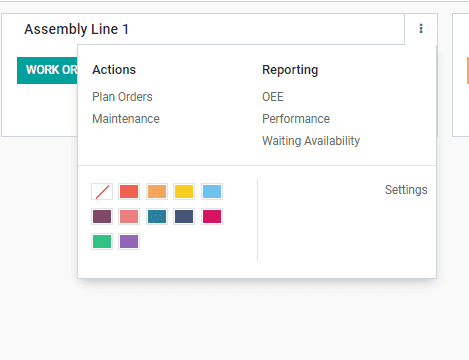
From the above image, we can understand that we can plan orders and maintenance work at the work center from here. Besides, reporting OEE, Performance and Waiting availability can also be done.
Now, just click the Plan Order to create a manufacturing order. The order created so will start from this work center.
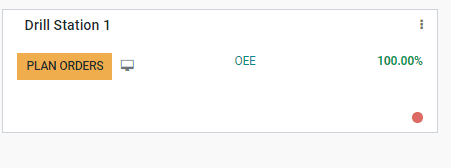
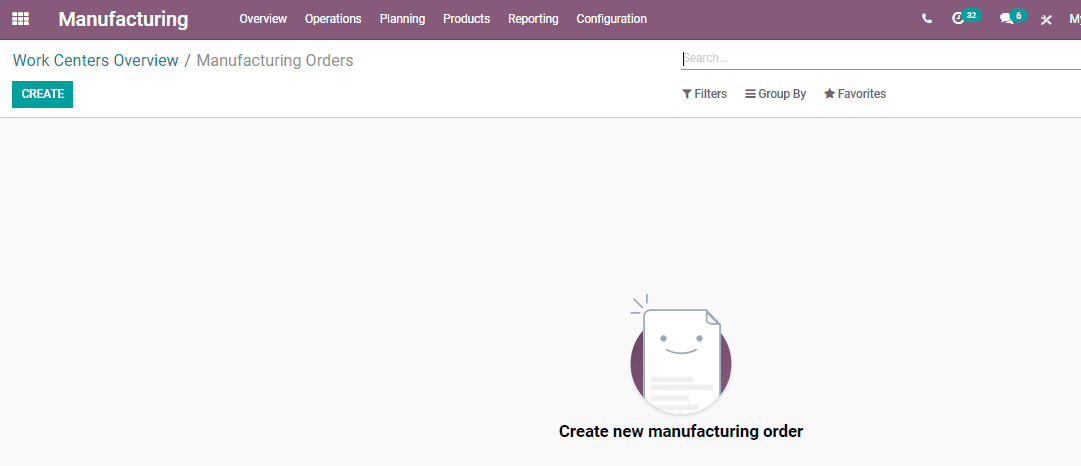
A user can also do a few more chances at the Overview. Changing the color of the work center for easy identification is a key factor. On changing the color or setting color, a border will appear on the left-hand side.
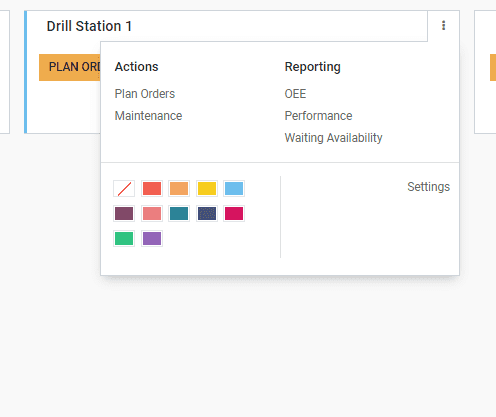
In Odoo 14 the user can find a big dot in the work center box. The dot will be shown on the left bottom side.
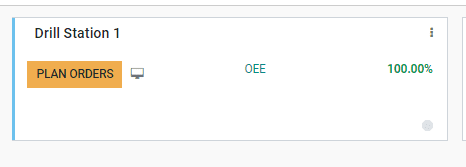
This dot is used to block the work center in any circumstances. On clicking on the dot a pop-up window will appear and here the user can block the work center.
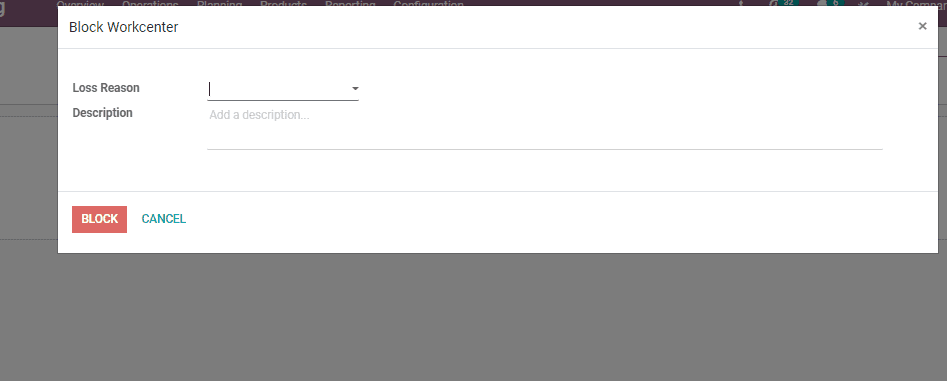
When we click on it, a pop-up form will appear there we need to mention the reason for the blocking.
Click on the “Block” button to block the work center. Then the point will be seen as ‘Red’ to notify that the work center is blocked.
Here, we can easily configure work center
Clicking on the WorkCentre you will be taken to a page
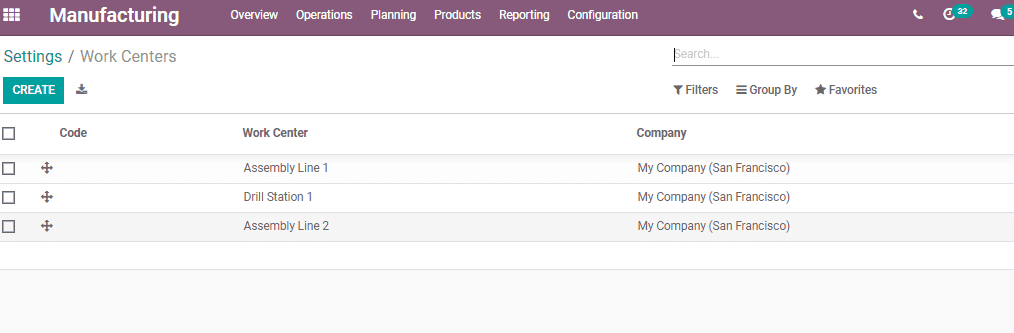
Here, the user can view all already created work centers. The user also gets the option to create new work centers here. Click on the Create button if you want a new work center to be added to the list.
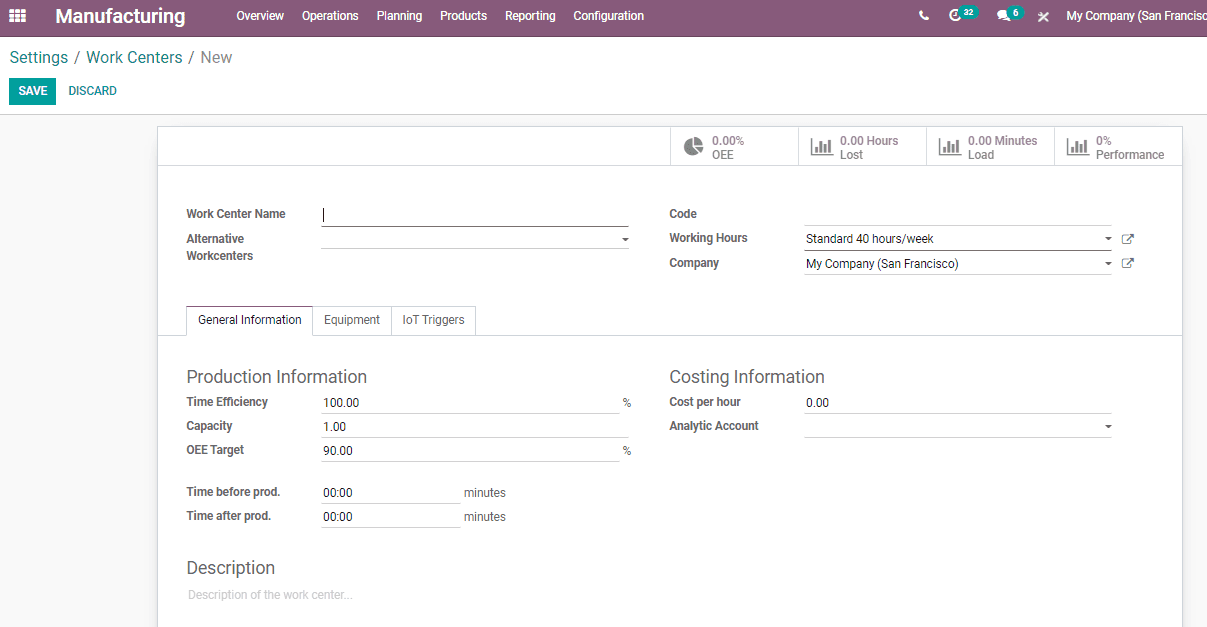
Work center
A work center is an inevitable part of the manufacturing process. All production and manufacturing related works take place in this unit. Whenever we create a manufacturing order, then the details of work centers will be included under the work order tab. This enables the creator and other employees to understand the work centers where the work takes place. The work center lists mean a manufacturing order will have to go through all these work centers for receiving a finished product.
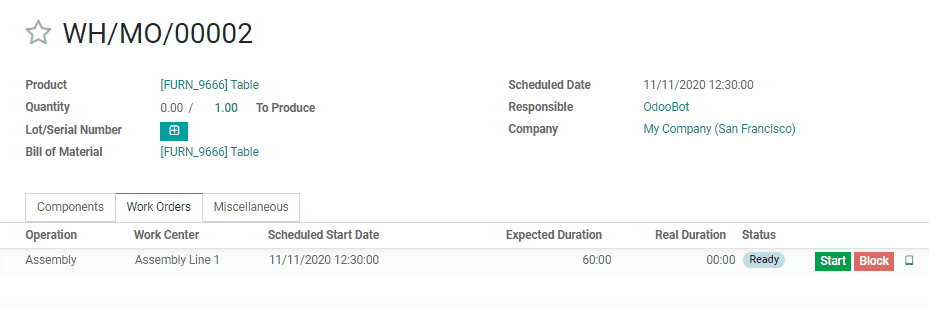
Work center creation can be completed in simple steps. For this, go to Manufacturing> Configuration> Work Center
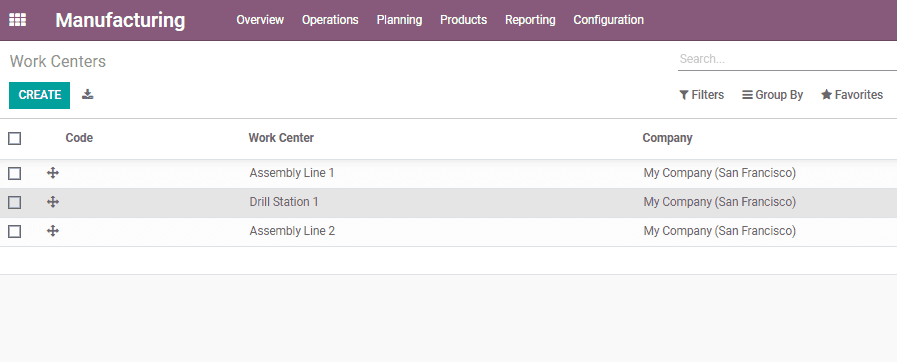
Then use the Create Button to get a create form.
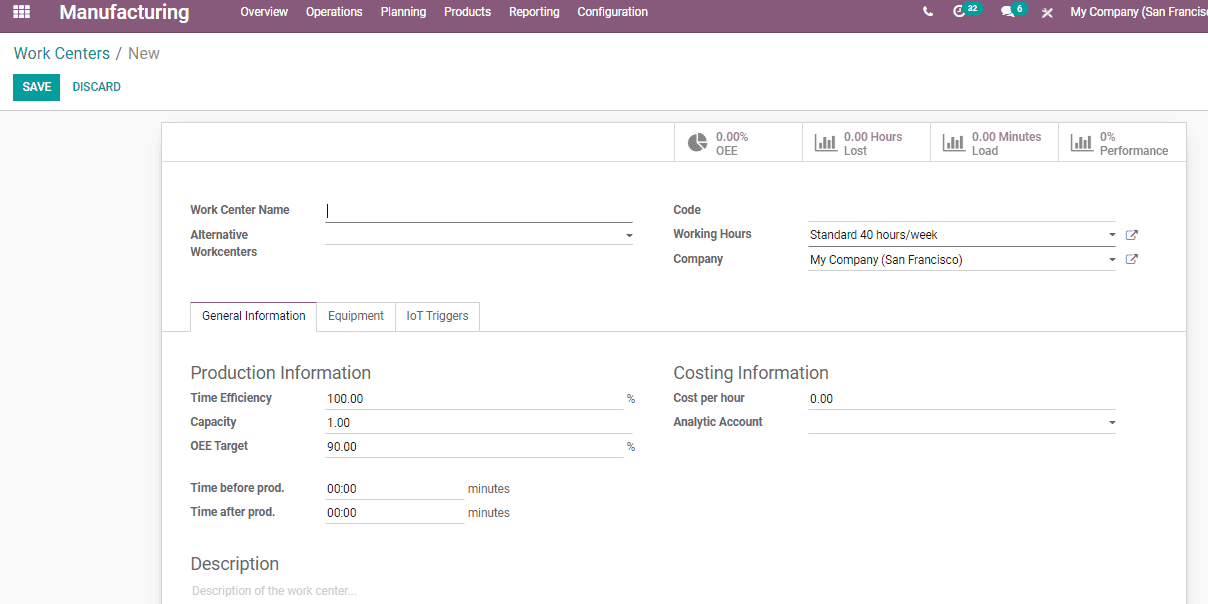
Here, we can find many fields as follows:
Work center name: Provide the name of the work center
Alternative work center: The name of the work center can be used as an alternative option in case the newly created work center fails to operate due to maintenance work.
Working hours: Working hours of the above-mentioned work center
Time efficiency: Efficiency with which a work center can work
Capacity: The overall capacity of the work center.
OEE target: Overall Equipment Efficiency
Cost per hour: The total cost of production per hour
We can also add Time before and after production here.
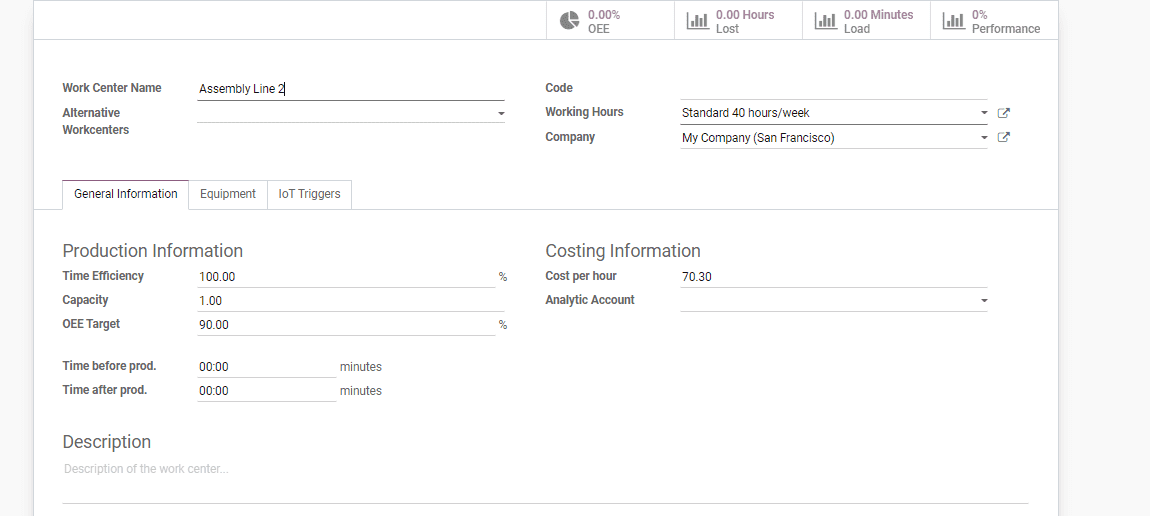
Another tab that is available here is Equipment Tab
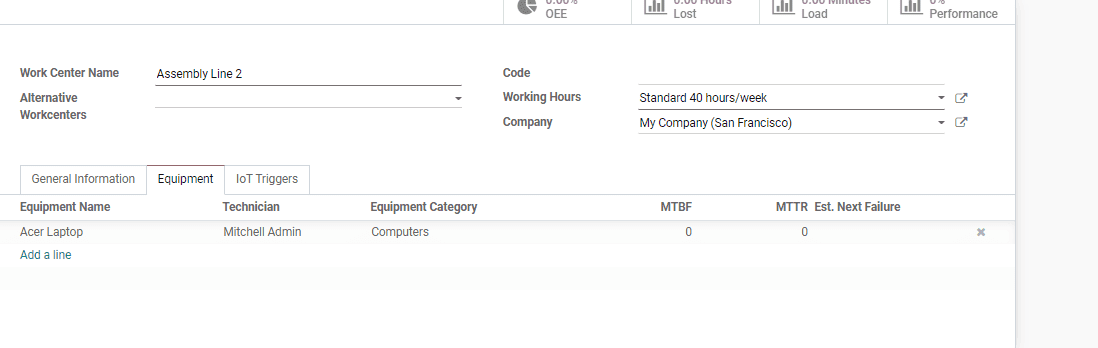
Under this tab, a user can provide equipment name, technician name, equipment category, and so on.
IoT Triggers Tab
Under this tab, the user can provide the name of the device connected to IoT and the actions to be performed.
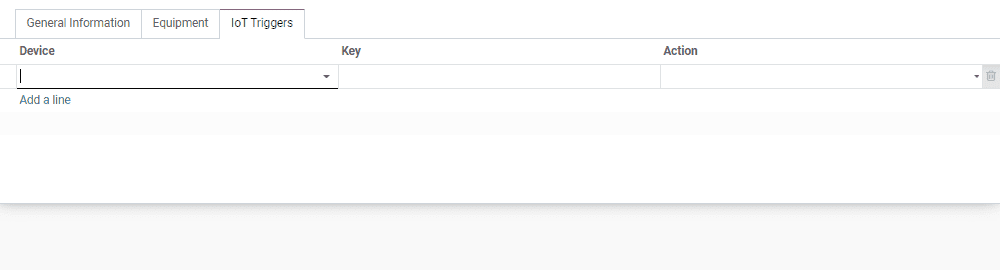
On top of the form, we can find smart buttons.

The smart buttons used OEE, Lost, Load, and Performance.
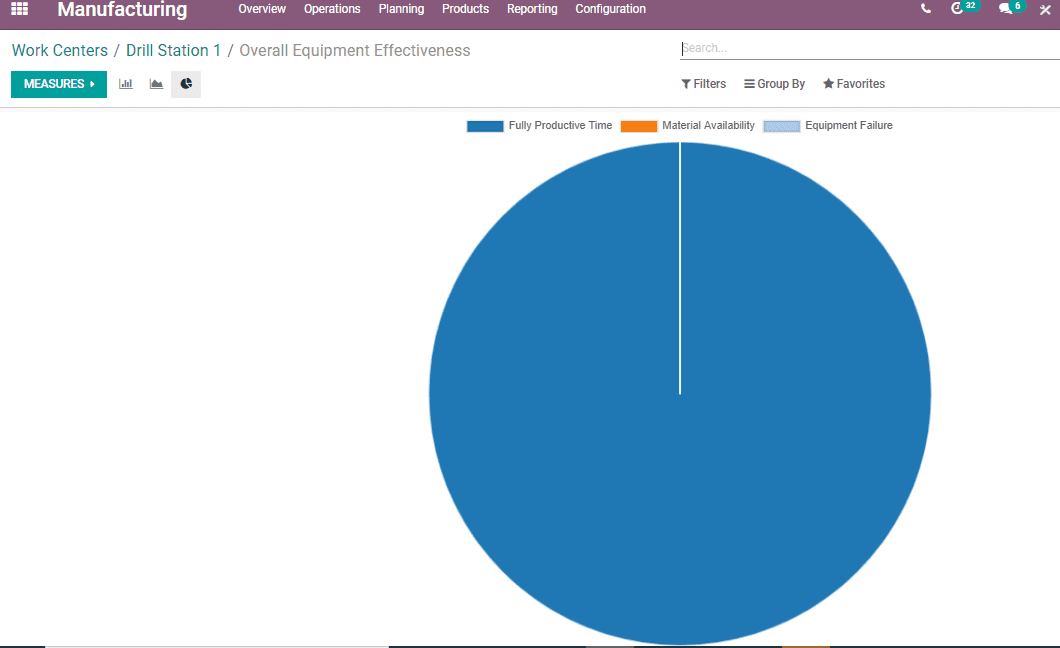
Lost
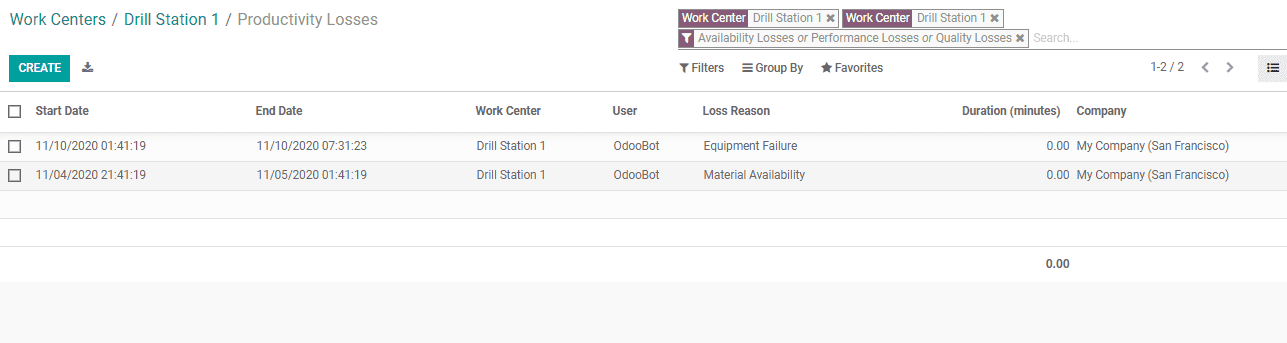
The report can either be in spreadsheet form or in chart form.
Load
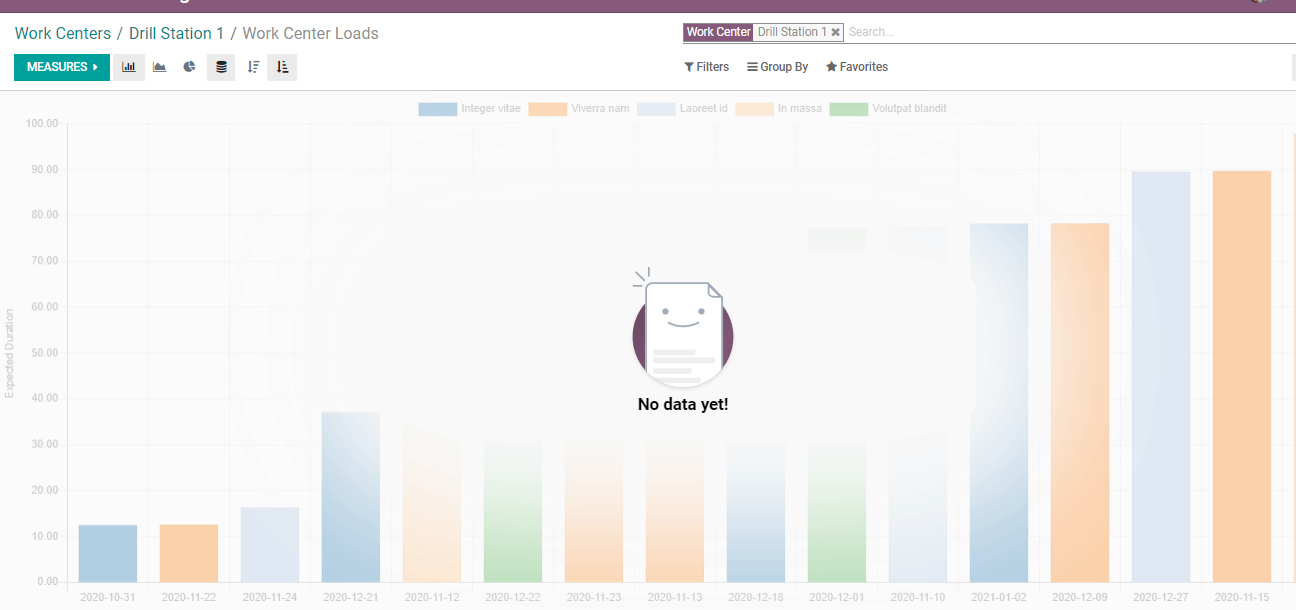
Performance
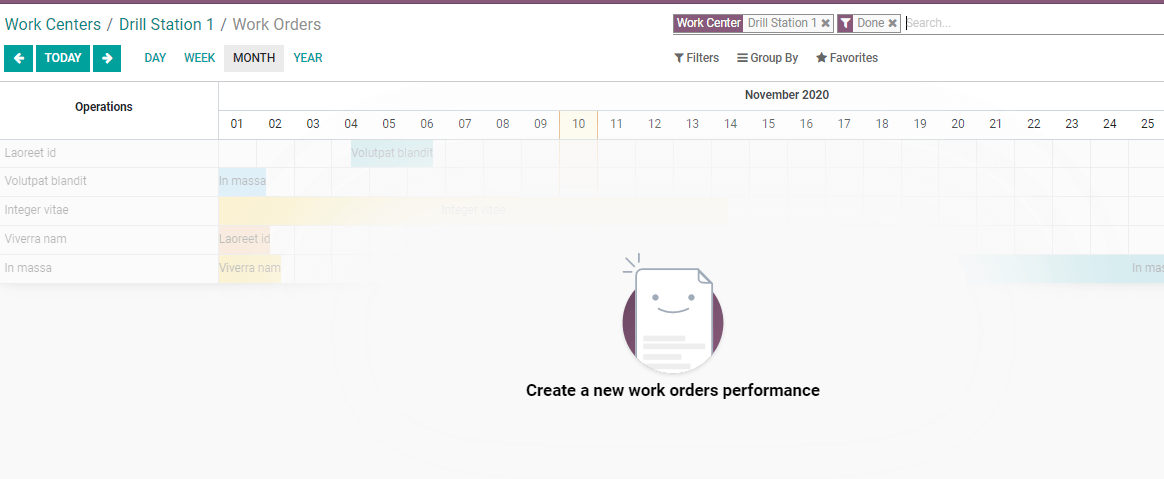
Performance reports can be generated for different periods. This report can also be created in a spreadsheet, chart, or calendar format.
These reports can also be accessed in the reporting also. Here, is all about work center mechanism in a work order in Odoo 14
Refer to our previously published blog to know more about Odoo Manufacturing Features.


