Invoicing is a crucial part of a business dealing with customer orders for specific products. The procedures for payment, issues, and invoices retention rely on an Invoice policy. A firm can set invoices based on ordered or delivered quantities of an item. Most organizations face difficulty in managing a large count of invoices. By running the Odoo ERP software in your system, it is possible to process invoice policies efficiently. The count of invoicing from a sales order is managed quickly using the invoice feature in Odoo 16 Sales.
This blog assures the usage of invoicing policy in the Odoo 16 Sales module.
Depending on your business, we can automate the invoice process for a customer in Odoo. Most firms develop sales orders after validation and create draft invoices as per the order. In Odoo 16 Sales, the user can specify invoice policy based on ordered and delivered invoices. Let’s see details about each invoice process in Odoo later.
Activate the Invoice Policy feature in Odoo 16 Sales
Before setting an invoice policy for a product, you must activate it from Settings. You can obtain the Invoice Policy option below the Invoicing section to make invoices from sales orders. Invoicing policy process is classified as InvoiceInvoice for what is ordered and Invoice for what is delivered. After confirming a sales order, the customer can invoice it after activtaing the InvoiceInvoice what is ordered option below the Invoicing Policy as defined in the screenshot below.
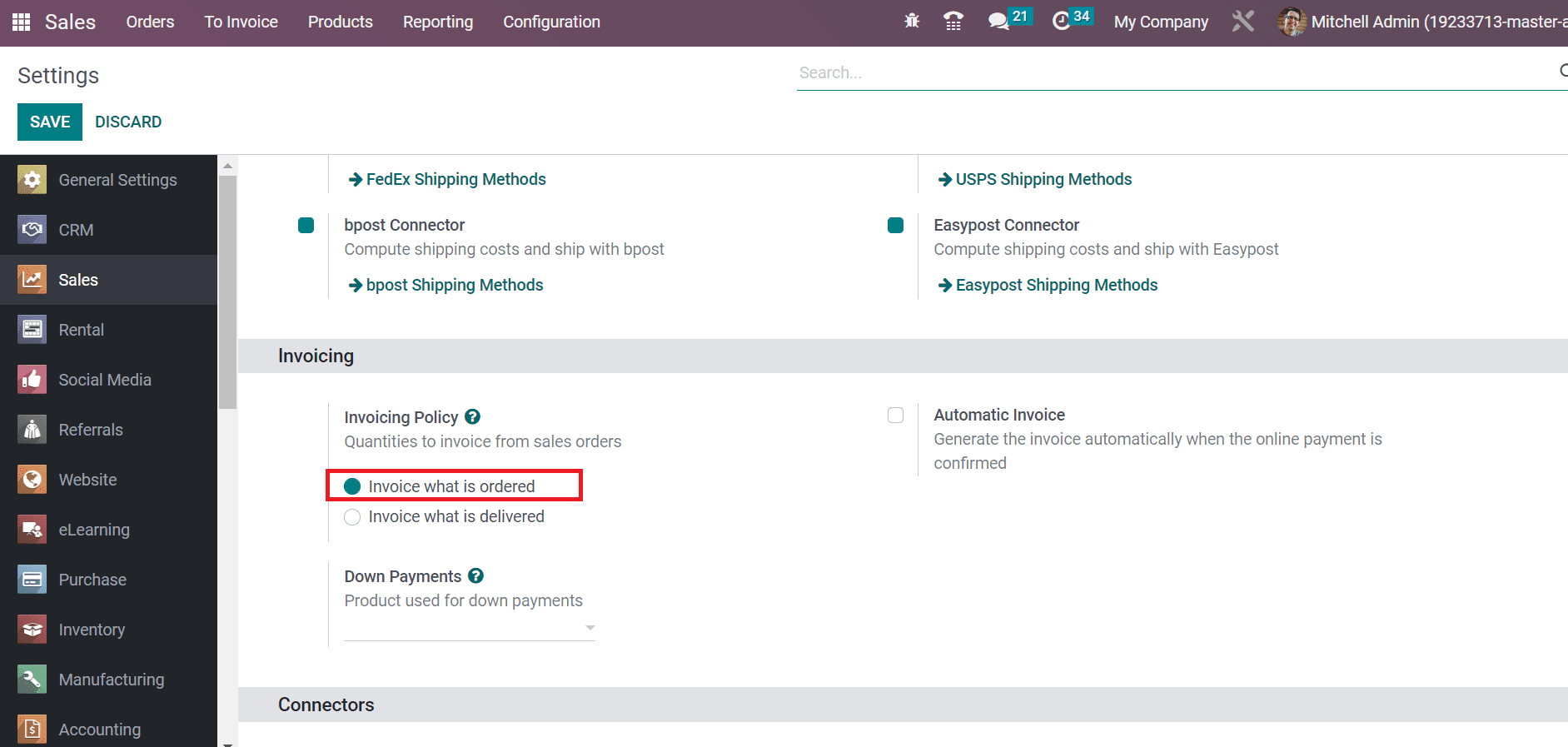
Enabling the Invoice what is delivered option assists in invoice customers after completing the delivery. It focuses on business that sells liquids, items, or food in huge quantities.
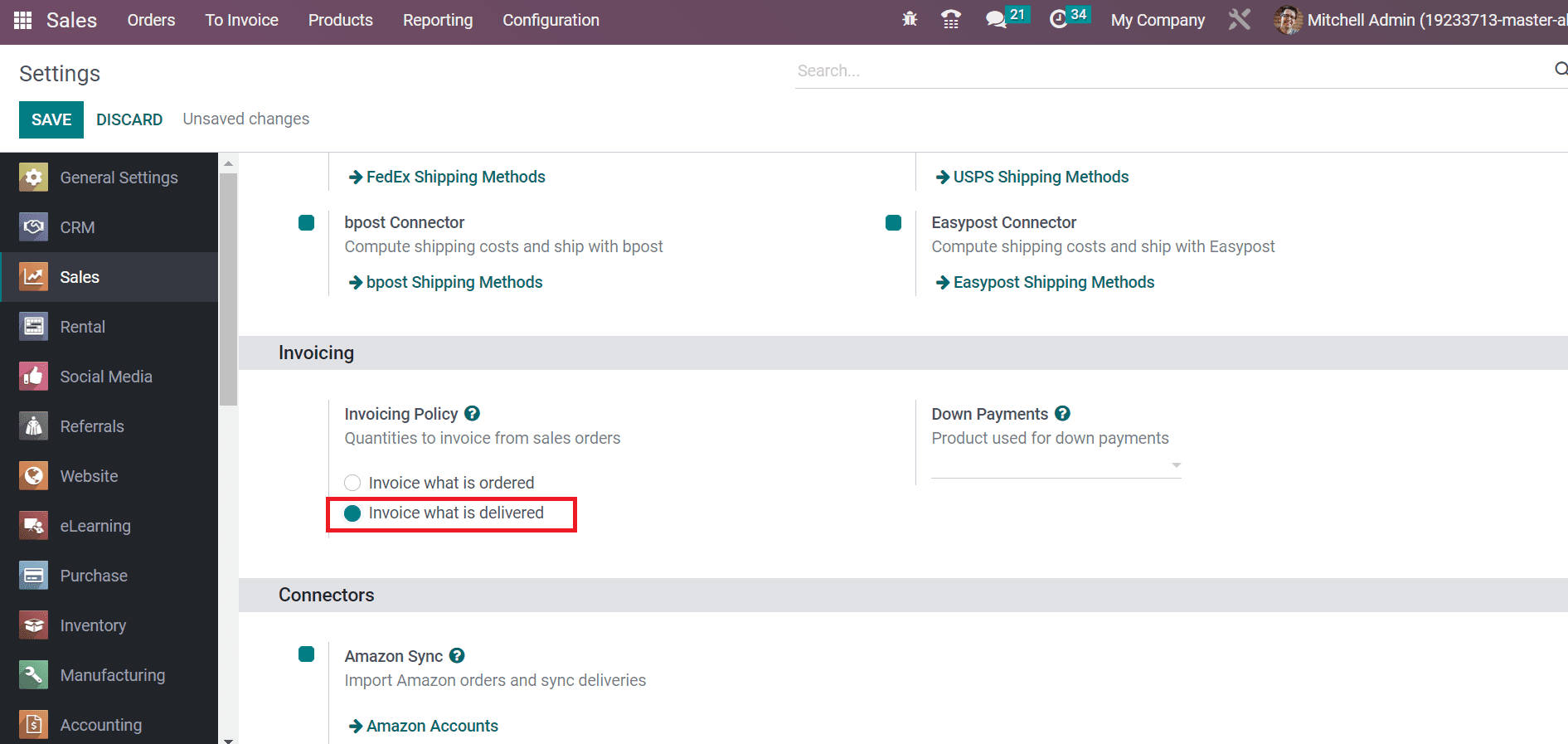
Let’s see the activation of each default option separately in Odoo 16 Sales module.
How to Apply Invoice Policy for Ordered and Delivered Quantities in Odoo 16?
For setting invoices for ordered quantities, activate the InvoiceInvoice what is ordered option below the Invoicing section in the Settings window and click the SAVE icon.
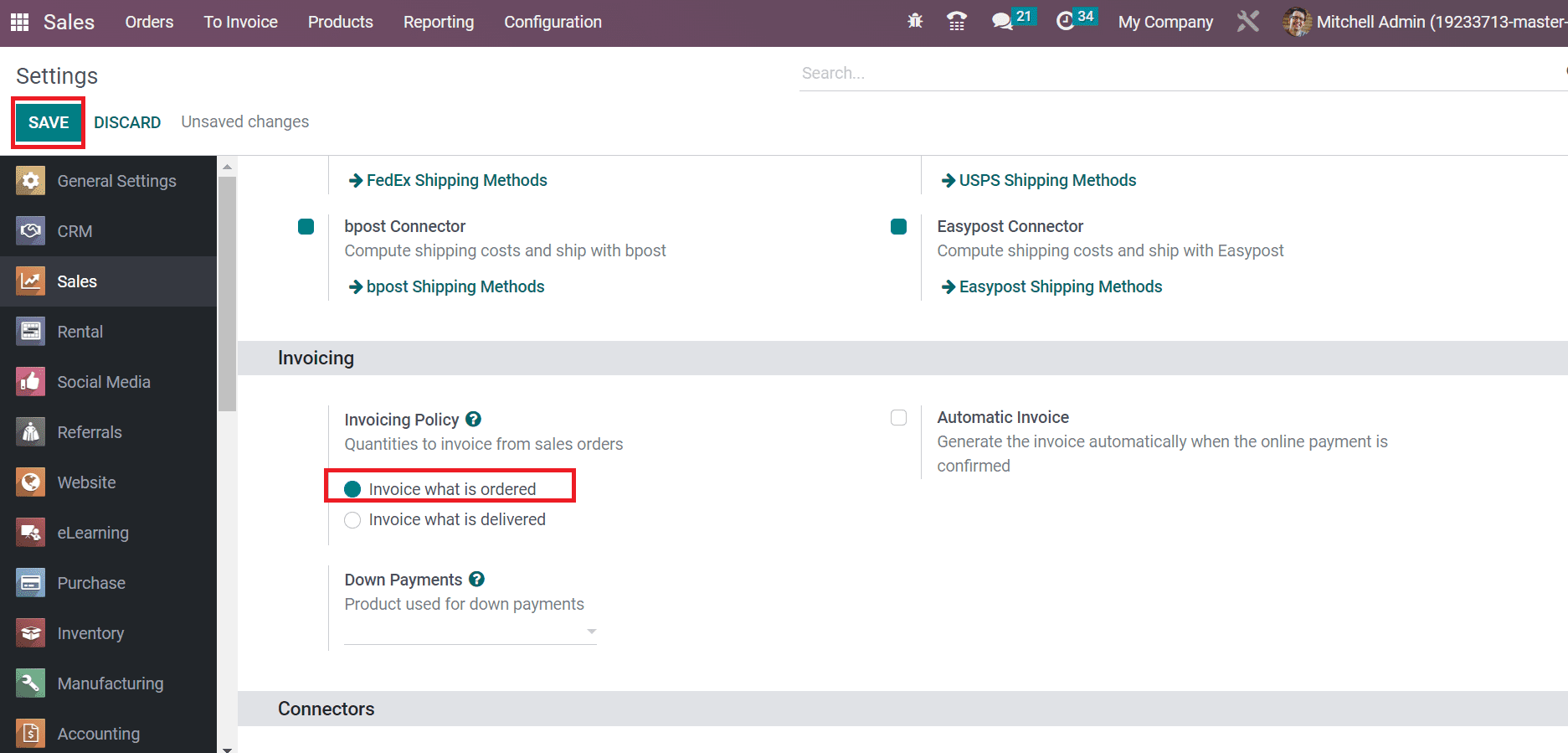
Next, we can set the ordered InvoiceInvoice when creating a new product. Choose the Products menu in the Products tab, and records of all designed items are viewable to the user. Click the CREATE icon in the Products window to set an invoice policy, as depicted in the screenshot below.
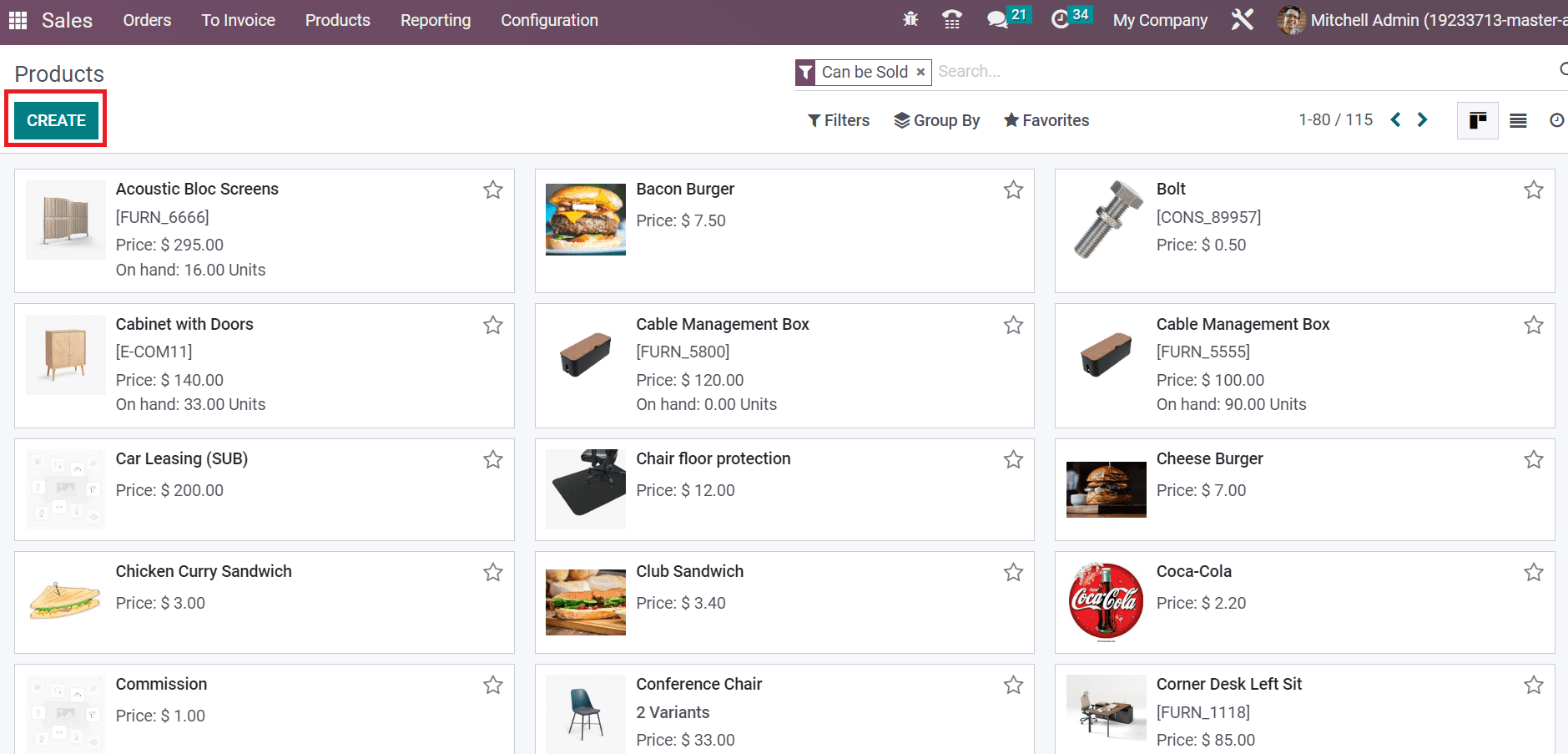
Apply the item name as Dinning Room Chair in the Product Name field and upload the image on the right end. Users can mark the product as a favorite by clicking on the star icon, as demonstrated in the screenshot below.
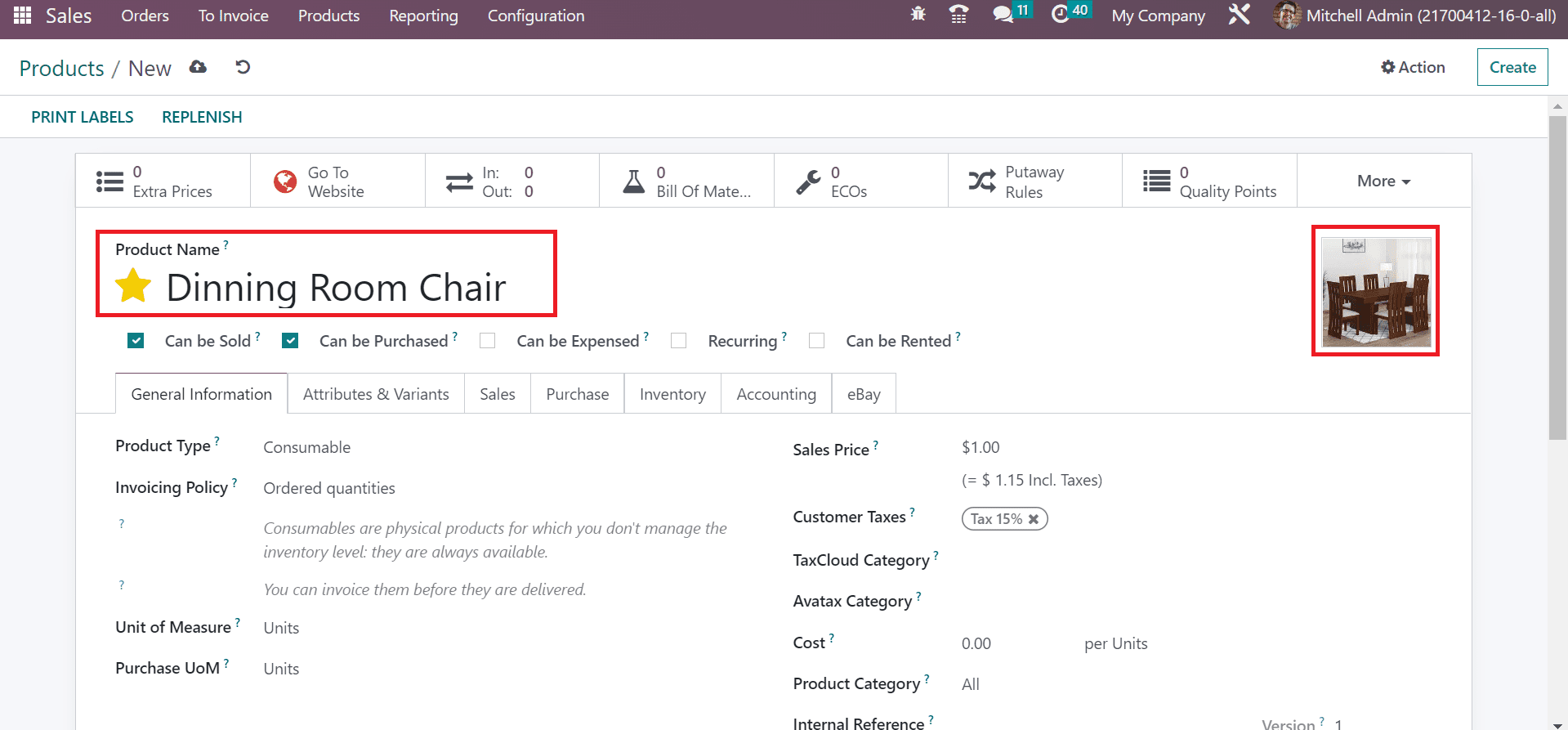
Below the General Information tab, the user can set the product type inside the Product Type field. Choose the Product Type as Storable that manages your stock as specified in the screenshot below.
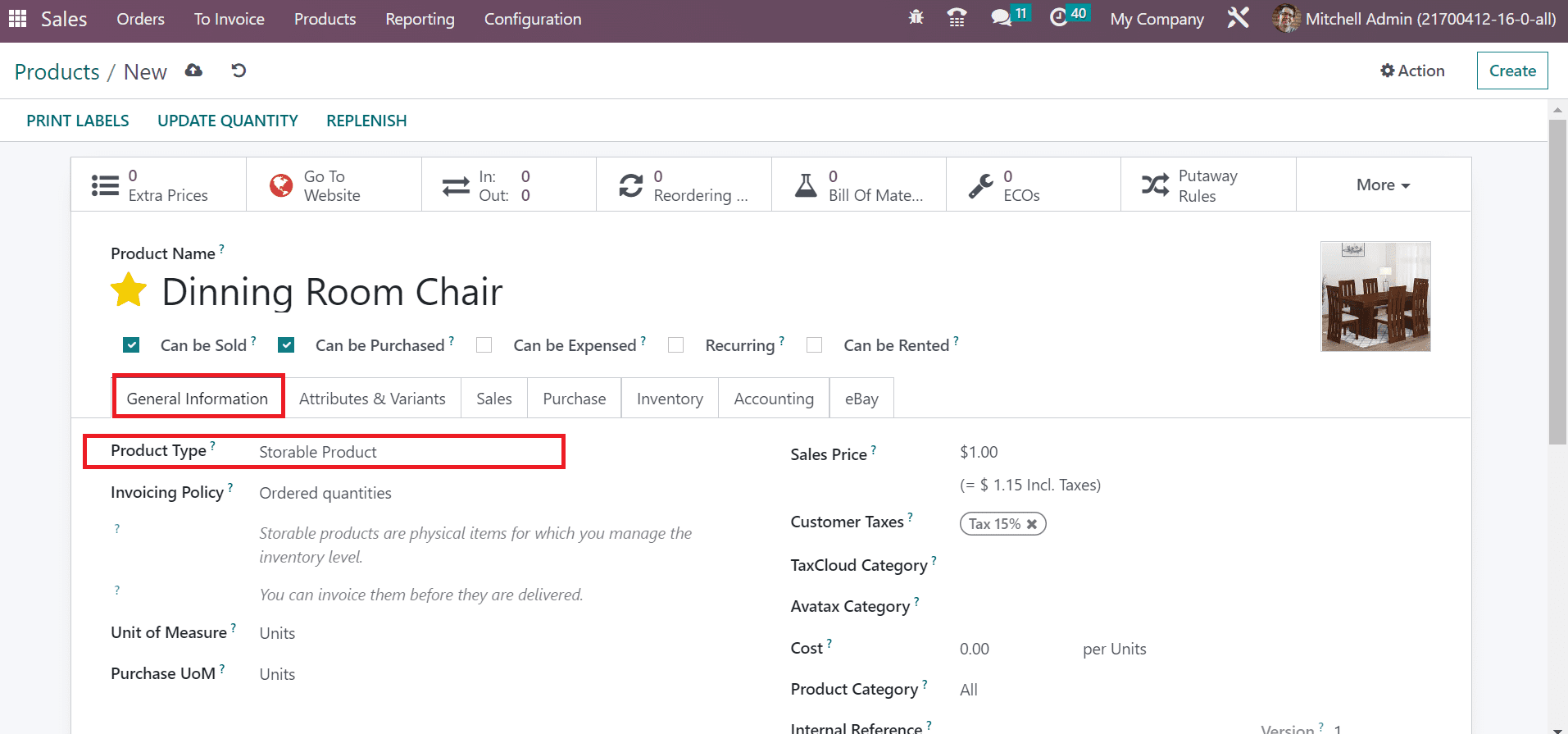
The Invoicing Policy of products is based on Ordered quantities and Delivered Quantities. You can select the Ordered Quantities option in the Invoicing Policy field for Dining Room Chair, as mentioned in the screenshot below.
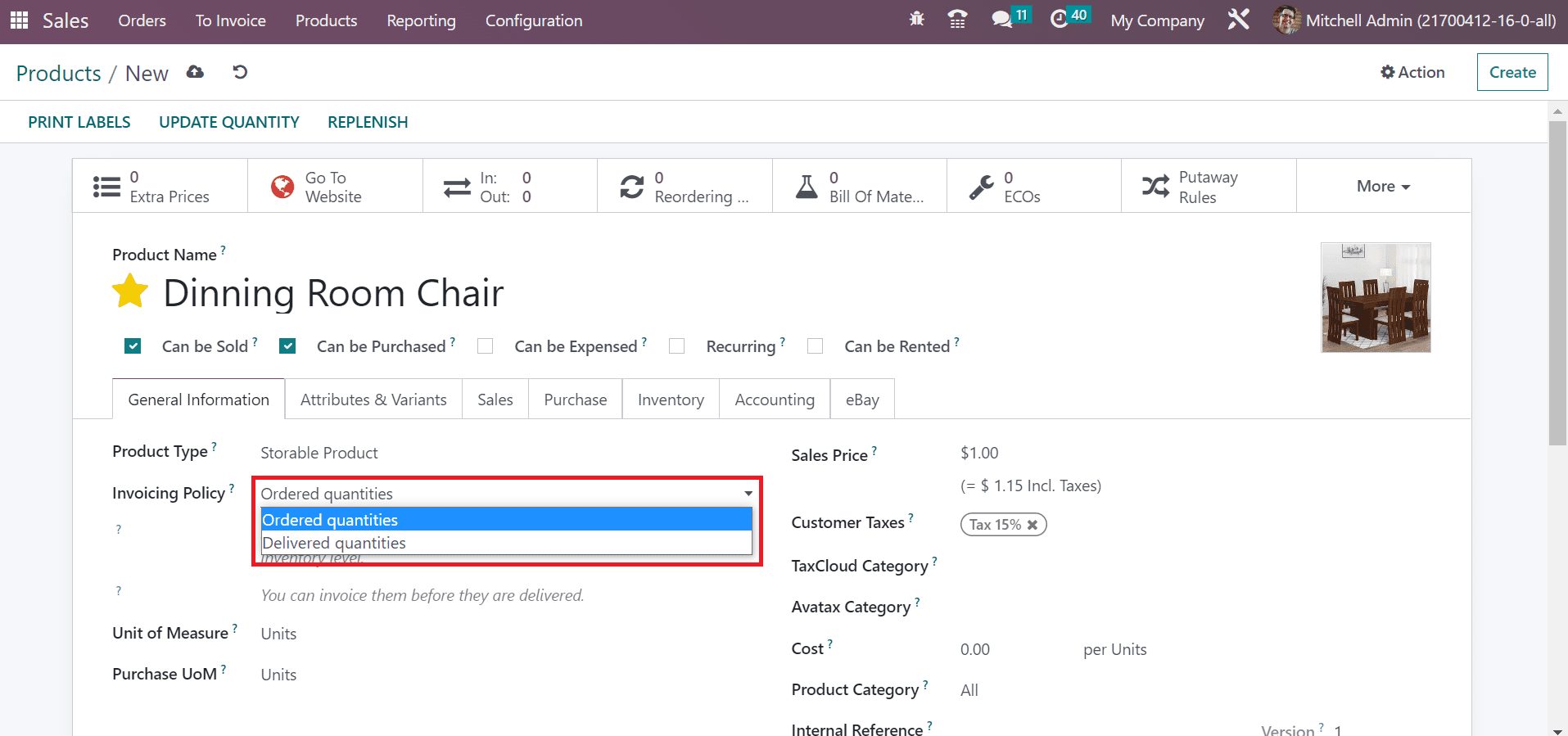
We can invoice the ordered quantities of products before the delivery. Moreover, specify the cost of products within the Sales Price, and details are saved manually.
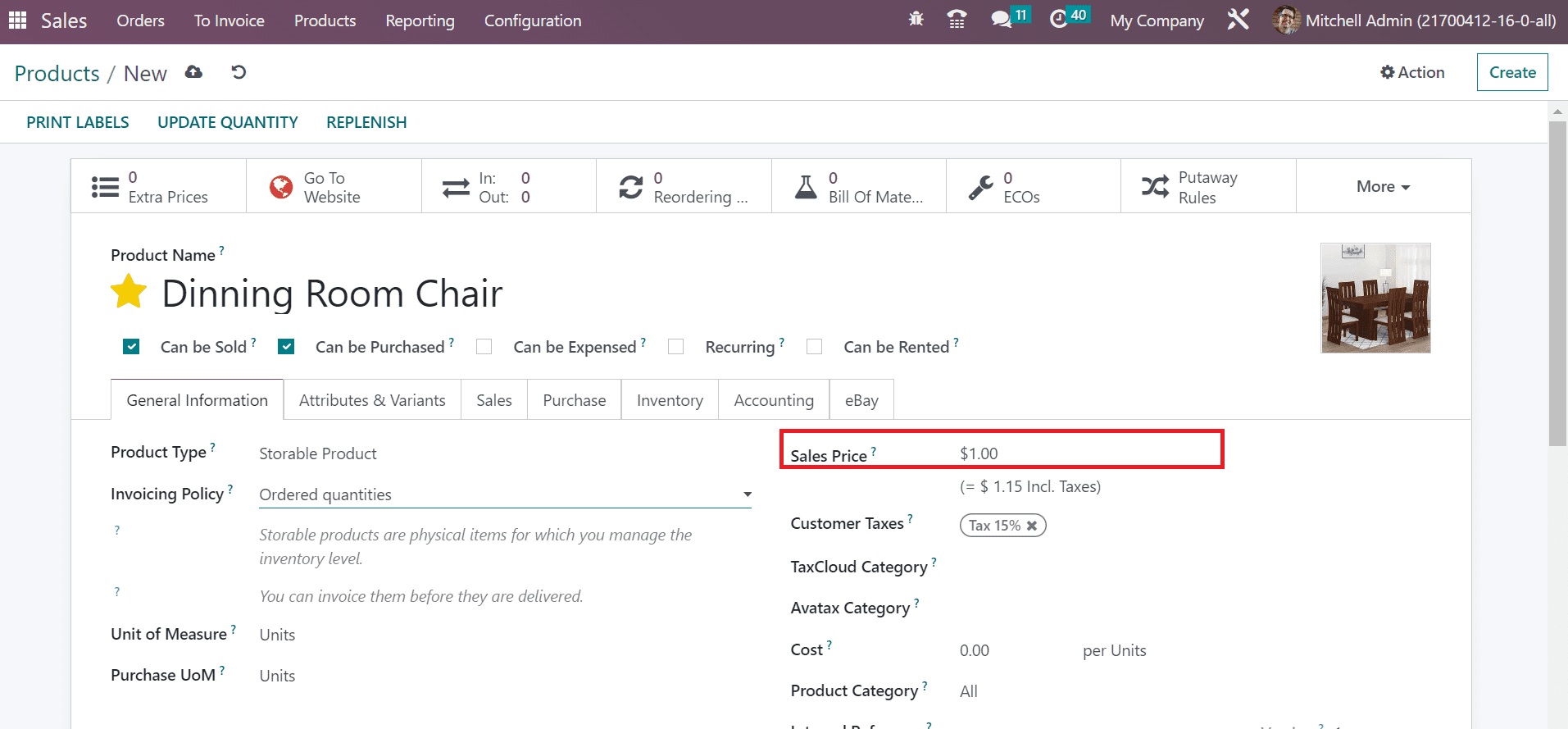
Also, we can develop another product with an invoice policy of delivered quantities. Enter the Product Name as Acoustic Bloc screens and add the image.
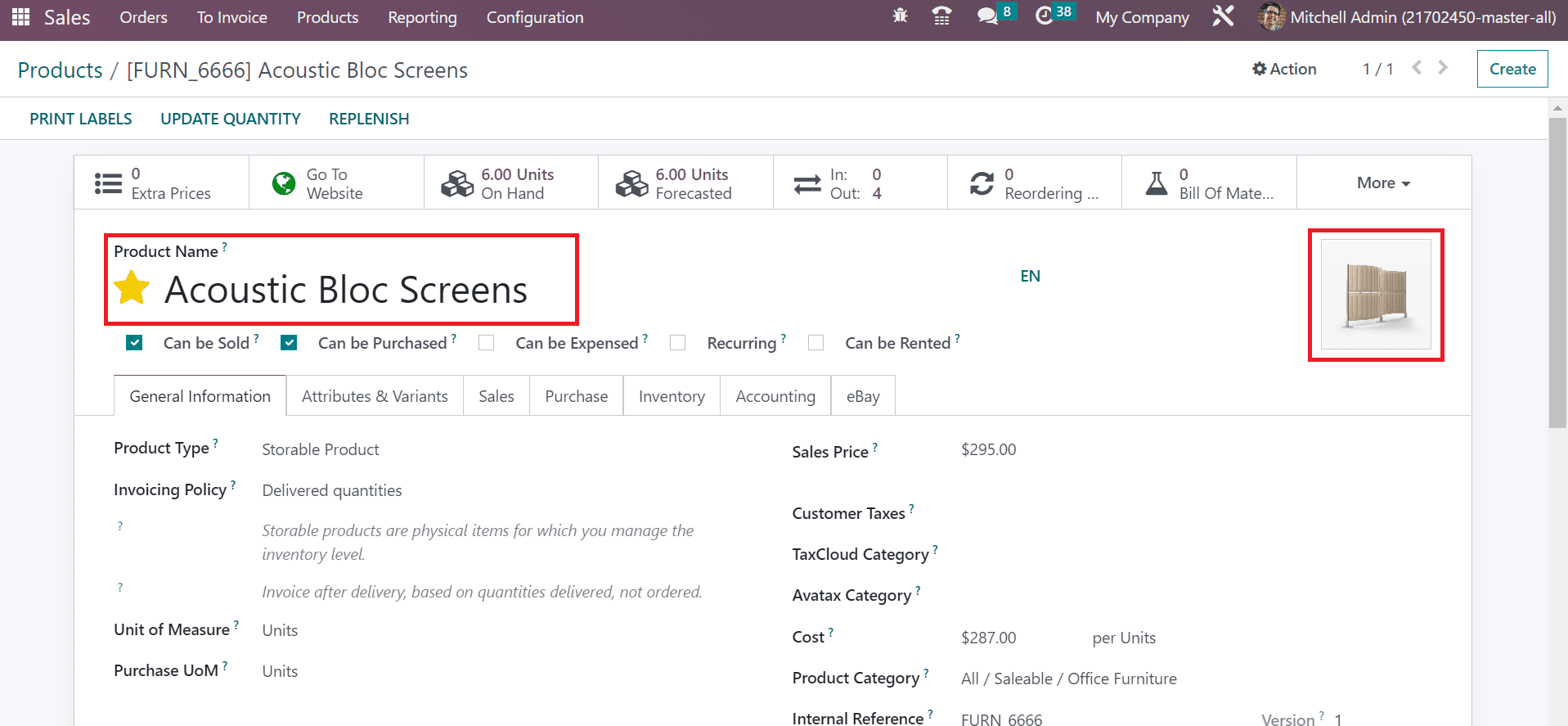
Set the Product Type as Storable product below the General Information tab. Afterward, choose the Delivered quantities option within the Invoice Policy field.
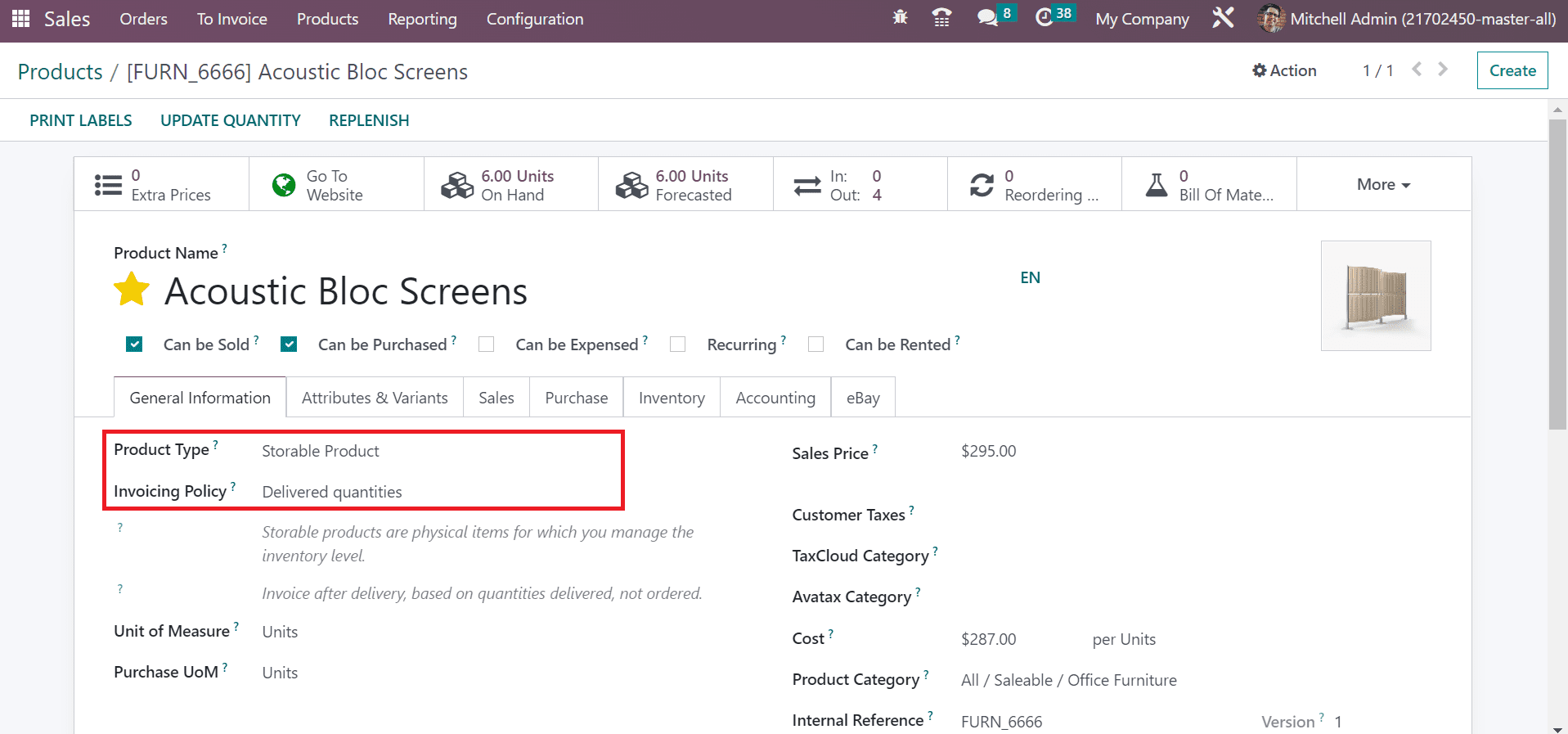
The invoice quantities are delivered to the customer after choosing the Delivered quantities option. Later, apply the Sales Price for the product, and the details saved manually in Odoo 16.
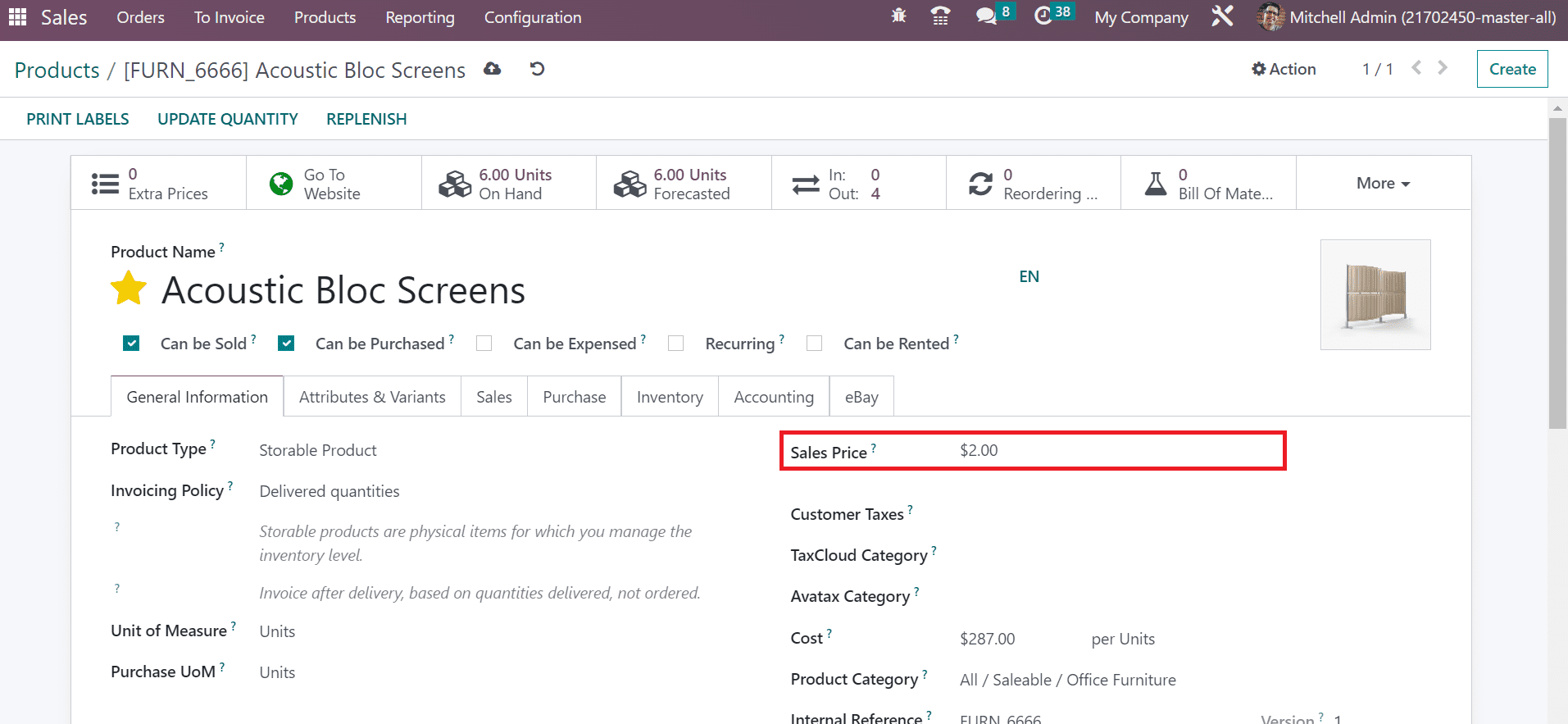
Now, let’s develop a Sales order for the Dinning room Chair and Acoustic Bloc screens to check the invoice status. In the Sales Orders window, click the CREATE button to generate a new order, as defined in the screenshot below.
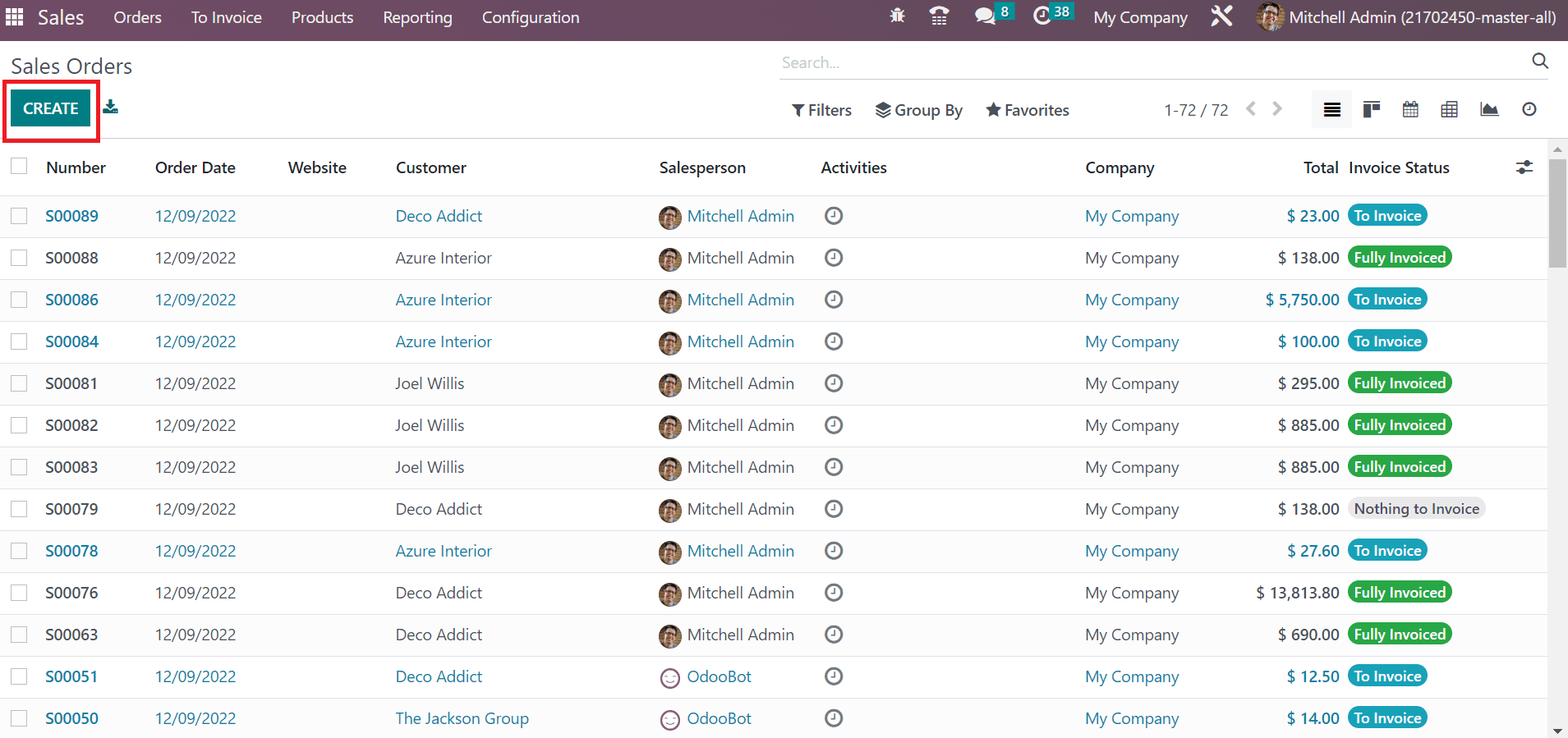
On the new page, choose your customer and set the validity day in the Expiration field. Furthermore, enter the creation date in the Quotation option and set the pricelist.
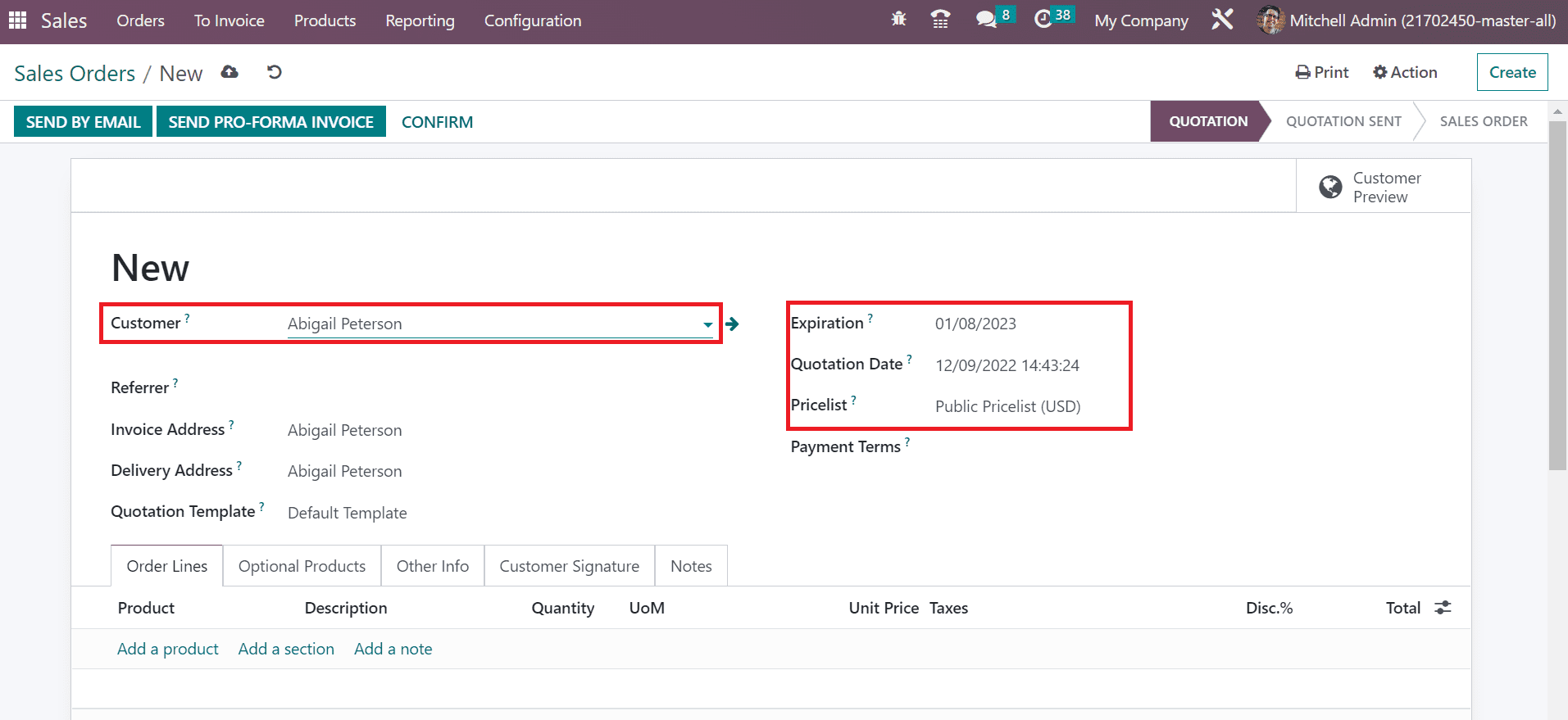
After adding the essential data of the customer, choose your product by pressing the Add a product option. You need to select the created item Dinning Room Chair and Acoustic Bloc screens below the Order Lines tab, as indicated in the screenshot below.
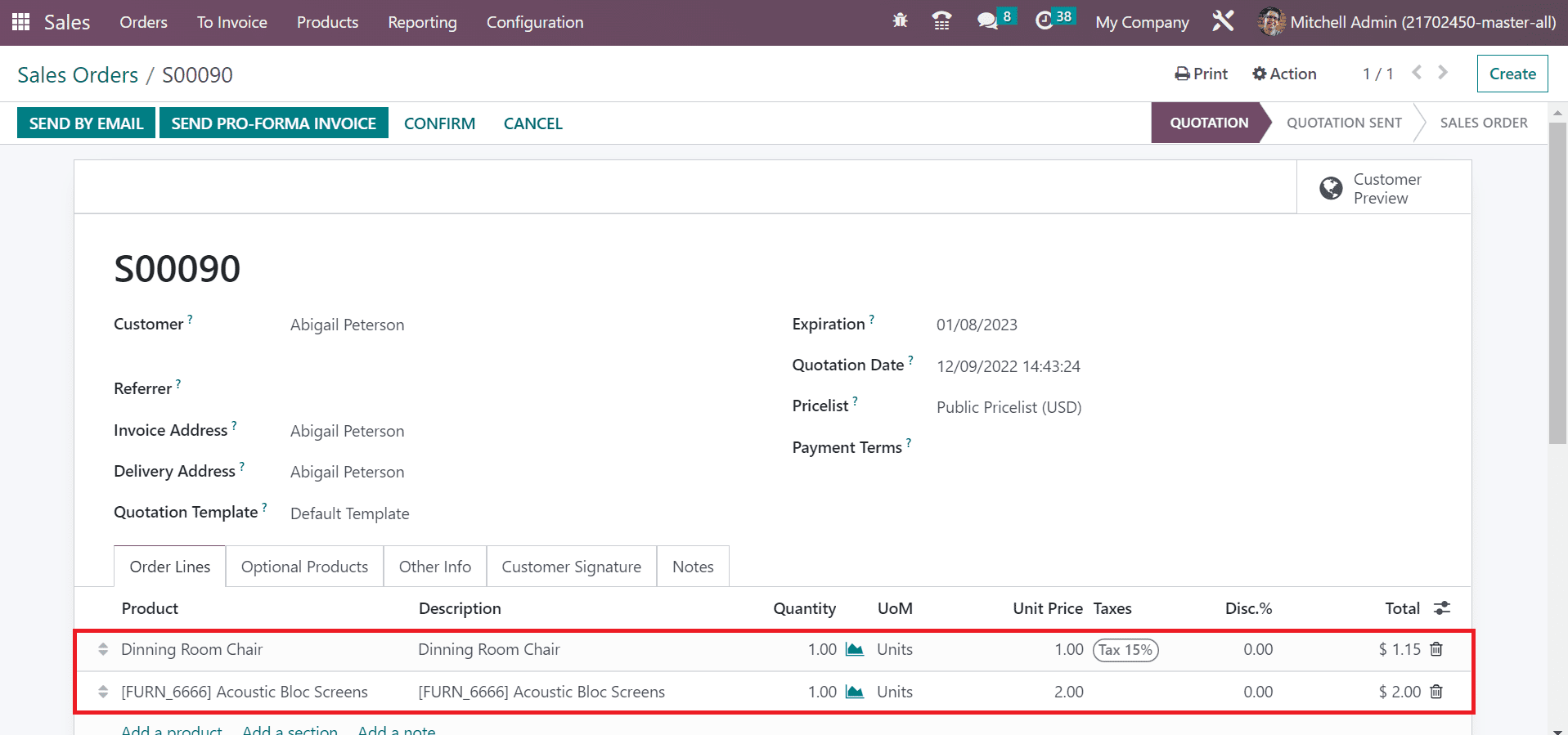
Select the SAVE button in the Sales Orders window after specifying the product information. Click the CONFIRM icon to validate your Sales order for Dinning room chair.
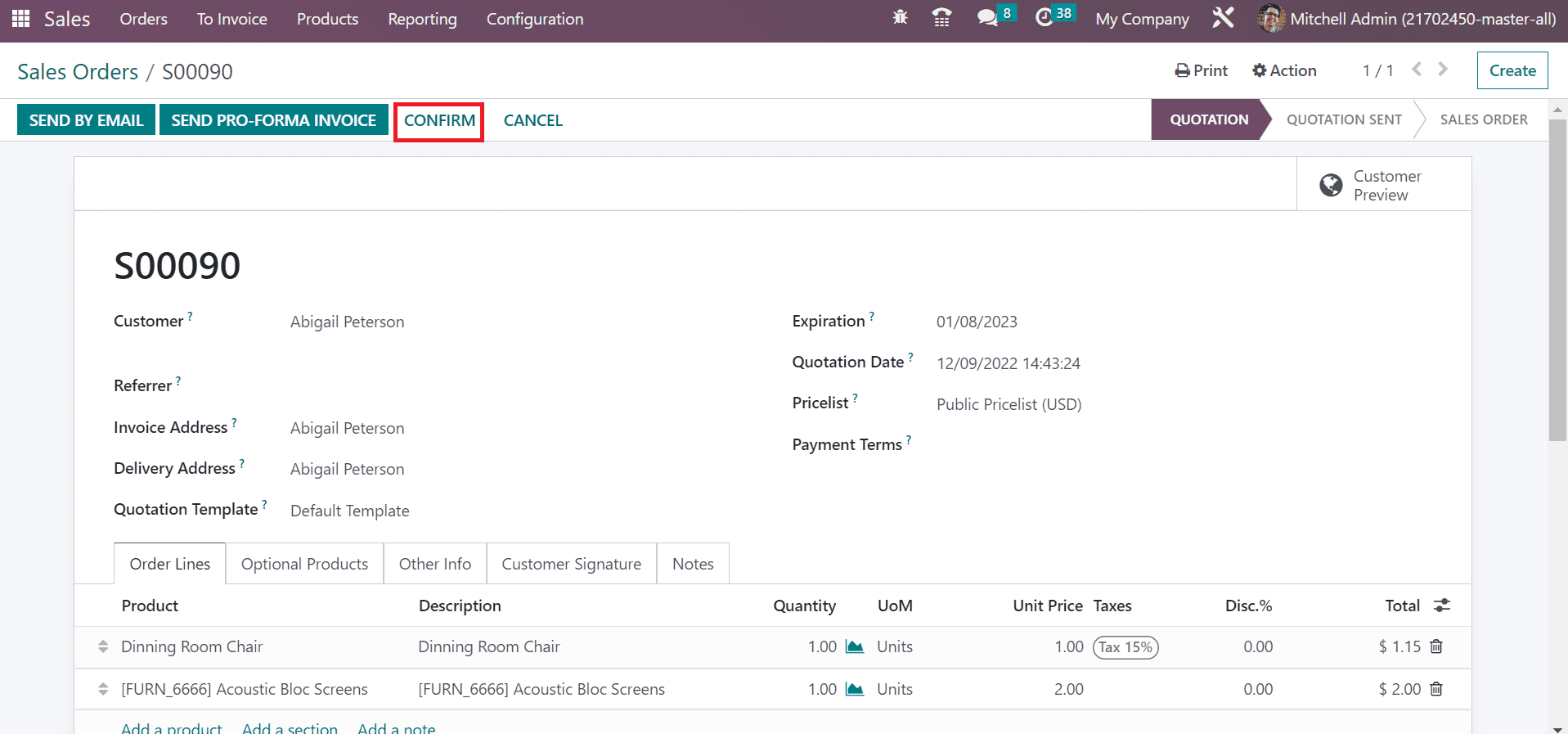
The stage changed from QUOTATION to SALES ORDER after confirmation. We can develop invoices by clicking on the CREATE INVOICE icon in the Sales Orders window, as cited in the screenshot below.
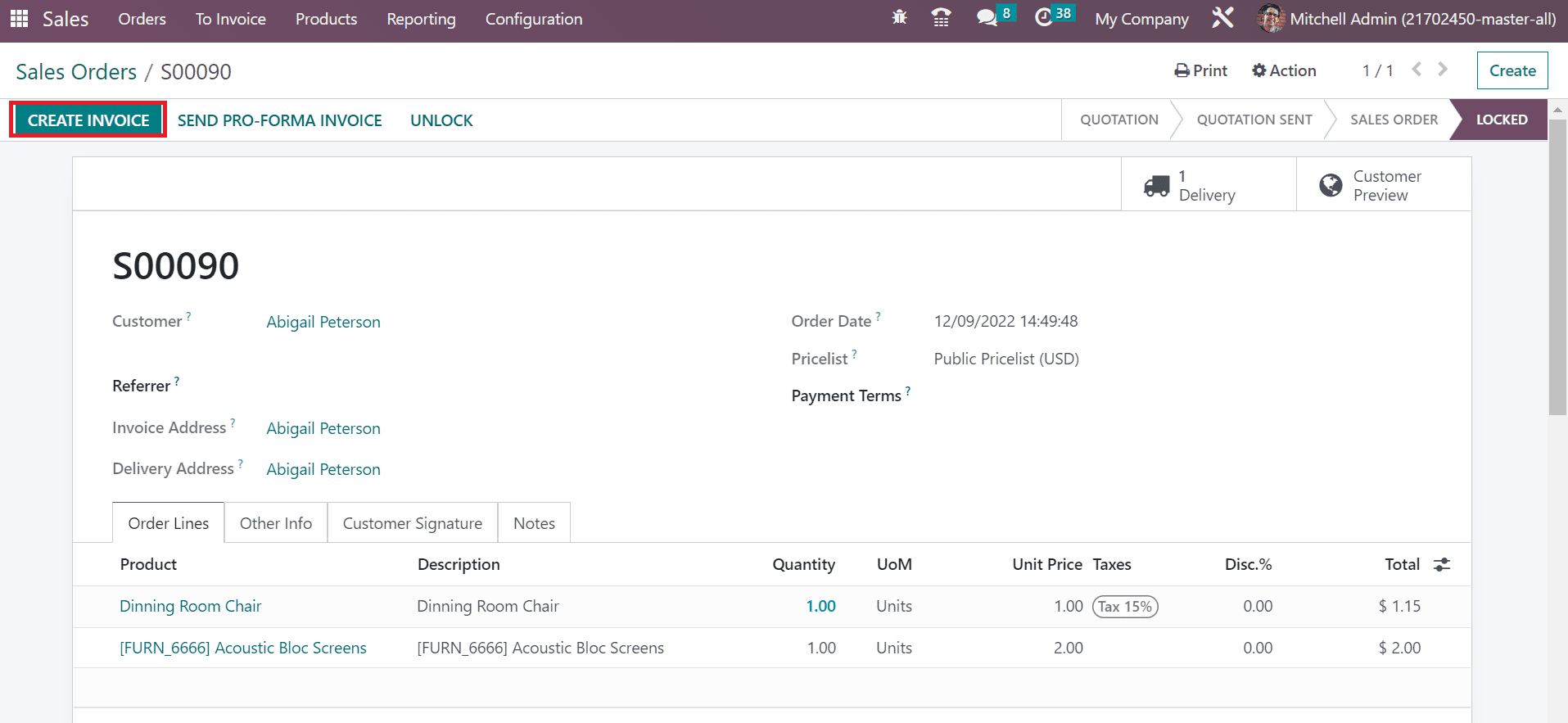
It is possible to generate an invoice as a draft for the sales order. We can develop invoices as Regular invoices, Down Payments through Fixed Amounts and Percentages. Select the Regular Invoice option inside the Create Invoice field and click the CREATE AND VIEW INVOICE button.
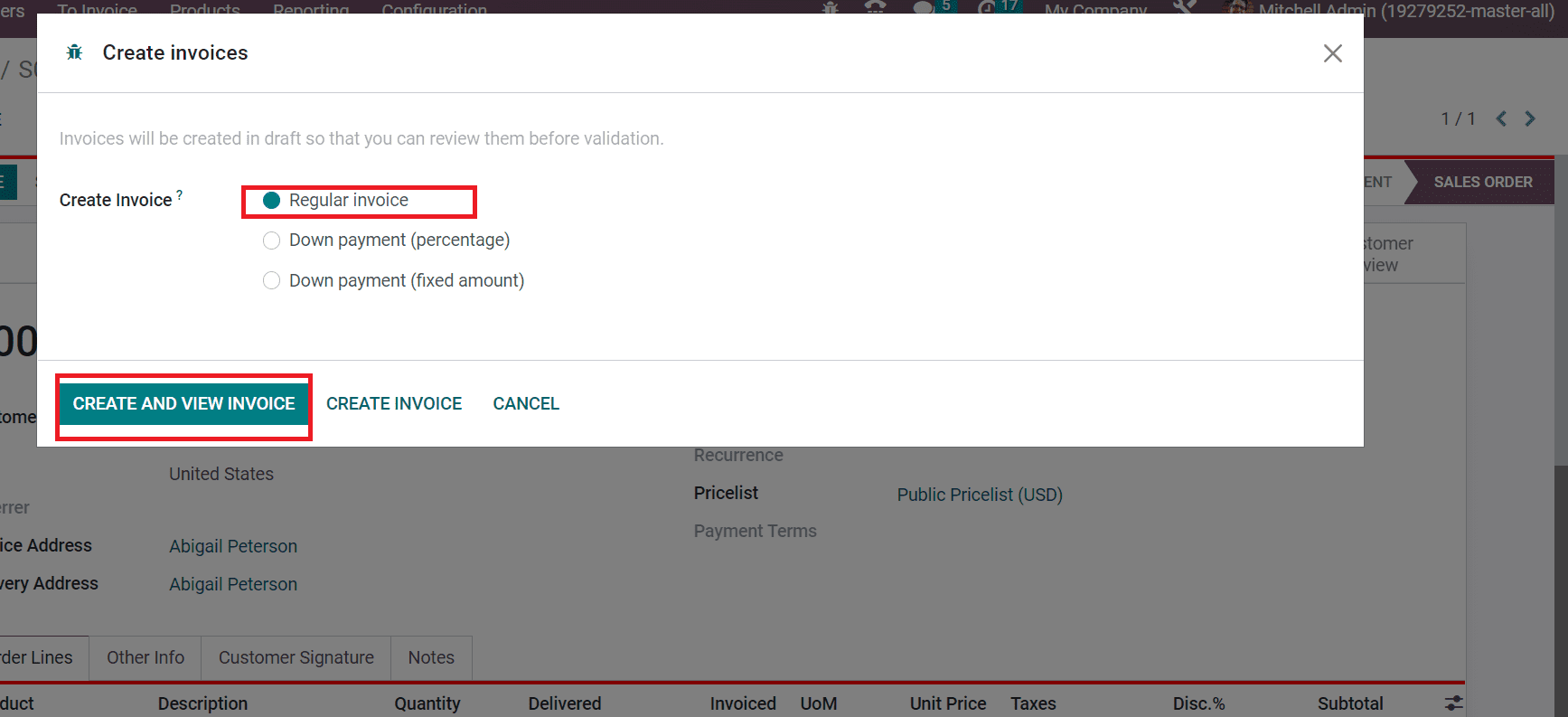
A draft invoice is created after clicking on CREATE AND VIEW INVOICE icon. Below the Invoice Lines tab in the draft window, you can only acquire the details of the Dining Room Chair.
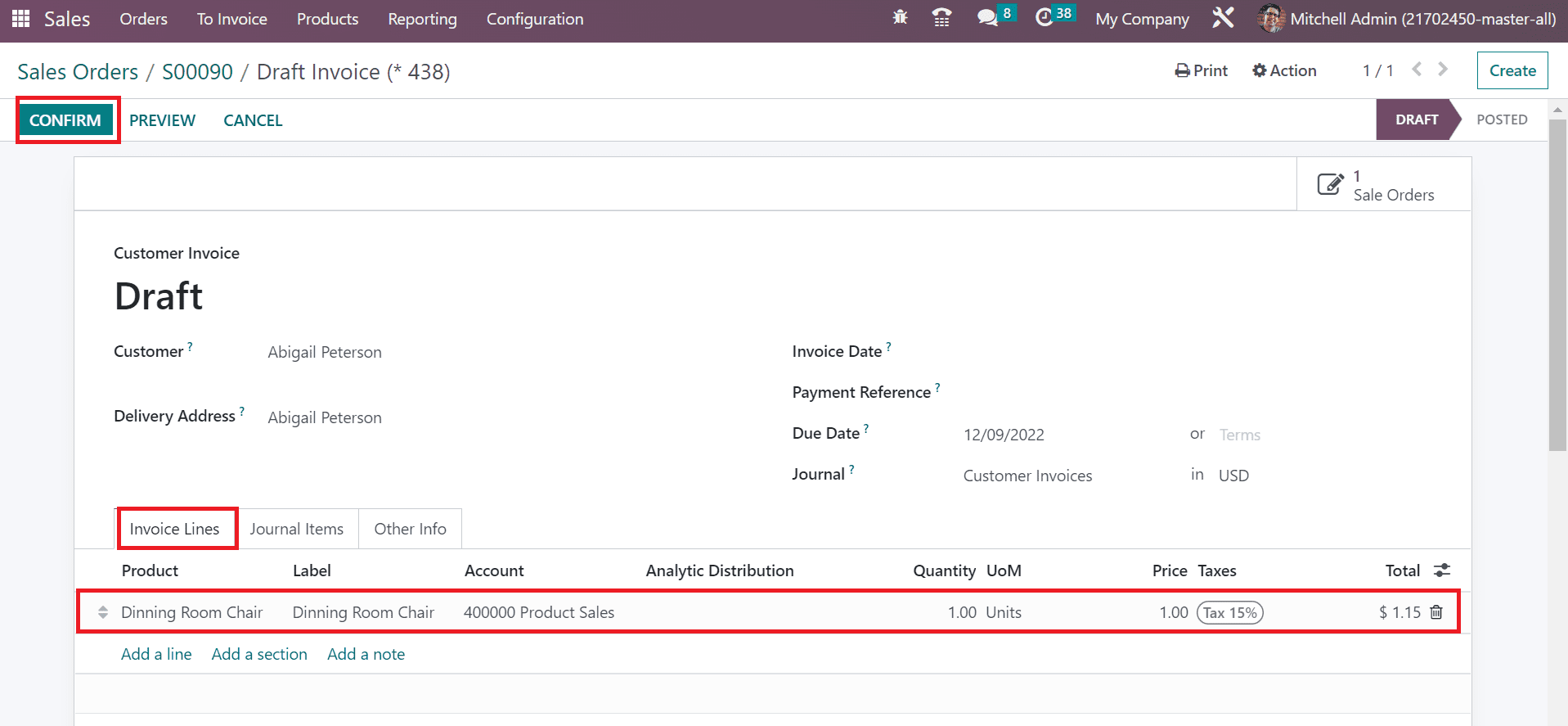
We have already added two products, Acoustic Bloc screens and Dinning Room chairs, to the Sales order. But, once the InvoiceInvoice is created, we can only see Dinning Room Chair product. We set the ordered quantities invoice policy for Dining Room Chair. That means the customer is invoiced once the sale order is confirmed. Select the CONFIRM icon in the Draft Invoice window to invoice the product Dining Room. In the case of Acoustic Bloc screens under the delivered quantities, It is not delivered to the customer, and not possible to invoiced. It will invoice once the delivery is done. So, click the Delivery smart button in the Sales Orders window.
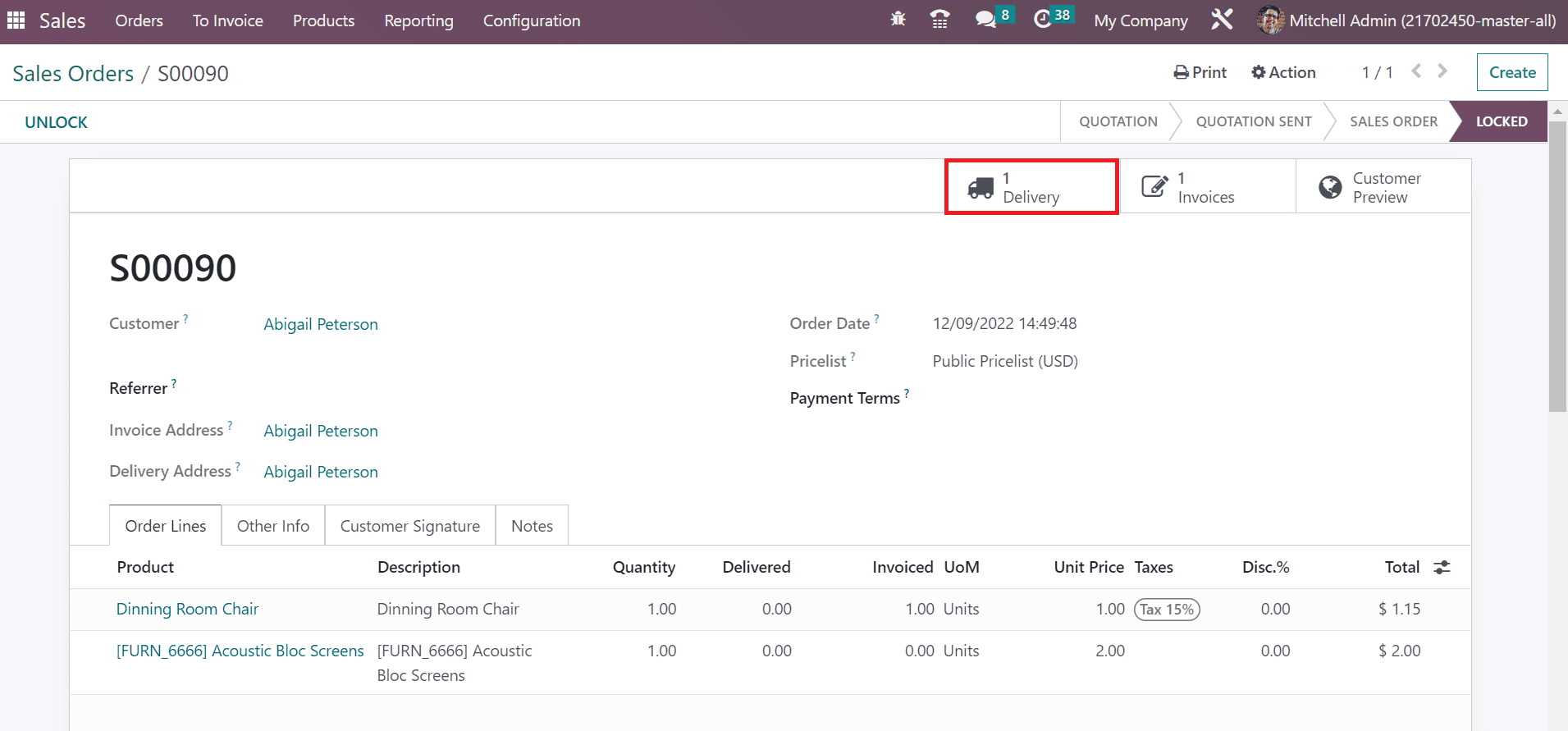
In the new window, click the EDIT icon and change the delivered quantities below the Done Title inside the Operations tab.
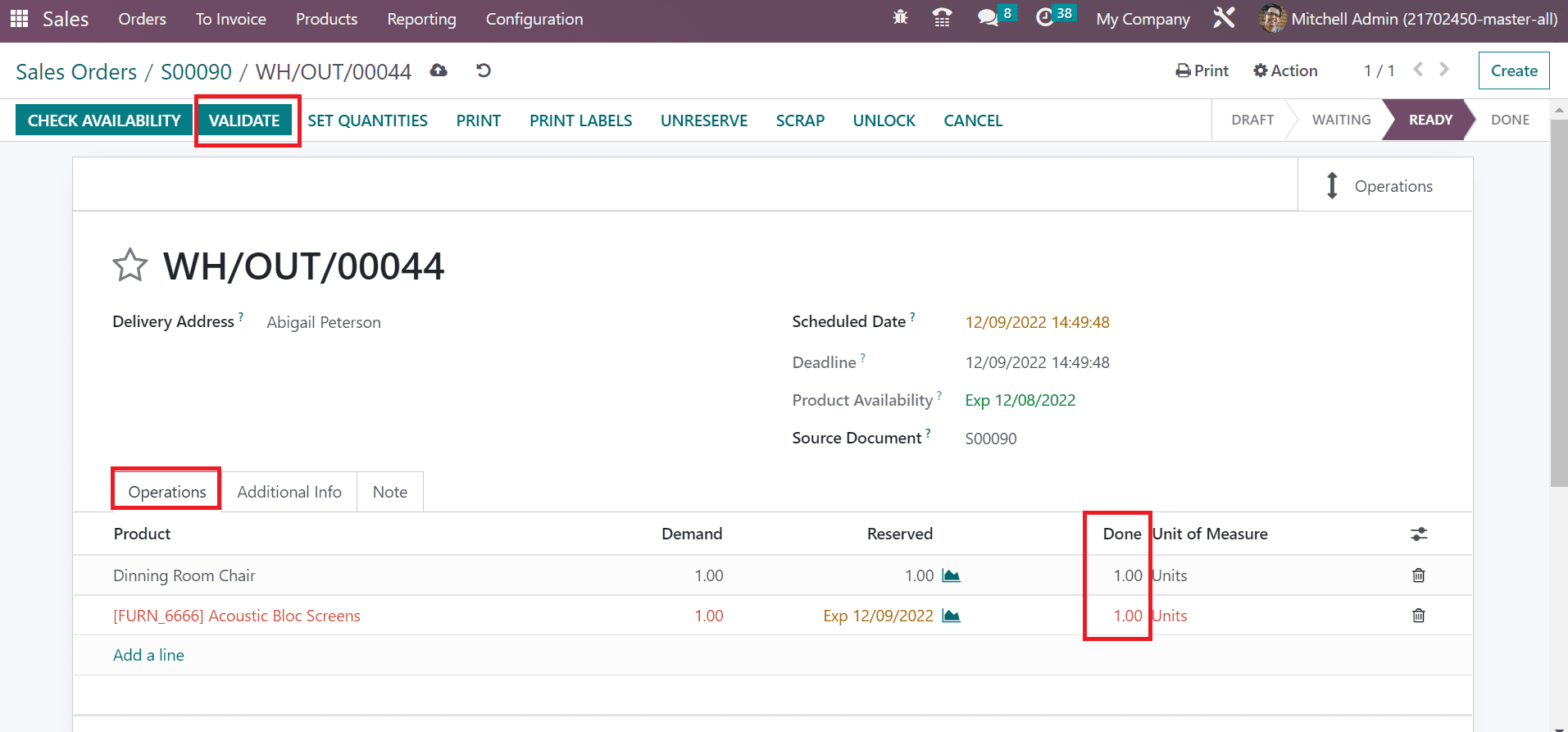
After saving the details manually, select the VALIDATE icon to process the delivery. After clicking on the VALIDATE icon, the user can view that the READY stage changed into DONE, as noted in the screenshot.
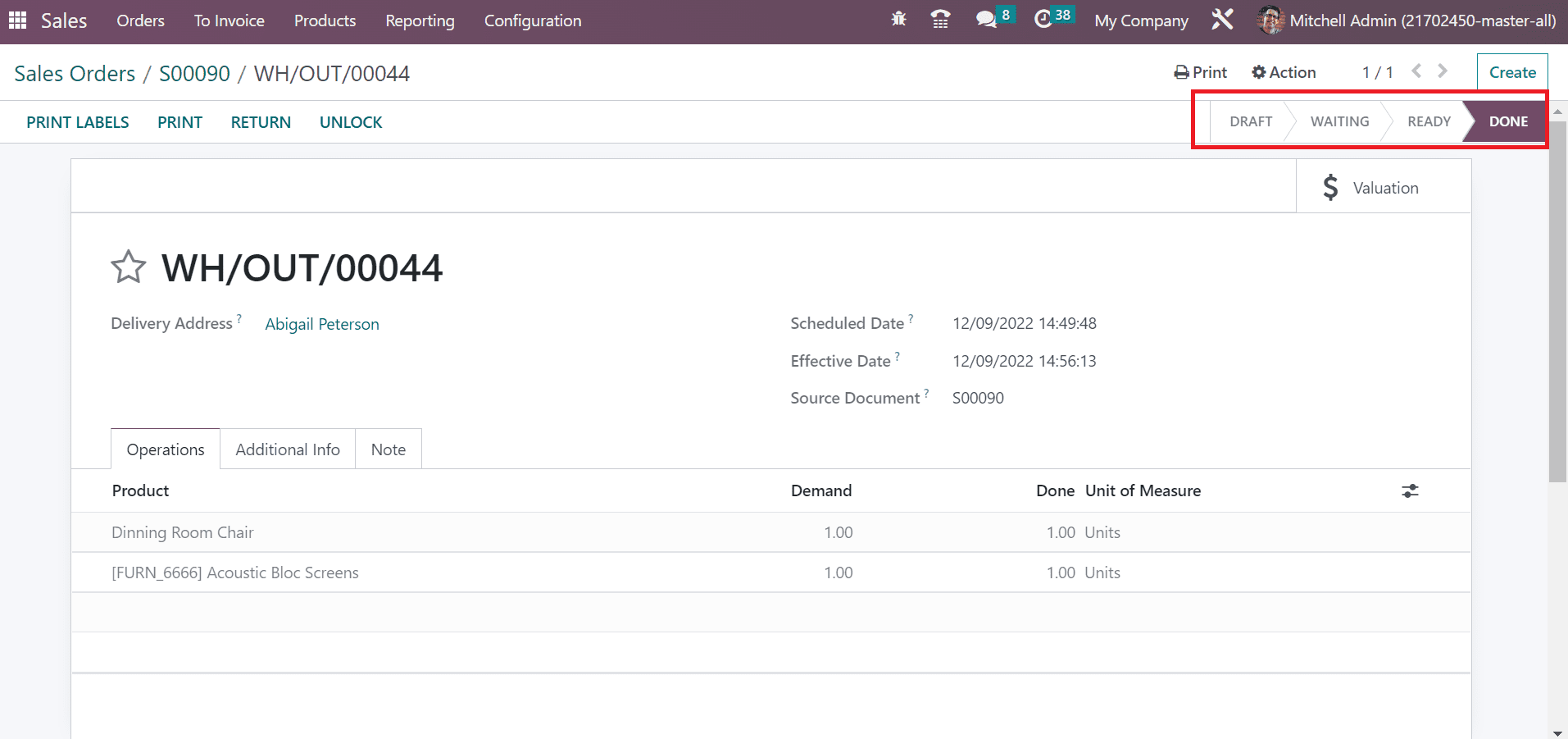
So, the delivery of both products is completed now. In the Sales orders window, you can see that one quantity of Acoustic Bloc screens is delivered, and the CREATE INVOICE icon is highlighted again to make the Invoice.
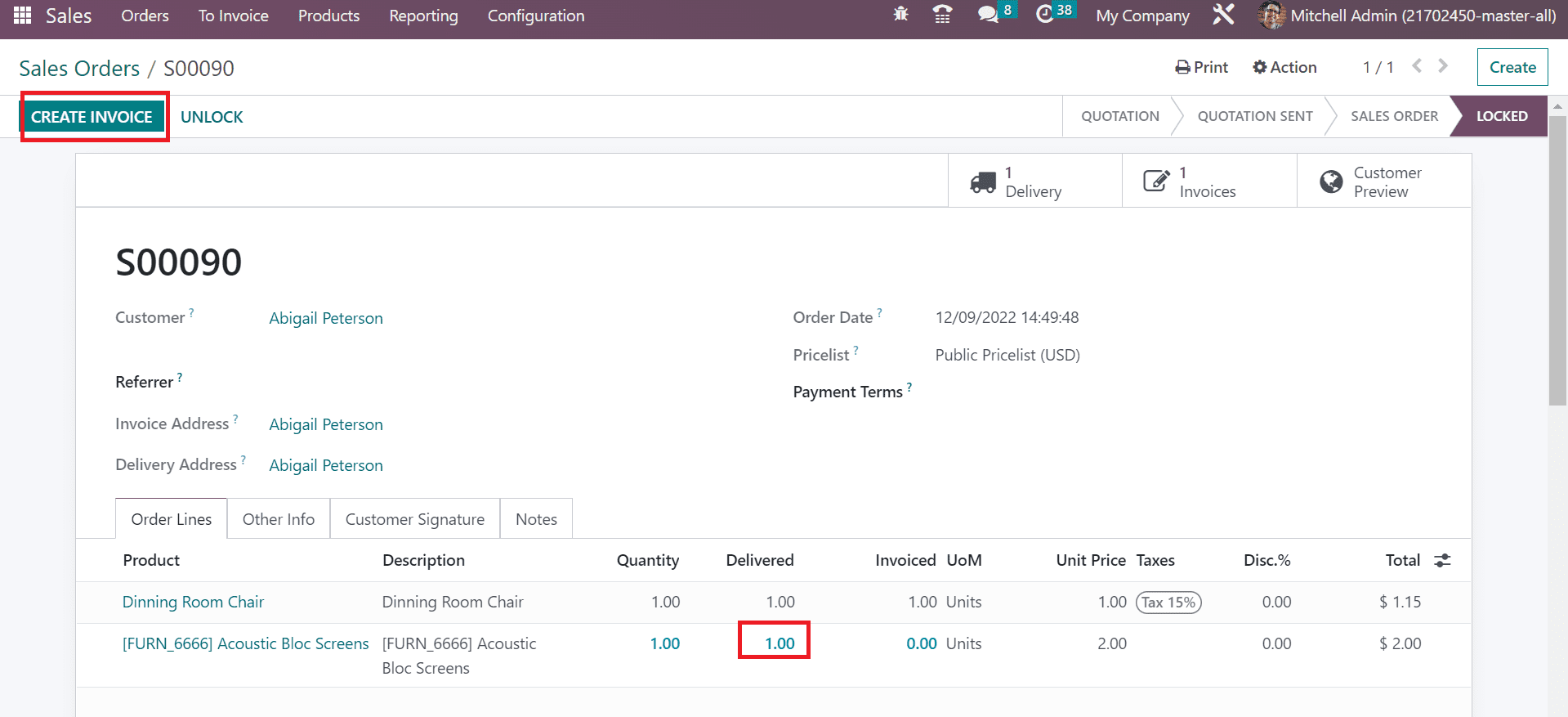
In the Create Invoice window, click the CREATE AND VIEW INVOICE after choosing the Regular Invoice option.
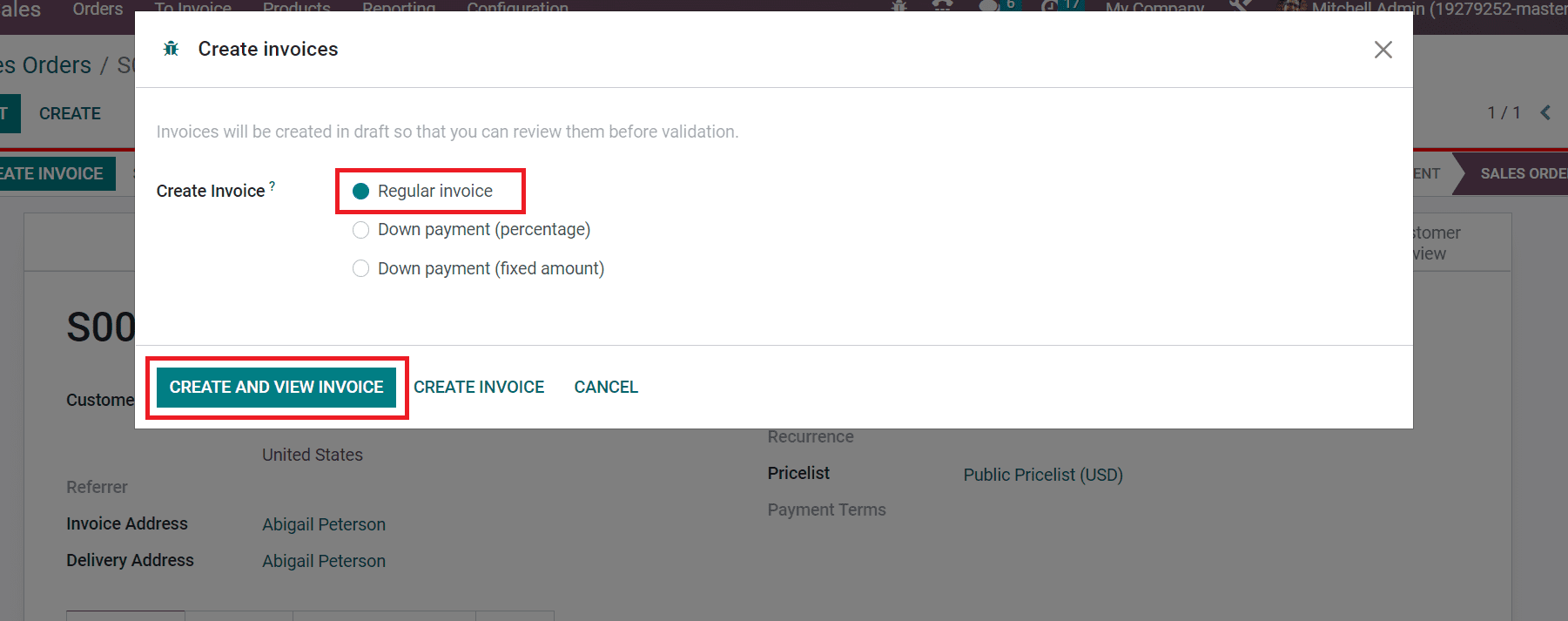
Now, the Invoice for Acoustic Bloc screens is formulated, and click the CONFIRM button
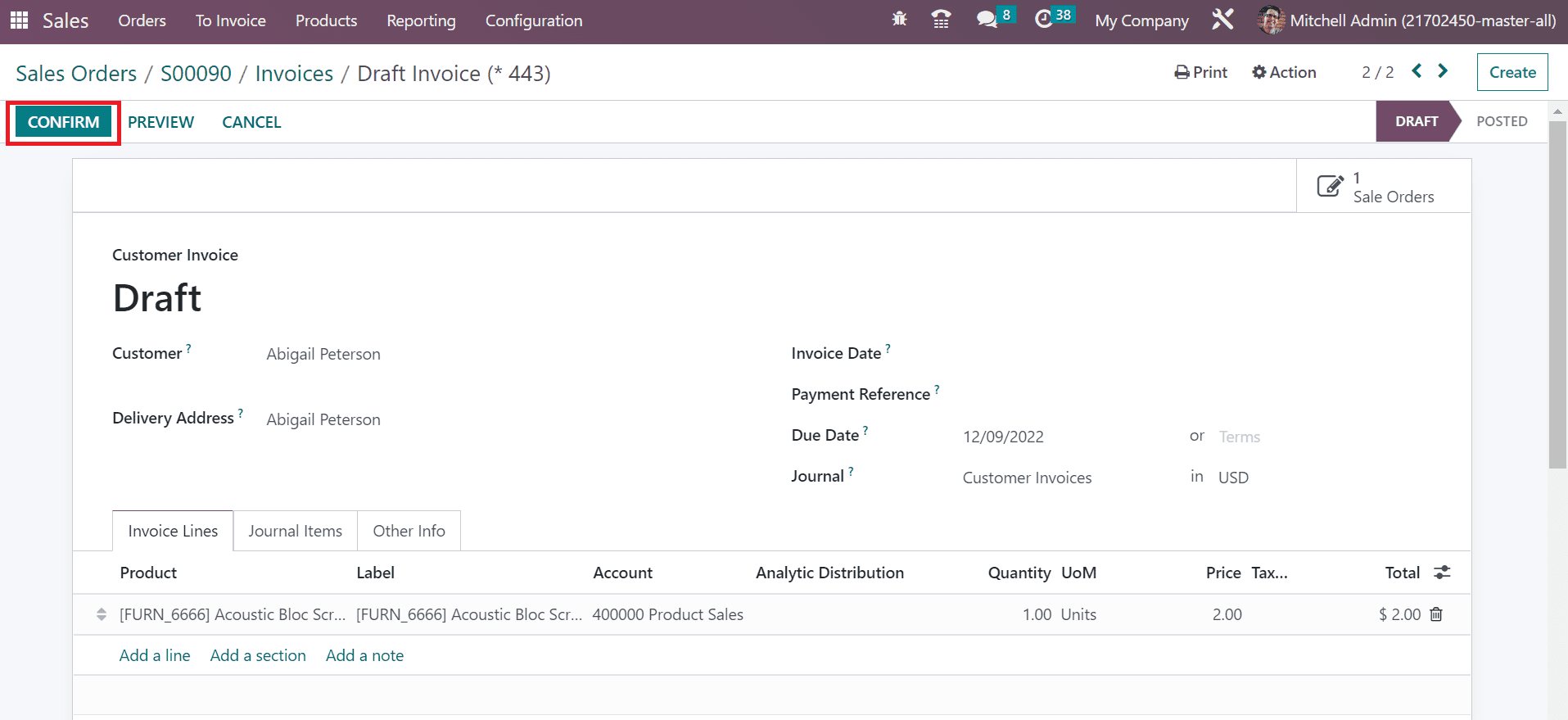
Hence, we completed the invoice process for Acoustic Bloc screens. In the Sales Orders window, we can see that both products are invoiced.
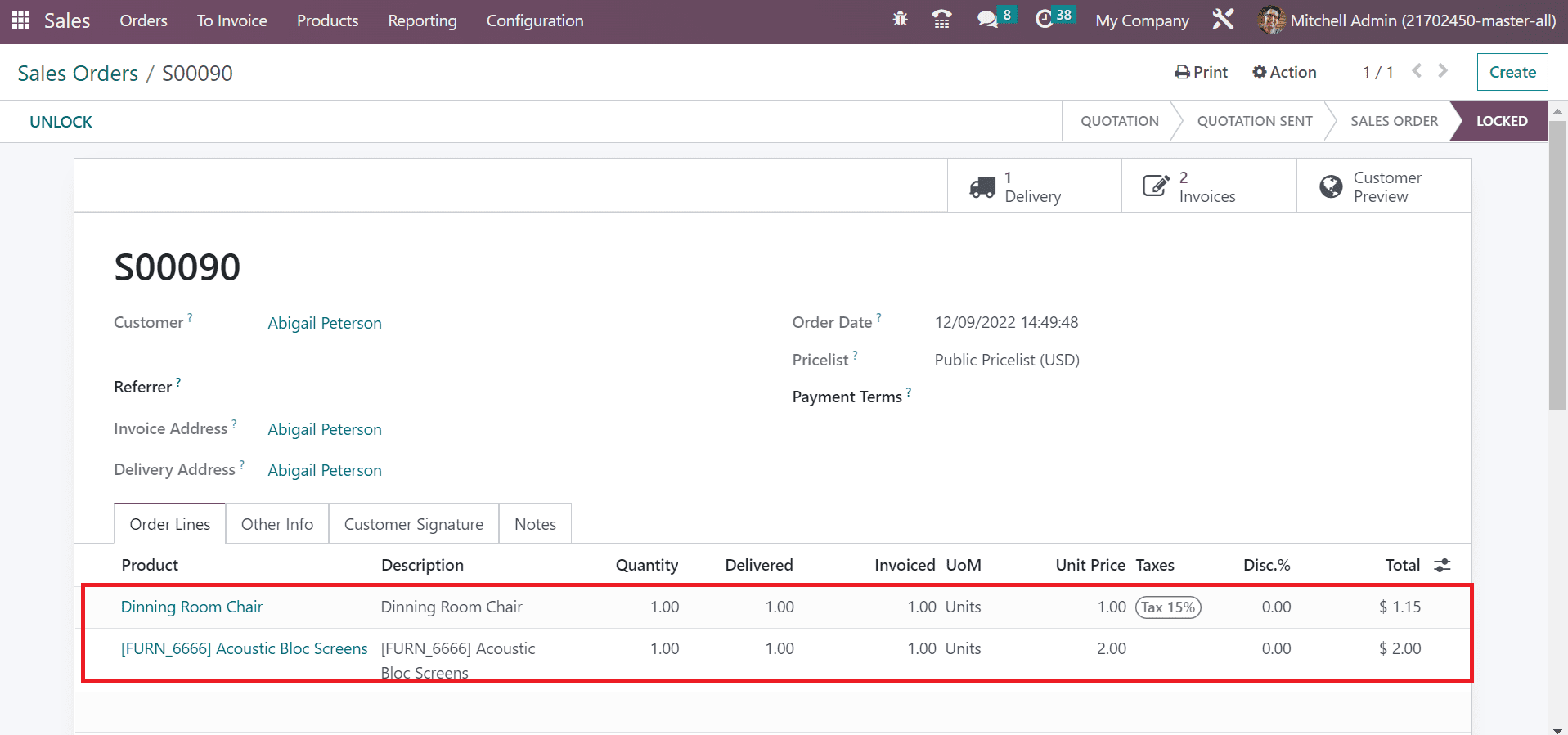
Hence, it is easy to manage the invoicing policy for products in Odoo 16.
Managing invoices for ordered and delivered product quantities is easy using the Odoo 16 Sales module. You can separately apply invoices within a sales order for commodities.


