*In this platform, you can select a request approver, even if they are not a manager, and choose whether to grant both sorts of approval.
*It is simple to submit and handle your requests that include Trips, Office Supplies, and Payments using this application. Additionally, you can quickly find out from your approval dashboard if the requests have been approved or rejected.
*With the help of an easy-to-use configurator, you can quickly design the approval types that suit your needs.
*Before granting any request, managers can ask their staff members for the details they require to approve a particular request.
In this article, we can explore the Odoo 16 approval Module. Install your Odoo 16 approval Module and open the application.
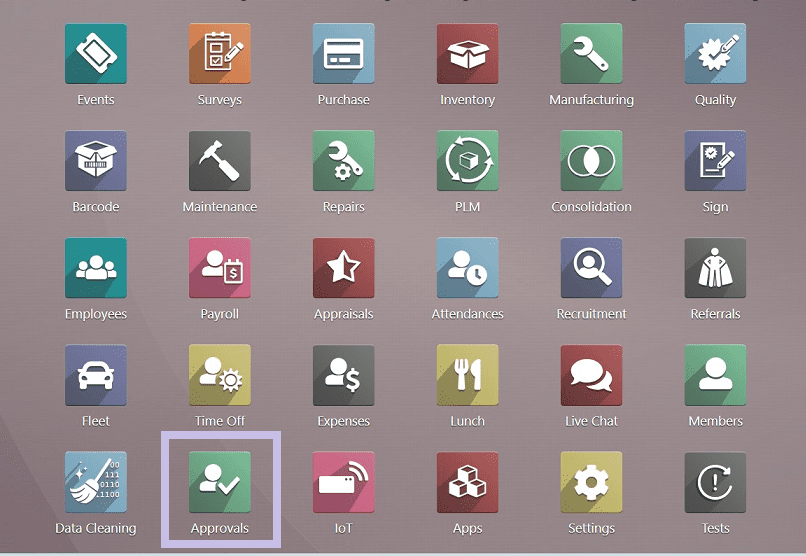
After opening the application, you will be landed on the Approval modules homepage, which is also a dashboard window to create new approval requests.
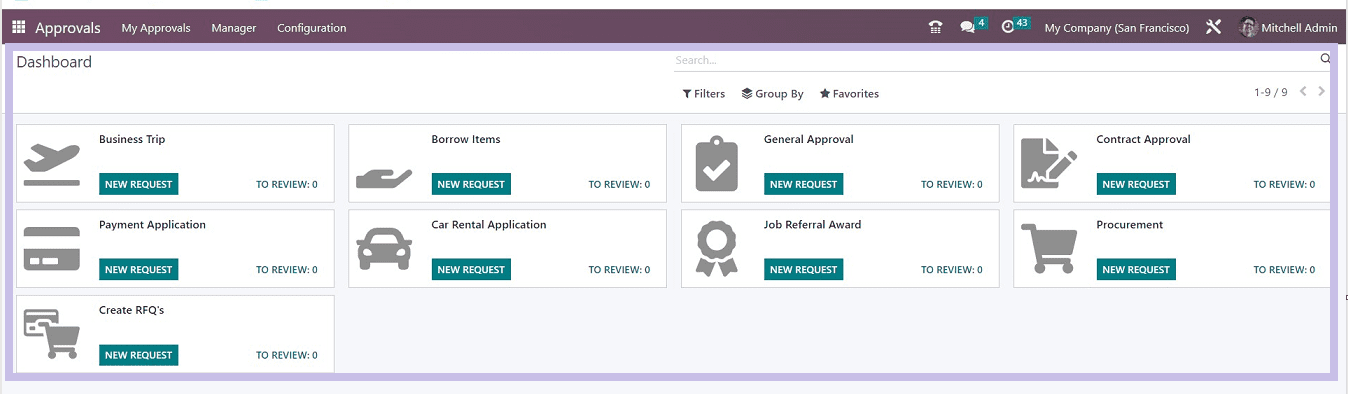
My Approvals Menu and creating New Requests
The “My Approvals” menu is the first menu section of the Odoo Approval module platform that contains two menu options such as “New Request” and “My Requests.”
New Requests
The “New Requests” window, which is also the homepage of the module and offers multiple approval dashboards, as seen below, is instantly visible when entering the Approval Module.
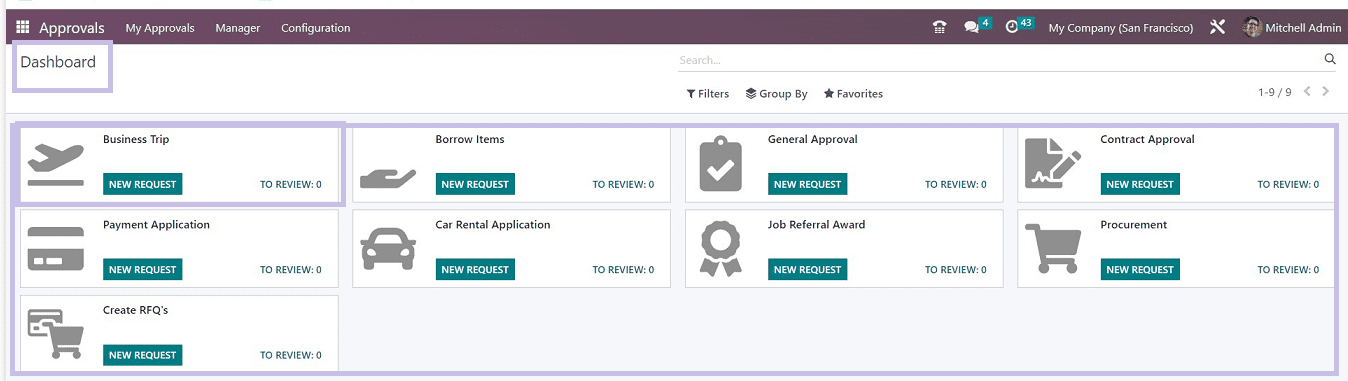
The dashboard for different approvals can be found here. It is organized in Kanban cards and includes cards for business trips, borrowing items, general approvals, contract approvals, payment applications, and applications for automobile rentals, among other things. The “TO REVIEW” button on the left side of the Kanban board allows us to see how many requests are still awaiting approval. And we can create a new approval request by opening the “NEW REQUEST” button from the Kanban card. To make a new business trip request, I simply clicked on the “NEW REQUEST” button in the “Business Trip” Kanban card. As a result, the associated request configuration form will now appear, as seen below.
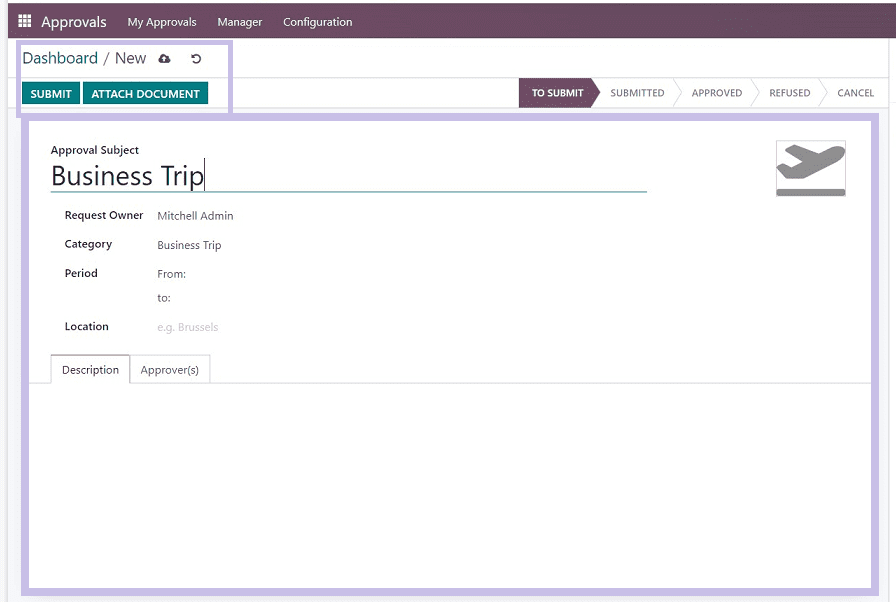
To the appropriate Kanban card, the employees can generate any kind of request that corresponds with their requirements.
My Requests
We can obtain the “My Requests” page from the “My Approvals” menu. Using this area, you can continue to keep an eye on the progress of your own personal requests.
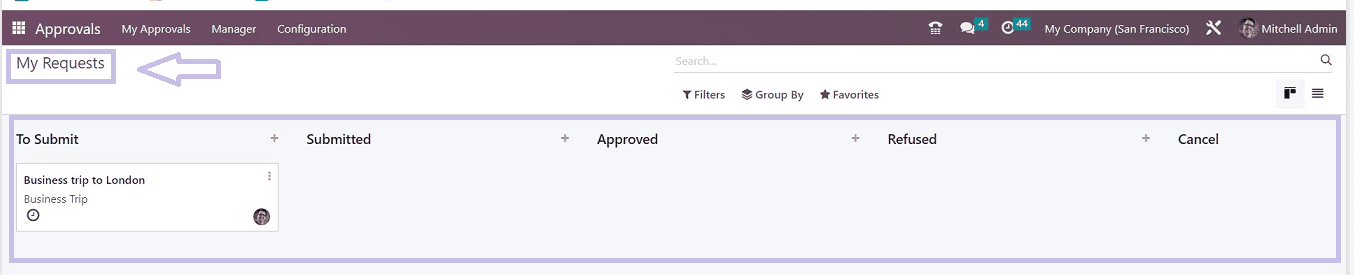
As you can see from the screenshot above, your requests will be organized as “To Submit,” “Submitted,” “Approved,” etc. The Kanban cards allow you to view the requested information. There is only one request posted here, and it is in its initial stage. Once it is uploaded, the request will be added to the “Submitted” section. You can add new requests by clicking on the “+” symbol.
Manager Menu
The “Manager” menu can be used for managers to Review, Manage and Approve the requests that are sent by the employees. This menu contains two sections named “Approvals To Review” and “All Approvals.”
Approvals To Review
The manager can check out the pending requests in this area that are awaiting review and approval.
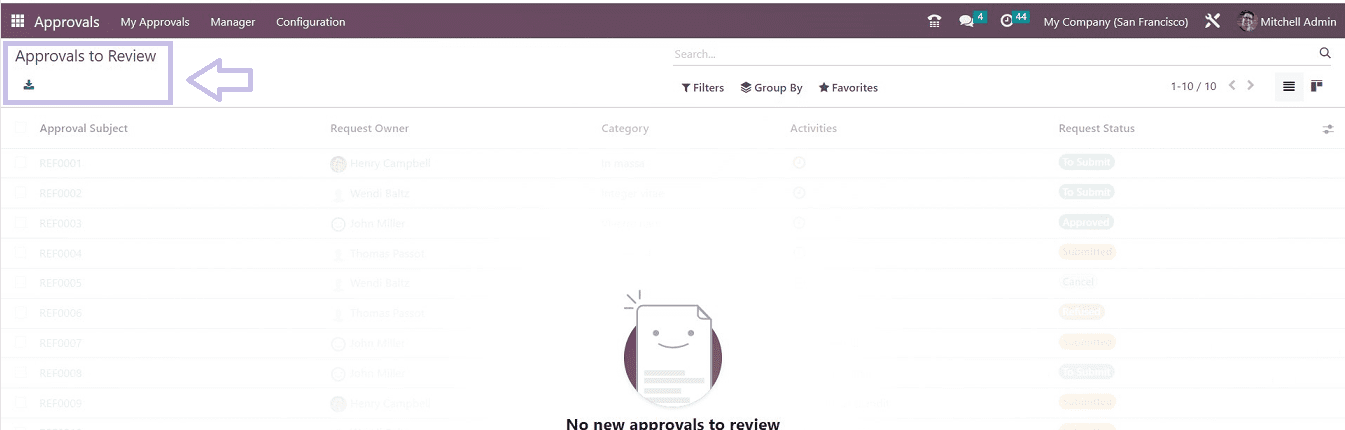
You can export the files or documents of the approvals using the “Export All” icon provided under the “Approvals to Review” title. This area seems to be empty since there aren’t any requests waiting to be reviewed here.
All Approvals
All permission requests sent to the manager are shown in a dashboard under the “All Approvals” menu option. Therefore, if you are a manager or the individual in charge of approving employee requests, you can obtain a list of all the approvals which come within your area of responsibility.
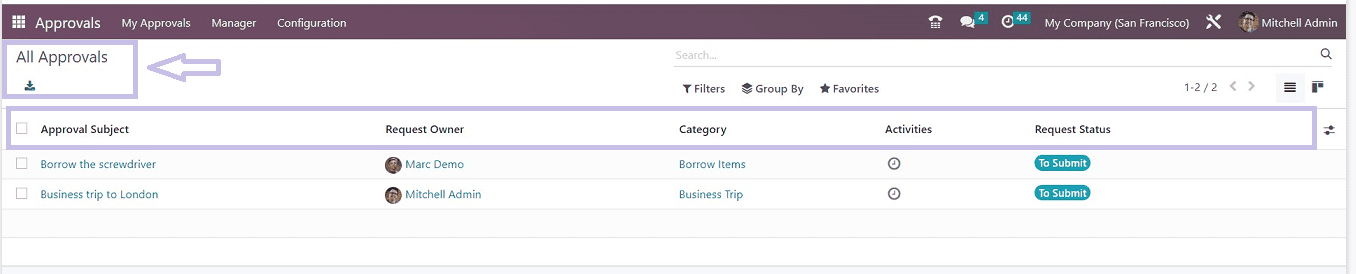
Your approvals will be listed according to the “Approval Subject,” “Request Owner,” “Category,” “Activities,” and “Request Status.” You are able to review or approve the requests by clicking on any approval column. If you have a lot of approvals, it’s possible to use the “Filter,” “Group By,” and “Favourites” options to sort the necessary approvals.
Configuration Menu
Odoo 16 offers compact settings functions in the “Configuration” menu of the “Approvals” Module platform. This menu includes “Approvals Types,” “Products,” and “Product Variants.”
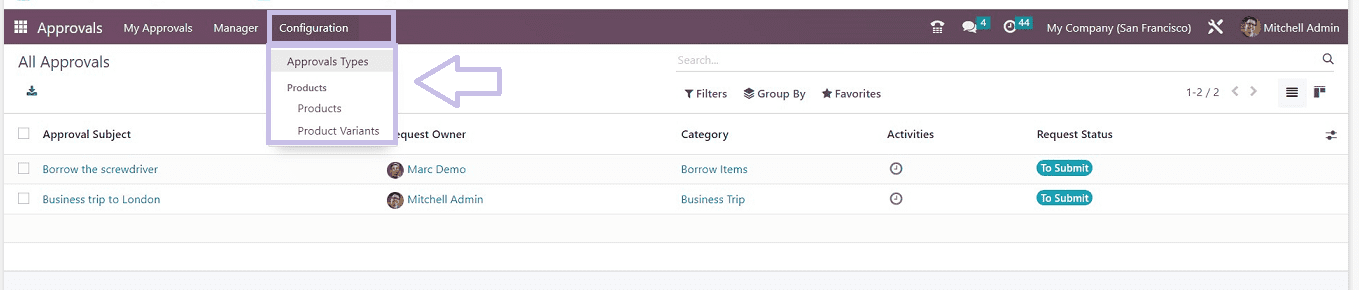
Approvals Types
You can create different variants of approvals using the “Approvals Types” option from the “Configuration” menu. You can see the list of all the approval types arranged in the order of their Names and Company, as illustrated below.
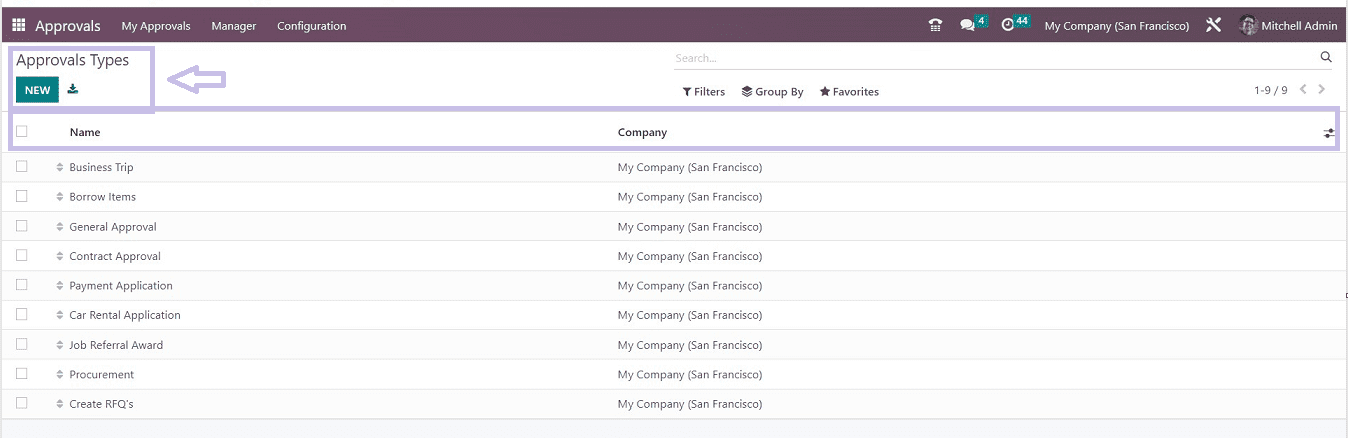
Pressing the “NEW” button will open a new configuration form, where you can create a new Approval Type.
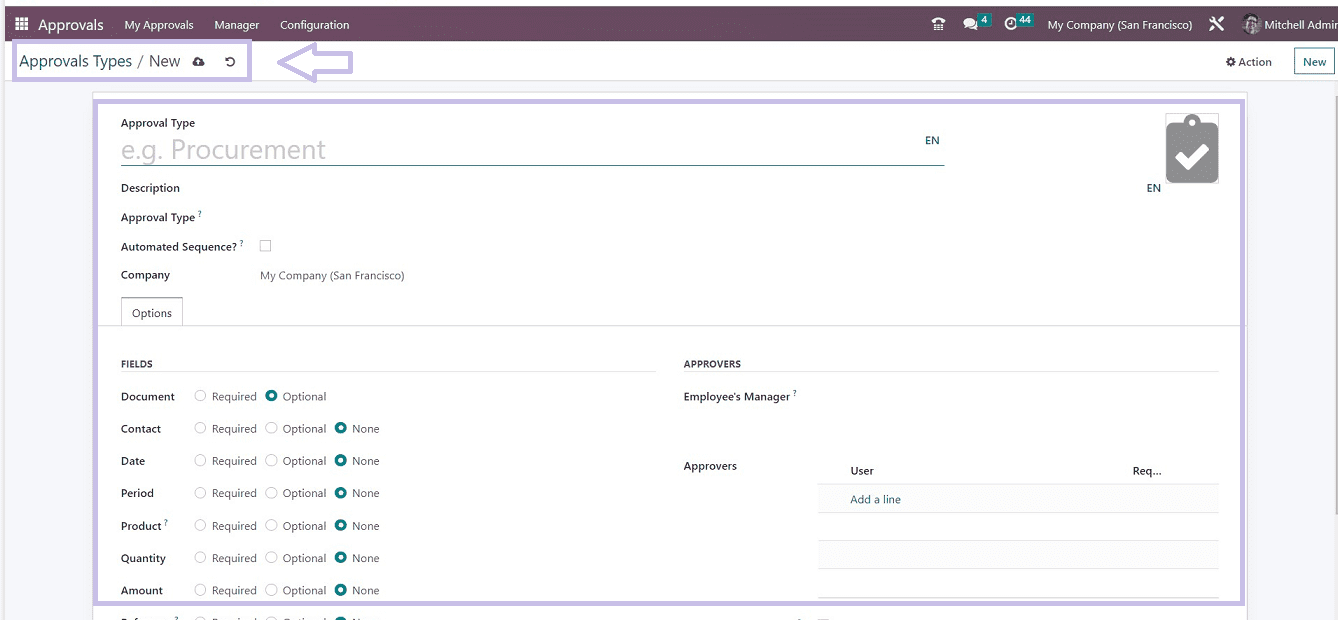
Products
Users can manage an organization’s goods, including requests for office supplies and stationary, by using the “Products” part of the “Configuration” menu.
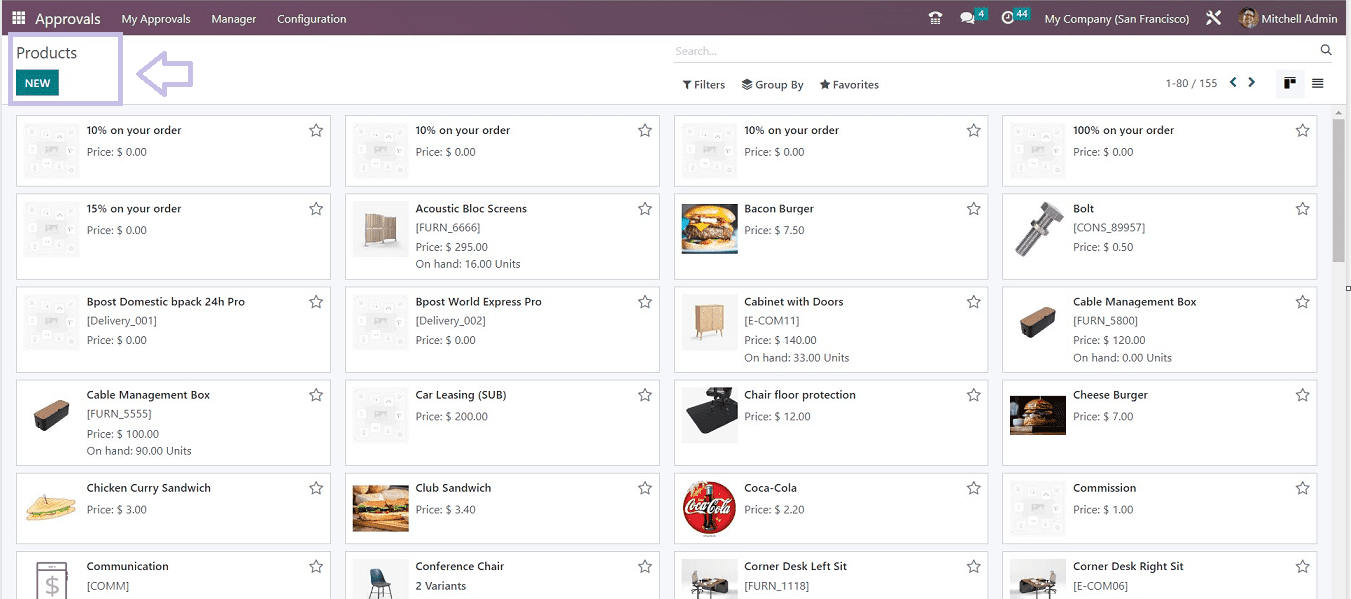
Administrative users can add products to the “Products” dashboard. Employees can submit requests for various products using the “NEW” button available on this page.
Product Variants
You can create various product variants using the “Products Types” section. Selecting this option from the “Configuration” menu will open the dashboard of pre-created Product Variants, as illustrated in the screenshot below.
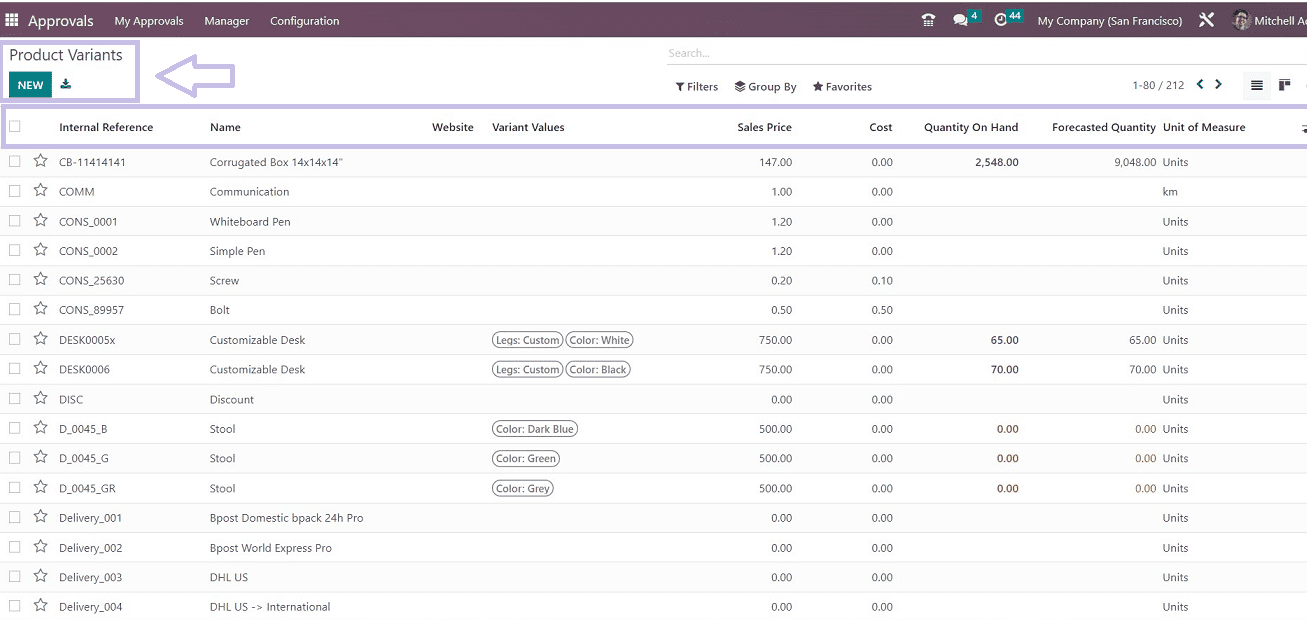
The product variances are organized in a list view together with their “Internal References,” “Name,” “Website,” “; Varieant Values, “Sales Price,” “Cost,” “Quantity On Hand,” “Forecasted Quantity,” and “Unit of Measure.” You can use the “NEW” button to create a new product variant.
The Odoo 16 Approvals Module’s menu items and their respective actions are shown below. Companies and business organizations can utilize this platform to monitor and carry out employee requests and approvals conveniently, which may contribute to more effective resource management.


