Odoo CRM, as part of the broader Odoo ERP system, offers several integration features to help businesses connect and synchronize their customer relationship management efforts with other aspects of their operations. Odoo offers various business applications, such as Sales, Inventory, Accounting, Rental, HR, and many more. Odoo CRM can seamlessly integrate with these apps, allowing for a unified platform to manage your sales and customer data.
Integrating CRM with the Rental module in Odoo 17 allows for a seamless flow of information and processes between customer relationship management and rental management. By integrating CRM with the Rental module in Odoo, you can provide a more efficient and customer-centric experience, from lead generation to rental order fulfillment, while maintaining a comprehensive record of customer interactions and rental transactions.
This blog discusses how to manage rental requests through the CRM module in Odoo 17.
Configure Rental Products in Odoo
Configuring rental products in Odoo involves creating and setting up product records specifically designed for rental services. Here’s a step-by-step guide to configuring rental products in Odoo:
1. Log in to Odoo: Log in to your Odoo instance with the necessary administrative privileges.
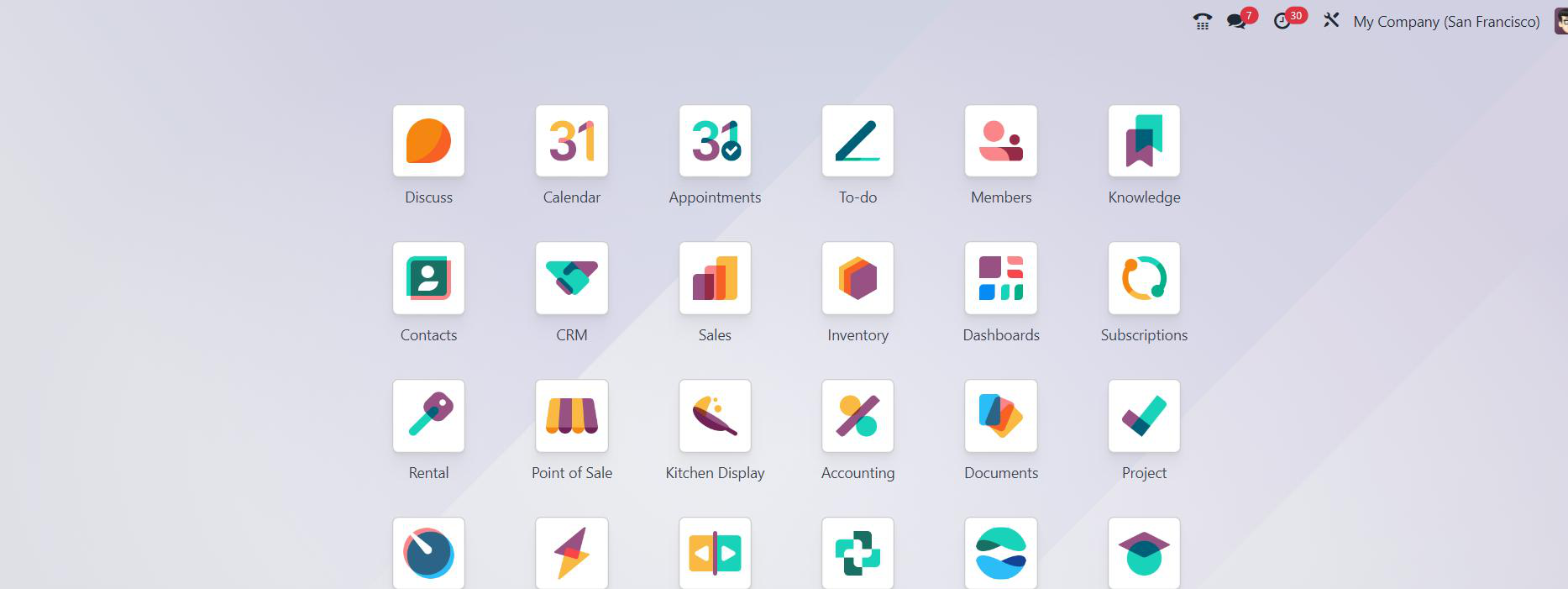
2. Access the Rental Module: Odoo, an open-source ERP (Enterprise Resource Planning) software, offers a Rental module that allows businesses to manage rental operations efficiently. This module is especially useful for companies involved in renting out equipment, vehicles, real estate, or other assets.
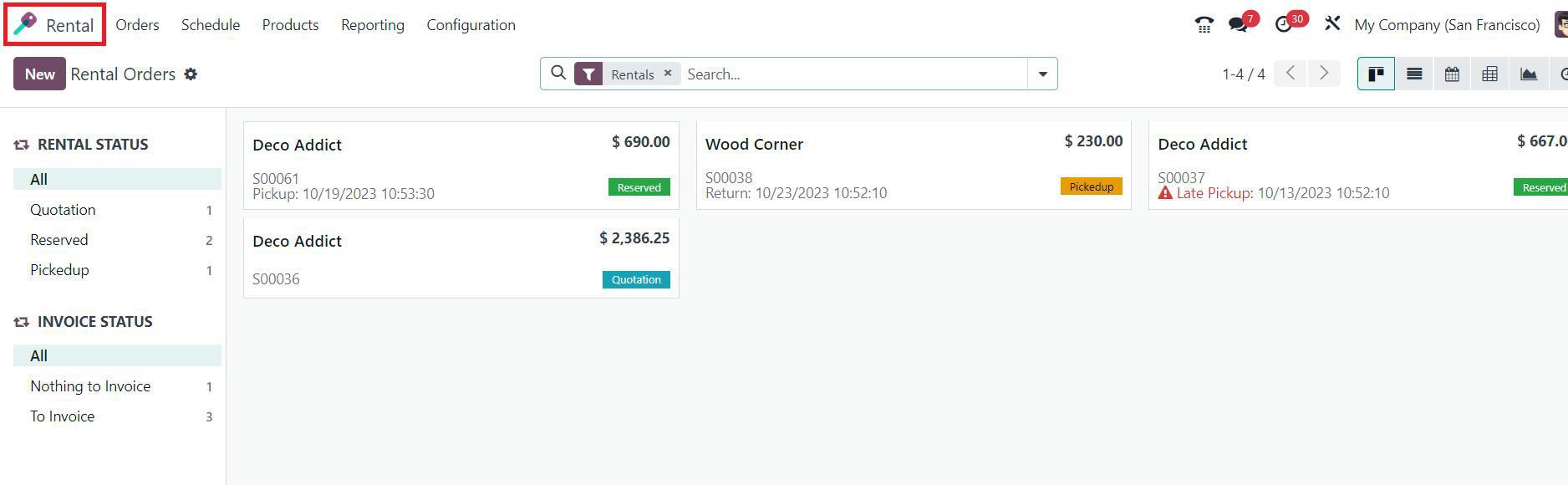
3. Create a Rental Product: Using the Rental module, you can configure products for rental purposes. Under the “Products” menu, you can manage such rental products.
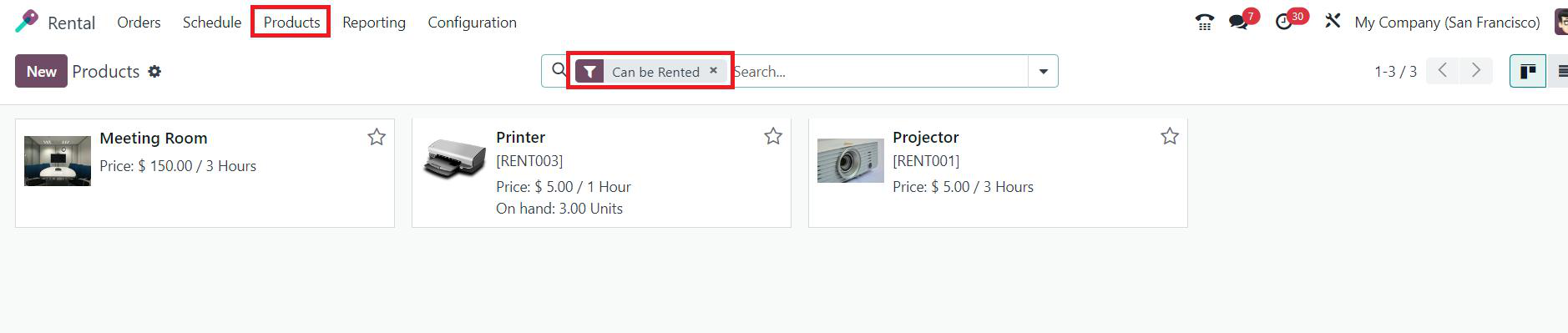
Using the New button, you can create a new product record for the rental item. In the product form, select the product category as “Can be Rented”. This will make the product available for rental.
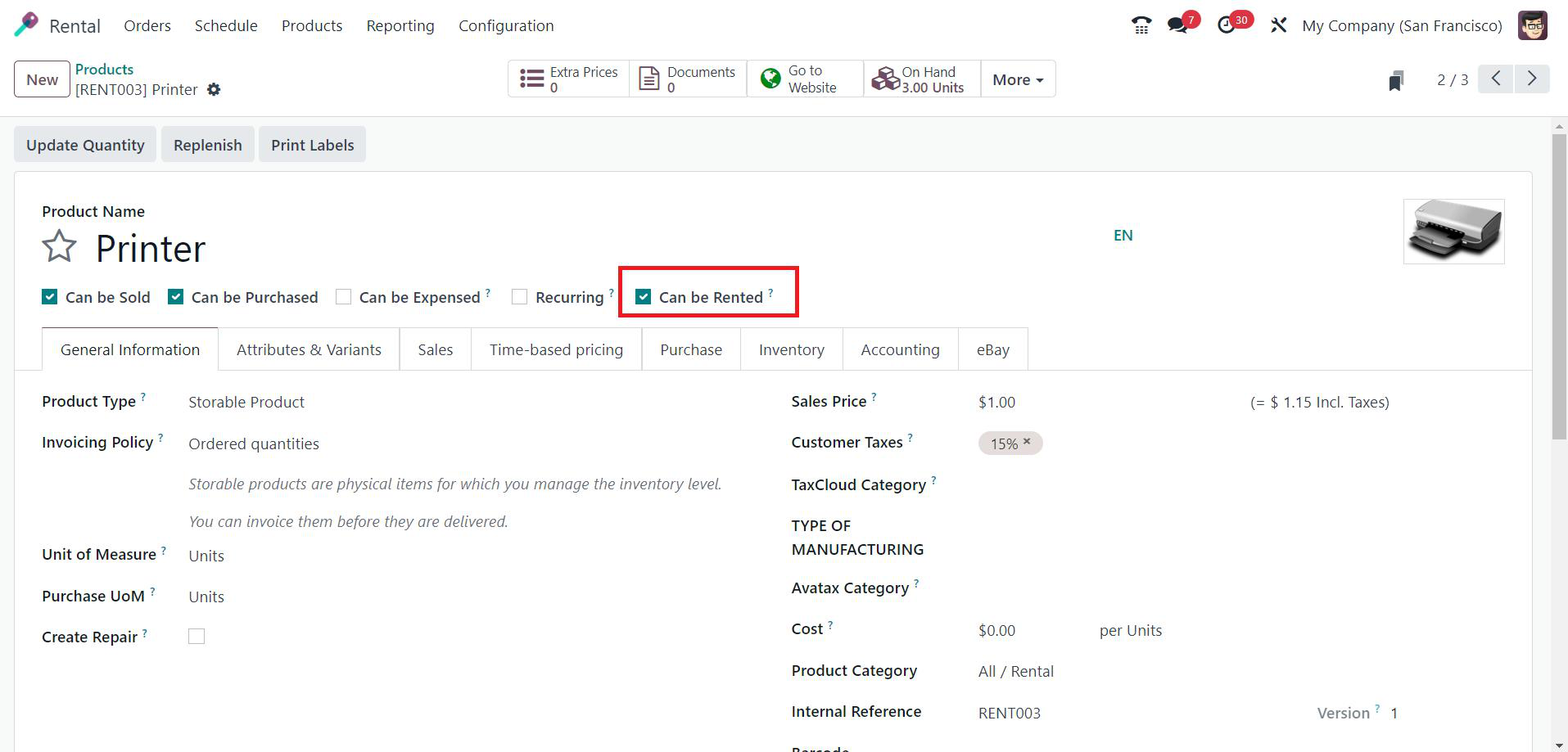
In the Product Category field, you can select the All/Rental option.
4. Product Details: In the product form, you’ll need to provide various details specific to rental products:
Name: Give your rental product a name.
Type: Set the product type to “Service”, “Storable”, or “Consumable” to indicate that it’s for rental.
Description: Add a description or details about the rental product.
Sales Price: Specify the rental price or rate.
Taxes: Configure applicable taxes for the rental product.
Product Variants (Optional): If you offer multiple variations of the same rental product, such as different rental durations or options, you can add product variants within the same product record.
Accounting Information: In this section, specify the income and expense accounts associated with the rental product. This is important for accounting and reporting purposes.
Sales Tab: Configure the sales-related settings for the rental product. This includes setting the product’s sales price and accounting details.
Website Tab (Optional): If you are using Odoo’s website or ecommerce features, you can customize the product’s appearance and behavior on your website.
After providing all the necessary details, click the “Save” button to create the rental product. Here, we configured a “Printer” as a rental product. Once you’ve configured the rental product in Odoo, it will be available for use in rental orders, quotes, and other related transactions. You can also integrate it with your CRM and other modules to manage rental requests and orders more effectively.
Generate Lead from Website for Rental Request
When a customer visits your website and makes a rental request using the contact or inquiry form, Odoo will automatically generate a new lead in the CRM module. To generate a rental request from the Odoo website, you would typically follow these steps, assuming you have Odoo set up and configured for your business:
1. Create a Rental Request Form:
Log in to your Odoo website as an administrator.
Create a new form or use an existing form that will allow customers to submit rental requests. You can do this by going to the Odoo website builder and creating a new form with fields like customer name, contact information, subject, and any other relevant details.
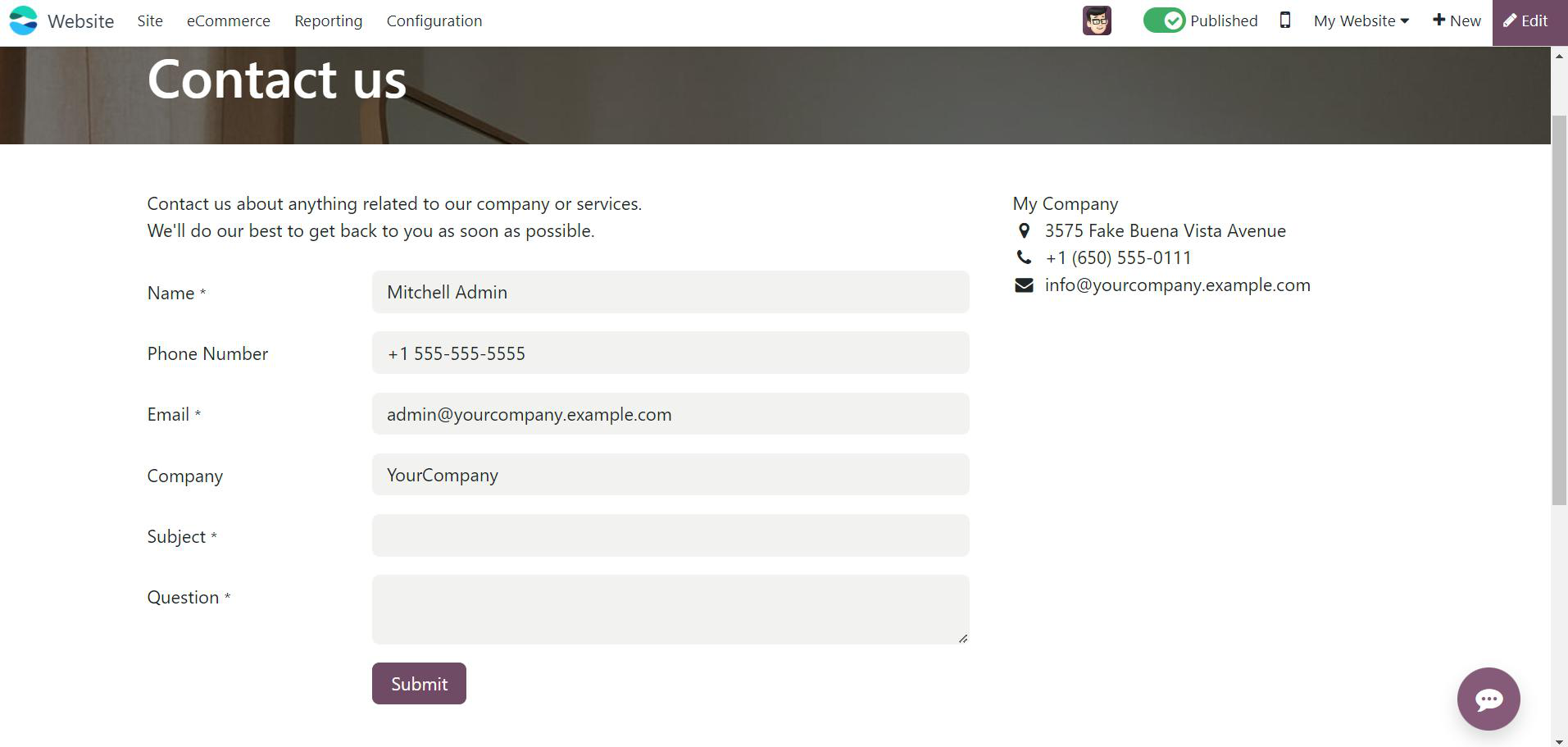
Customize the form to meet your specific rental request requirements. You can add dropdowns, checkboxes, and text fields to capture the necessary information.
2. Customers Submit Rental Requests:
Customers can visit your website, fill out the rental request form with their information and requirements, and submit it.
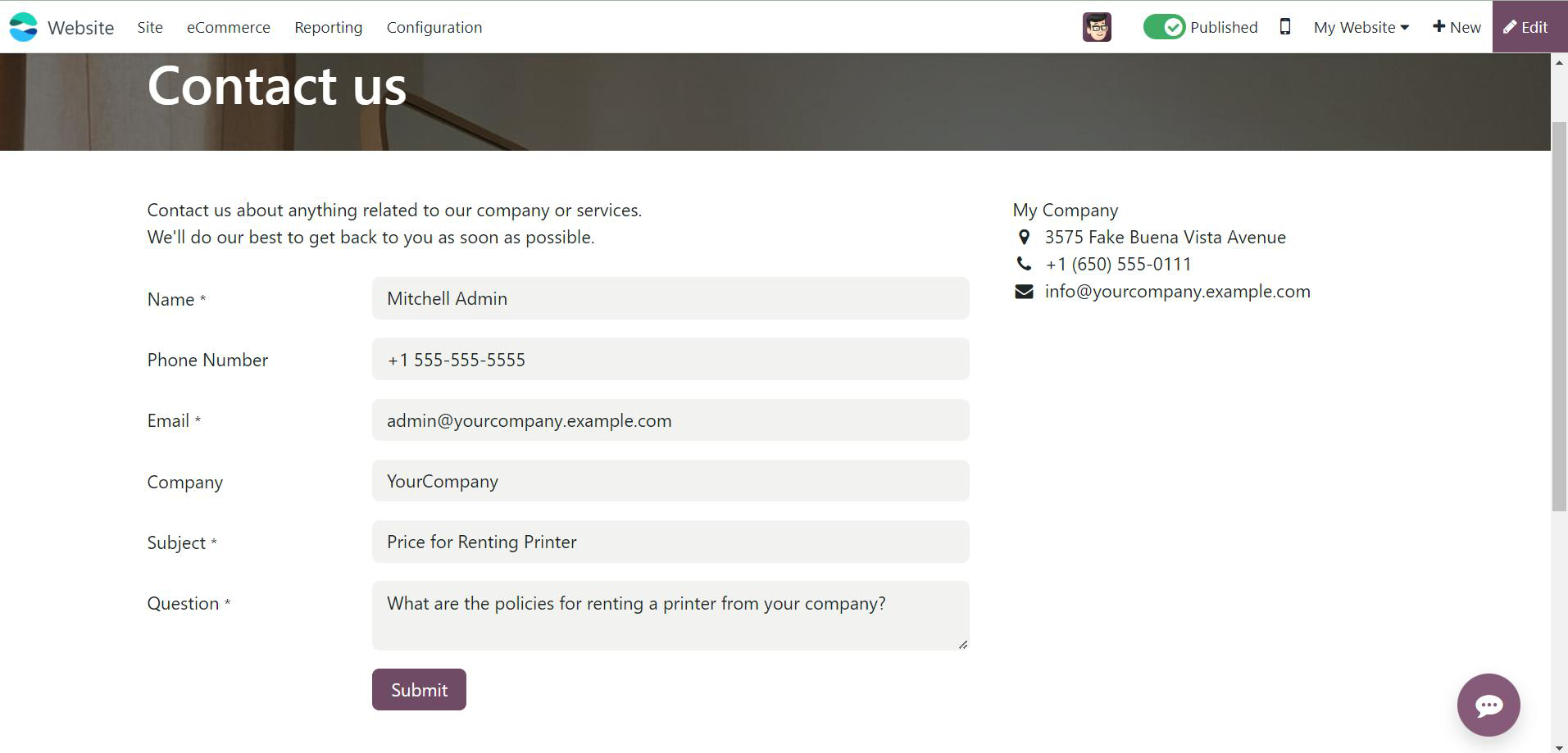
A new lead will be generated in the backend in the name of the subject that the customer mentions in this form.
3. Review and Respond:
When a rental request is submitted, your team can access the submitted requests through Odoo’s backend and review the details.
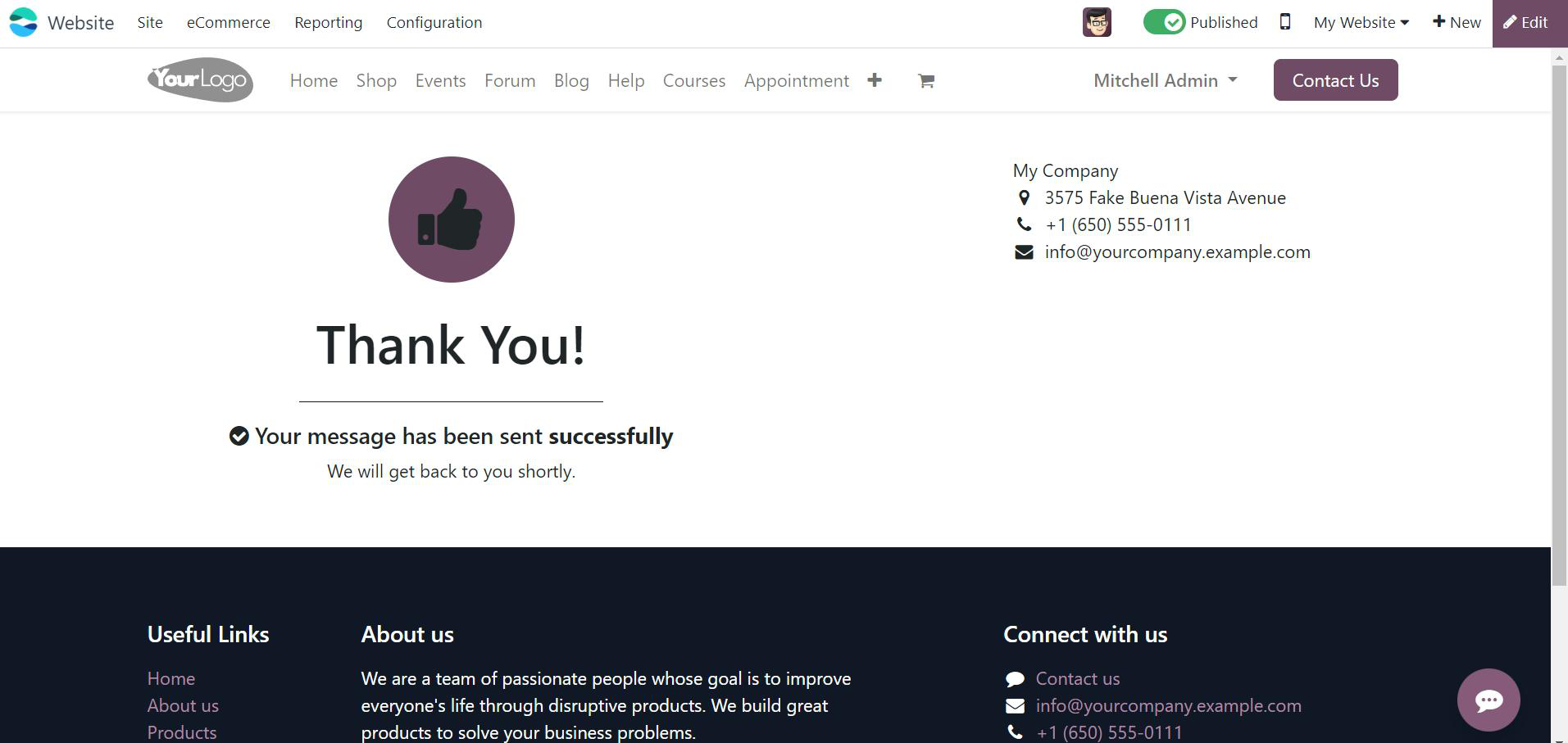
Use Odoo’s built-in CRM or Sales modules to manage these requests. You can convert rental requests into sales orders or quotes, and track the progress of each request.
Use Odoo’s communication tools to interact with customers, provide quotes, negotiate terms, and confirm bookings.
Once a rental request is accepted, you can coordinate equipment/item availability and delivery or pickup with the customer.
Manage Rental Request using CRM Module
The leads generated through the Odoo Website can be managed using the CRM module. The rental request submitted by the customer can be observed as a new lead when you open the CRM module. To create rental orders from a lead in Odoo CRM, you’ll typically follow these steps:
1. Open the Lead: Start by opening the lead that you want to convert into a rental order. In Odoo CRM, locate the lead and access its details.
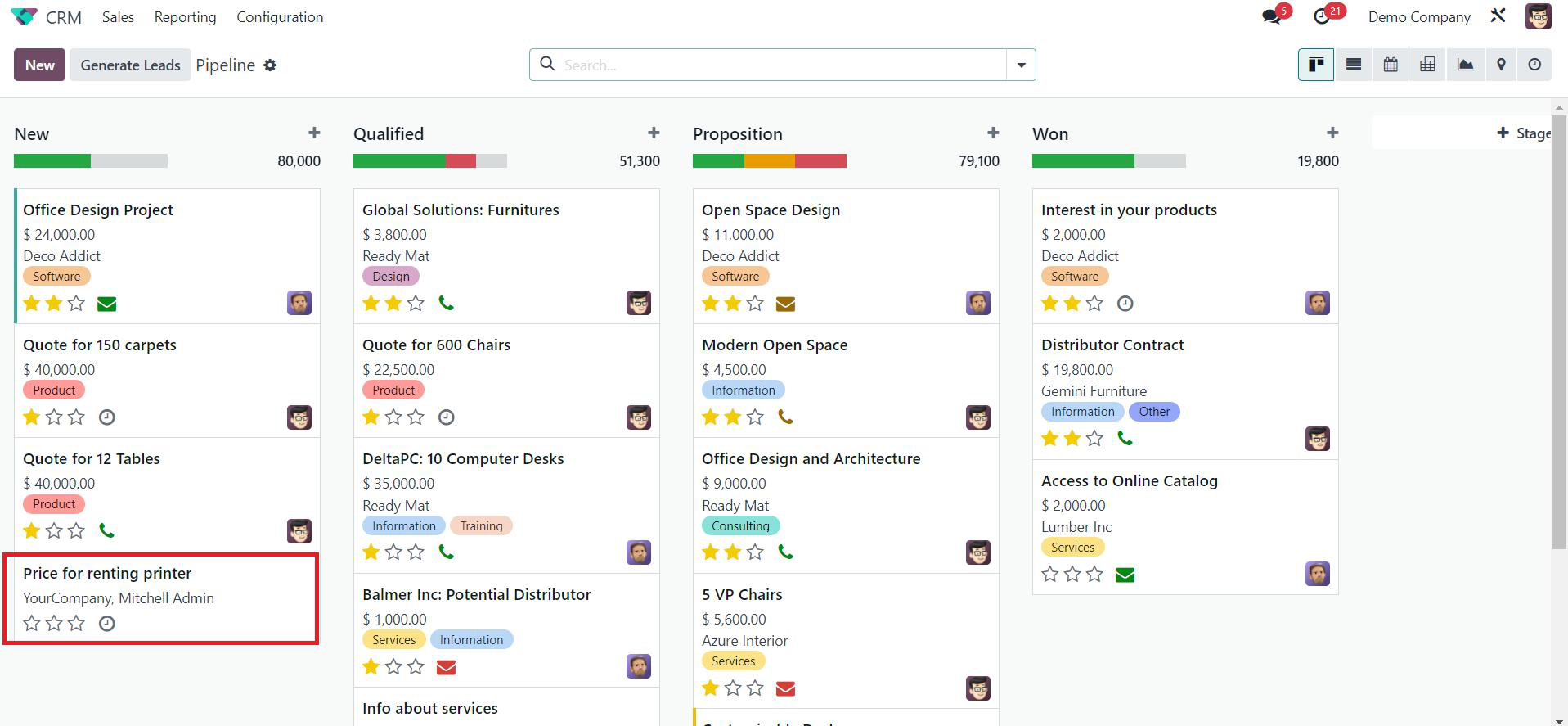
As shown in the image above, you can find the rental request for the printer in the CRM pipeline. Click on the respective lead to get more information.
2. Qualify the Lead: Ensure that the lead is qualified and ready to move forward with a rental order. This may involve confirming the tenant’s preferences, budget, and any specific property requirements.
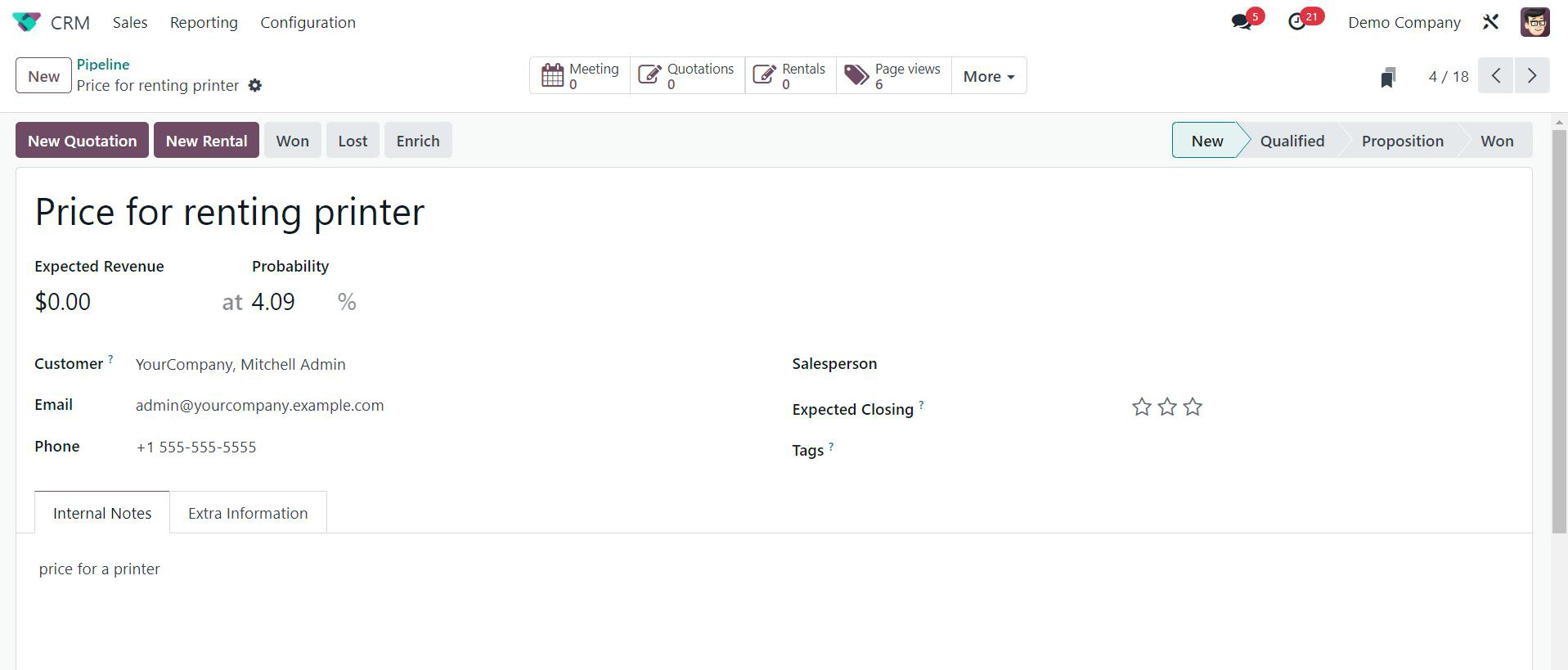
Additional information about the lead, along with the estimated profitability, can be found in this window. As you can see in the screenshot above, the New Rental button will help you create a new rental order from this lead. Review the quotation for accuracy and completeness. Make any necessary adjustments before confirming it.
3. Create a New Rental Order: Once you’re satisfied with the quotation, you can convert it into a rental order. Odoo will typically provide an option to do this within the quotation. When you click on the New Rental button, a new window will appear on your screen, as shown below.
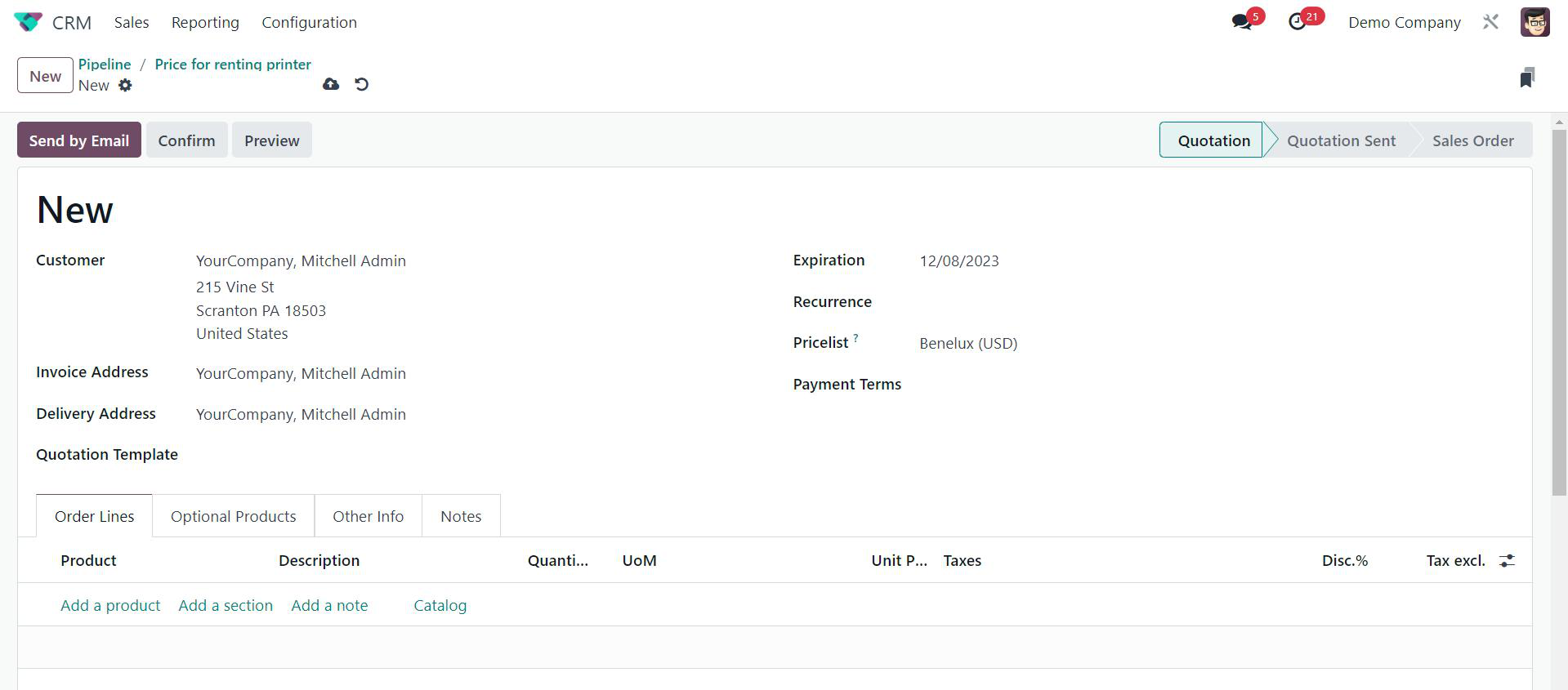
You will get the details of the Customer, Invoice address, Delivery Address, and Pricelist on the screen. If needed, you can edit the details.
4. Add Rental Product: Using the Add a Product button, you can add a rental product to this order. Here, the customer requested to rent a printer. You can add the details of the printer using the Add a Product button. This will open a new pop-up, as shown below.
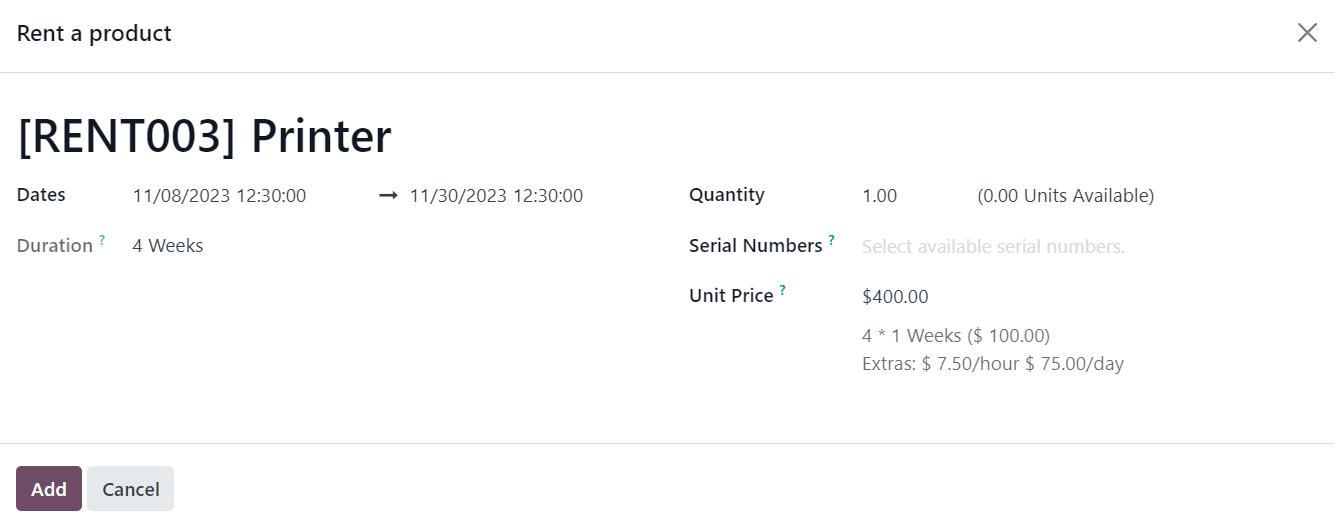
You can define the rental period of the product in the given space. Based on the duration of the rental period, Odoo will display the Unit Price on the screen. Once you click the Add button, the product will be added to your rental request.
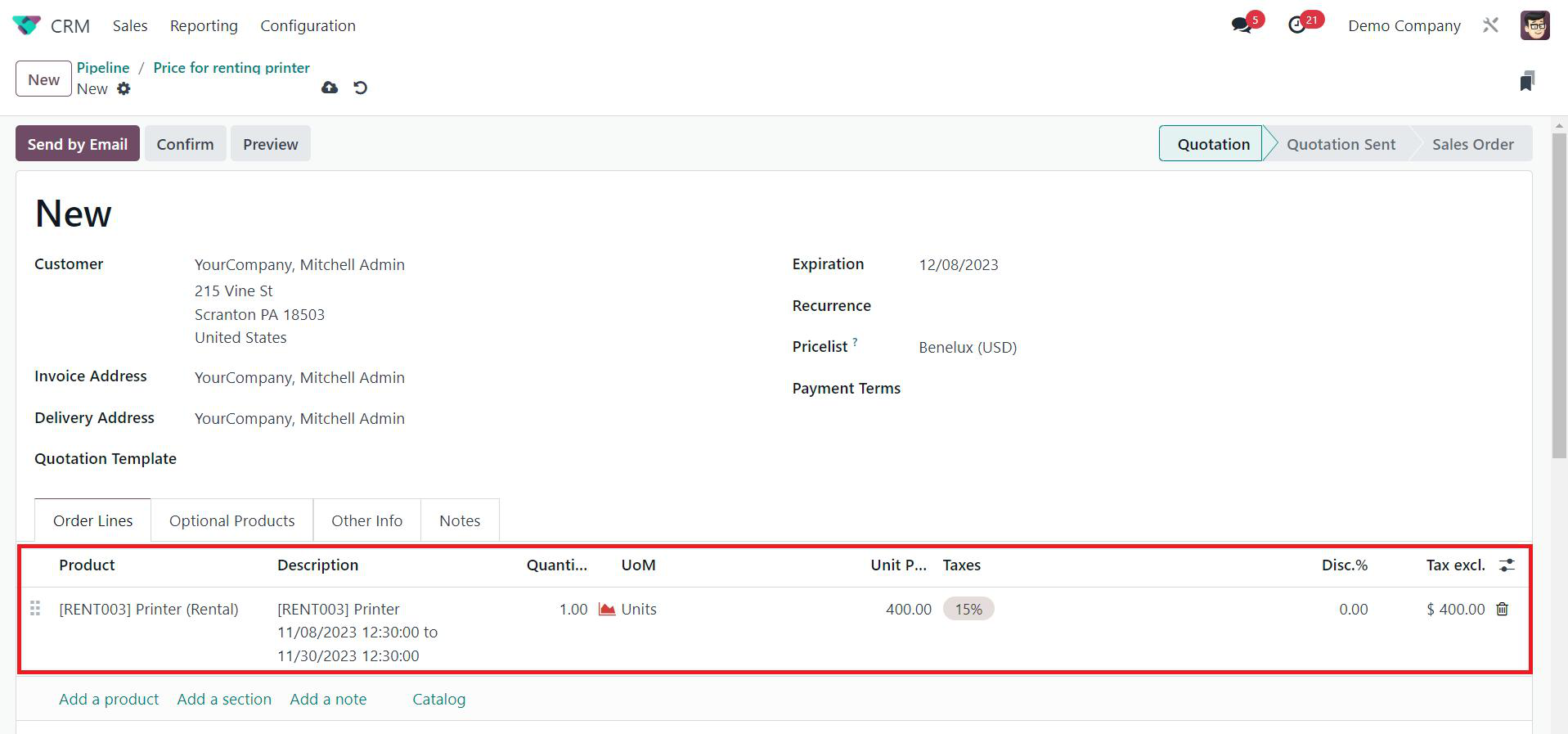
5. Confirm the Rental Order: Verify the details of the order and click on the Confirm button to confirm the rental order.
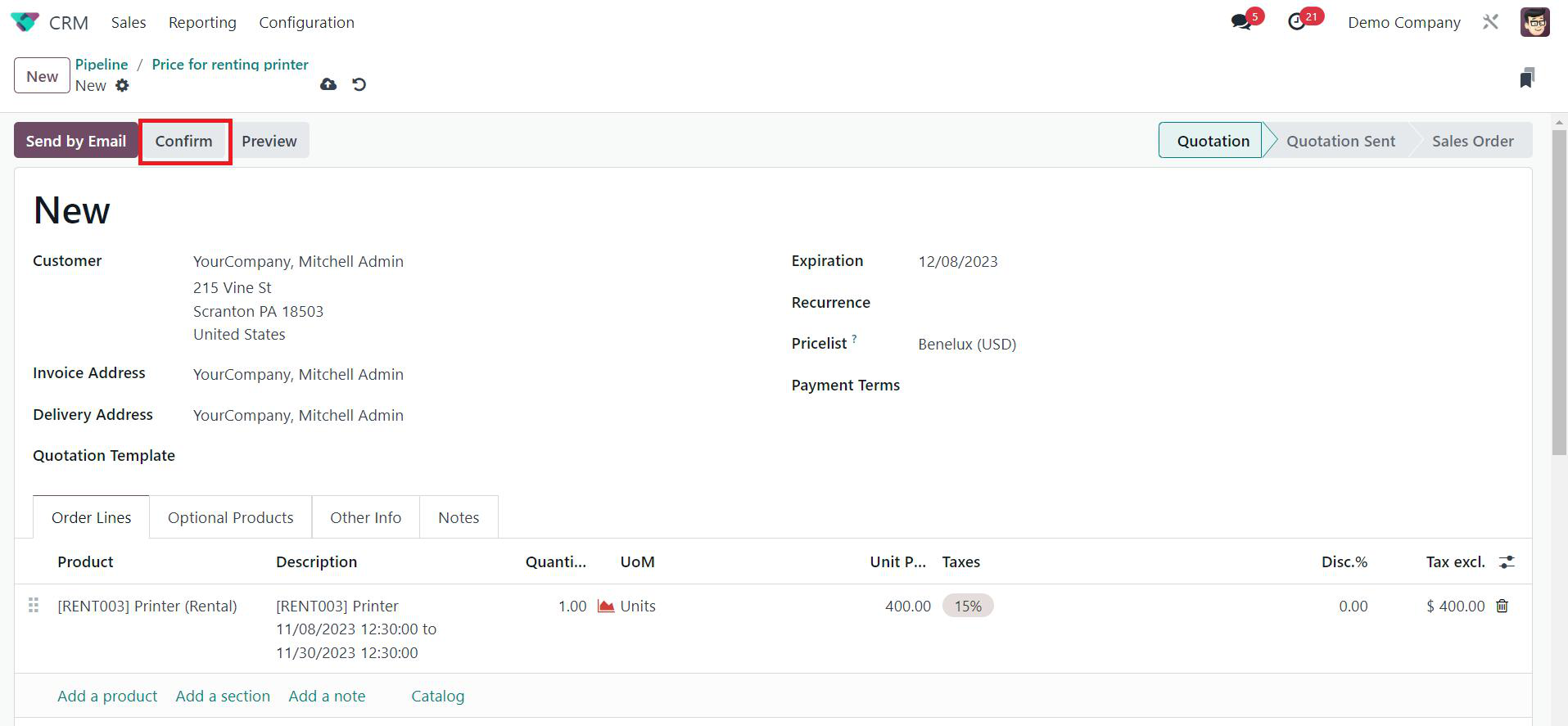
6. Payment and Confirmation: After converting to a rental order, you can proceed with handling the payment and confirmation process. You can generate an invoice for the rental fees and collect payment from the tenant.
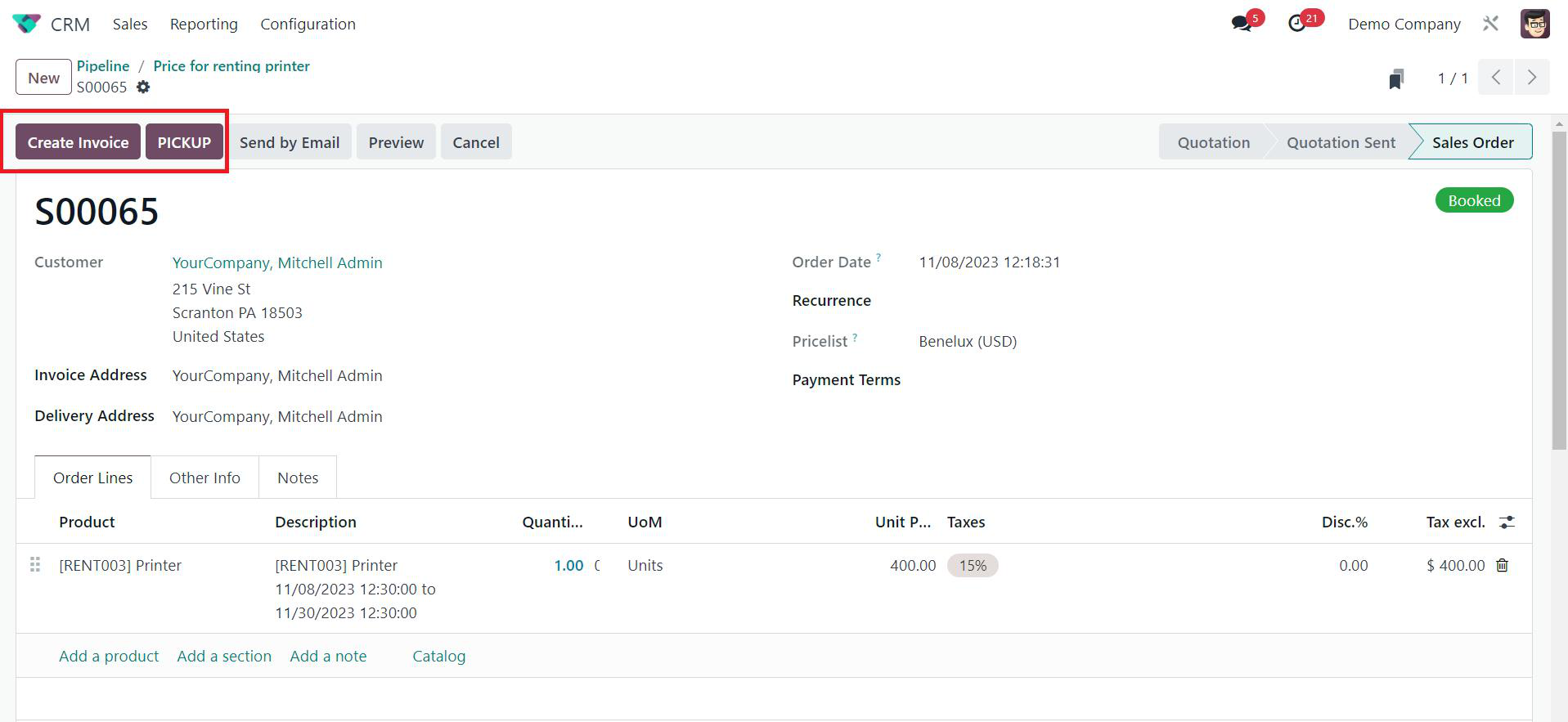
This way, you can effortlessly manage rental requests in the Odoo CRM module. These integration features make Odoo CRM a versatile solution for businesses seeking a unified system for managing customer relationships, sales, and other core operations. The extent of integration can be tailored to meet the specific needs of your business. By integrating CRM with the Rental module in Odoo, you can provide a more efficient and customer-centric experience, from lead generation to rental order fulfillment, while maintaining a comprehensive record of customer interactions and rental transactions.


