Sending a product back to the seller by a client or customer is termed a Sales return. Due to various reasons, a customer can return the item to the owner. Sometimes, it is due to customer dissatisfaction with a product or differences in individual desire. To make a sales process smoother, it is necessary to formulate a return policy and refund for clients in a company. By installing Odoo ERP software, we can manage sales returns of items to customers in a firm. Odoo 16 Sales module assists you in maintaining sales returns and refunds in an organization.
This blog gives an idea about managing Sales returns for an order within the Odoo 16 Sales.
The procedures related to product return manage effectively by a company through Odoo 16 support. Customers feel relaxed with a valid return policy in firms, which enhances their trust. It is possible to return the products after creating a sales order or developing an invoice. Let’s see details about each process separately.
To Return a Product after confirming a Sales Order
Before developing a sales order, let’s create a product date for the customer. Choose the Products menu, and the record of all designed items is accessible to the user. Click the CREATE icon in the Products window to produce a new one, as denoted in the screenshot below.
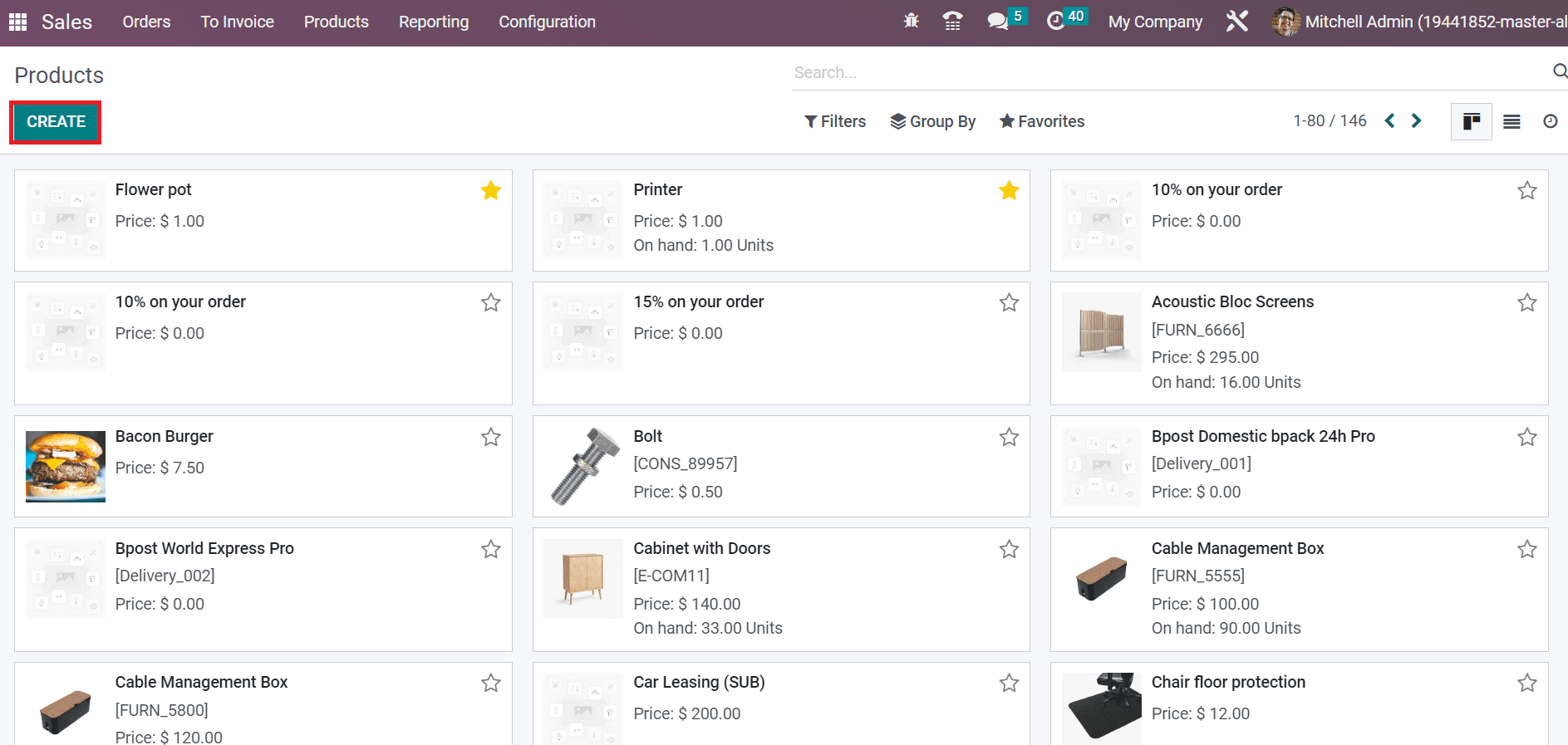
In the new window, apply the Product Name as Black Chair and upload the product picture on the right side. Afterward, activate the Can be Sold and Can be Purchased options to make further purchases or sales orders for the specific item.
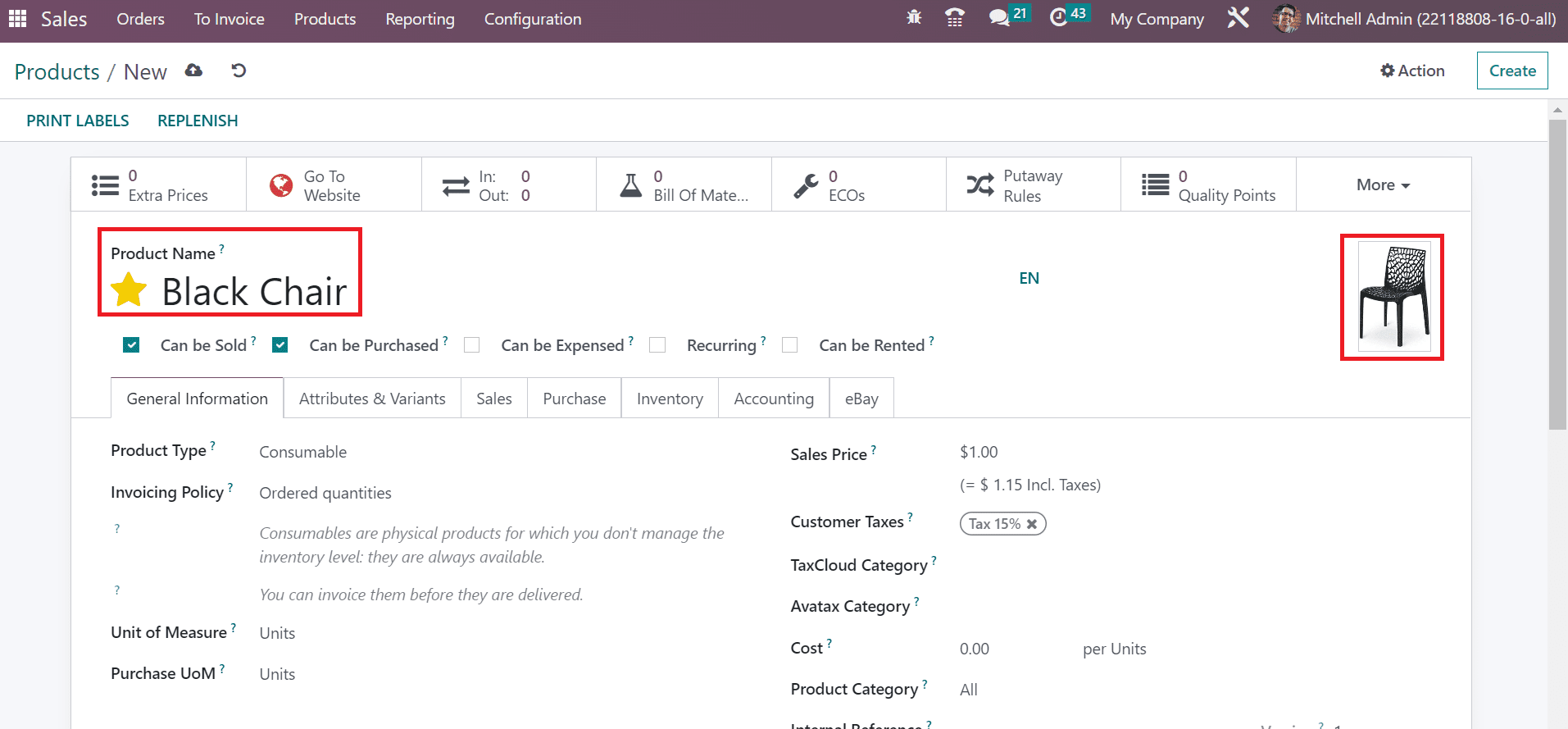
Below the General Information tab, you can specify basic details about Black Chair. Set the type of item as Storable product in the Product Type field and enter the Sales price means the total cost is $750 below the General Information tab.
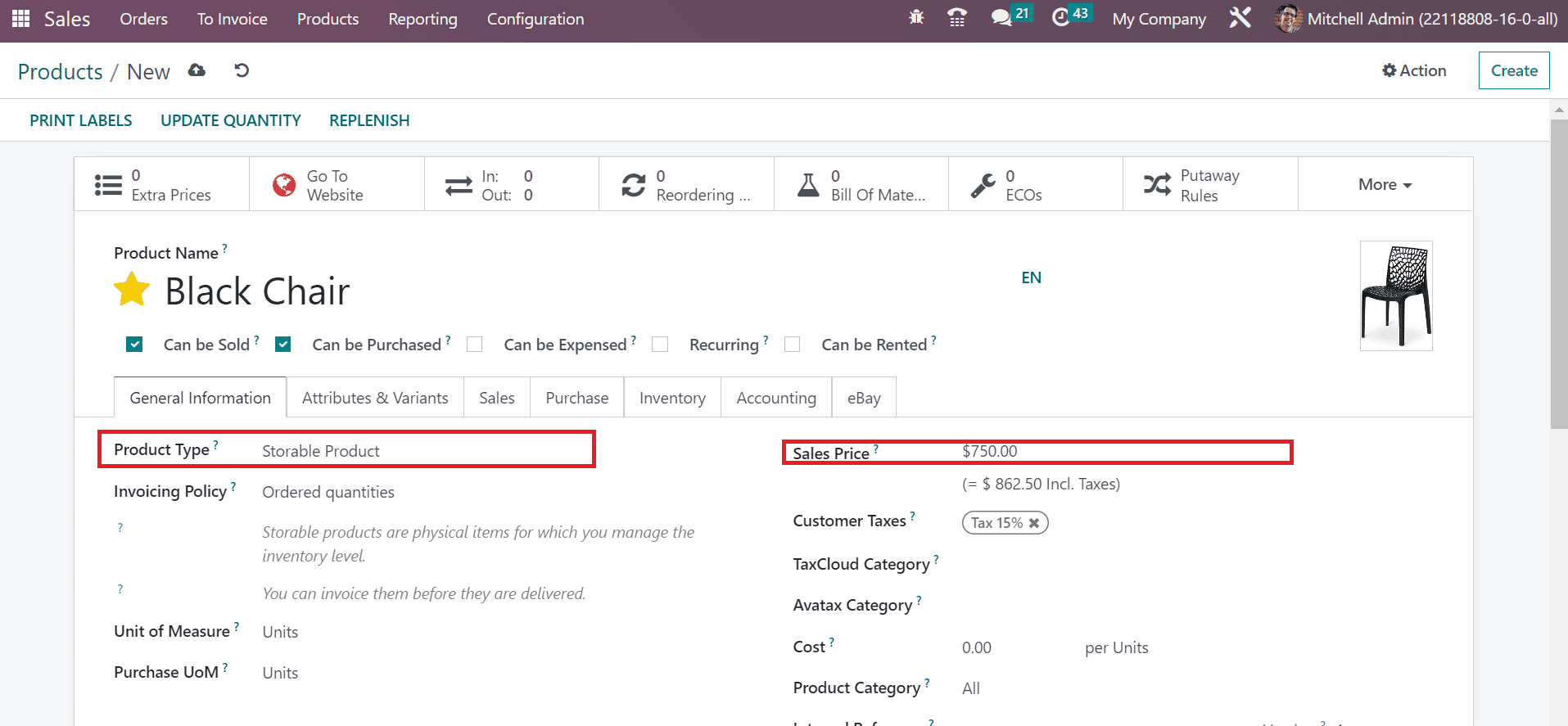
Users can see the On Hand and Forecasted units of Black Chair shown as 345 in the Products window, as demonstrated in the screenshot below.
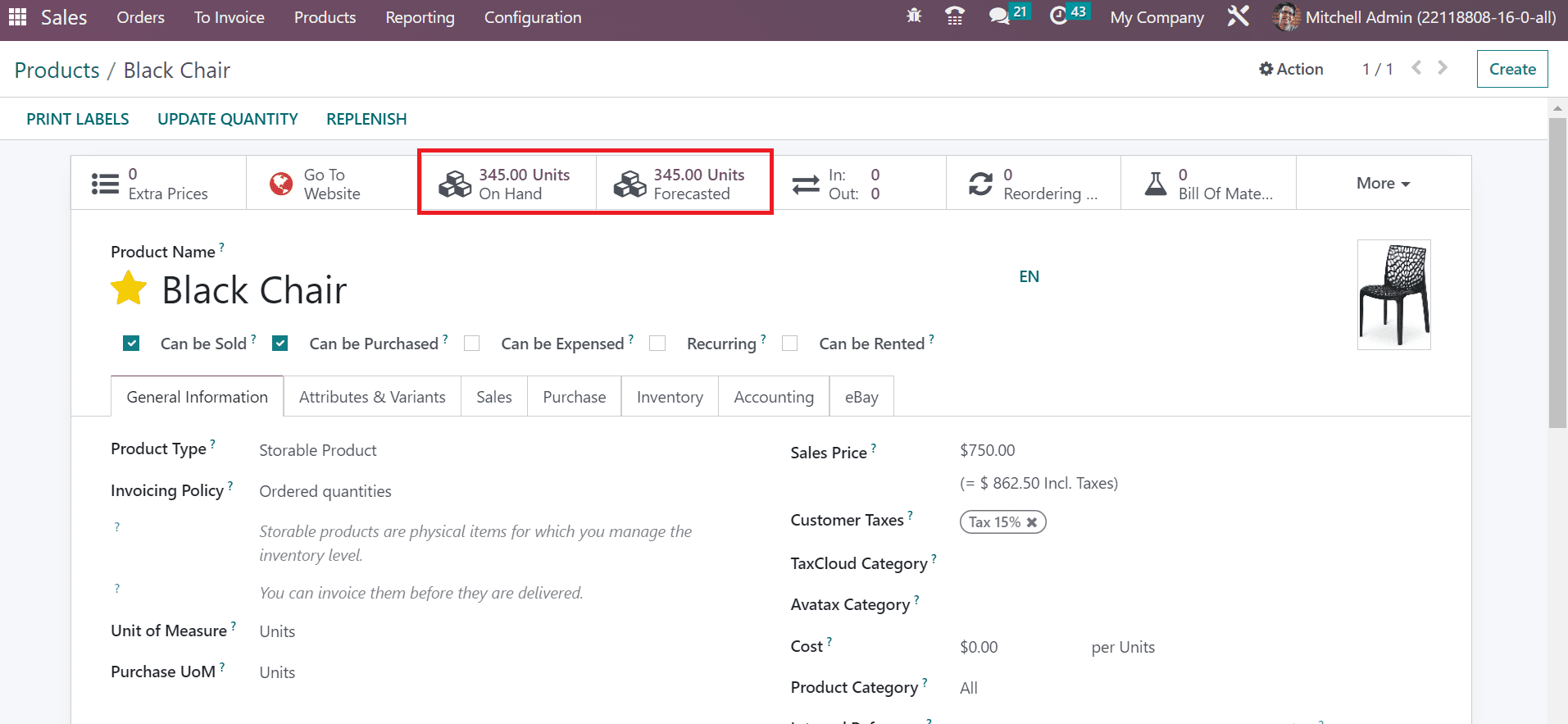
Next, we can generate a sales order for a customer by choosing the Orders menu. To define a sales order, click the CREATE icon in the Sales Orders window, as marked in the screenshot below.
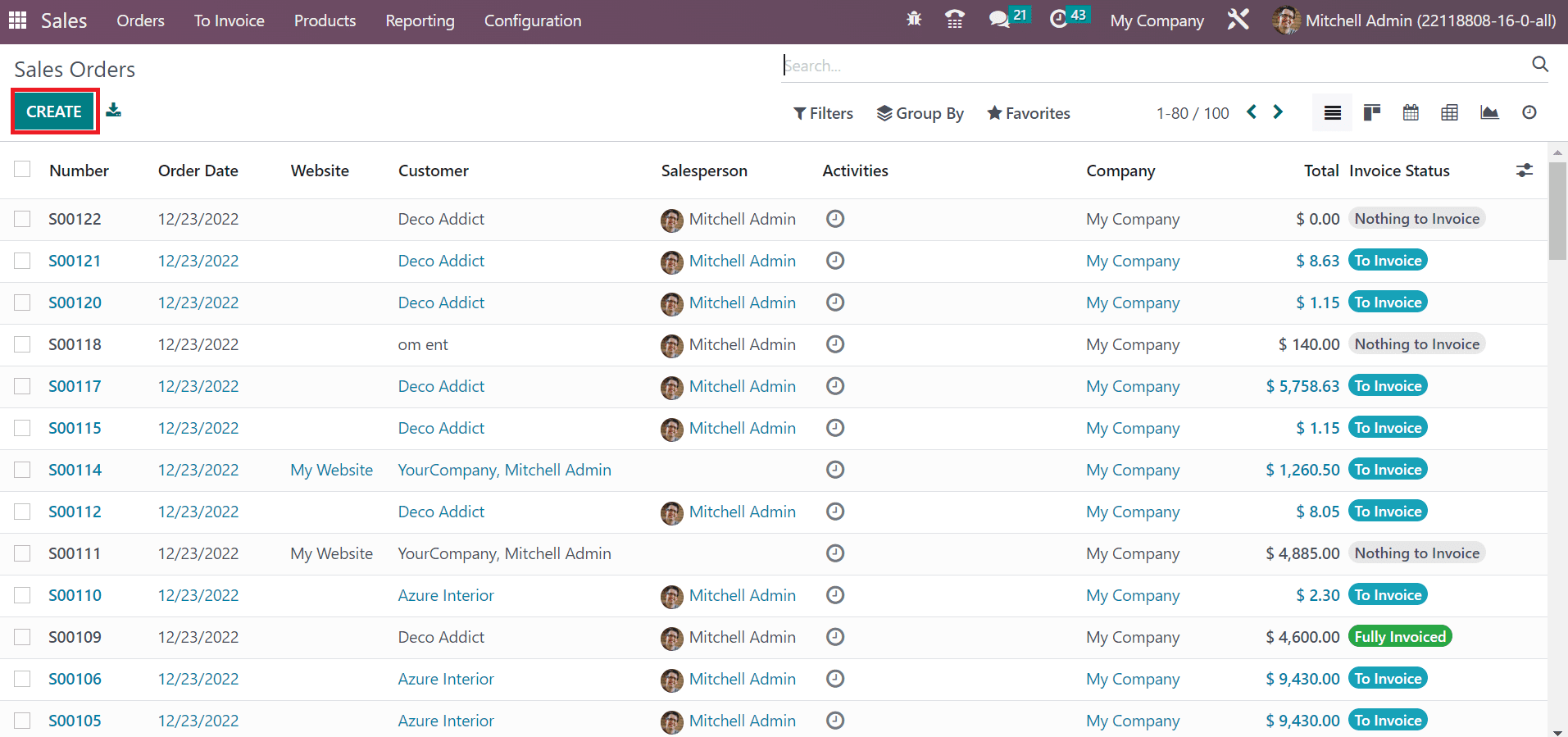
On the new page, specify the client name in the Customer field, and we choose Eli Lambert as a customer. Later, pick your partner’s respective Invoice and Delivery Address as described in the screenshot below.
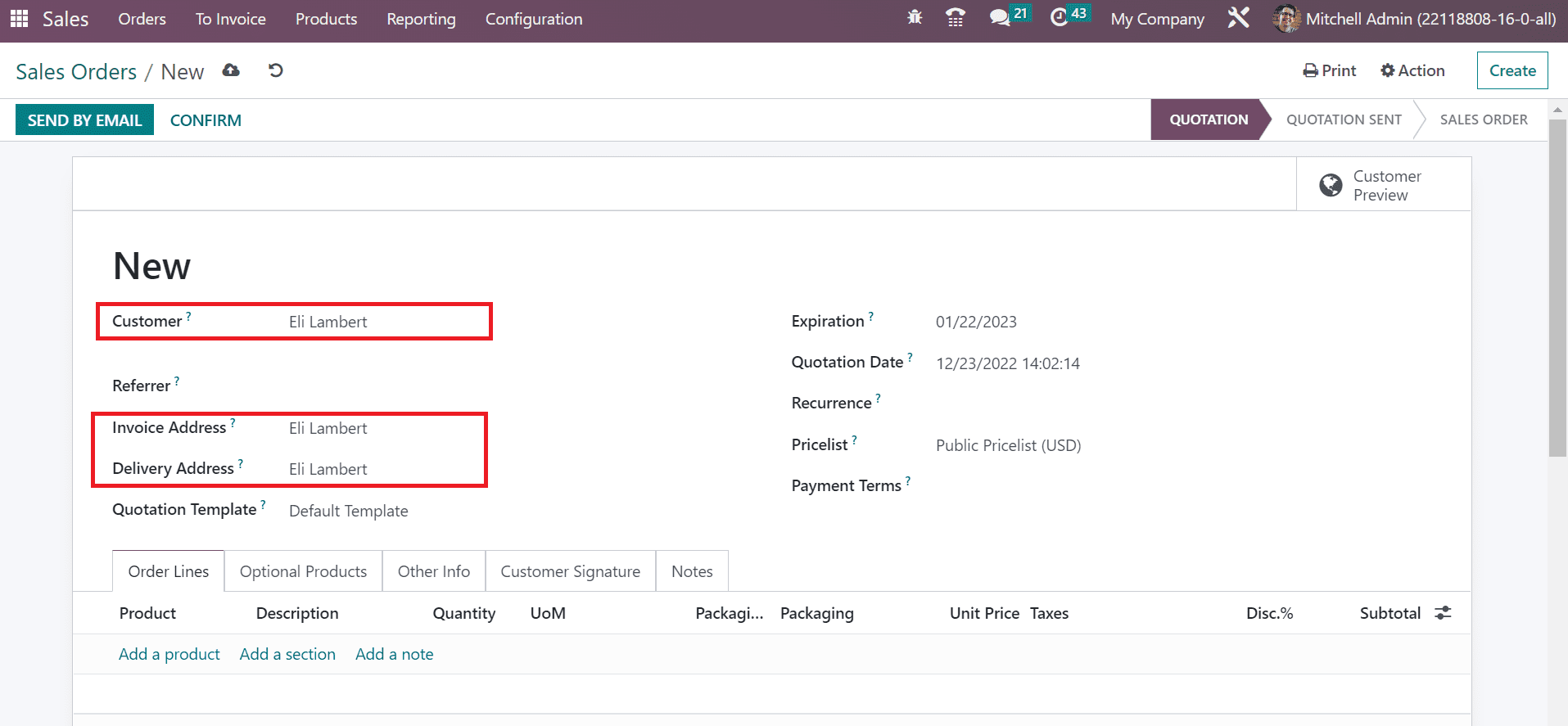
In the Expiration field, you can see the end date of the quotation. In contrast, the Quotation Date field shows the created sales order date, as mentioned in the screenshot below.
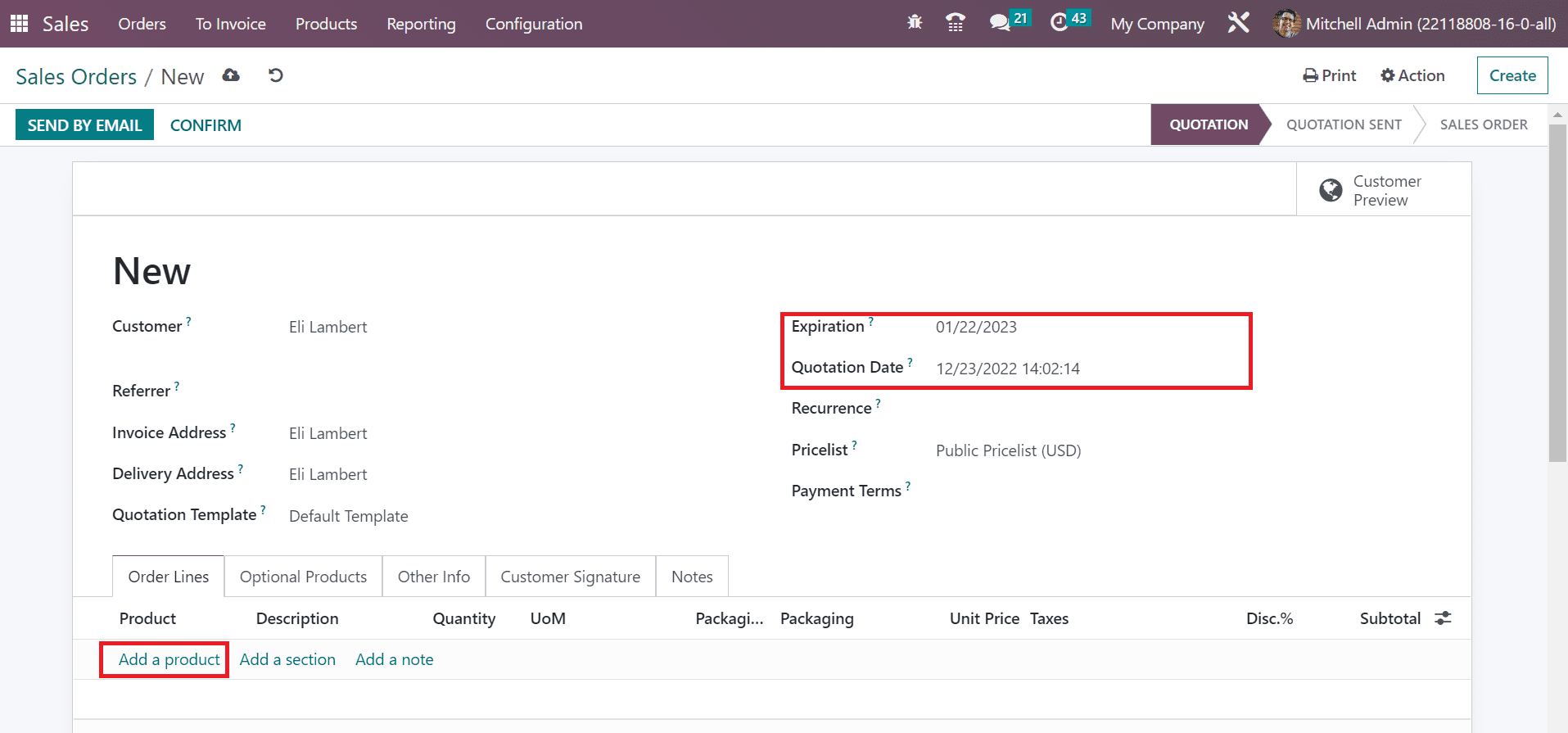
To apply a product to your Sales order, click the Add a product option inside the Order Lines tab as defined in the screenshot above. Select the created product Black Chair, with ten quantities below the Order Lines tab in the Sales Orders window as specified in the screenshot below.
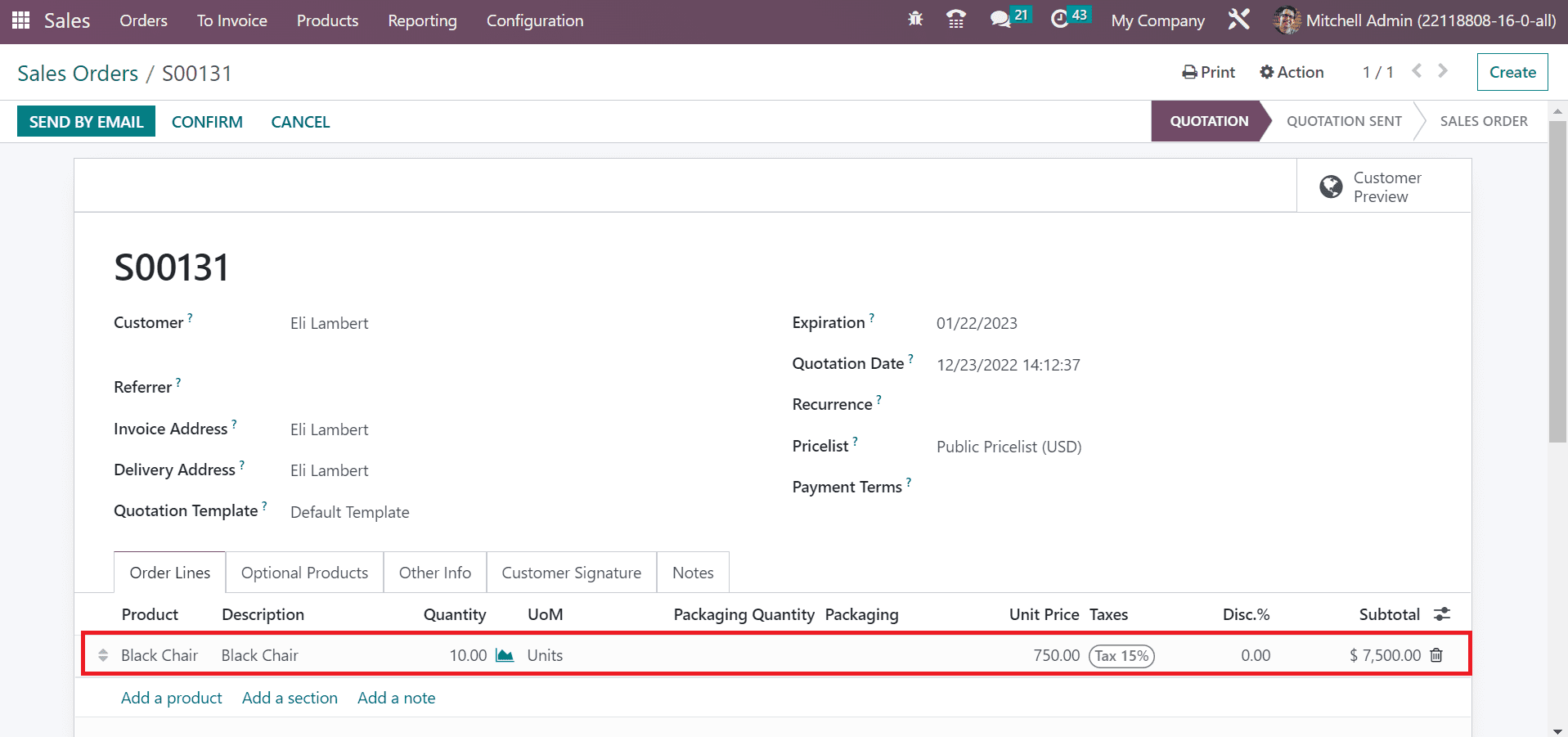
Click the CONFIRM icon in the Sales Orders window to move with your order, as portrayed in the screenshot below.
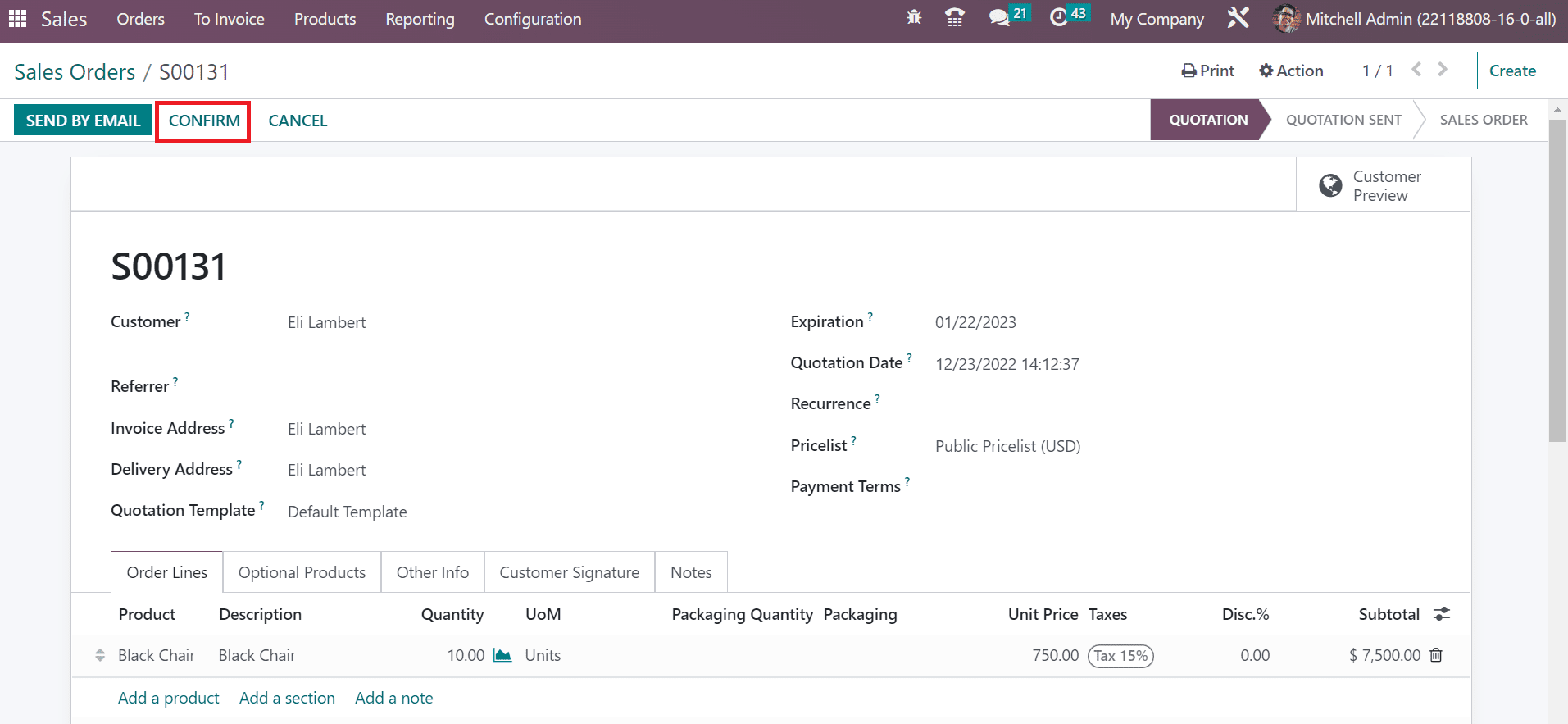
After the confirmation, check the Forecasted units of Black Chair within the Products window. Users can see that the Forecasted units of Balck chairs become 334, as displayed in the screenshot below.
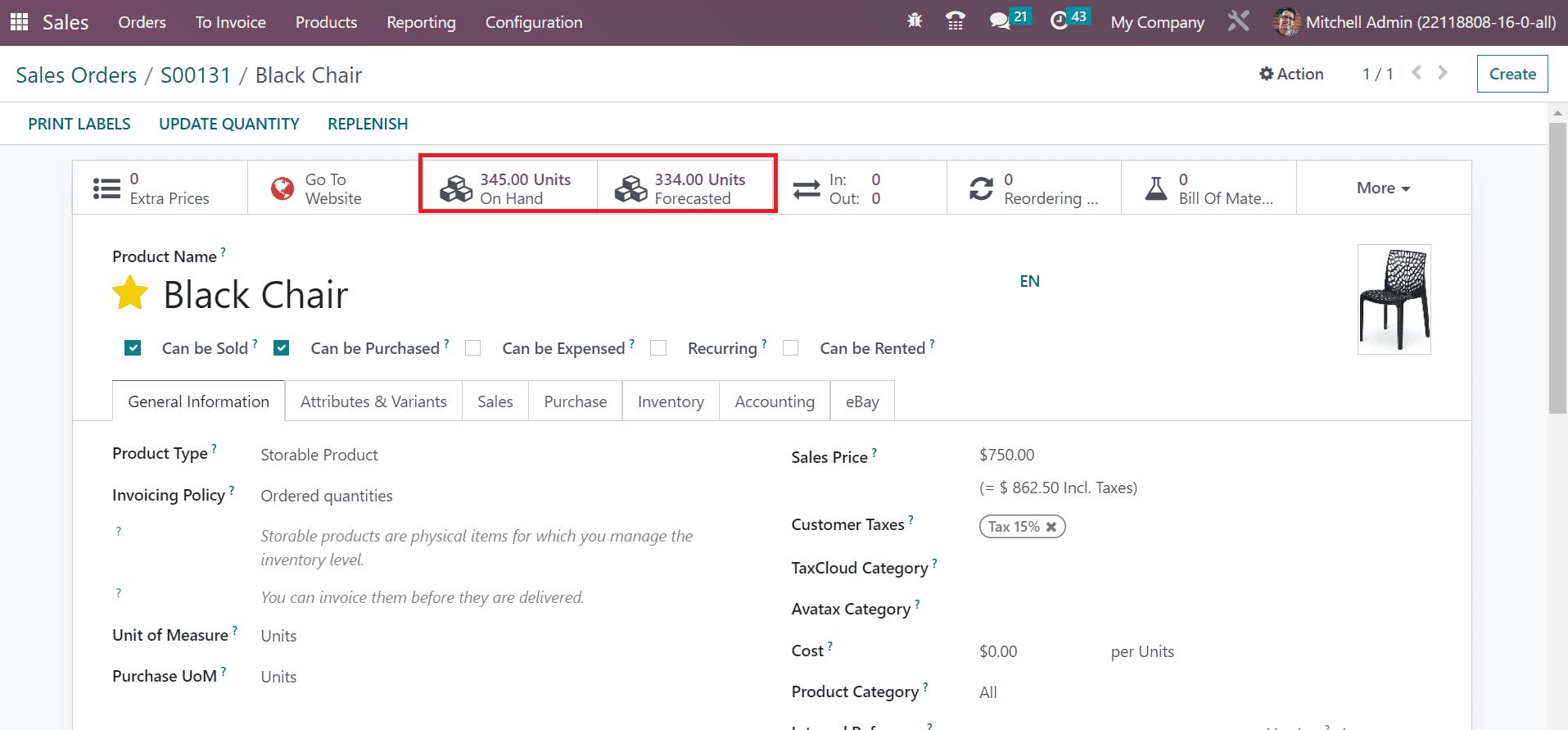
Now, we can validate the order by choosing the Delivery smart button in the Sales Orders window. Click the VALIDATE icon in the new window to confirm the delivery to the customer.
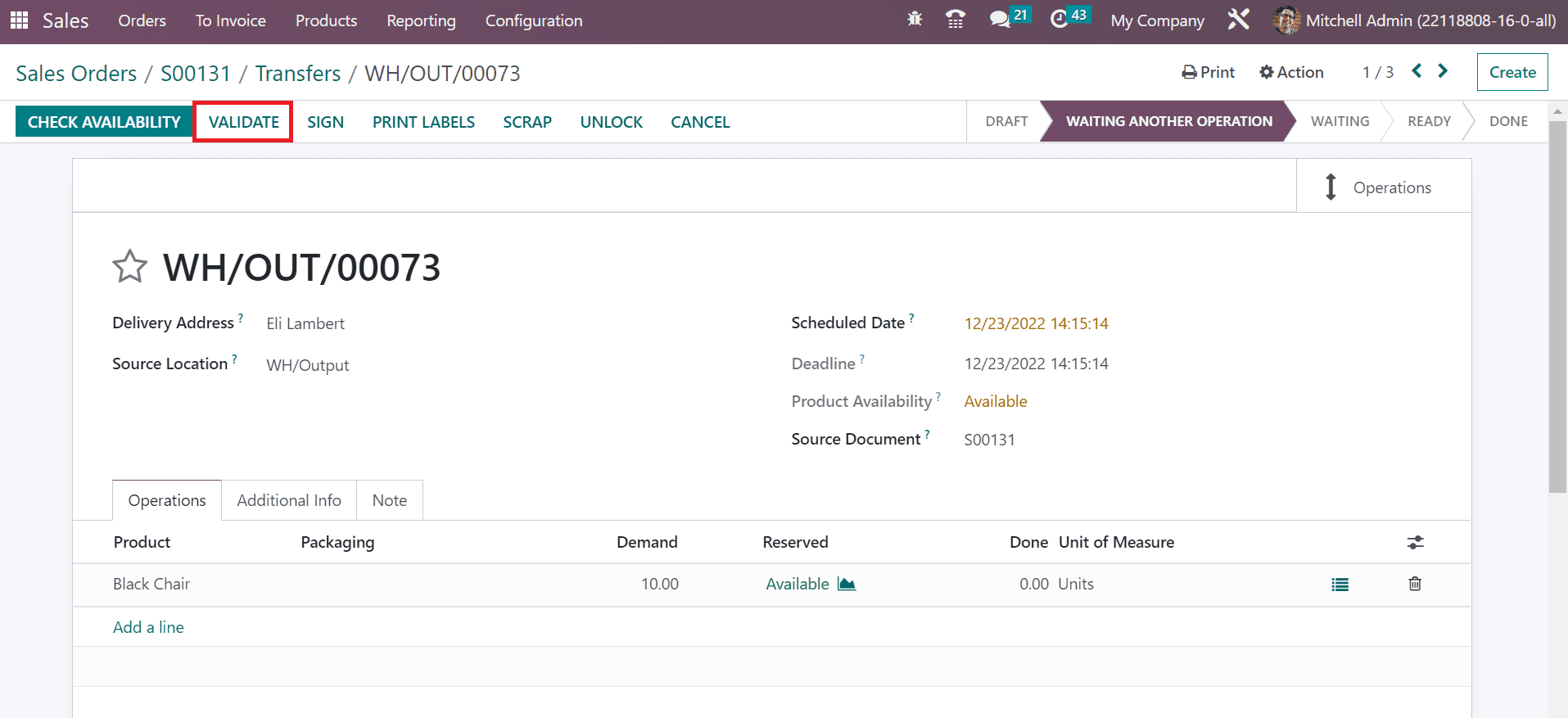
After validation, the stage changed from READY to DONE. Customers can return the item if unsatisfied due to product quality or other matters. It is possible by selecting the RETURN button in the Delivery window, as noted in the screenshot below.
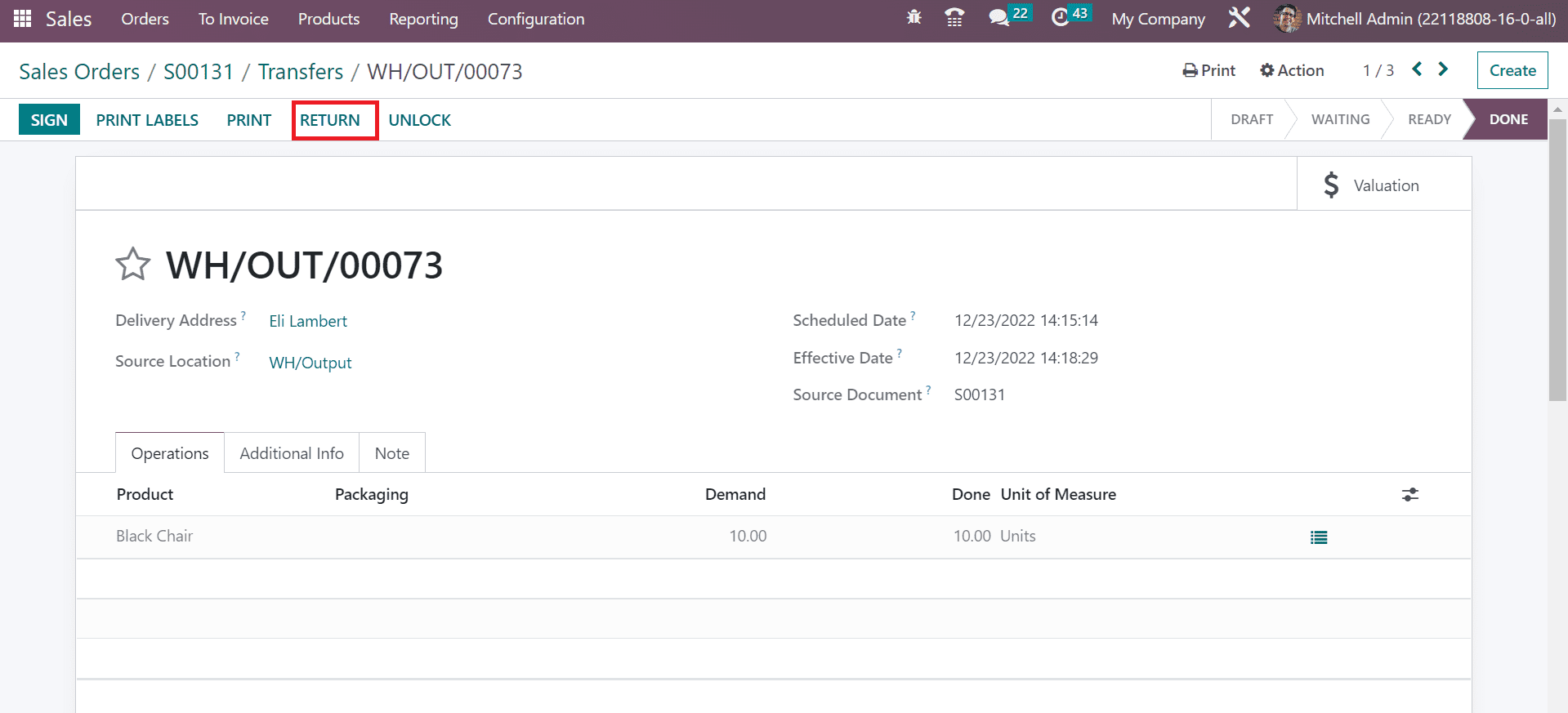
By choosing the RETURN button, a Reverse Transfer window opens to you. Users can return the whole quantity of the product or the partial count. As described in the screenshot below, we changed the ten quantities of Black chairs into 5.
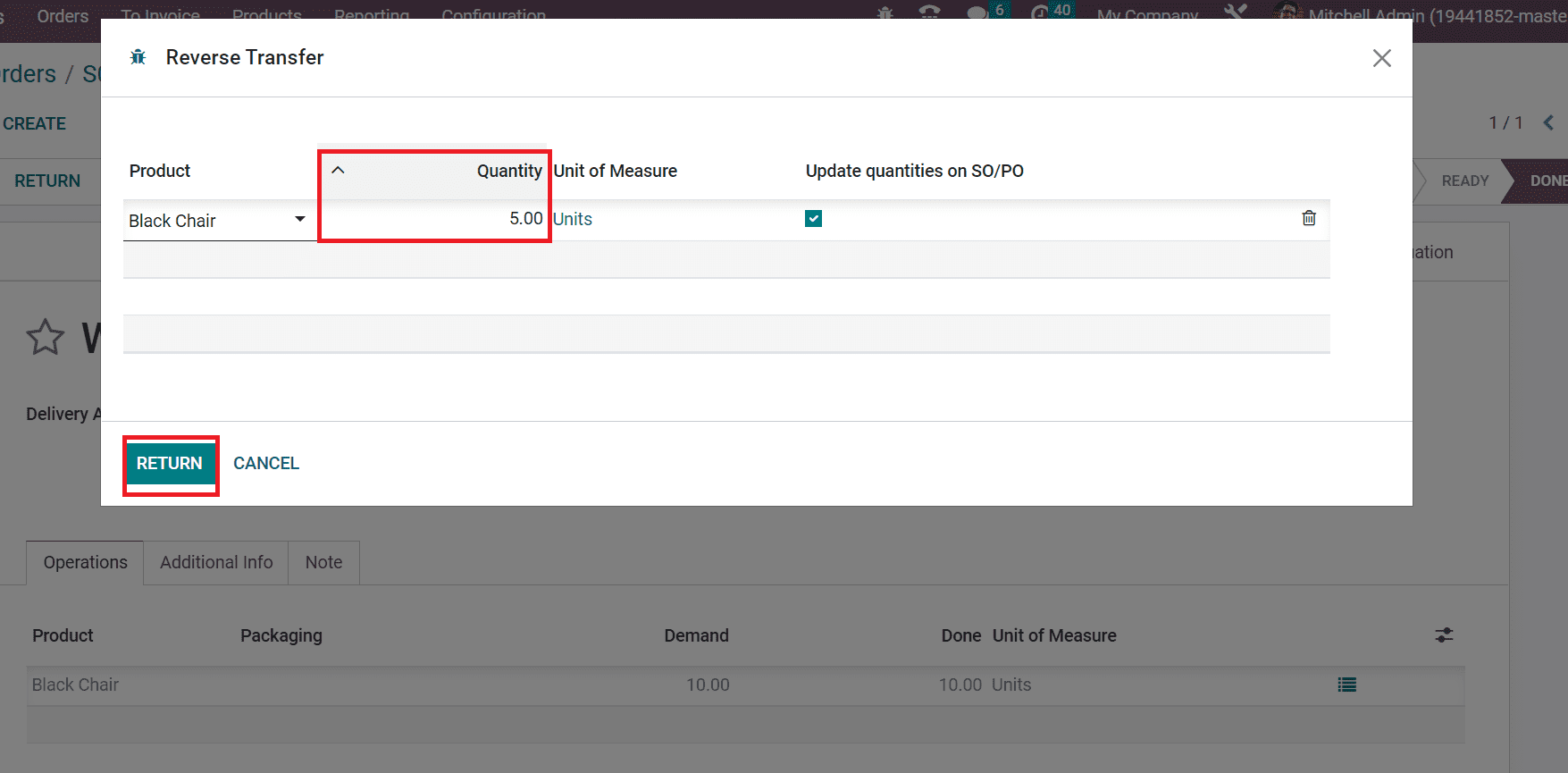
Press the RETURN icon after changing your product quantity. In the new screen, the user can see the demand quantity as five below the Operations tab. Next, we must verify the sales order by choosing the VALIDATE icon.
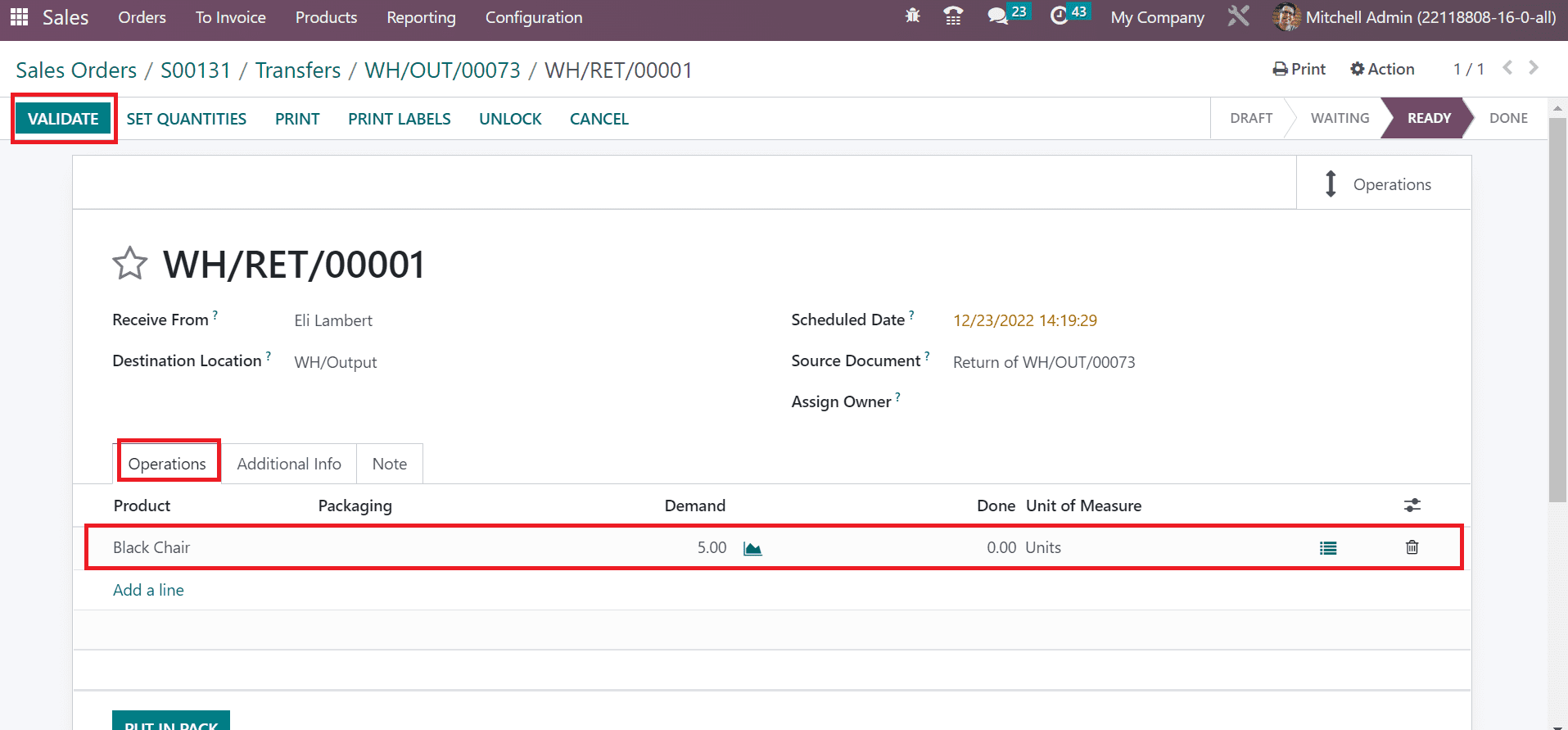
By moving into the Products window, we can see that Forecasted units are changed into 339. Moreover, On hand units of Black chairs become 339 means five units less than the original on-hand unit.
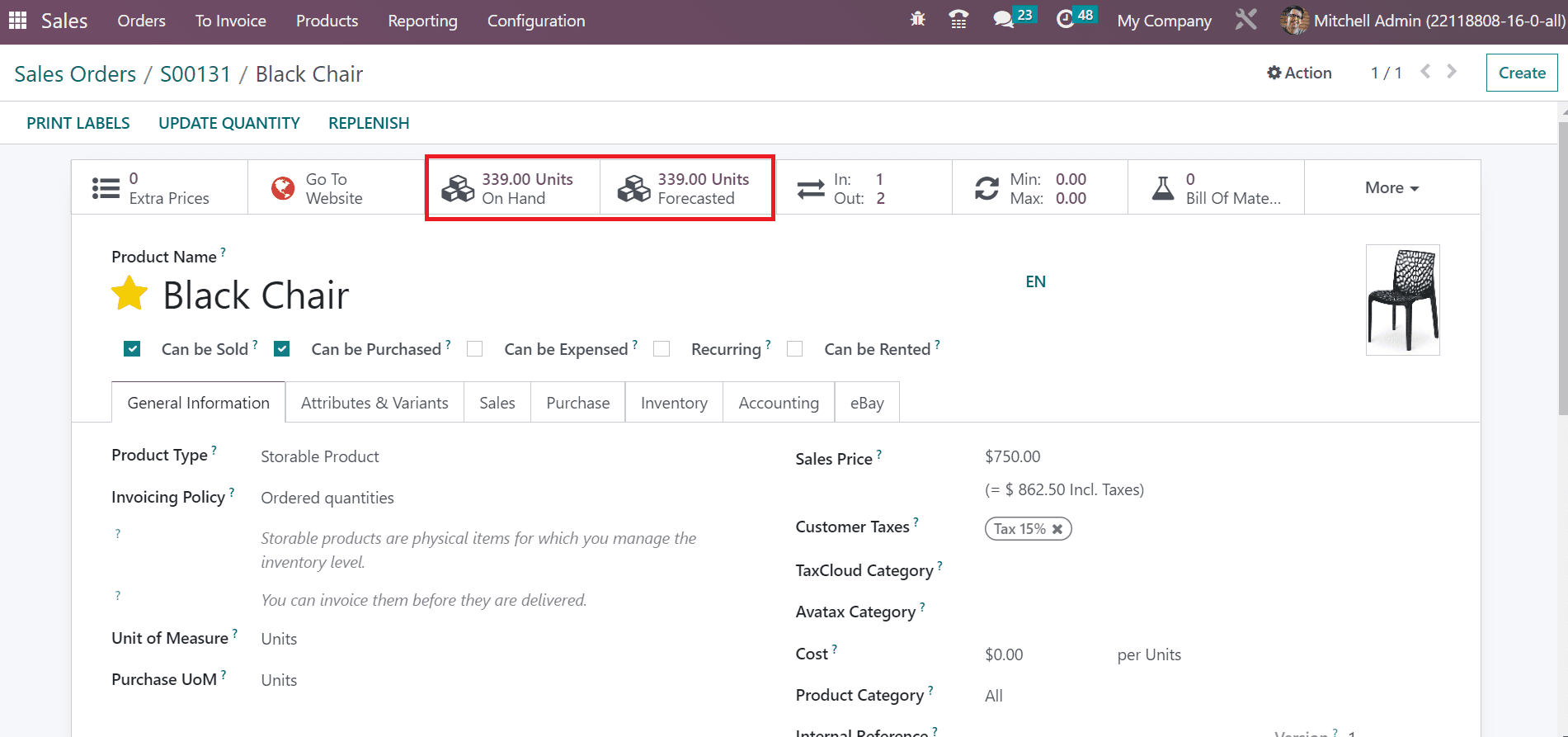
Hence, we can easily manage the return of specific products after confirming a sales order for a customer. Now, we can view another case of product return after generating an invoice.
How to Manage Refunds of a Sales Order in Odoo 16?
Users cannot make further changes after validating an invoice within a sales order. We can remove several mistakes or errors in a sales process by applying credit notes. First, we must develop a sales order by selecting the Orders menu and pressing the CREATE icon.
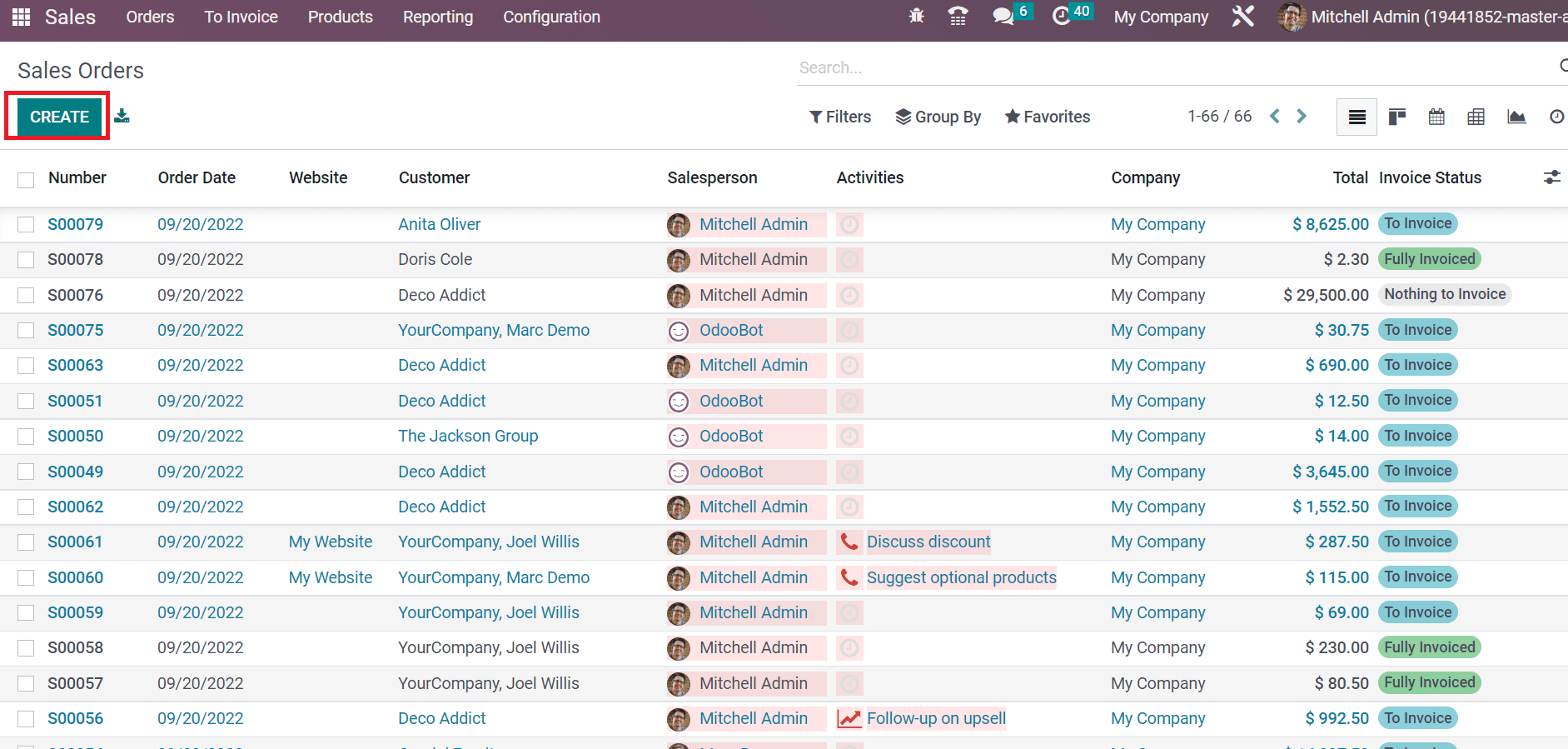
In the new window, Pick your Customer and choose the product below the Order Lines tab. We selected 20 quantities of Letter Tray within the Order Lines tab and saved your data.
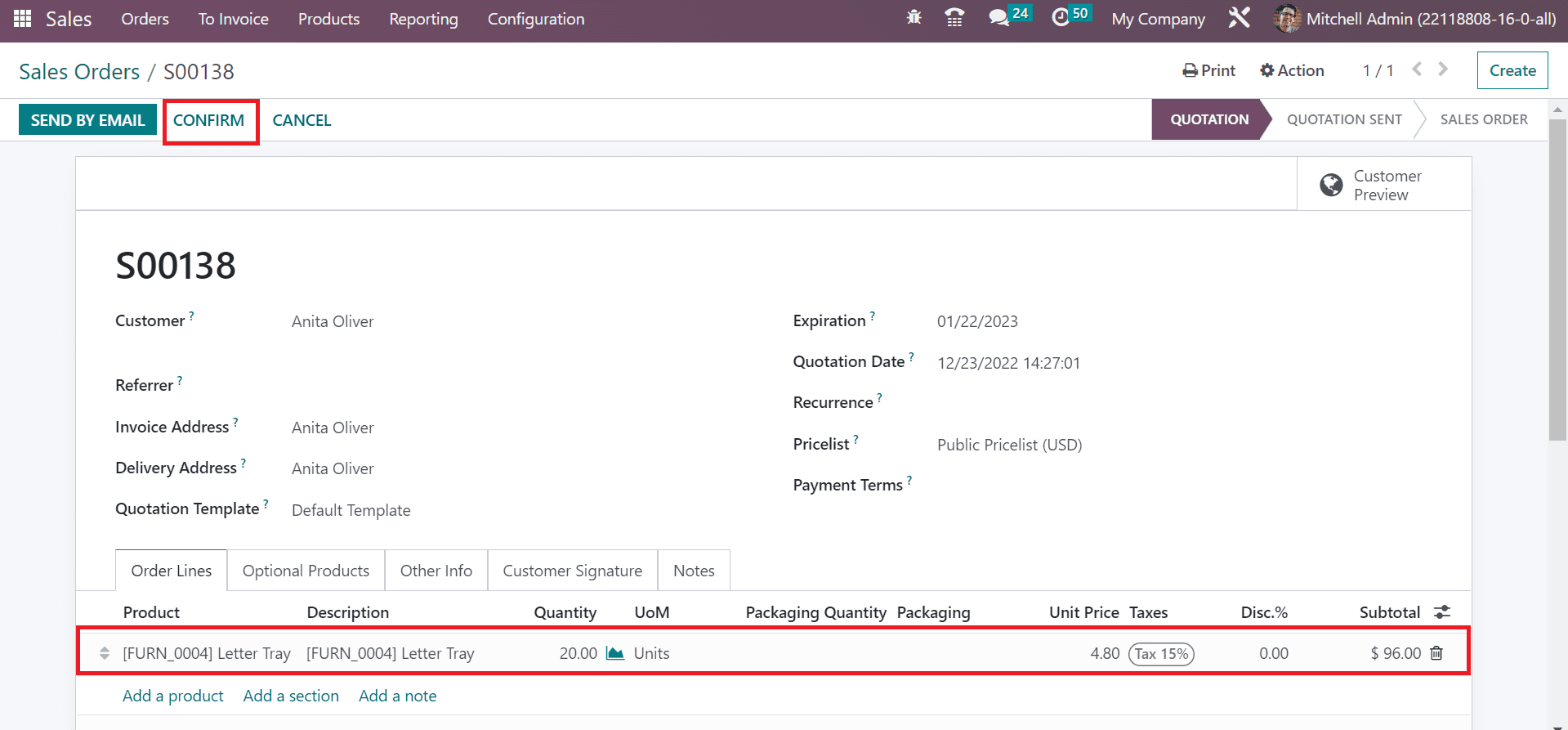
After adding essential details, click the CONFIRM icon in the Sales Orders window. You can return the items once validating the delivery order. The stage changed to DONE after validating the delivery. Click the RETURN icon to give back some products to the owner.
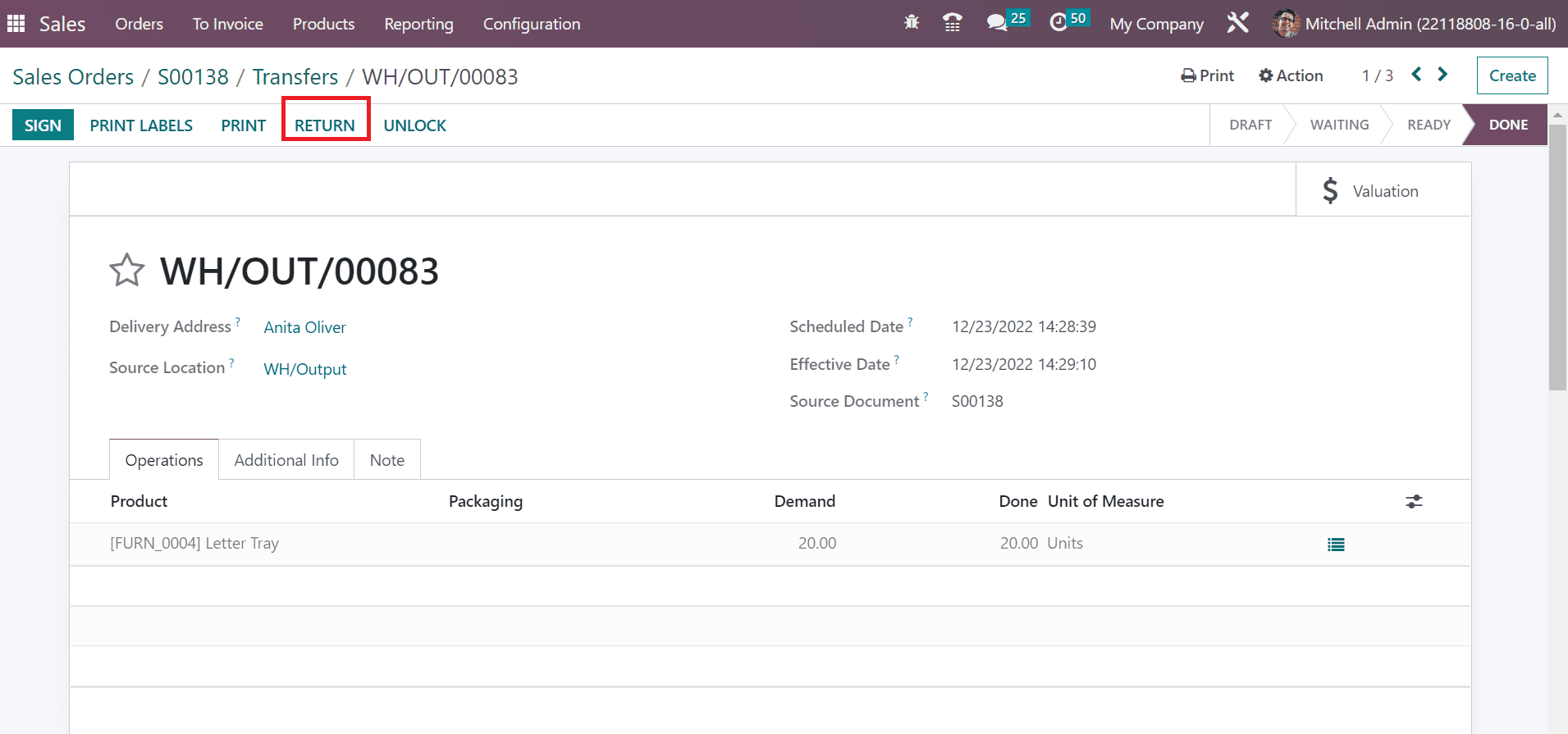
In the new window, change the quantity to 10 and click the RETURN button, as indicated in the screenshot below.
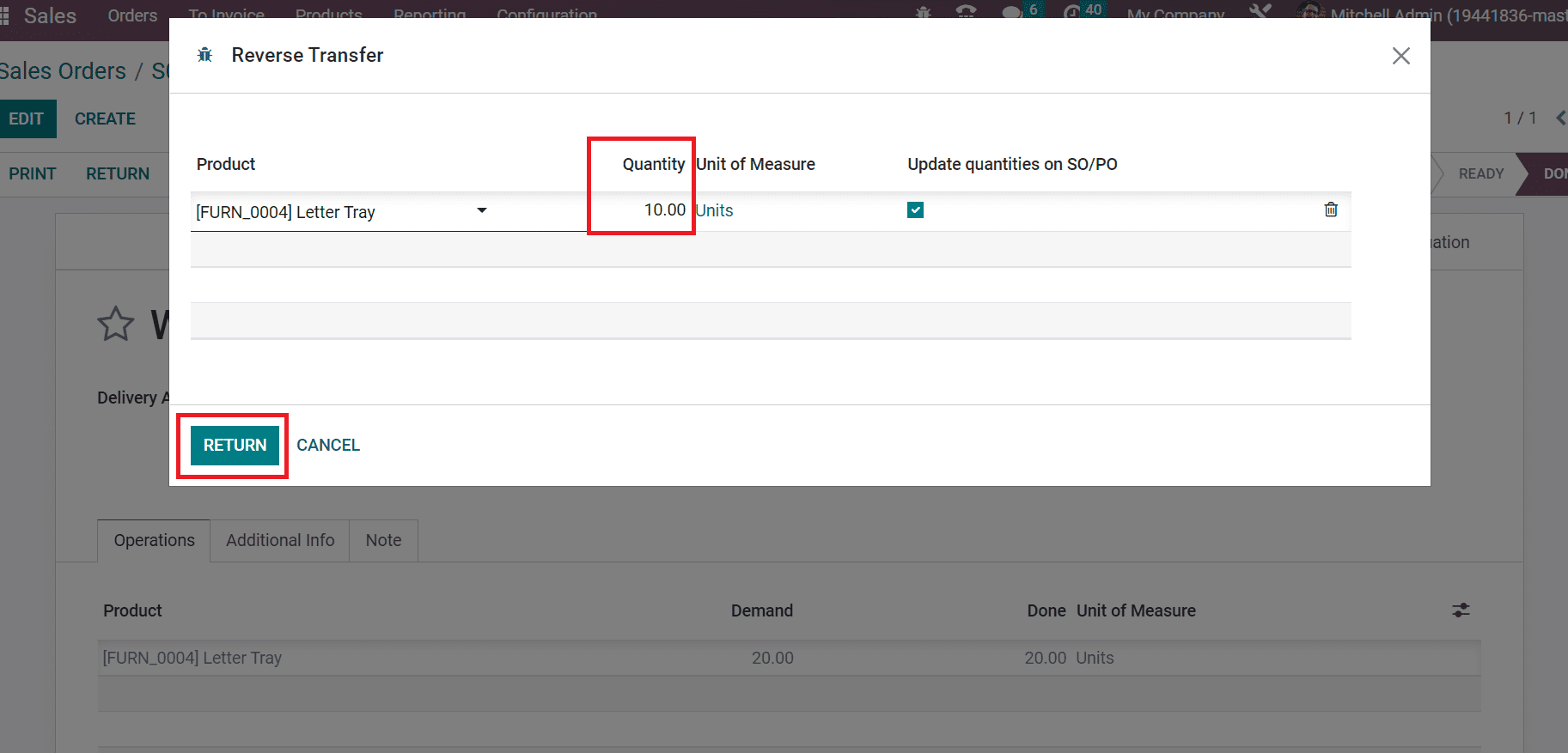
Afterward, we can view two transfers for the product based on ordered and returned quantities in the Transfers window.
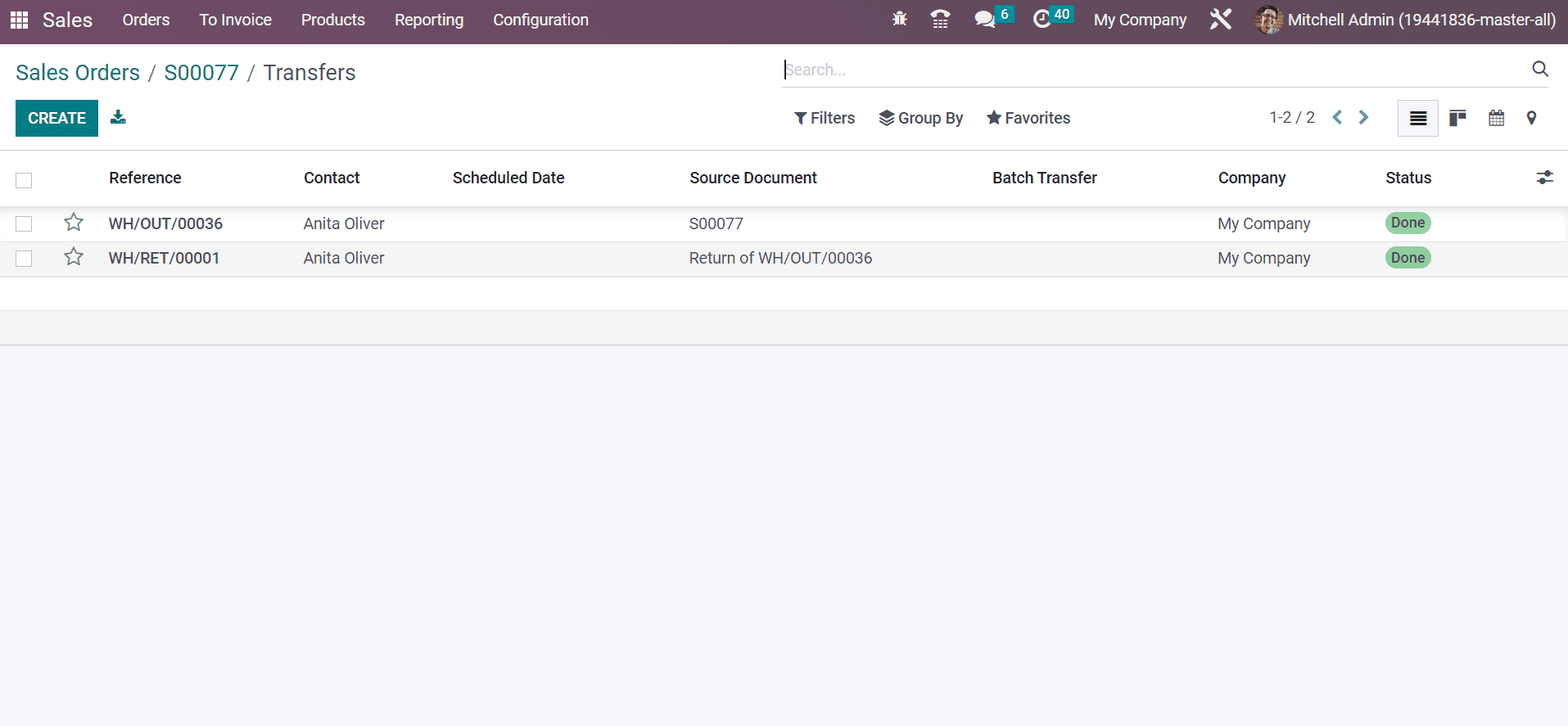
Next, create an invoice from the Sales Orders window by clicking on the CREATE INVOICE icon.
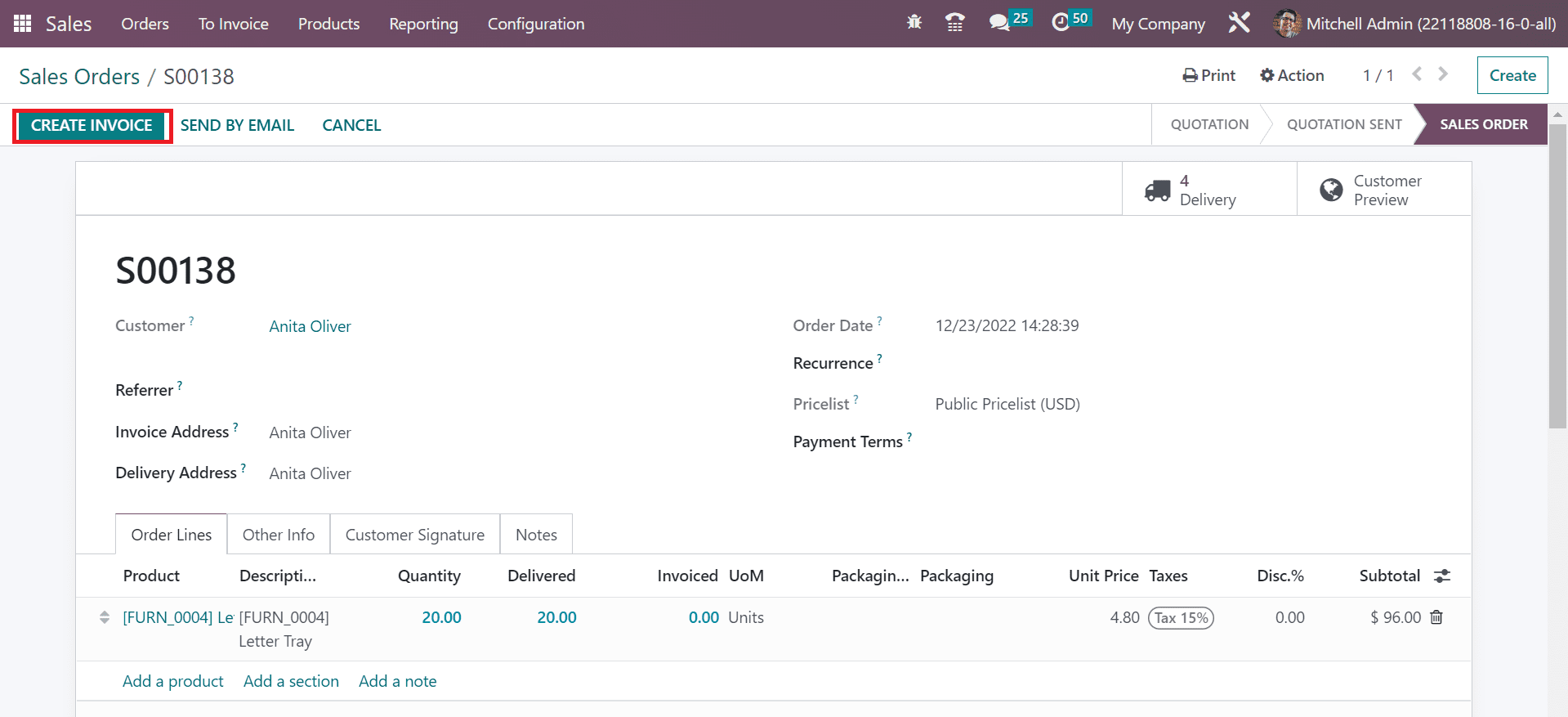
A Draft invoice opens to you after creating a regular invoice for the order, and validate it by selecting CONFIRM icon.
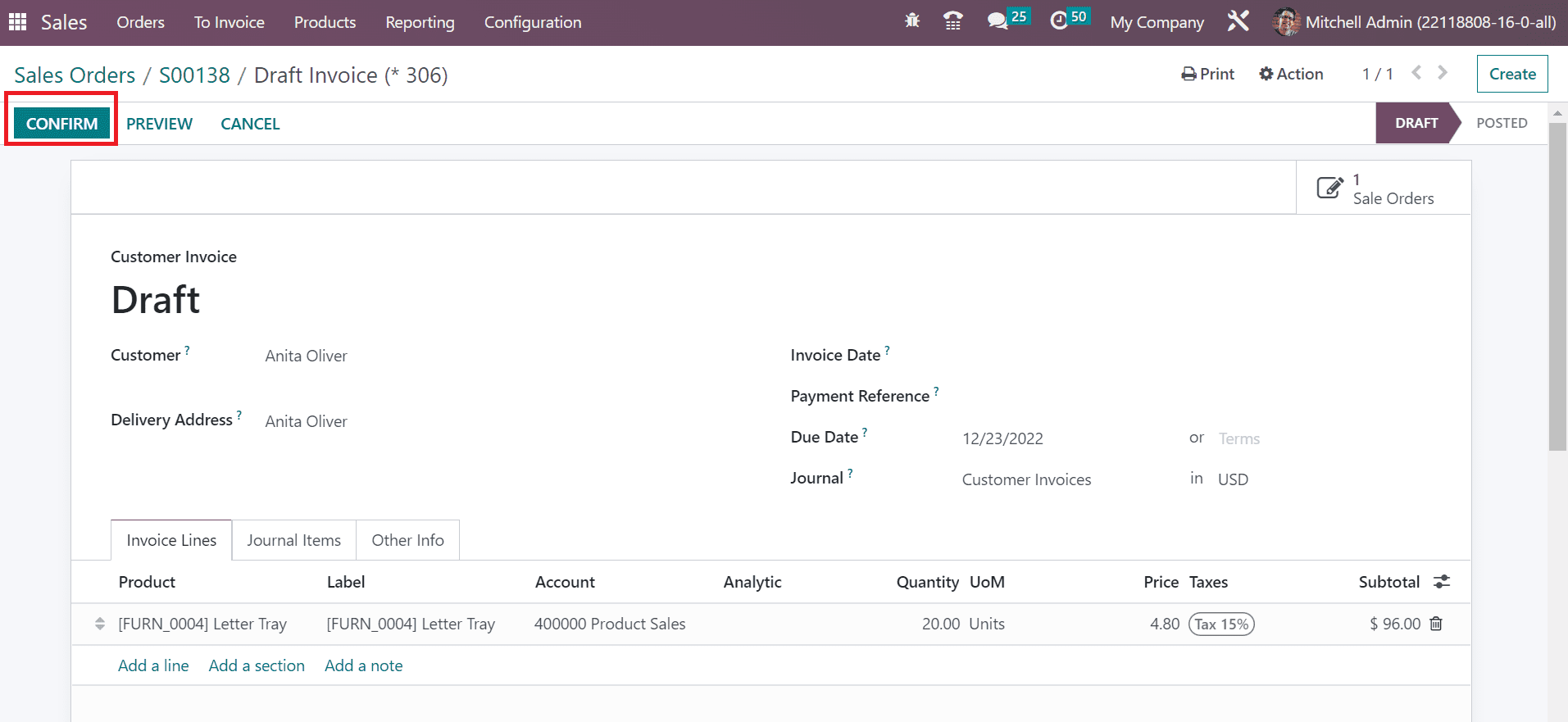
It would be best to reconcile customer invoices before generating a credit note. It is possible to reconcile after registering the payment for an invoice. Choose the ADD CREDIT NOTE icon in the Invoice window, as illustrated in the screenshot below.
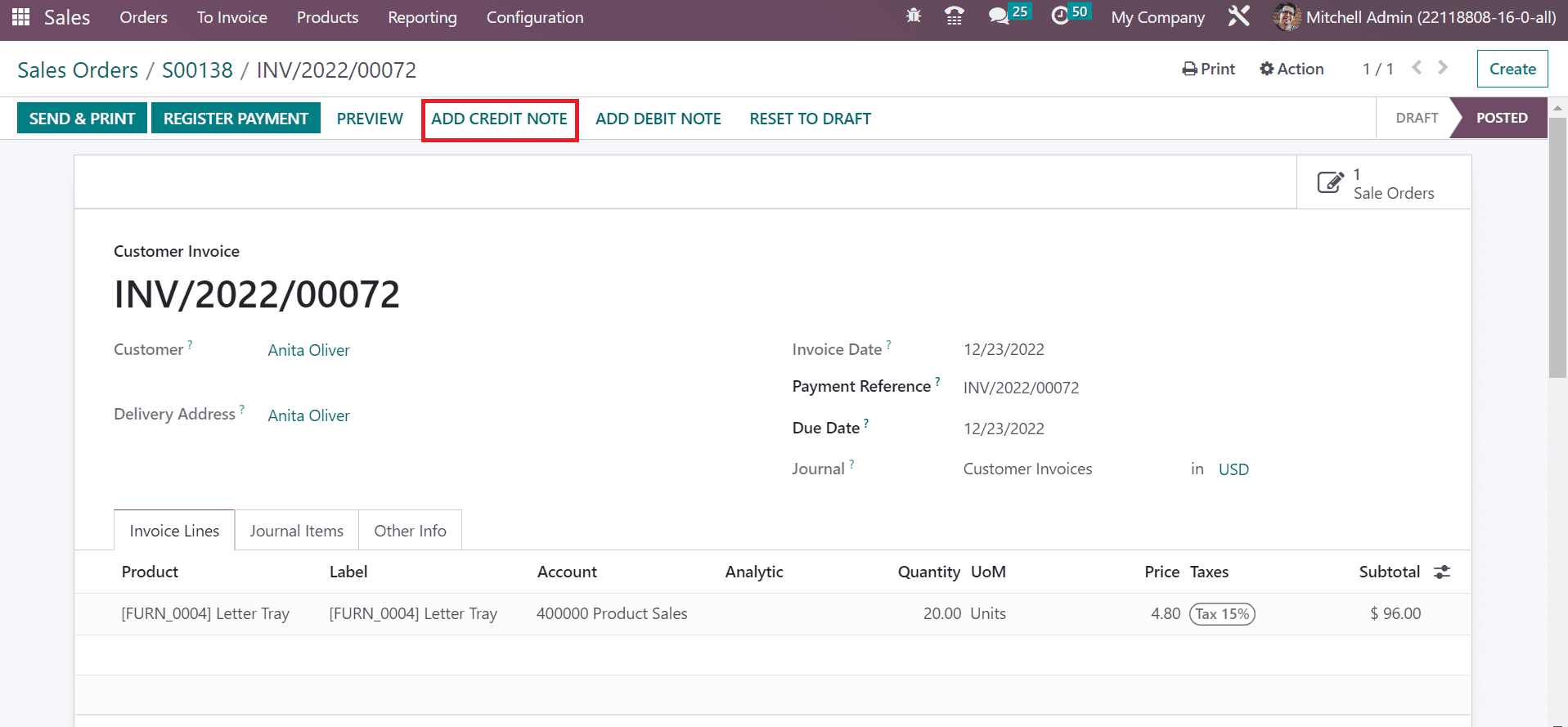
In the Credit note window, add the cause of the product returning in the Reason field and set Reverse Date as Specific. The Refund date is accessible to the user, and you must select a Specific Journal. After entering essential data, determine the REVERSE button.
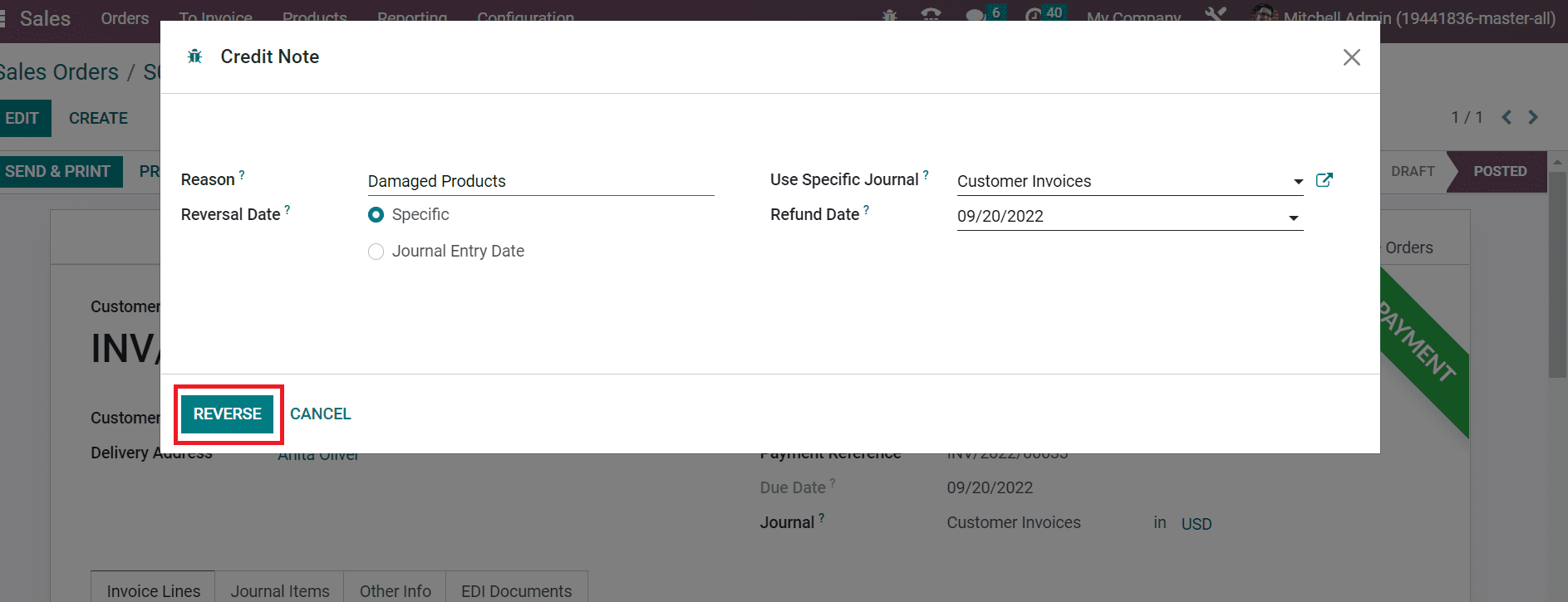
In the new window, edit the necessary quantity of product to return and save the data. After saving the information, click the CONFIRM button, as shown in the screenshot below.
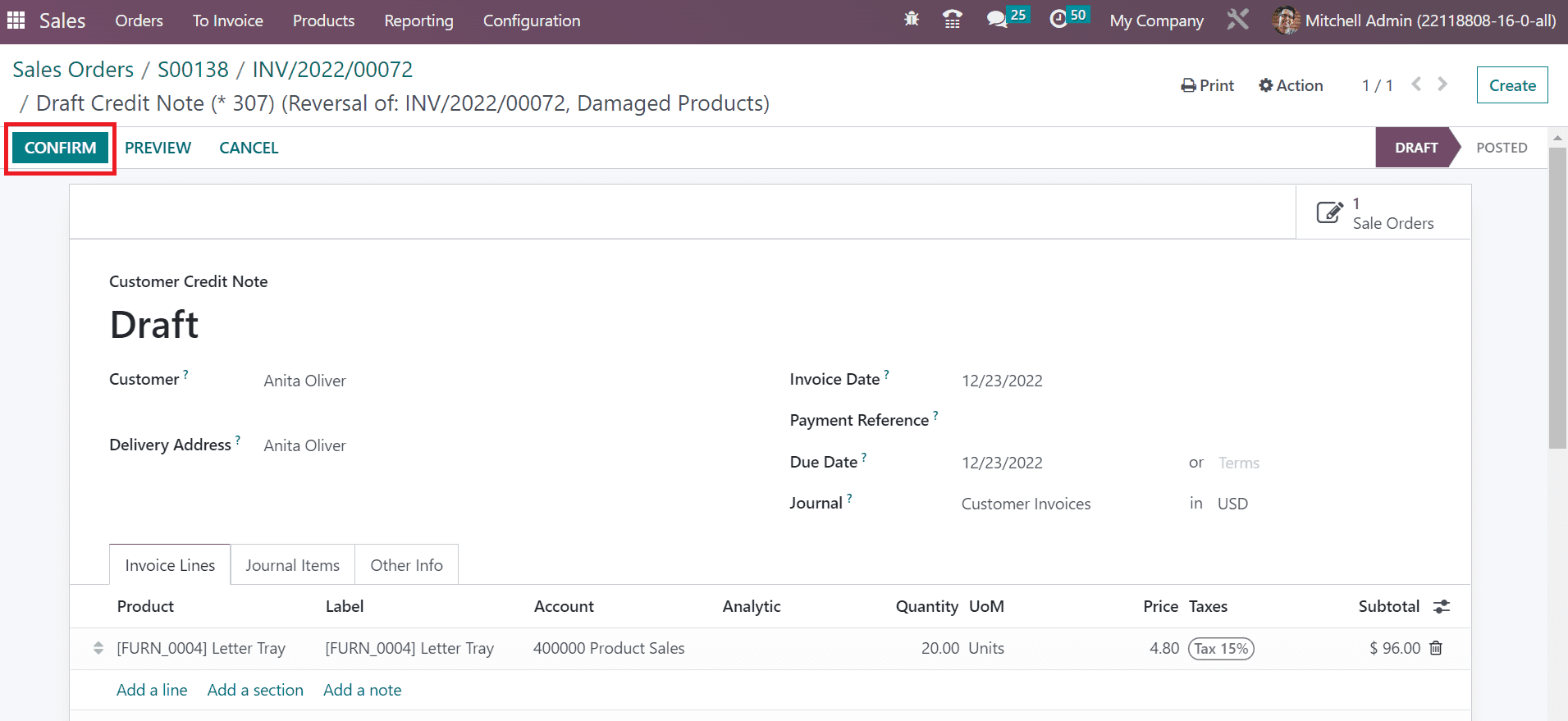
The refund will be completed after registering the payment for an invoice. It is possible to get the printout of the credit note from the invoice window, as represented in the screenshot below.
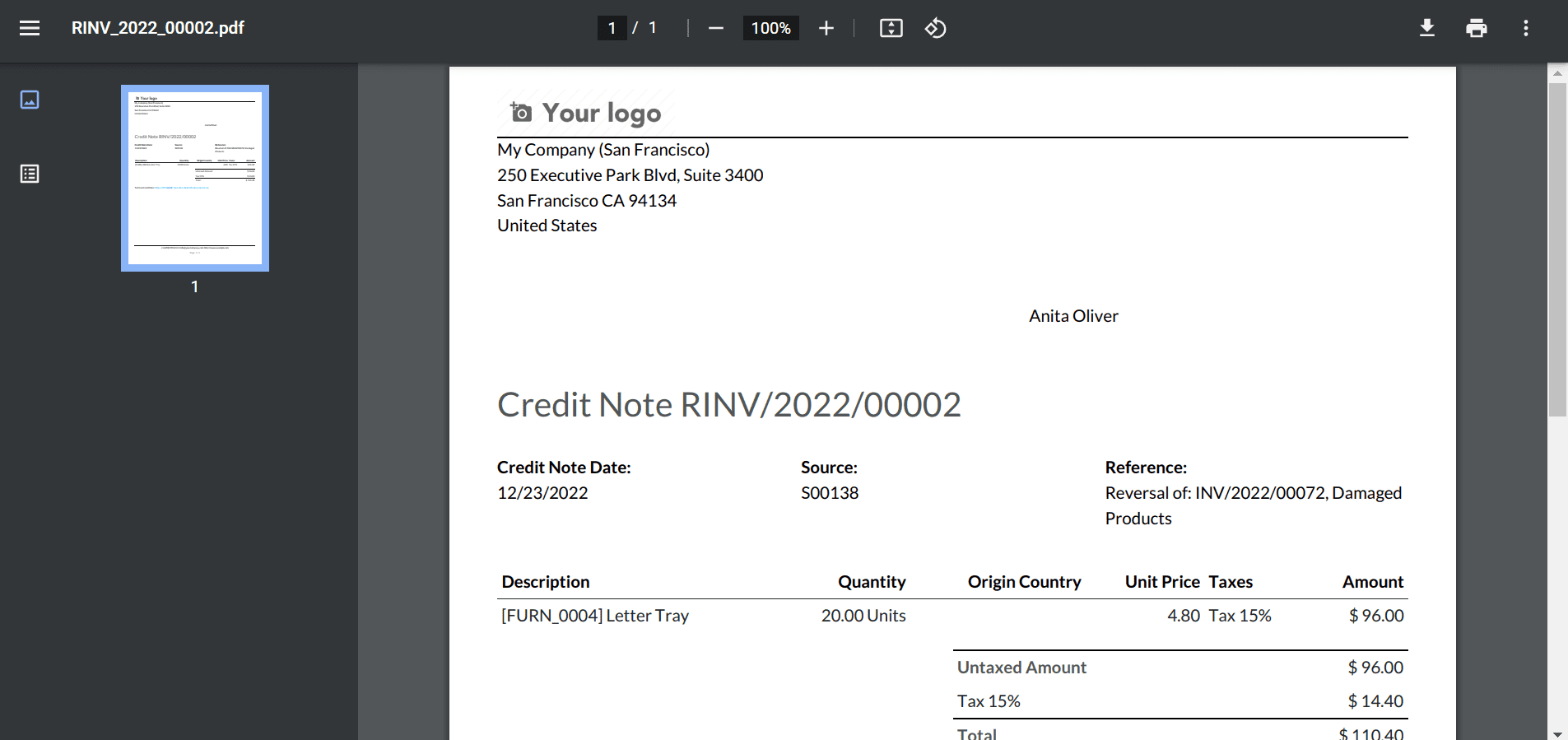
Hence, we can create a sales return and grand a refund for a customer within Odoo 16 Sales.
The Sales return for various items is made easy for your company using Odoo 16 Sales application. It is easy to return products and access refunds to clients inside a Sales order.


