In today’s competitive environment, employee engagement and motivation play an important role in increasing productivity and achieving organizational goals. Odoo, the open-source business management software, offers a powerful Gamification module that can transform your business processes. By adding game-like elements to your daily activities, Odoo Gamification not only makes work more enjoyable but also increases user engagement and promotes a culture of healthy competition.
In this blog, we’ll go through the features and benefits of Odoo Gamification and how it may help your organization.
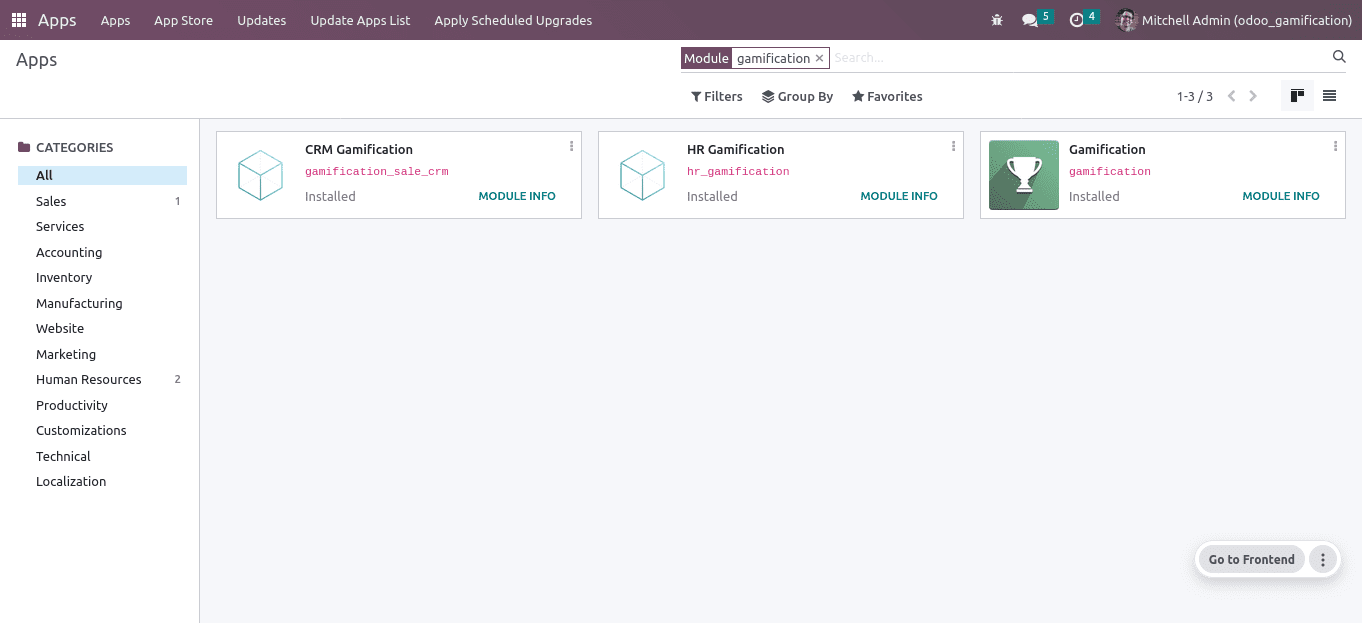
The module ‘Gamification’ is a free module. It can be installed from the app store itself. This module is actually the application of gaming concepts or techniques inside the organization to derive productivity through rewards. Basically, there are three gamification modules. ‘Gamification’ is the base module, and the other two are ‘HR Gamification’ and ‘CRM Gamification. These two are designed exclusively for HR professionals, CRM, and Sales modules, respectively.
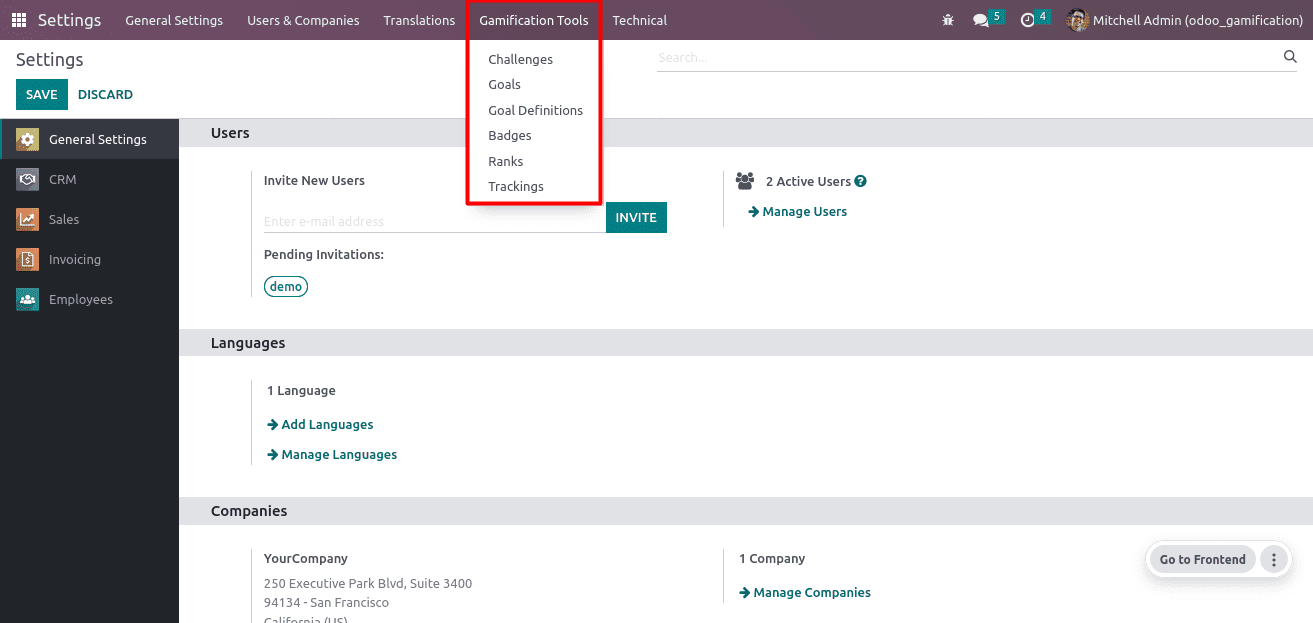
Once the module is installed, there will be a new menu displayed under the following;
Settings > Gamification Tools
There are several submenus under the Gamification Tools.
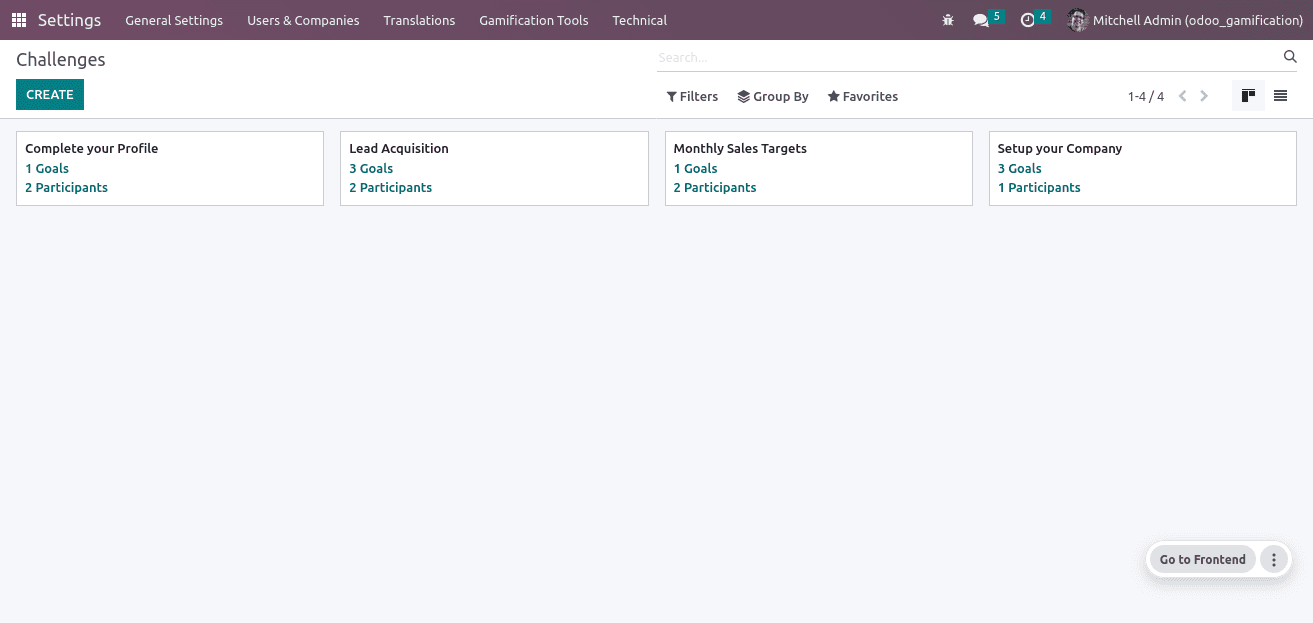
Challenges
These are the missions or tasks the designated employee sets and assigns to the team members.
Let’s see how to create the challenges. Once we choose the menu ‘Challenges’, we can see the dashboard, which will list all the existing challenges. Indeed we can create new challenges by clicking on the ‘CREATE’ button.
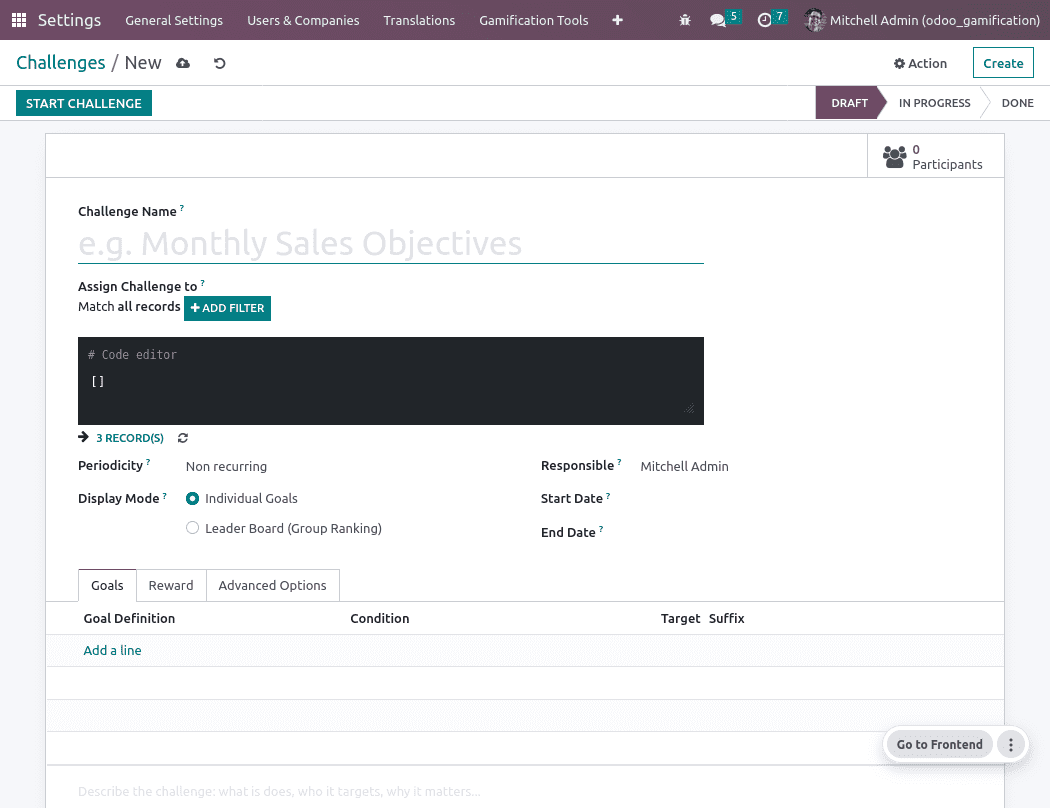
Here is the form view, where we can certainly mention the deeds and needs of our challenge.
Once we enter the form view, we need to mention the name of the challenge.
Assign Challenges to
Just below the field ‘name’ we can see another field ‘Assign Challenges to’. It refers to the domain based on which we can filter the users for this challenge. If you want to add the filter then click on the button ‘ADD FILTER’. One can see the number of records that satisfies the domain we have given.
Right below the filters there is a code editor which will give the code that we have added to the filters. Otherwise we have the provision to add the code directly from here.
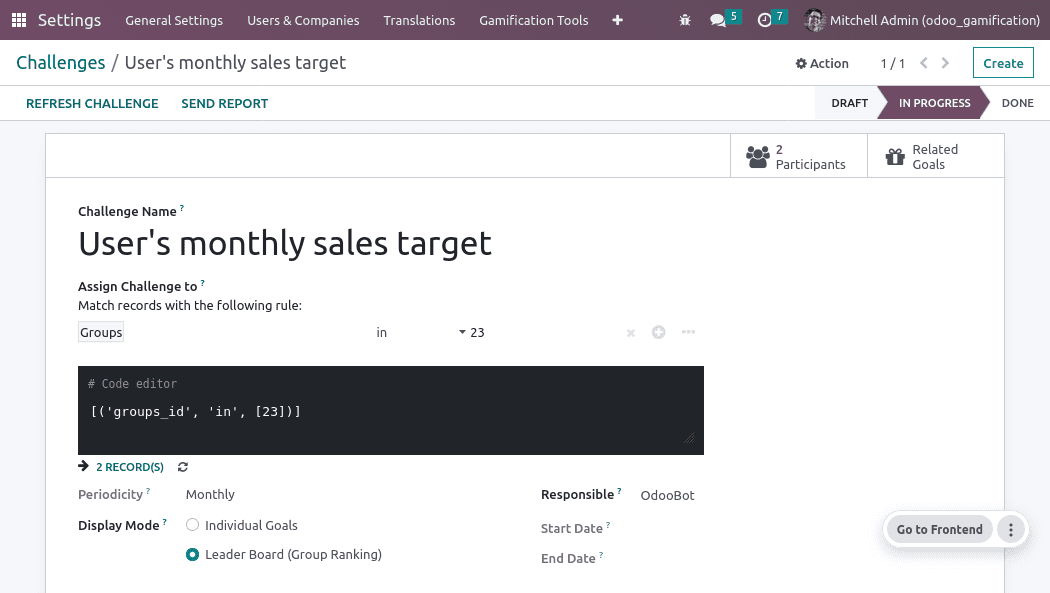
Here, we can see that there is one filter we have added as a domain, and based on that, two records have been filtered out.
Periodicity
This field refers to the time on which the goal can be automatically assigned. If this field is empty, then it should be manually initiated.
Display Mode
Set personal goals through personal and organizational goals and group ranking leaderboards.
Responsible
Here, we can mention the responsible person for this challenge.
Start Date
The date on which the challenge is scheduled to launch. If the field ‘Periodicity’ is null, then this date will be the start date of the target.
End Date
The date on which the challenge will end. If the field ‘Periodicity’ is null, then this date will be the end date of the target.
Under the ‘Goal’ tab, we can set the goals that we want to include in this challenge. Here we can mention the target value based on which these goals are evaluated.
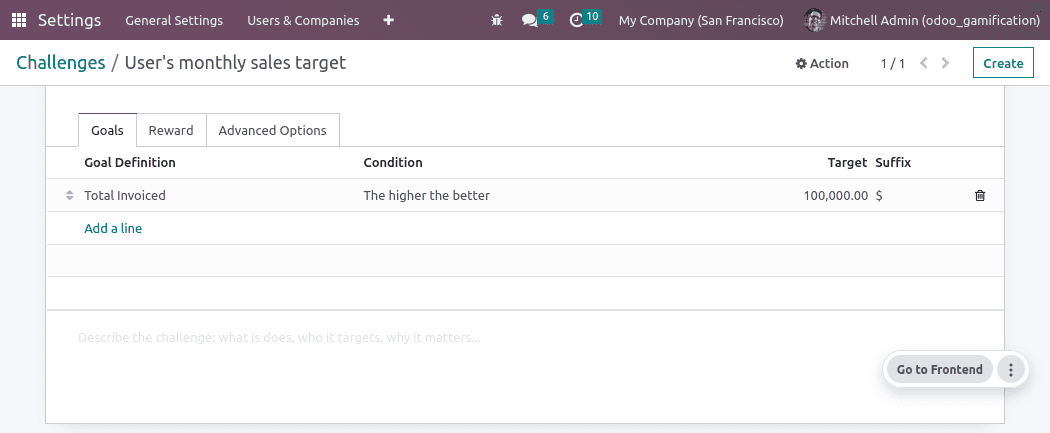
Let’s consider an example where the users’ monthly sales target is set to a challenge based on the goal that considers the total invoiced amount.
Let’s go to the goal ‘Total Invoiced’. There are menus called ‘Goals’ and ‘Goal Definitions’. From the goals menu we can see the list of goals, assigned person, current value and their completeness.
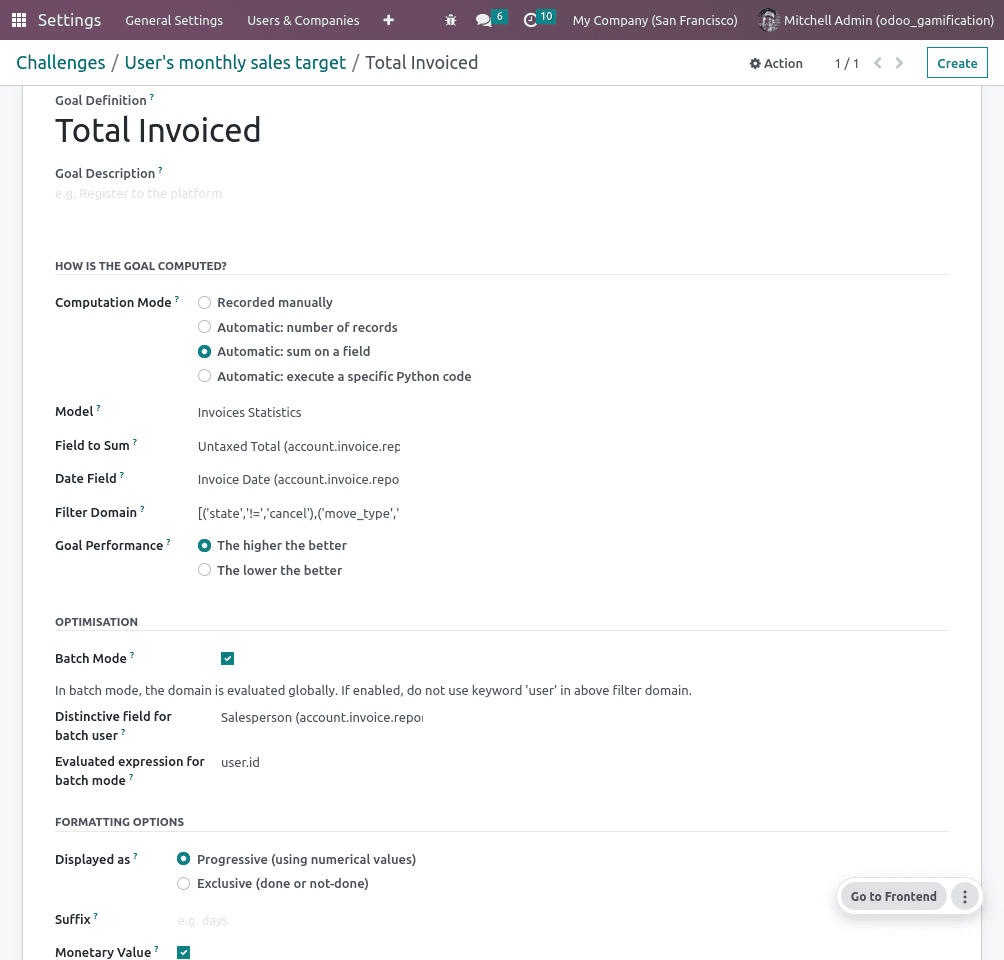
‘Goal Definitions’ are the targets that can be selected from the challenges. Let’s check how a goal definition is created. For that we have to go to the menu;
Settings > Gamification Tools > Goal Definitions
In order to create the goal definition just click on the create button. There you will get a form view. Let’s see the fields and its usages.
Goal Definition
This field is used to name the goal definition that we create.
Goal Description
It’s a brief overview about the goal definition.
Computation Mode
This field is used to determine how the goal will be computed. The result of the operation will be stored in the field ‘ Current ’. If you want to record the goal value manually, then the option ‘Recorded manually’ can be selected.
Here in this example, we have selected the option ‘Automatic: sum on a field’ . Based on this, we have to fill the following fields in order to compute it.
Model
Model based on which the computation is done
Field to sum
The field used to sum
Date field: Here we have mentioned the date field based on which the time period is evaluated
Filter Domain: This field is for filtering the records based on the domain we mention here.
The next base field for creating the goal definition is the goal performance. This field is used to compare the current value and the value to reach and then to consider whether the goal is completed or not.
Next is the optimization. Here its fields are;
Batch mode
Here, the field is used to determine whether the filter domain is used globally or for each user.
Distinctive field for batch user
this is for the field
Evaluated expression for batch mode
This field is for comparing the distinctive field for batch users. This actually contains the expressions that refer to the users i.e., user.id, user.partner_id.id…
Next is the formatting options, which contain the fields like;
Displayed as
This field is for setting the display mode. It has two options ‘progressive’ or ‘exclusive.’ They indicate the success using the numerical value, and the second option indicates whether the goal is succeeded or not.
Suffix
it’s the unit for the target and the current value.
Monetary Value
Here, the current value and the target are considered in the company currency when it is reviewed.
Next is the clickable goals, here it contains the field like;
Action
it contains the list of actions that can be used to update the goal value.
ID field of user
It contains the ID field of the user and it contains the value for res_id for the action.
After filling in the necessary details, we can save the goal definition for future use.
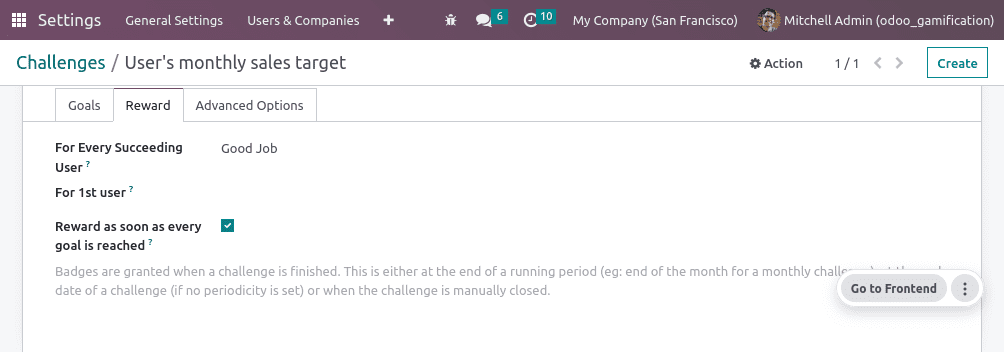
So far we have discussed the goals, goal definition and its features. Next let’s take a look at the ‘Reward’ tab. As the name suggests here we can mention the reward and its constraints. Let’s go through the fields now;
For Every Succeeding User
In this field we can mention the badge or reward that will be awarded once the challenge is finished.
For 1st User
This field is for mentioning the reward for the first user.
Reward as soon as every goal is reached
Once this field is enabled, a user gets the reward only once. Whereas the top three rewards will be given only when the challenge is completed. Now let’s discuss Badges. Badges are the rewards or acknowledgment of the hard work of the employee based on their performance. In Odoo Support, to create and use the badges, simply go to
Settings > Gamification Tools > Badges
Once we go to this menu there will be a dashboard showing the badges that are already created. In order to create the new ones we can hit the ‘CREATE’ button. Therefore you will get a form like this;
Badge
Here the name of the badge can be given.
Allowance to Grant
It determines who’s allowed to grant the badges.
Monthly Limited Sending
It’s the limit for giving a badge per person per month. The limit can be given in the field ‘Limitation Number’ that will be displayed once this field is enabled.
My Monthly Sending Total
it’s the number of times that this user has sent this badge this month.
Rewards for challenges
Here we can select the challenges for which this badge will be given as a reward.
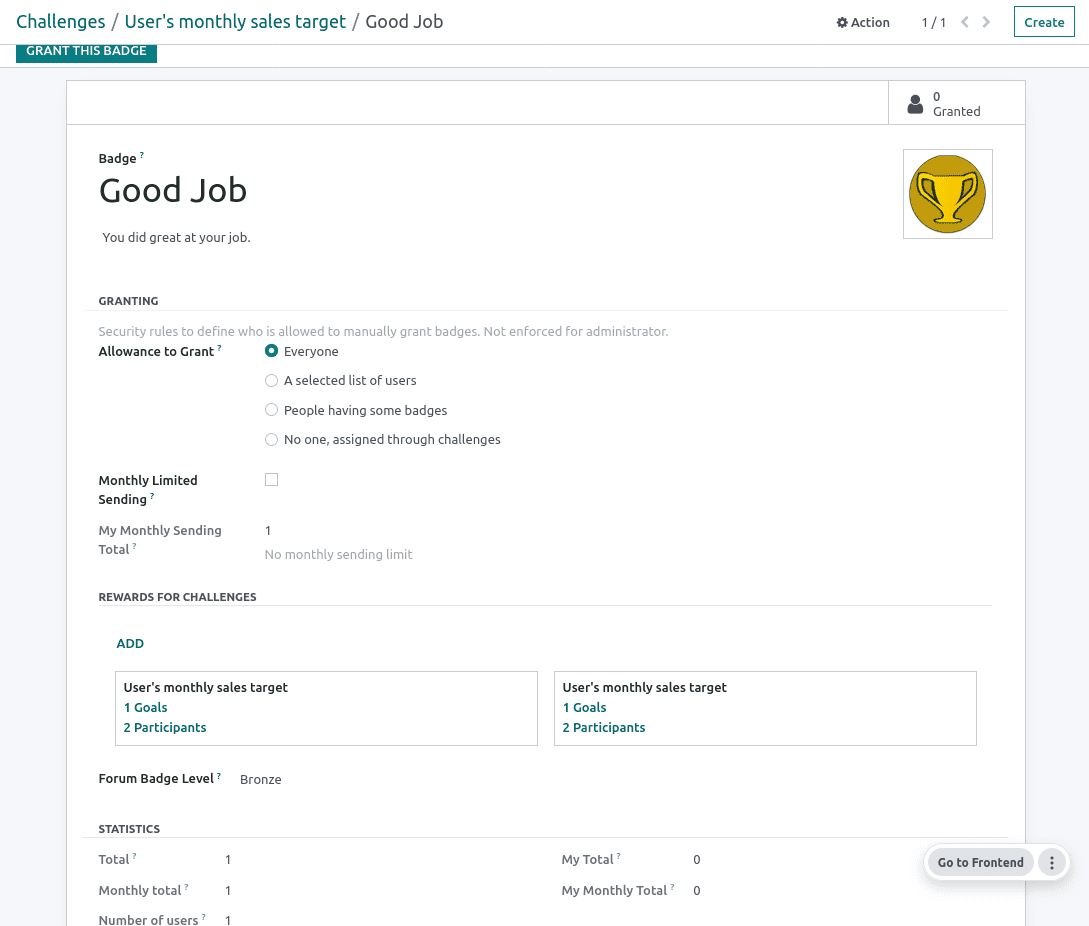
Forum Badge Level: There are three levels like bronze, silver and gold which can be selected for this badge in the forum.
Total
It’s the number of times this badge has been received.
Monthly Total
It’s the number of times this badge has been received this month.
Number of users
It’s the total number of unique users who got this badge as a reward.
My Total
It’s the number of times the active user received this badge.
My Monthly Total
It’s the total number of times this user has received this badge.
So these are the basic fields used when a badge is created.
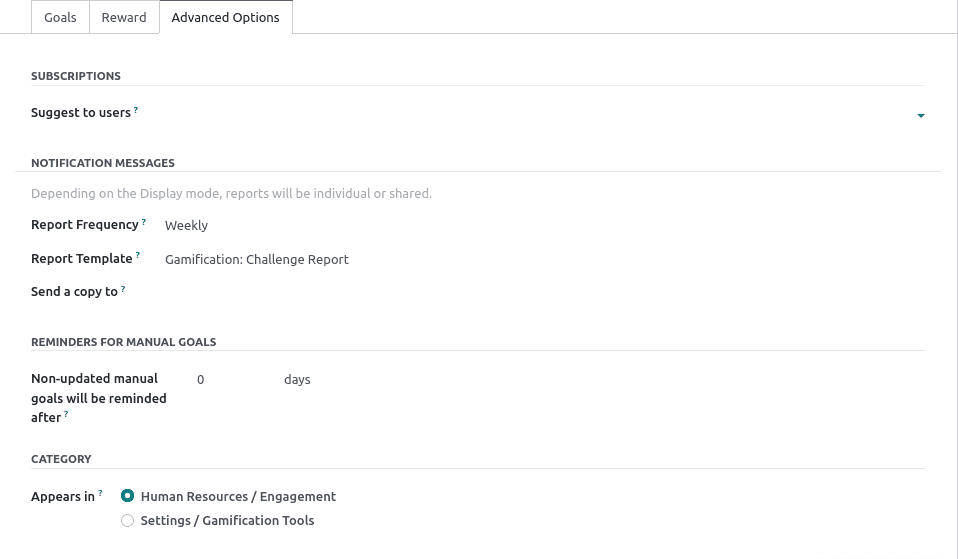
The final tab while creating the badge is the ‘Advanced Options’.
Suggest to users
In this field, we can select the users to suggest this badge.
Report Frequency
It’s the frequency of sending notification messages.
Non-updated manual goals will be reminded after
It’s reminding the manual goals that are not updated.
Appears in
It determines the visibility of challenges through the menu items.
So these are the basic concepts behind Gamification. And it’s the most relevant mechanism to achieve participation and productivity from the employees of an organization.


