It takes a lot of responsibility to run a retail store. Because the user must maintain proper inventory to manage client orders and because a salesperson at the store must deliver the goods at the same time that consumers have finished making payments. But for some of the products, it isn’t practical. Because many products take some time to deliver, they are occasionally not easily available in stock, or they are made after the order is confirmed. When this occurs, the salesperson will later deliver the ordered item to the customer’s location. However, the user may at times feel as though they are carrying too much responsibility. However, if you use the Odoo 16 Point of Sale, it can become overly straightforward.
The Shipping function in Odoo 16 Point of Sale (PoS) enables businesses to handle consumer orders that cannot be filled right away. Sales representatives can now take orders for items that are currently out of stock or that require special ordering, thanks to this capability. These orders can be booked for future delivery or pickup because they are logged in the PoS system. In addition to streamlining inventory management by enabling businesses to effectively plan restocking or special order operations, “Ship Later” helps businesses maintain customer satisfaction by guaranteeing that orders are not lost. Additionally, it offers a practical method of controlling client expectations by informing them of the anticipated delivery or pick-up date for their things.
To add this shipping option in the point of sale module, the user must enable the Shipping option from the Configuration settings, under the Inventory section.
: Configuration > Settings > Allow Ship Later
Enable the Allow Ship Later option and save it.
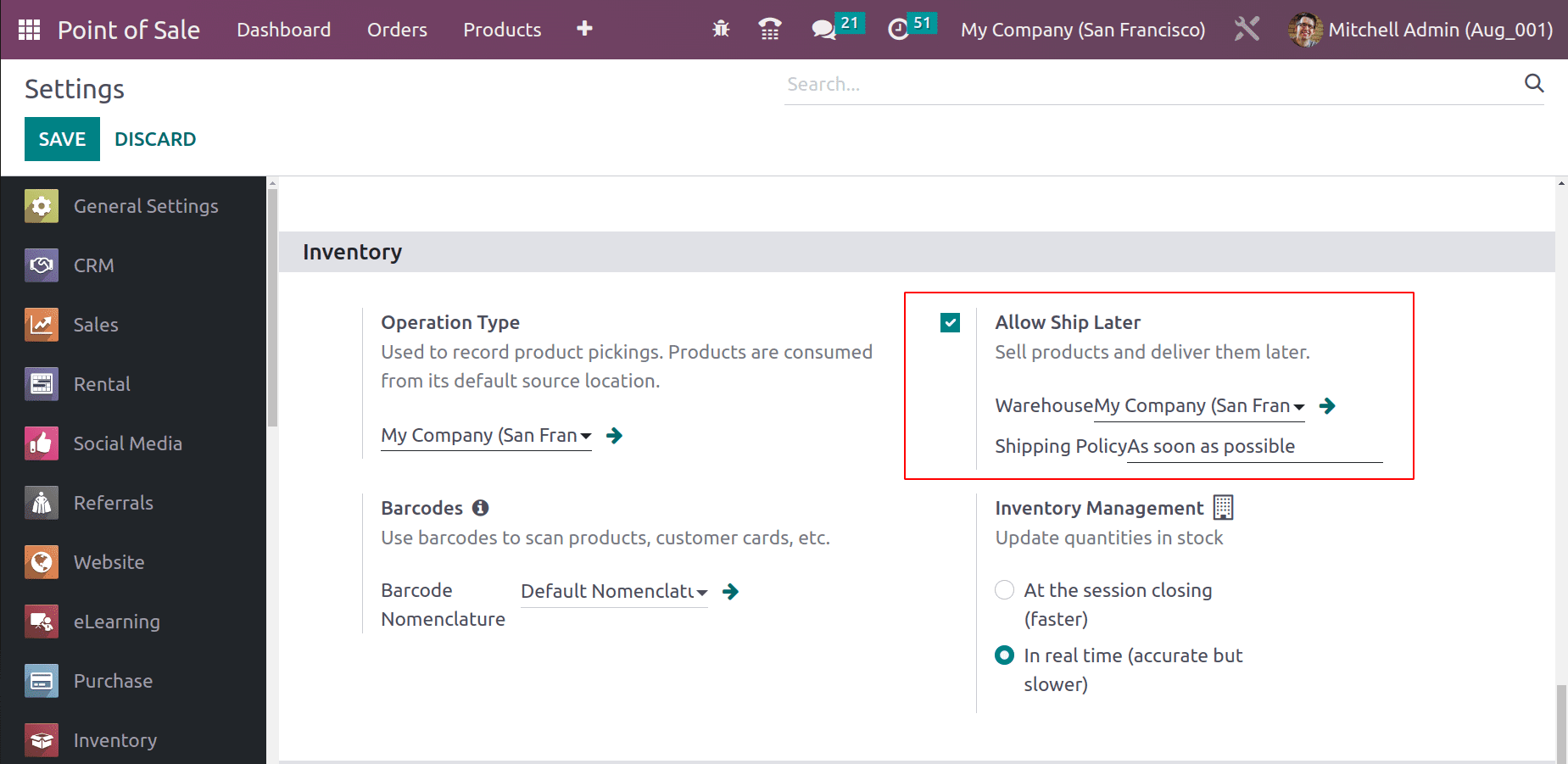
Let’s check how the Allow Ship Later option works. For that, go to the Dashboard. The session name Shop is shown in the dashboard. So, the user needs to enter the shop. For that, click on the NEW SESSION button.
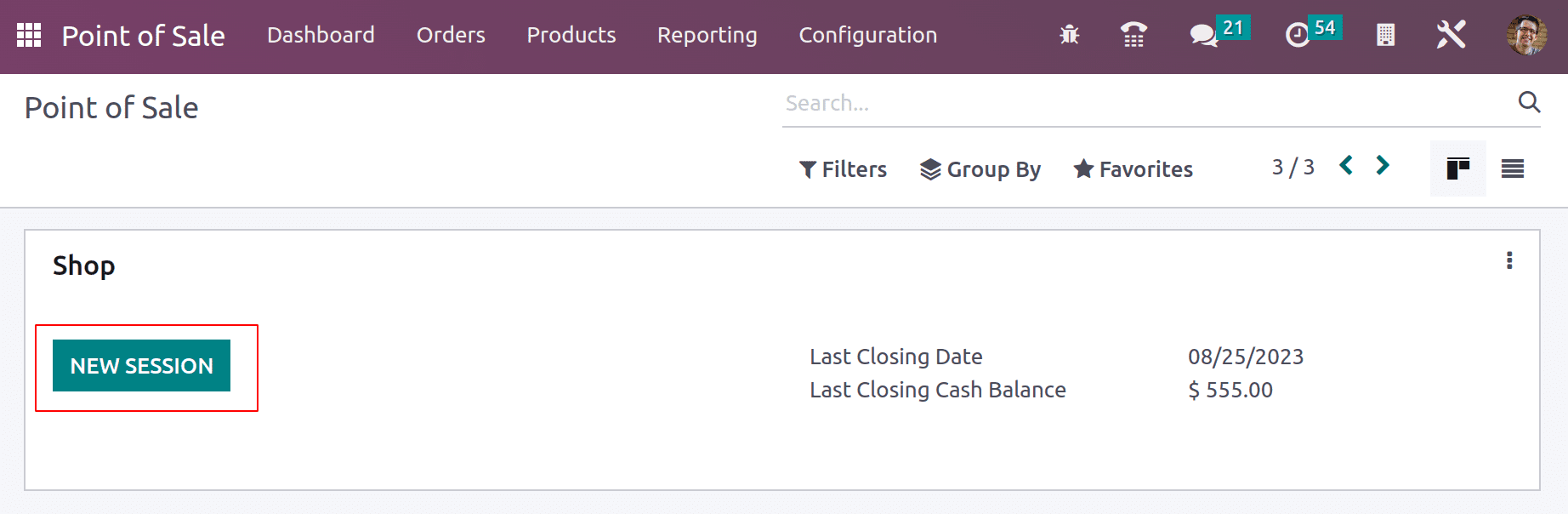
When a new session starts, the first screen displays, as shown below. Before taking orders, the user can add an opening balance to the system. The opening balance may be the balance from the previous session. After adding the opening balance, click on the Open session button placed on the right button of the OPENING CASH CONTROL window.
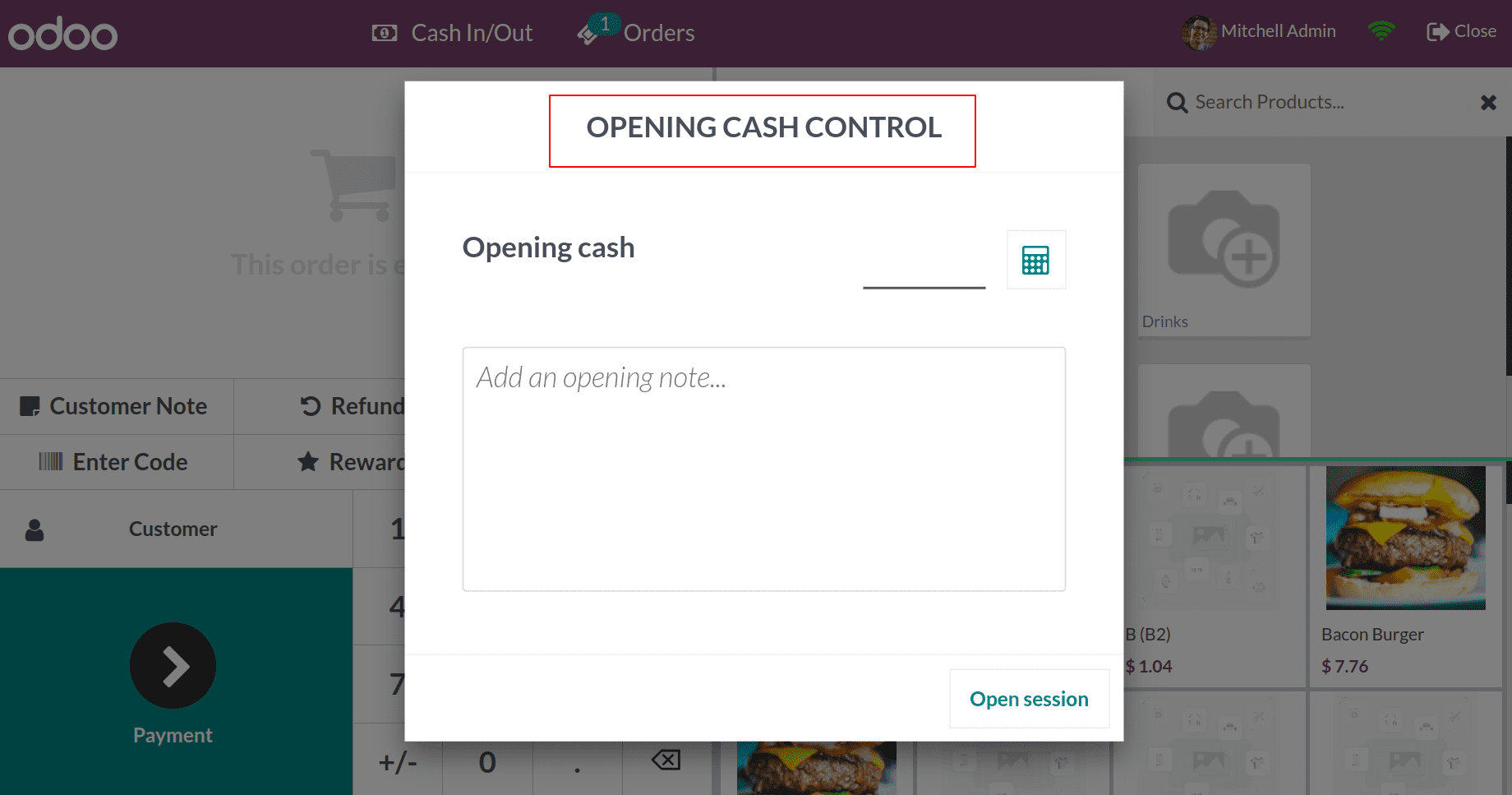
Here, the customer is Addison Olson. The customer chose two products. Two quantities of Large Desk and one Cabinet with Doors. Then click on the Payment button, which leads to the payment tab.
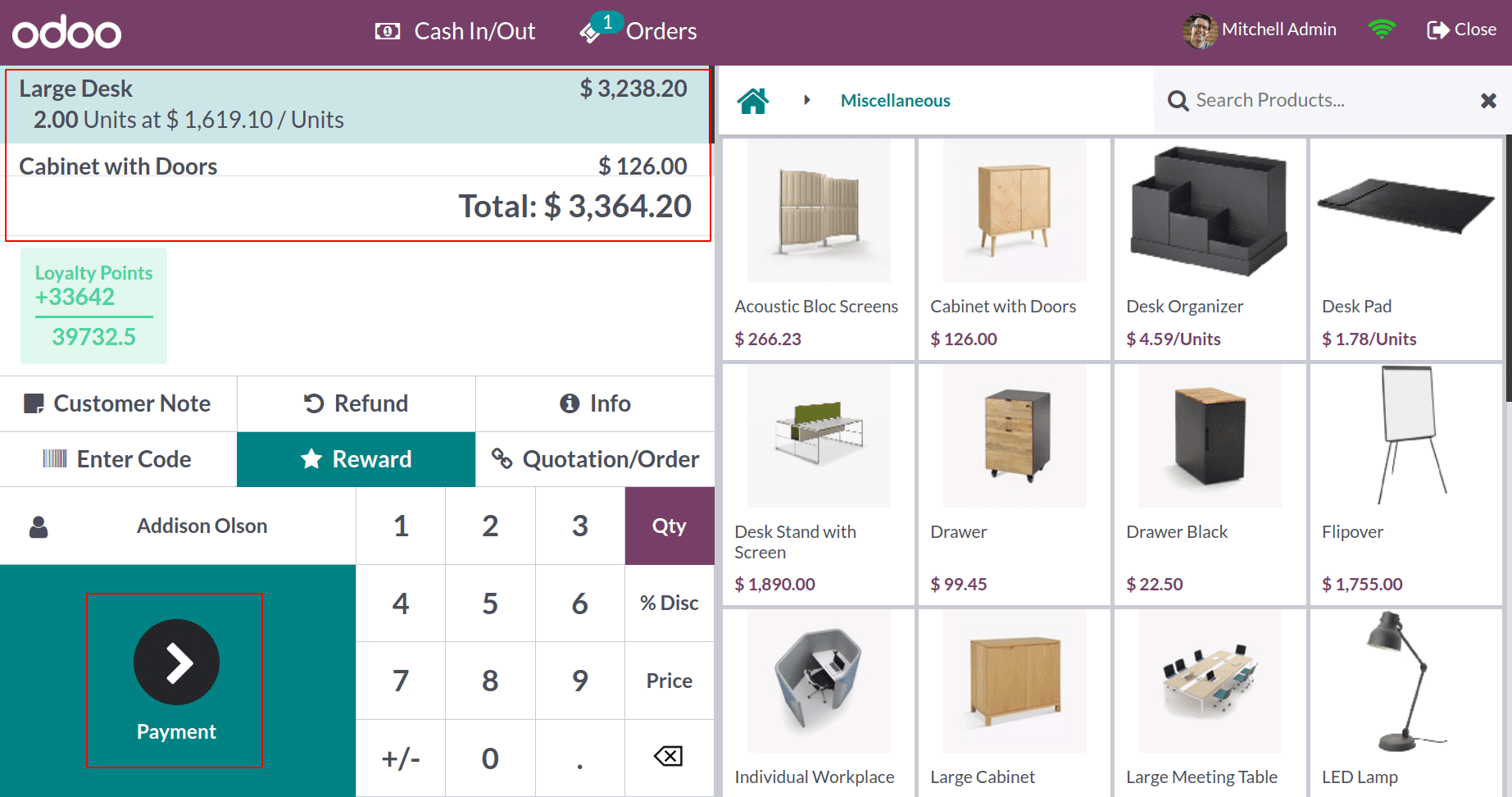
From the payment page, choose the payment option. Odoo 16 Point of Sale supports four different types of payment methods. Bank, Cash, Customer Account and payment method using payment terminal are the payment methods. To know how these payment methods work check the Blog
Managing Payment Methods in Odoo 16 Point of Sale
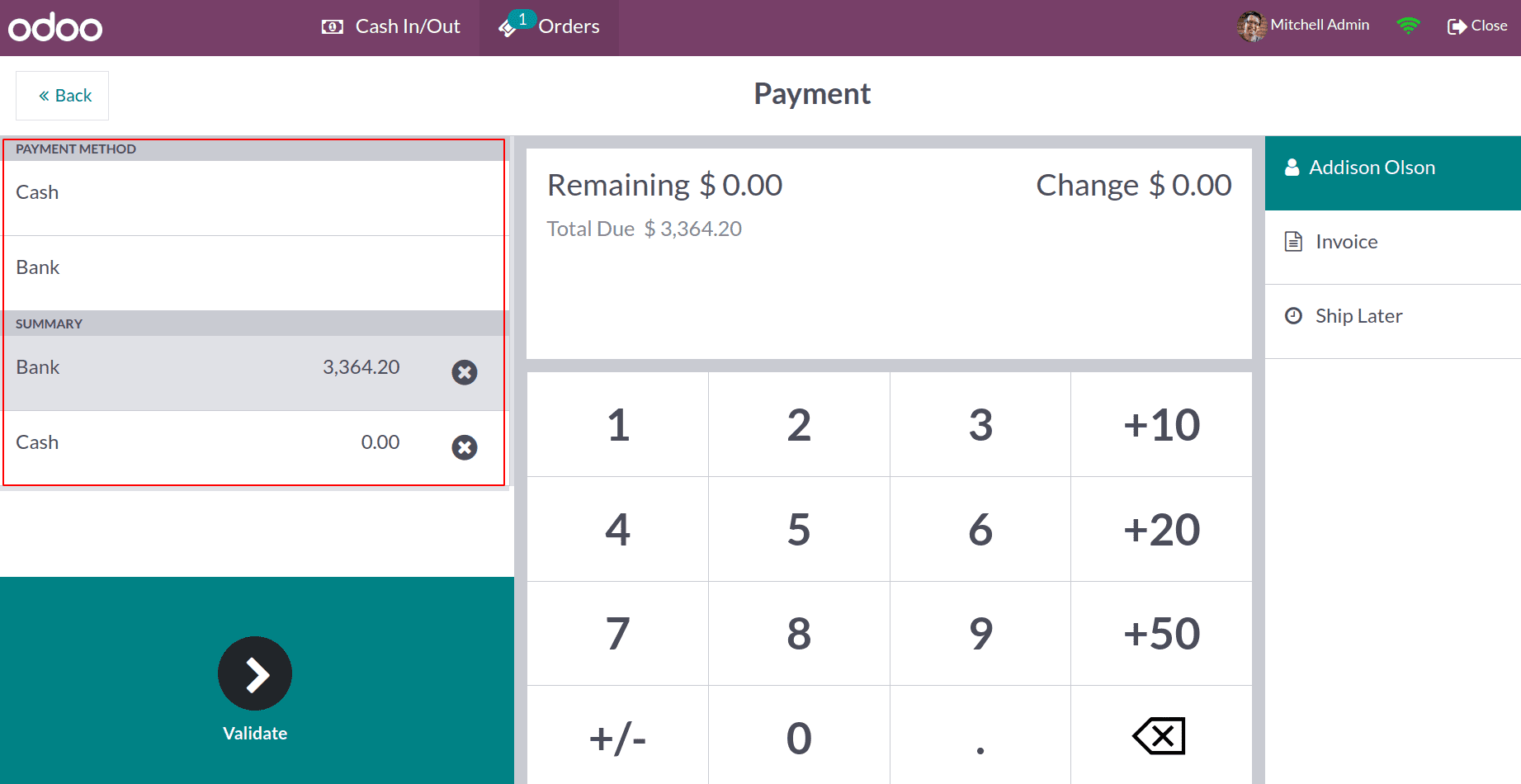
So, as said before, choose the payment method. Here the customer preferred the Bank method. Then the right side of this window contains a new button, which is ‘Ship Later’, Which is available in the window only after enabling the ‘Allow Ship Later’ option. So click on the button.
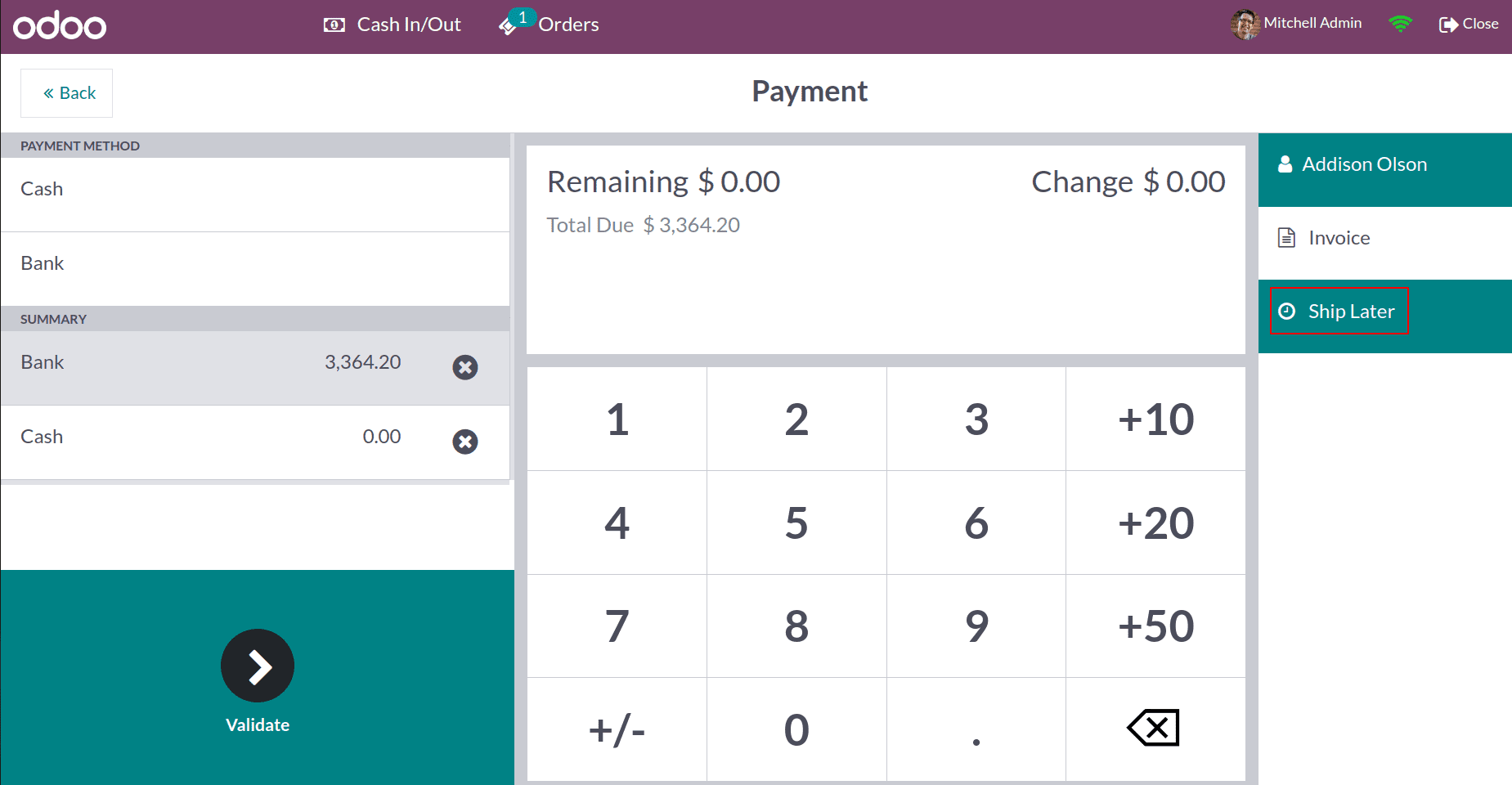
Now the order can be completed after clicking the Validate button. The user can print the Receipt by hitting ‘Print Receipt’. The Receipt can be shown as displayed on the screenshot.
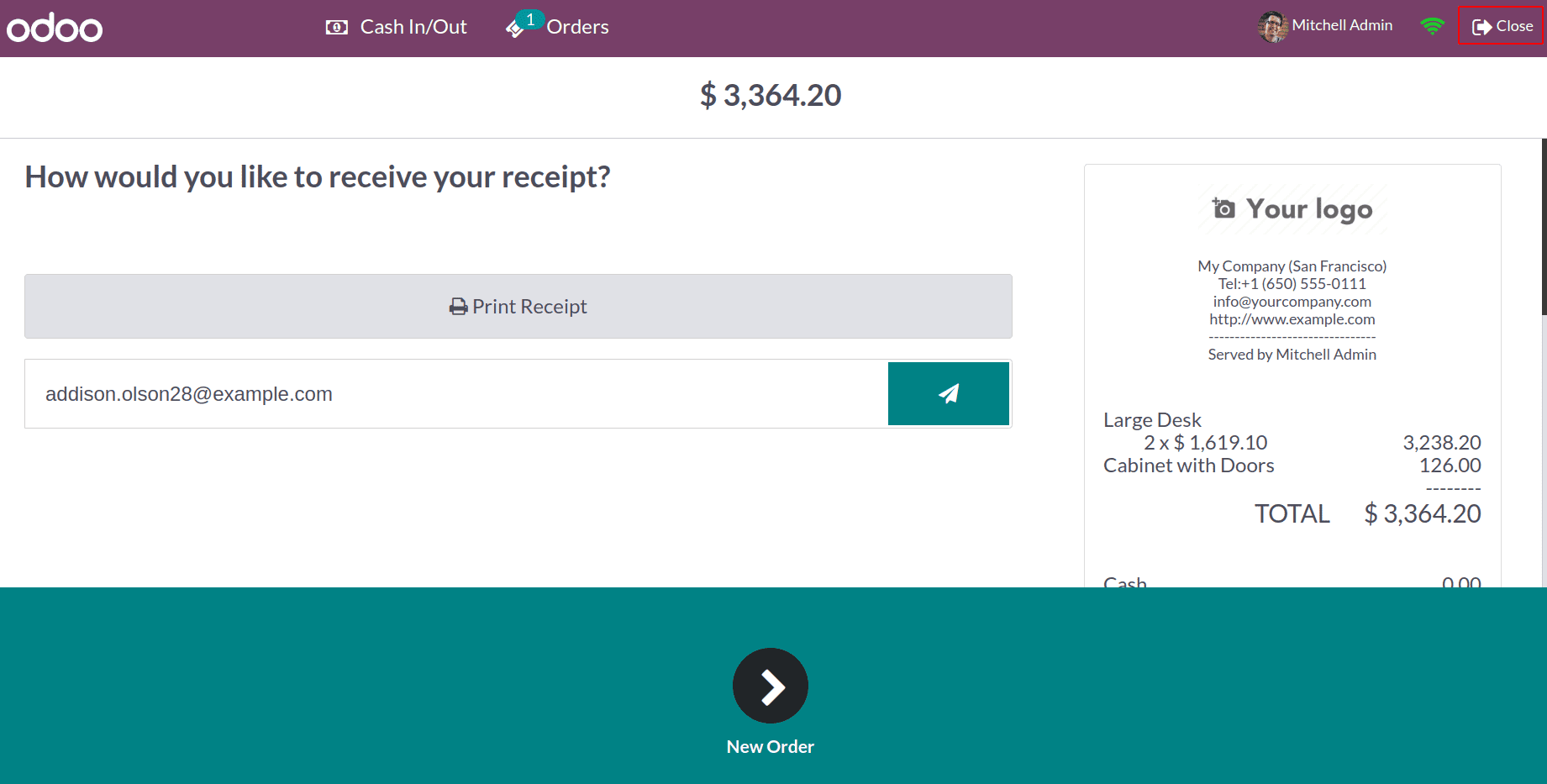
To close the session, on the right side, a CLOSE button is available. Click on it to close the session.
As with the Opening Session, Odoo16’s point of sale also contains a closing session. The closing session contains information like the number of total orders, total amount from the orders, opening balance added, etc. which also contains 3 buttons. One is to close the entire session, one is to go back to the backend, and the last one is to discard all changes.
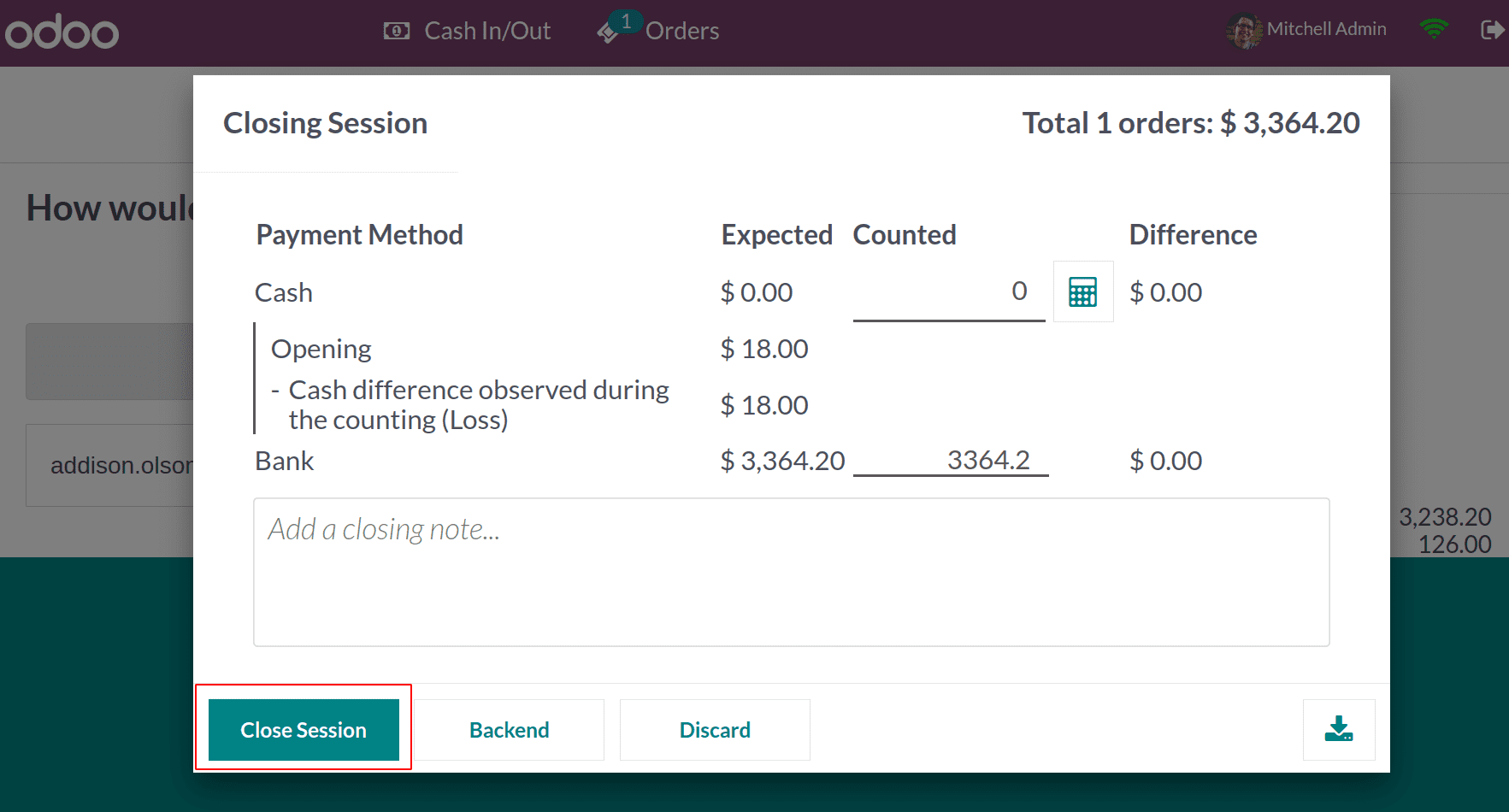
Here the order is completed. Click on the Close Session button.
From the dashboard again check the session Shop, which contains the details like Last Closing Date and Last Closing Cash Balance. Here, the Last Closing Cash Balance is zero because the customer completed his total due through the bank transfer.
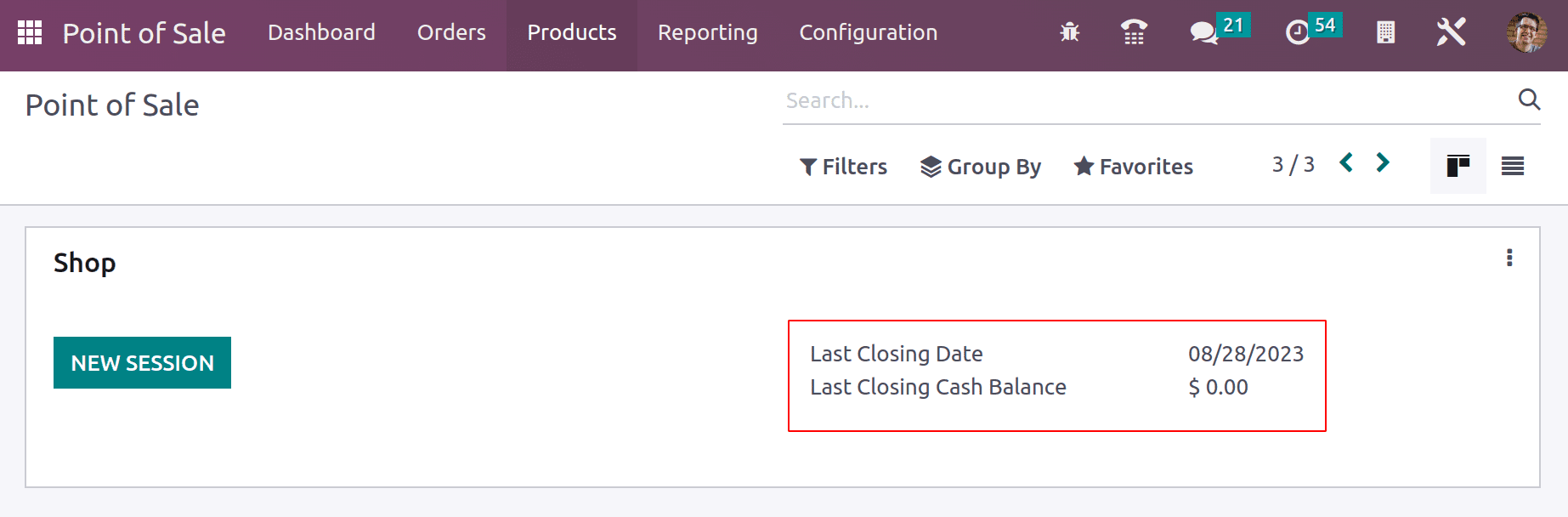
Here the customer paid for the amount. but still, the product was not delivered. For that click on the Orders menu to check the status of the created order. The Orders tab contains the Orders, Sessions, Payments, and customers. Here the created order is taken from the Orders window.
: Orders > Orders
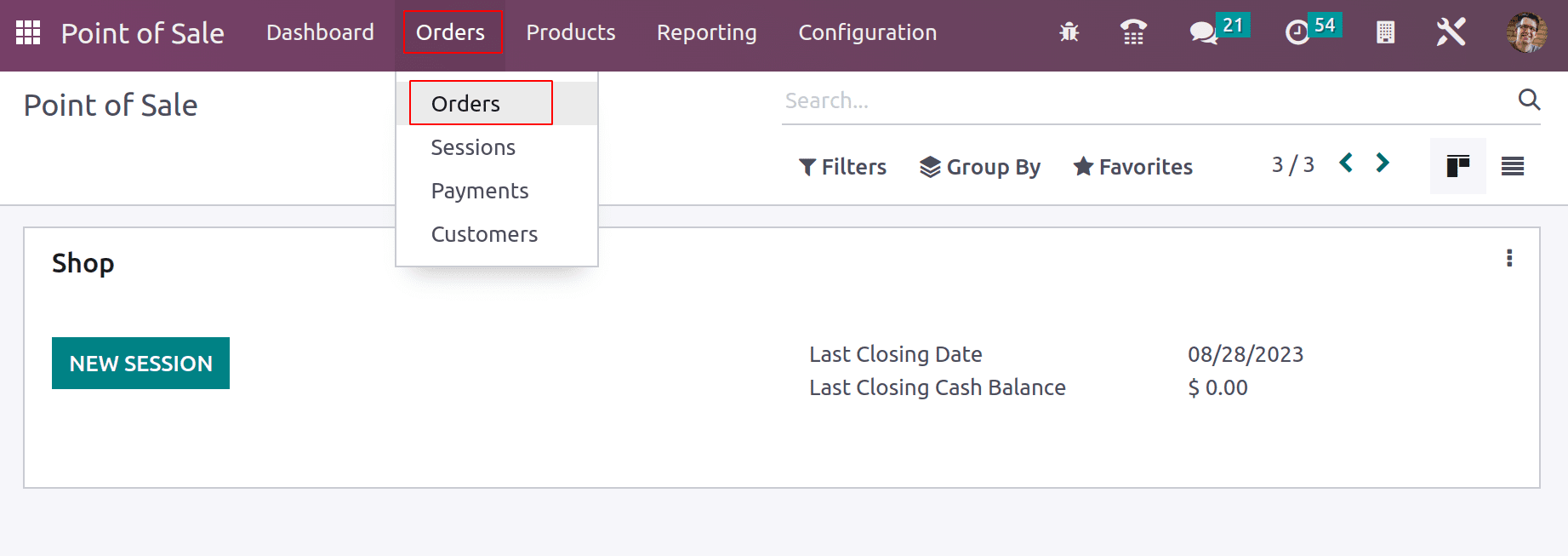
From the list of orders pick the correct one. Then click on it to open the order.
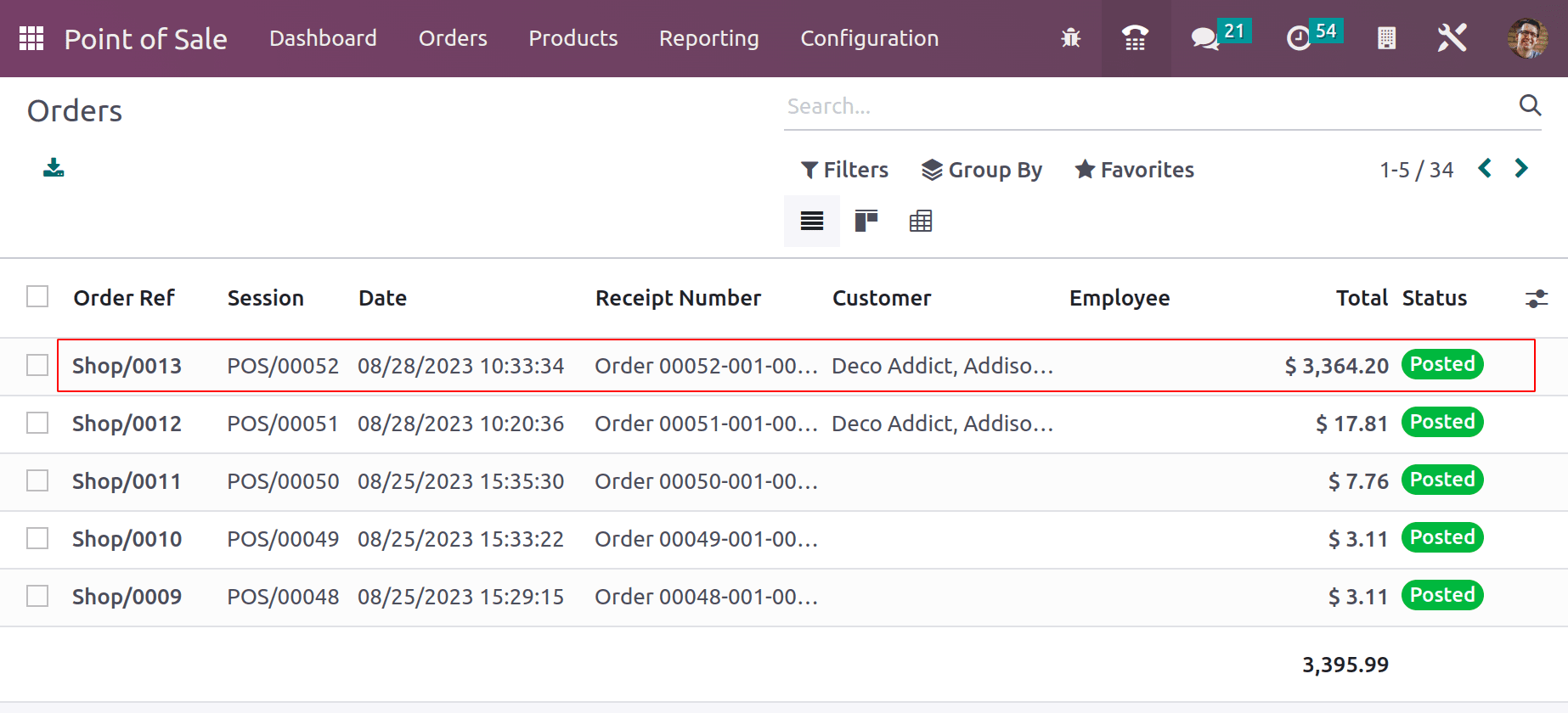
The orders contain details like Order Reference, Date and time of created order, Session, cashier name, and the customer name. The ordered product details are available on the Products tab.
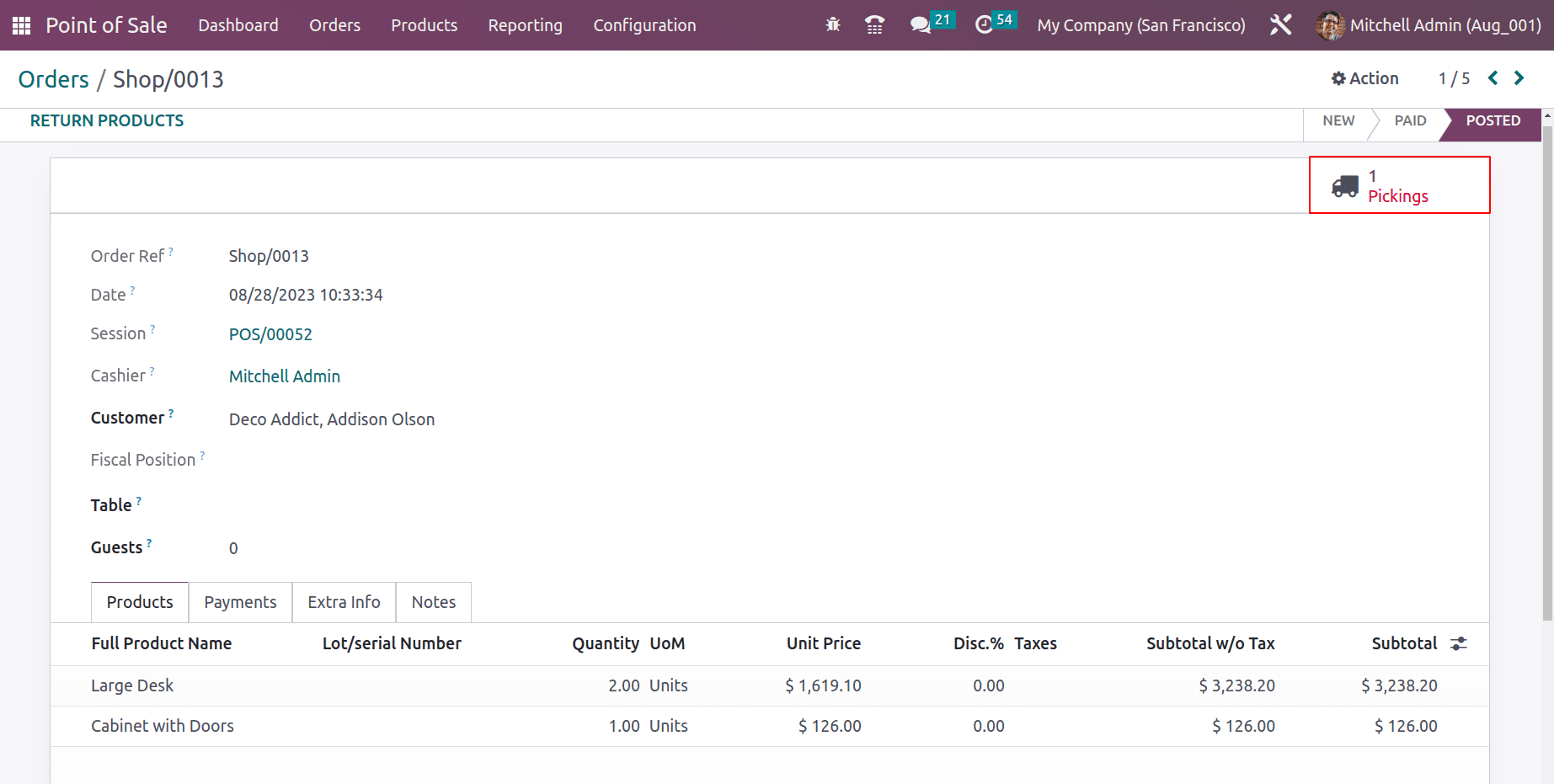
The window also contains a Smart tab Picking, which shows in a red color, and implies that the product is still not delivered.
The Picking tab contains a delivery, which is in the Ready stage. The products are reserved for the delivery. The user can deliver the order with a simple click now. So click on the VALIDATE Button.
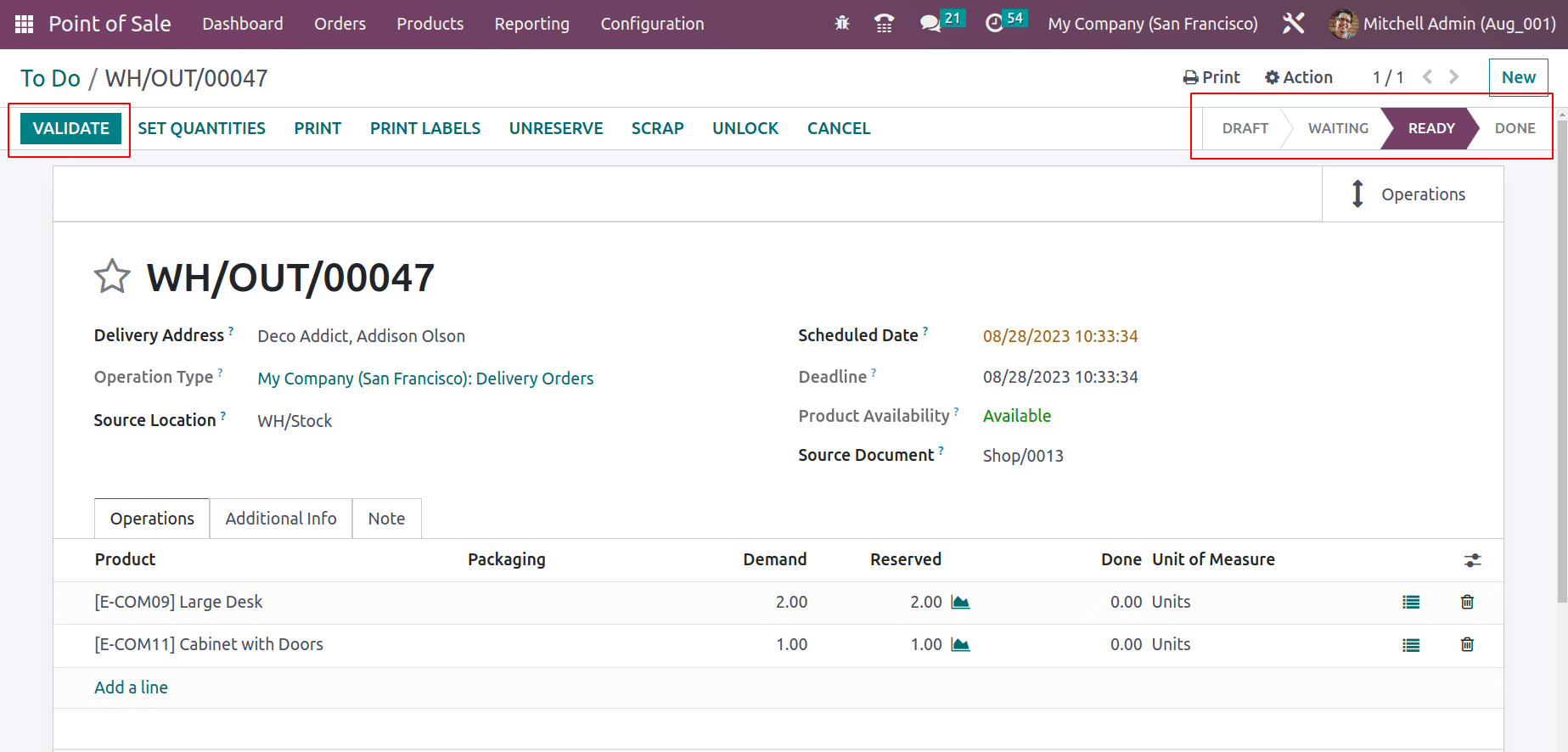
Then the delivery is completed. The products are delivered from the Company inventory to the Customer location.
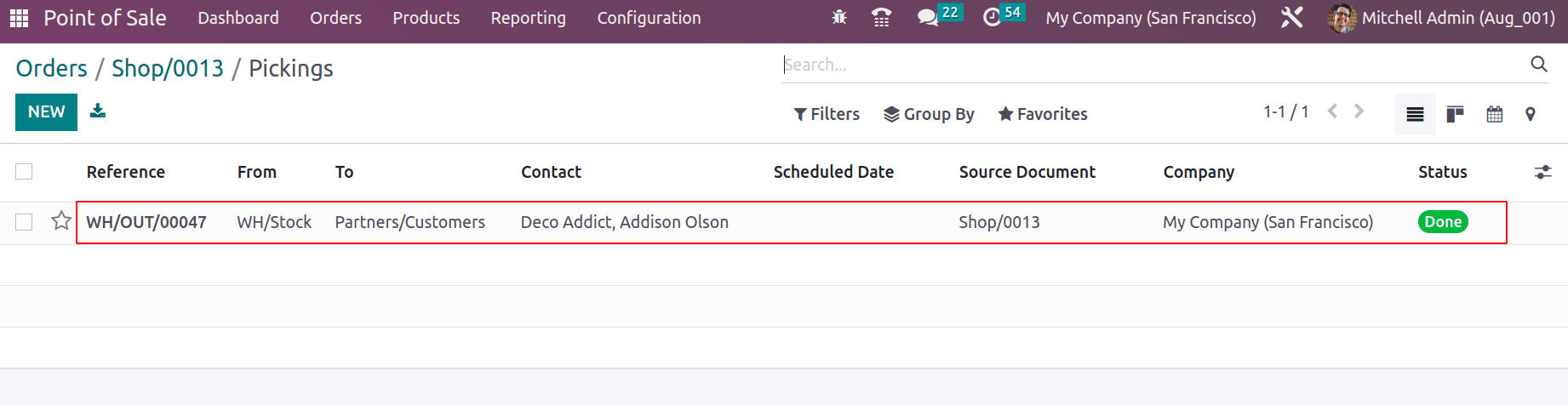
When going back to the Orders, the smart tab now shows that the Delivery is completed. Because the red color disappeared. The user can easily handle the product return from here.
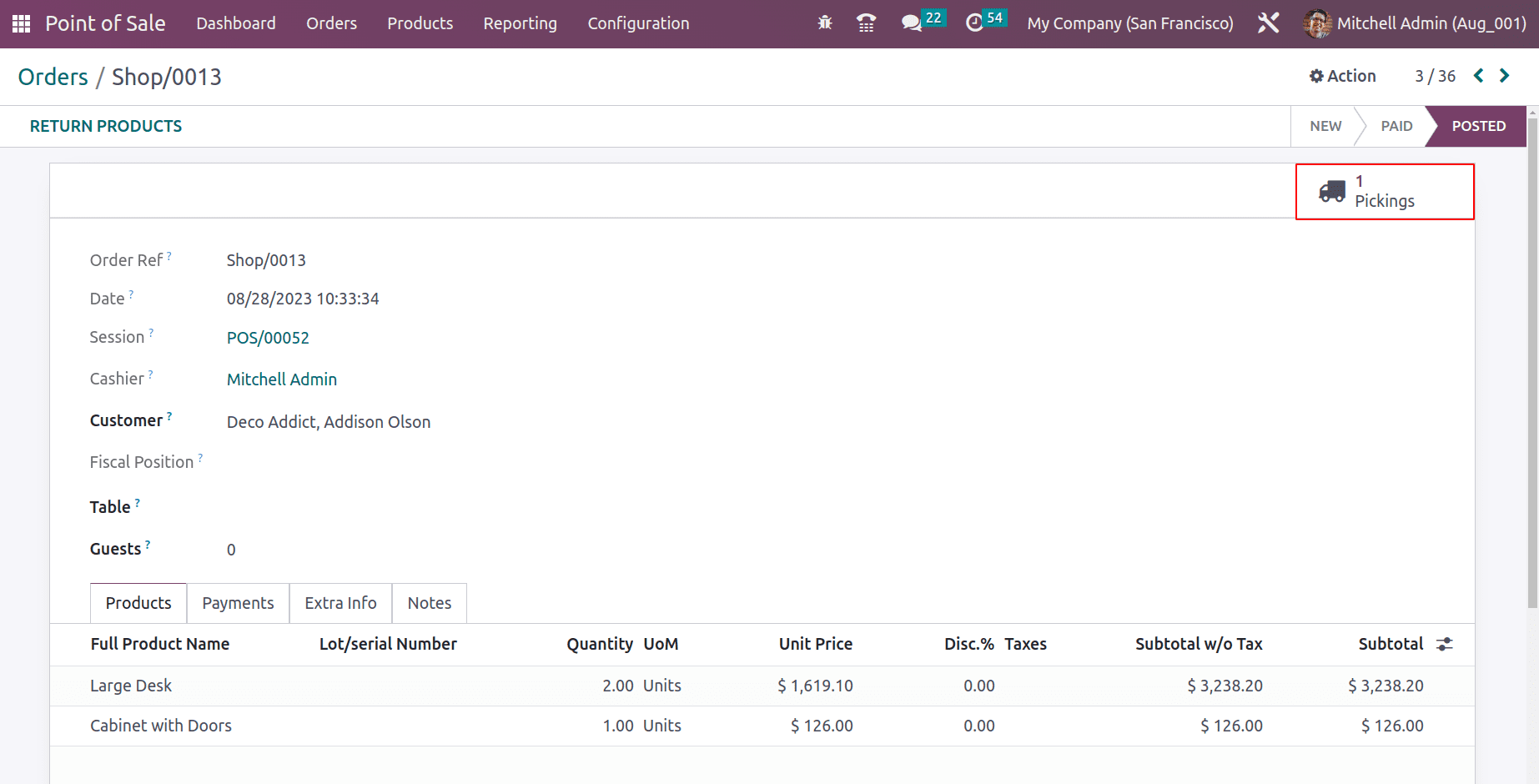
Businesses now have a useful degree of freedom thanks to the “Allow Ship Later” option in Odoo 16 Point of Sale, allowing them to satisfy consumers’ wishes for postponed delivery. By effectively meeting a range of delivery requirements, this function promotes customer happiness, simplifies inventory management, and may even increase sales while giving firms a competitive edge. The “Ship Later” option proves to be a significant tool for firms looking to increase customer loyalty and streamline their operational procedures in a competitive retail environment.


