By producing recurring income through weekly, monthly, or yearly subscriptions, the subscription-based selling strategy promotes client success and client retention. Businesses can produce steady revenue flow and sustain client relations by using customer connections. Subscription-based revenue models are advantageous to both the company and the consumer since they don’t require as much regular re-engagement because customers can easily renew contracts for future purchases. Business continuation is guaranteed even under adverse conditions via monthly recurring revenue (MRR). A full subscription management package is provided by the Odoo Subscription module, which also includes tools for managing subscriptions, enhancing customer interactions, doing business analyses, and managing subscribers.
In contrast to cross-selling, which encourages customers to purchase related or complementary goods, upselling recommends customers purchase a higher-end product. Both are advantageous in their own legitimate ways and work well together. Effective cross- and up-selling boost income without incurring ongoing expenses in the marketing channels while giving clients the most value possible.
The Odoo 16 Subscription Module is an ERP platform developed for handling subscription management systems. It streamlines the construction of subscription-based items, enables customers to create plans and products, and manages subscriptions. Users can develop numerous subscription items and link them to relevant plans. Odoo supports subscription plan implementation and management while taking into account subscriber expectations and billing cycles. Additionally, users may build sales orders incorporating subscription-based items, guaranteeing that subscriptions commence promptly for selected buyers. The module also allows customers to limit trial-based product subscription options and issue paid or unpaid bills for subscribers.
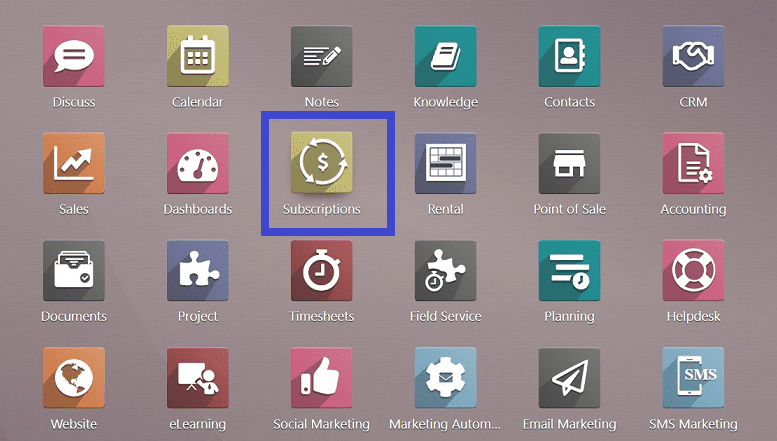
Subscriptions Menu & Creating New Subscriptions to Renew
The “Subscription” menu is the main menu as well as the homepage of the Odoo 16 Subscriptions Module. This menu for subscriptions contains some menu items named “Subscriptions,” “Subscriptions to Renew,” “Upsells,” and “Products.”

To create or manage your renewal subscriptions, select the “Subscriptions to Renew” option from the “Subscriptions” menu.

From the displayed window, you can see a dashboard view of previously established subscriptions that need to be renewed. You can easily understand the Number of subscriptions, Order Date, Website, Customer, Salesperson, Activities, Company, and Invoice Status from this dashboard session. We can change the dashboard view into other visualizations such as Kanban, Pivot, Graph, and Cohort using the respective icons provided on the top right side of the window. Using the “Filter,” “Group By,” and “Favourites” functions, it turns out simple to sort the necessary data.
You can renew our previously created subscriptions and keep track of such subscriptions and quotations easily by using this menu section as well as you can use the “New” button to generate new subscriptions to renew.
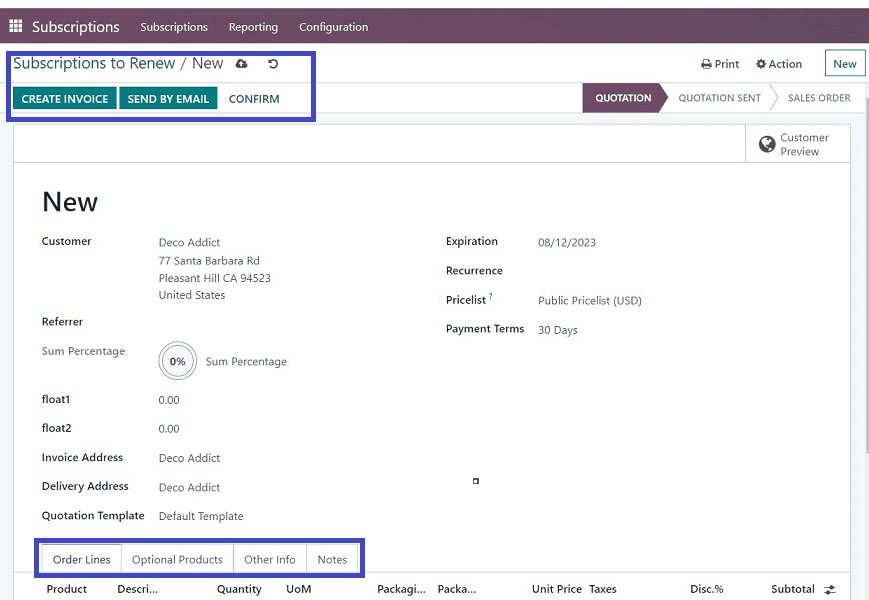
The renewal form can be reached by selecting the “New” button. Users can also renew their existing memberships using this form. The form requires “Customer” details, “Referrer” name, “float1 & float 2” values, “Invoice Address,” and “Delivery Address.” An “Quotation Template” can be chosen from the dropdown selection provided on the relevant field. By choosing a date from the calendar menu, we can modify the renewal “Expiry Date.” The “Recurrence” date can also be given if required, and you can select a pricelist type from the variety of options available under the “Pricelist’ field. Additionally, configure your “Payment Terms” if necessary. This form includes four sections: Order Lines, Optional Products, Other Info, and Notes. Come, let’s check the functions available in each of these tabs.
Order Lines Tab
Products have been inserted in this area in accordance with the specifications through the “Add a product” line. The “Product” name, “Description,” “Quantity,” “Unit of Measurement,” “Packaging Price,” “|Unit Price,” “Taxes,” “Discount Percentage,” and “Subtotal” must all be included here.
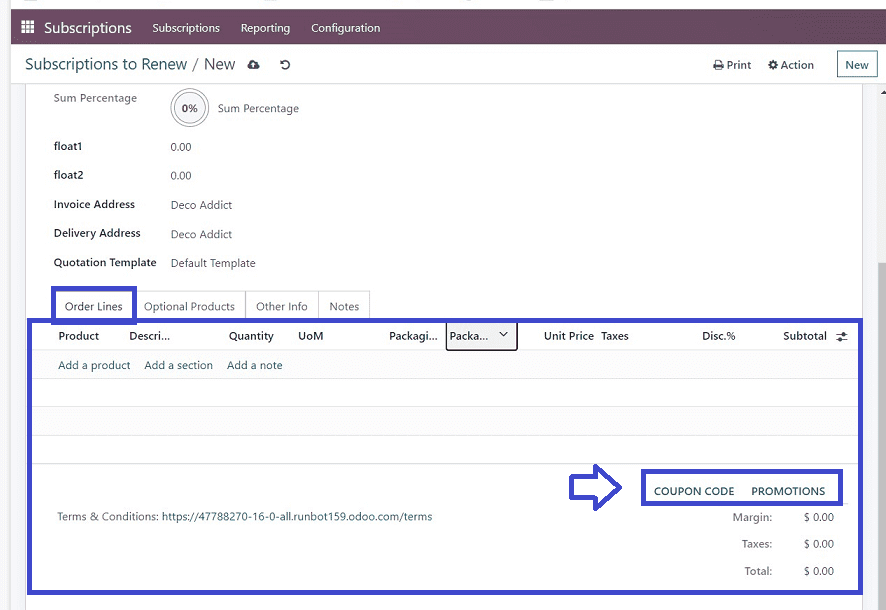
In this tab section, you can add the product details as a URL link, as we can see from the above screenshot. We can view the marginal rate, Taxes, and Total amount of the subscription product very clearly from this section. Also, Odoo introduced a new feature to attach “COUPON CODE” and “PROMOTIONS.” clicking the “COUPON CODE” button will trigger a small popup window where we can edit and add our coupon codes.
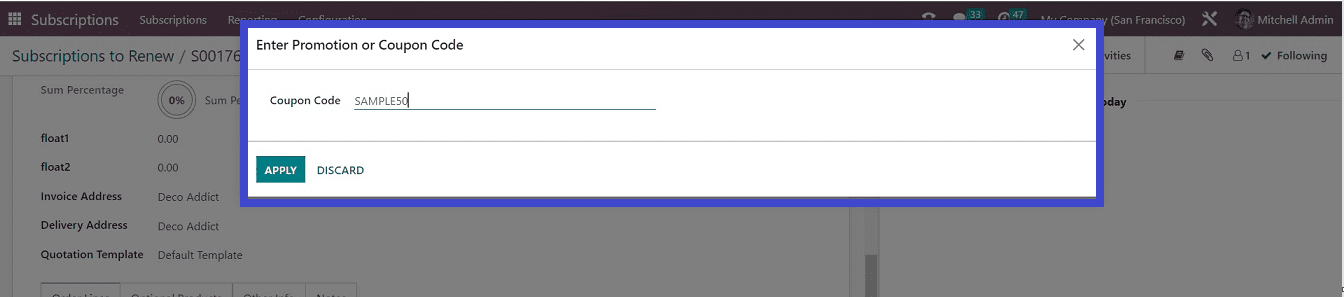
To add promotion codes, click on the “PROMOTIONS” link.
Optional Products Tab
A cross-selling approach is employed in this field to allow customers to purchase additional supplementary goods or services in addition to the primary item. For instance, a consumer purchasing a mobile phone device could also opt to purchase other items like any device protection package, a year of insurance, related accessories, etc. A database administrator may add such things to this area.
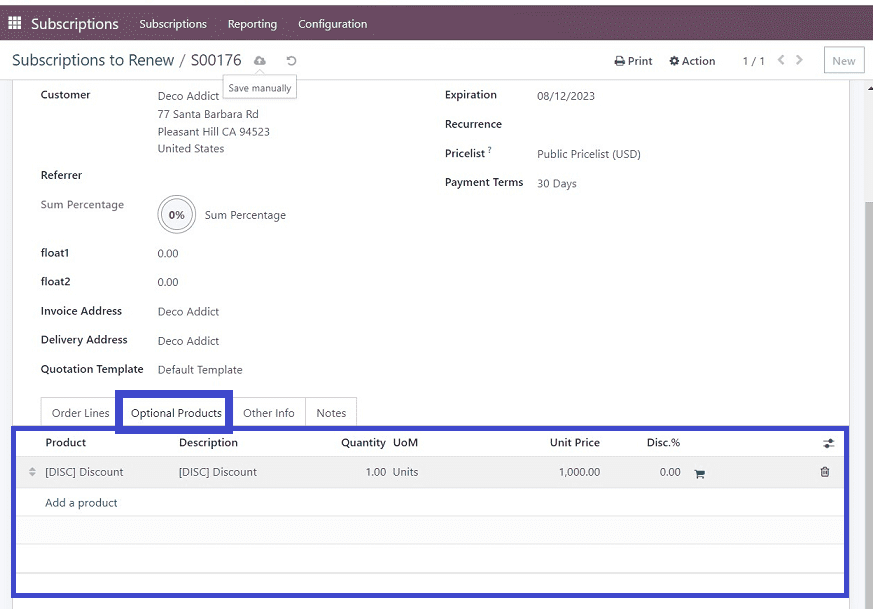
You can add any optional Product, its Description, Quantity, Unit of Measure, Unit Price, and Discount rate using the “Add a Product” link inside the tab column. Save your details after completing the editing procedure.
Other Info Tab
Information about “SALES,” “DELIVERY,” “TRACKING,” and “INVOICING AND PAYMENTS” are provided in this area in some sections, like the screenshot provided below.
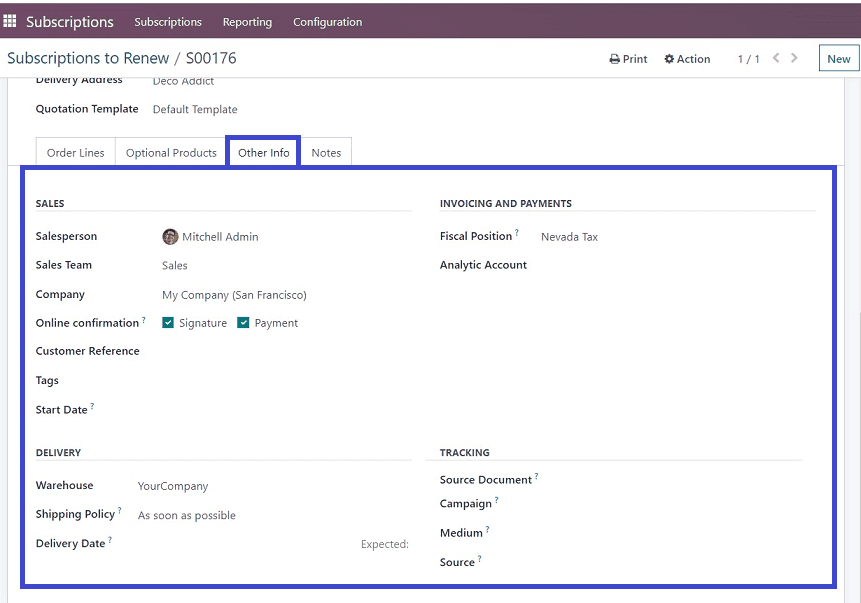
In the “SALES” section, you can mention the name of the “Salesperson,” “Sales Team,” and “Company.” The “Online confirmation” area will help you to configure a signature or payment in order to confirm the order from the user side. If necessary, you can enter “Customer Reference,” “Tags,” and a “Start Date” of the subscription,
In the “DELIVERY” area, you can mention the “Warehouse,” “Shipping Policy,” and a “Delivery Date.” The “INVOICING AND PAYMENTS” area can be used to enter an “Analytical Account” and “Fiscal Position” according to your localization. ( Fiscal positions, which are accessible as defaults in your localization package and may be explicitly applied or delegated to partners, enable automated tax and account adaption in transactions.)
The “Source Document” for tracking, the name of the “Campaign,” can be edited in the “TRACKING” section. You can mention the “Medium” of distribution can be selected from the dropdown section that includes Postal, Banner, Email, Direct, etc. Furthermore, the “Source” URL can be modified.
Notes Tab
we can add any remarks or descriptions about the subscription, services, or products in this area.
After entering the necessary information, save it by clicking the save icon provided in the form view’s top left corner, as seen in the picture below.
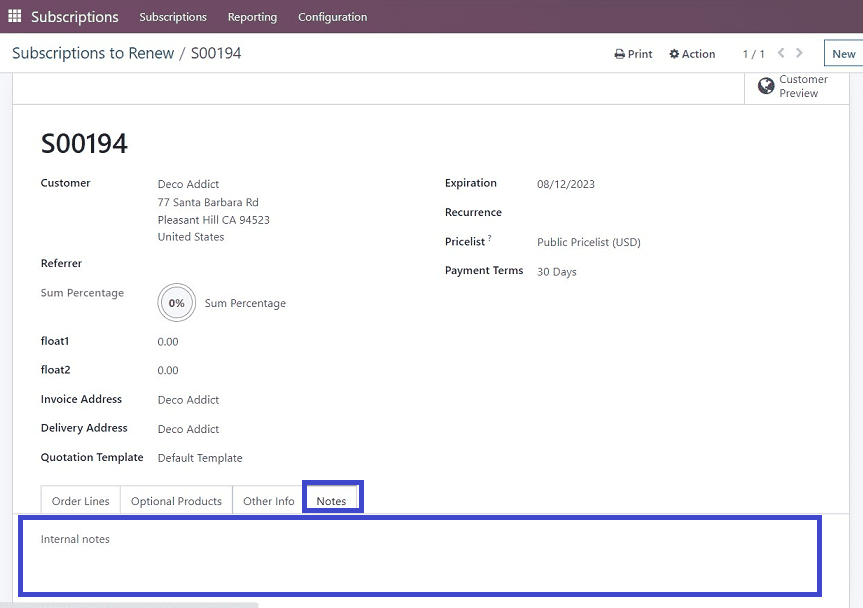
Our new subscription for renewal is created, and the details are saved into Odoo. The status of the newly created subscription can be viewed from the smart button section situated on the form available as “QUOTATION,” “QUOTATION SENT,” and “SALES ORDER.”
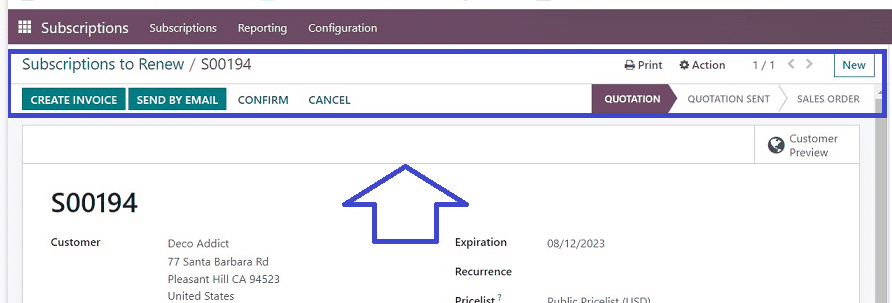
By selecting the “SEND BY EMAIL” button, we are now able to notify consumers through email about the specifics of their subscriptions. Users can distribute emails and include attachments by opening editable email templates.
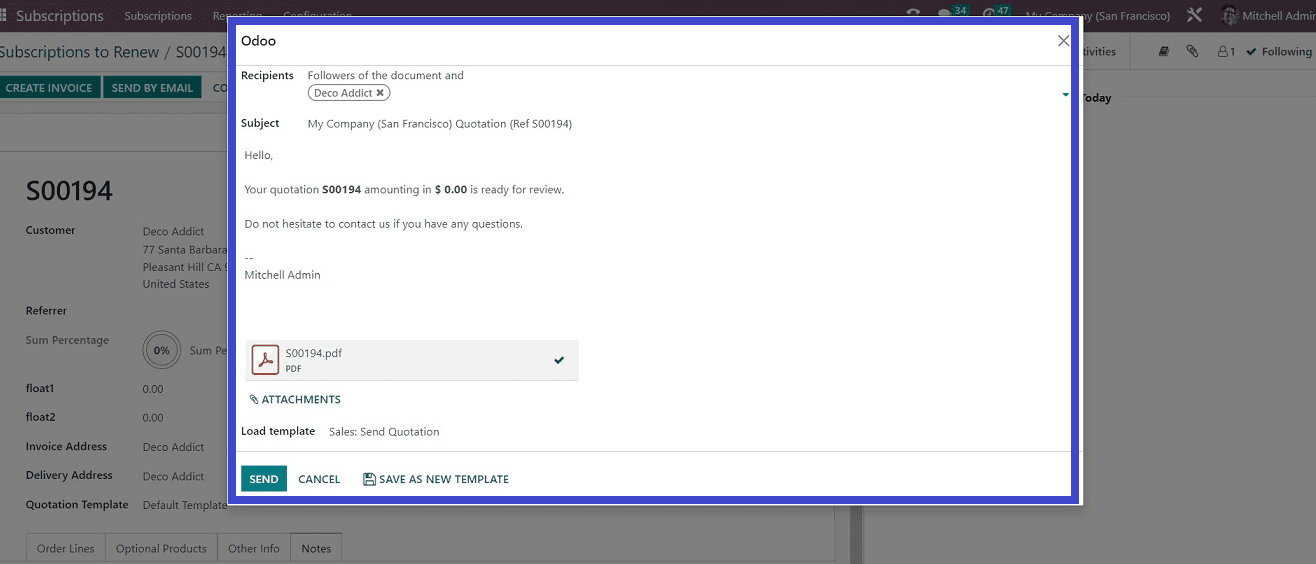
After editing, the email is sent, and the status of the quotation is displayed as “QUOTATION SENT.” The administrative users can create their order invoice after delivering the product and click the “CONFIRM” button to ensure delivery.
The “CREATE INVOICE” button, as seen in the image below, should be used if you wish to generate an invoice.
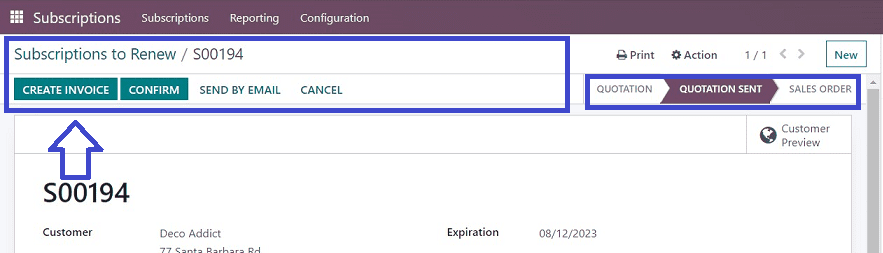
When you click the “create an invoice” button, a pop-up window will emerge where you can edit the invoice’s data.
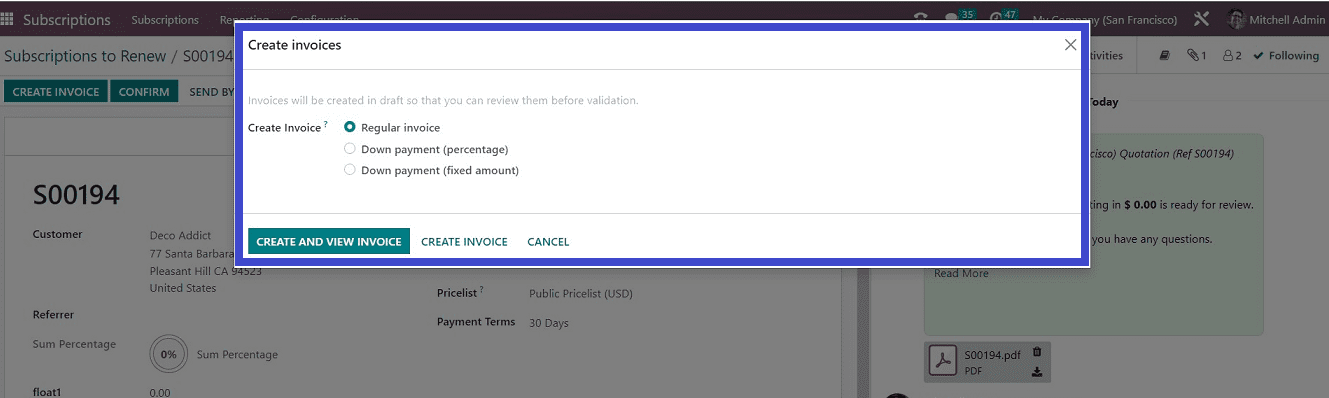
When you click the “CREATE AND VIEW INVOICE” button, you are able to choose the invoice type from the list of possibilities in the “Create Invoice” area. This action will open the invoice editing window, where you can edit the invoice contents. and print the invoice.
The “Delivery” smart button will show the number of deliveries completed. The “Customer Preview” smart button is often used to access the user portal. Clicking on the “Customer Preview” button will direct you to the products webpage, as shown in the screenshot below. You can edit the website designs, templates, and contents from the website preview itself by using the “Edit” menu.
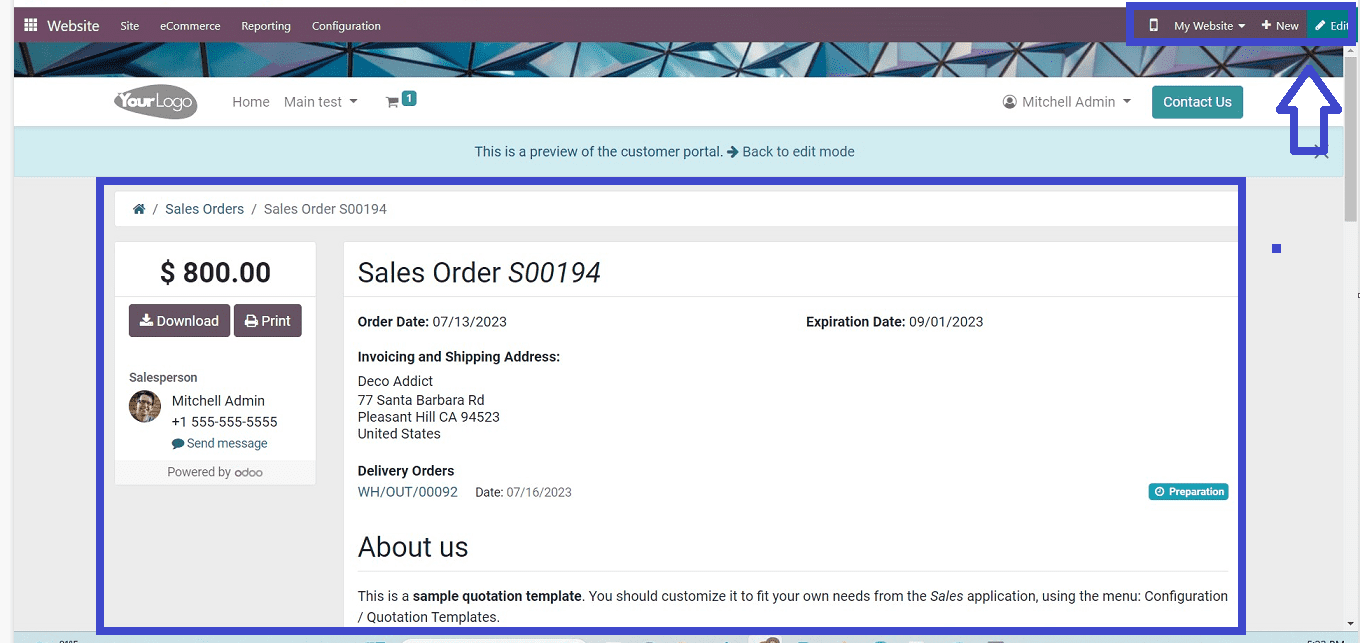
Users can download or print their order invoices from this customer portal. Also, they can clearly understand the product details, order details as well as company details from this webpage itself. Now we can manage and control everything related to this subscription quotation very easily. So let’s look at the procedure of renewing and upselling a subscription product using the Odoo 16.
Renewing a Subscription
Subscriptions that need to be renewed are within our control, and we can also maintain track of these subscriptions and quotations from the “Subscriptions To Renew” menu’s dashboard.

We can open the subscription from the dashboard and renew them. Clicking the “New” button will again take you to the same form as before, where you can create a new subscription to renew.
Additionally, users may manage renewals for subscriptions that they have previously created.
For instance, from the “Subscriptions” interface, we can access the previously generated subscription, which has already been delivered and charged, and after that, open its configuration, as shown in the screenshot below.
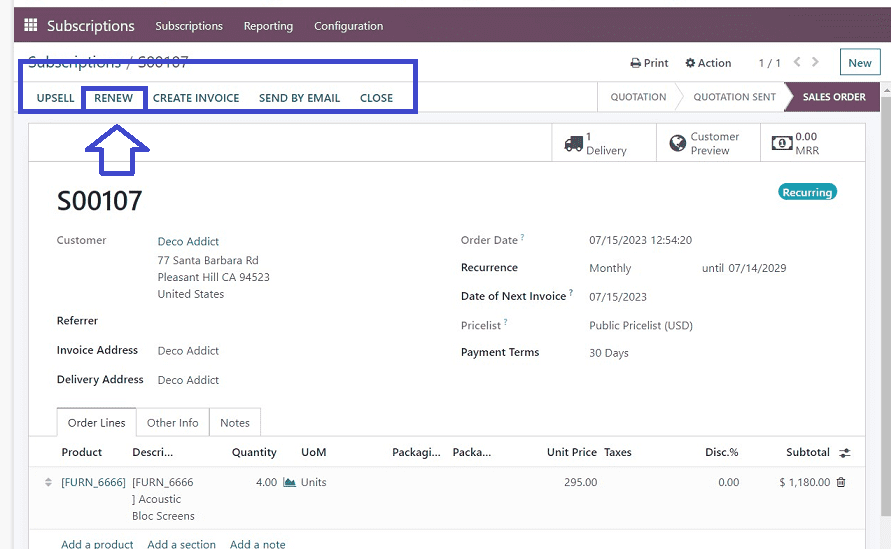
From the “Configuration” form, just click the “RENEW” button. This will open then the renewal configuration form where we can edit the next renewal date and recurring products and any alterations to the quotations easily.
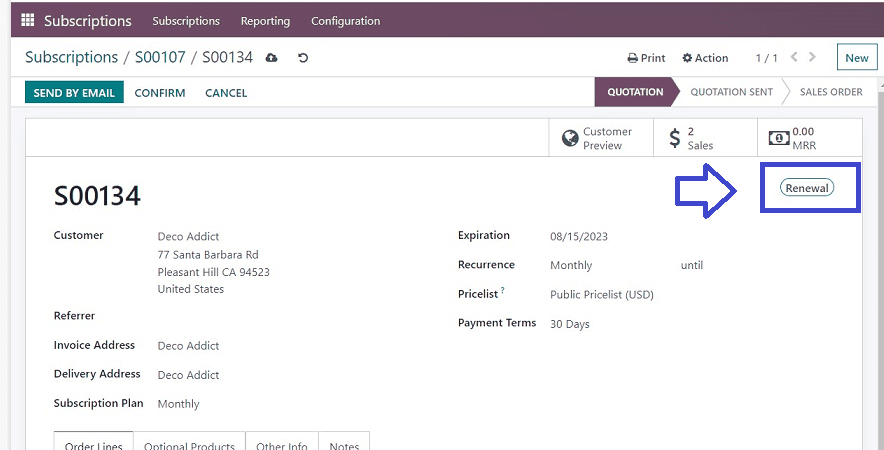
Save the details after editing the required data.
Upselling Subscriptions
A successful marketing technique for increasing product sales is the upsell. By including more offers and subscription items, you may upsell existing subscriptions so that they become new subscribers. You might provide your customers with more valuable and practical deals if you do this. The module’s Subscription menu is where you may access the Upsells option. This platform will display a list of the sales orders created for upselling goods.
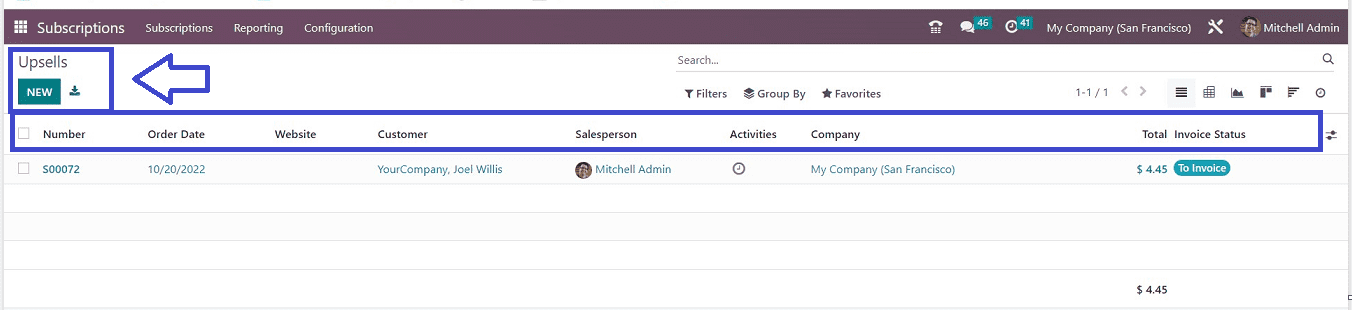
The “Upsells” dashboard shows the serial numbers for the subscription, the order date, the website, the customer, the salesperson, the activities, the company, the total invoice, and the status. To add upsell items to an existing subscription, Click on the column to view the upsell configurations form.
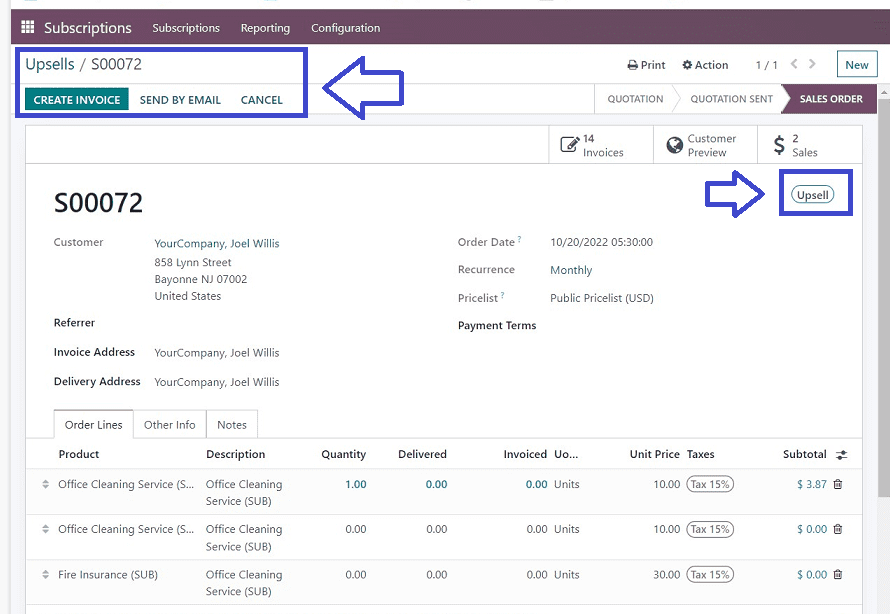
The “Upsell” button is located in the form view, as seen in the above image. A quotation for the upsell goods will be generated when you click on this button. This quote can be updated with new goods in the “Order Lines” tab section. To the appropriate client for approval, the quote for the new items can be submitted.
The “CONFIRM” option can be used to turn the quotation into a sales order once you’ve received the client’s approval. Following your order confirmation, the new upsell items will be added to your subscription. These are the functionalities available in the Renewing and Upselling procedures of a subscription quotation.
To read more about the important features of the subscription menu in Odoo 16, refer to our blog An Overview of the Subscription Menu in Odoo 16 Subscriptions Module


