Most individuals pay thousands of dollars related to sales tax each year in the US for purchased goods. Only a few states in the United States are non-taxed from sales tax accounts for total revenue shares. Local governments also apply a definite sales tax based on their requirements in the United States. The high volume of taxes for several goods and services in a firm sometimes becomes difficult. Managing these taxes is accessible by running an Odoo ERP software in your business. Odoo 16 Accounting application favorable to maintain taxes according to your particular state in a country.
This blog signifies the procedure to set sales tax in Connecticut(US) using the Odoo 16 Accounting module.
Users can administer journal entries, budgets, tax reports, incoterms, currencies, and more within the Accounting application. Formulation of taxes and report evaluation for a company become a simple task after implementing Odoo ERP software. Let’s view the process to generate a sales tax for Connecticut(US) in the Odoo 16 Accounting.
Connecticut(US) Sales Tax Information for Users
Connecticut’s sales tax rate of 6.35% is applied to several services and goods. Taxes mostly claim for prepared food, clothing, and other goods. Some exceptions are for Groceries, OTC, and Prescription drugs in Connecticut. Most tangible products are taxable, and services are untaxable in this state. Apart from sales tax, 4.5% of the transfer tax is charged for motor vehicle sales, and 1% is imposed on computer services.
Connecticut vendors collect taxes from buyers’ addresses, including applicable local taxes. According to a particular spot, the sales tax rate may vary for several buyers. Some essential details to take care of before submitting a sales tax permit include business entity type, activity, and other information. The Connecticut Department of Revenue Services administers the Connecticut state sales tax.
How to Generate Connecticut (US) Company Details in Odoo 16?
Firstly, users must develop the company data related to Connecticut (US) before producing the taxes. Choose the Companies menu by moving to Odoo 16 Settings window. In the new window, a record of all companies is obtainable to the user. By selecting the CREATE icon, the user can quickly generate further company information, as marked in the screenshot below.
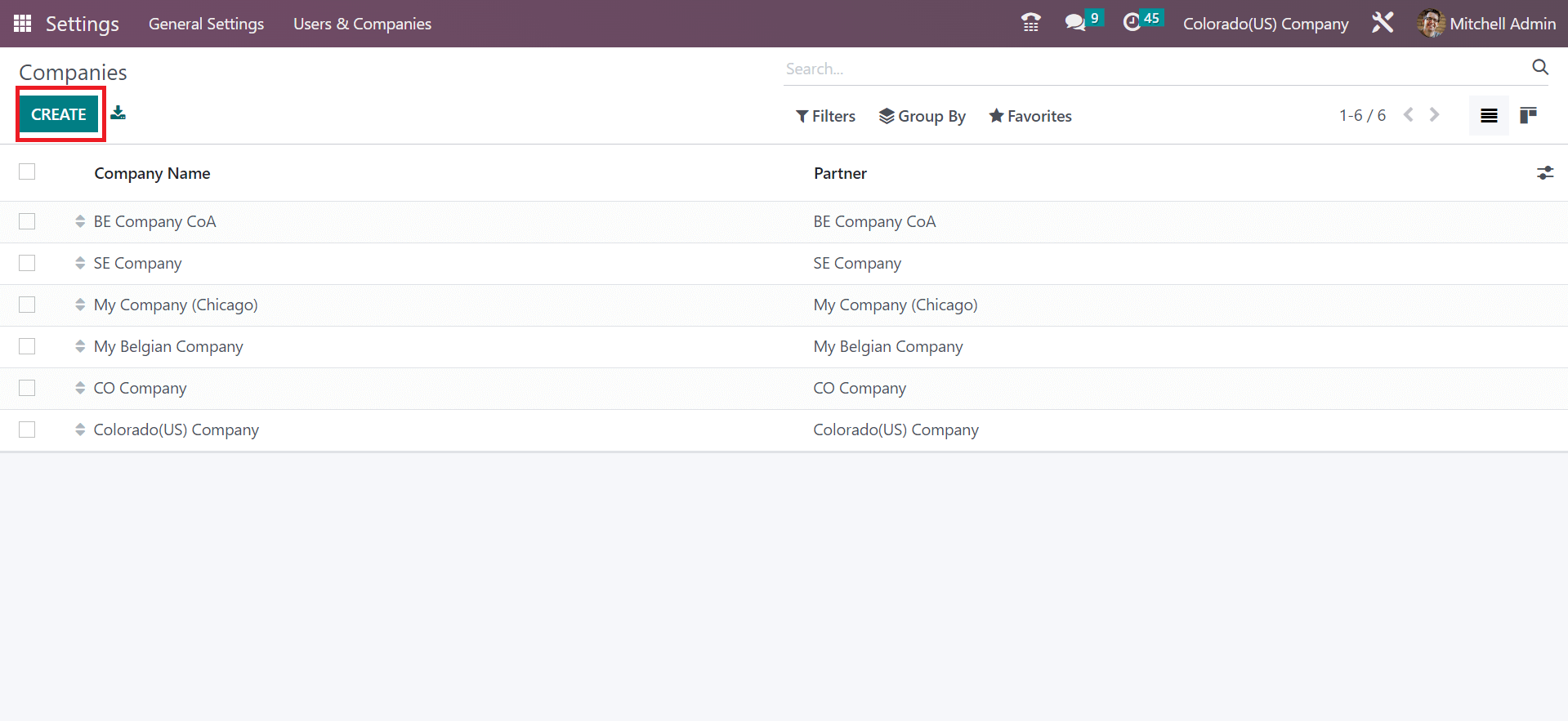
Enter Connecticut(US) on the open page in the Company Name option. Afterward, add an address related to the company, including state, street name, Pincode, and Country. Specify the State as Connecticut(US) and choose the Country as the United States under the General Information tab as described in the screenshot below.
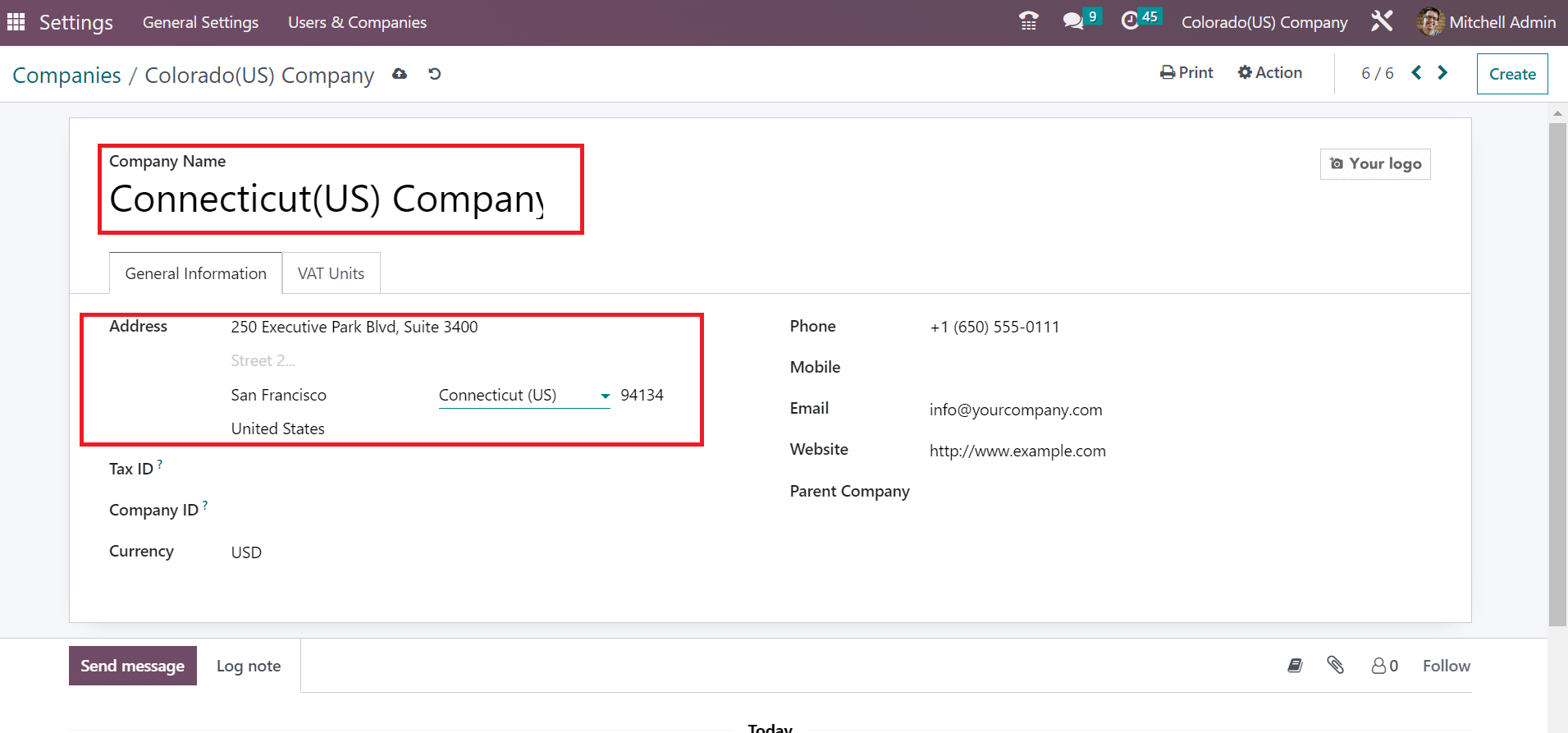
You can also mention your company’s email, Website, and Phone number inside the General Information tab. All these details are saved manually, and you can access created company name at the top end of Odoo 16, as indicated in the screenshot below.
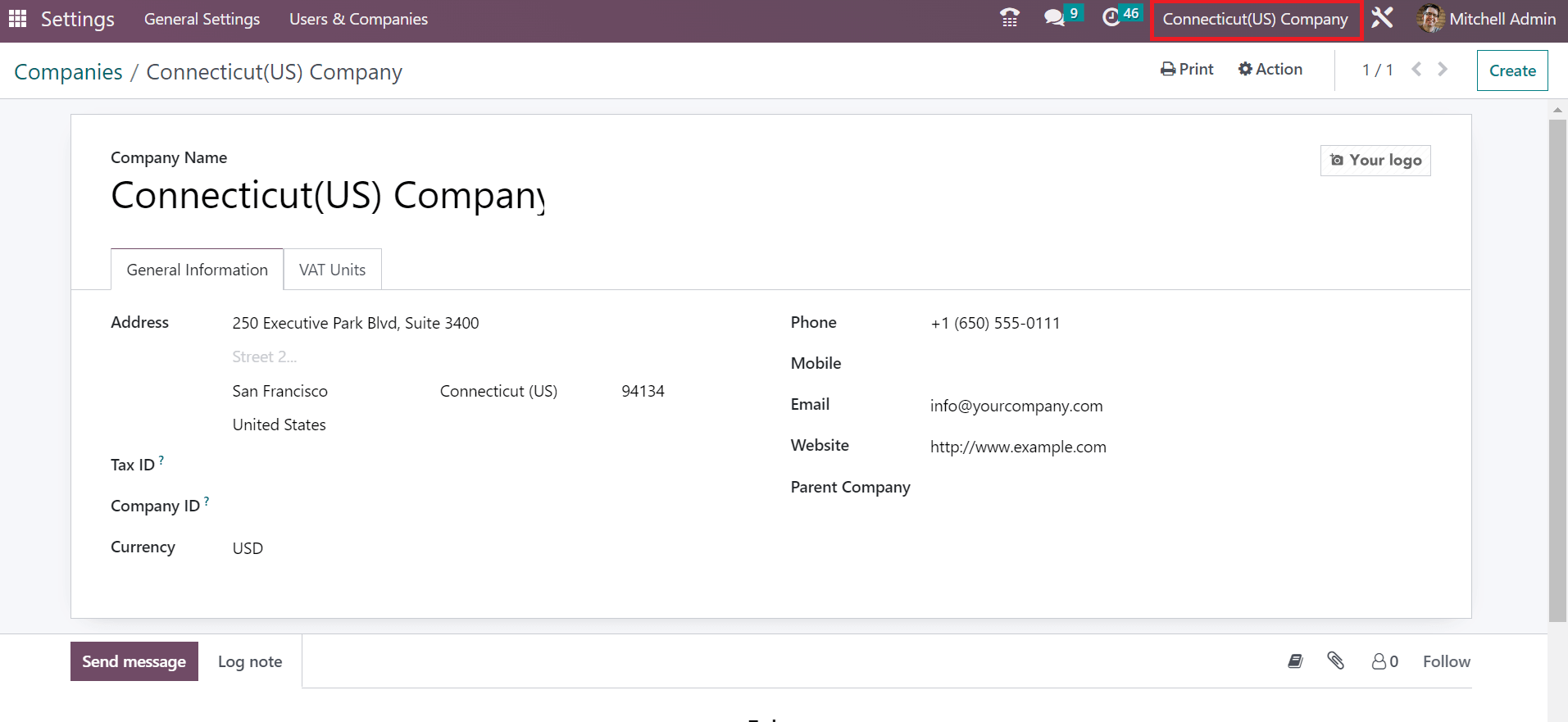
So, we can quickly formulate company data concerning Connecticut(US) within the Odoo 16.
To Create a Connecticut(US) Sales Tax in Odoo 16
Sales tax creation for Connecticut is made easy through Odoo 16 Accounting application. Users can obtain the Taxes menu in Configuration, and all created taxes’ history is visible. Click the CREATE icon to define a new tax within Odoo 16, as cited in the screenshot below.
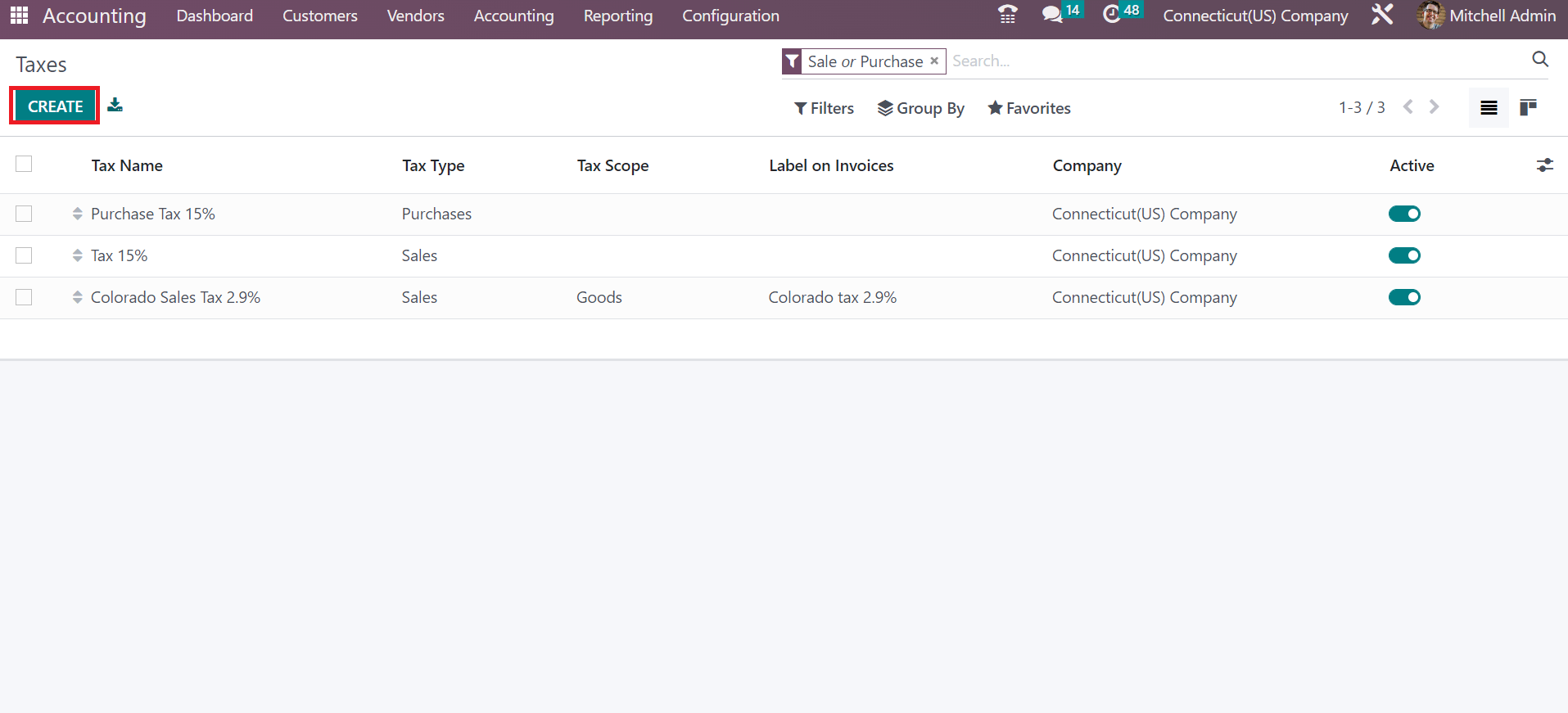
You can apply the Tax Name as Connecticut Sales Tax 6.35% and the computation step in the Tax Computation option. We select the Percentage of Price option to consider the tax amount as the price percentage, as denoted in the screenshot below.
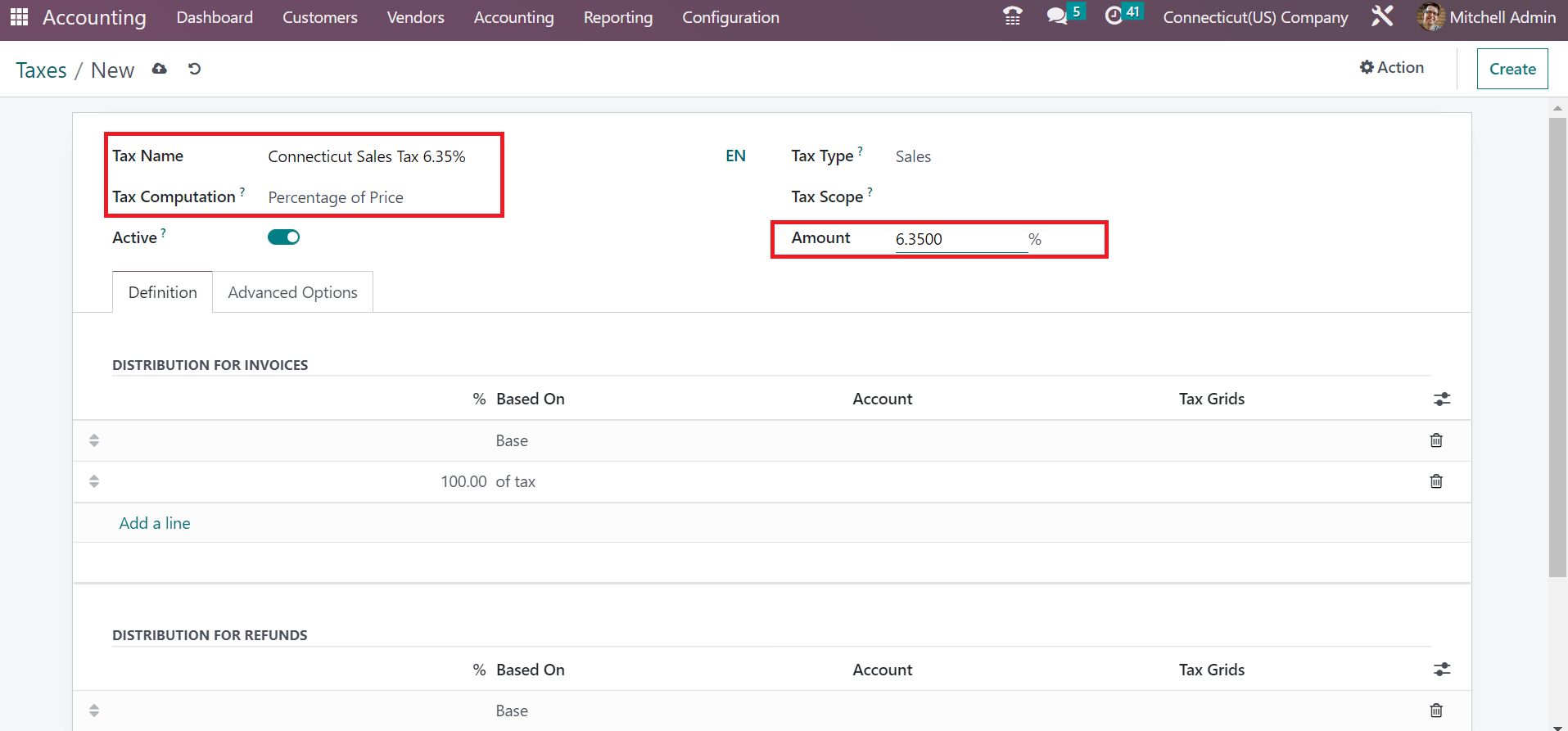
You can add the percentage as 6.35% within the Amount filed after choosing the Percentage of Price option inside the Tax Computation field because the sales tax of Connecticut is 6.35%. Later, set the tax sort as Sales below the Tax Type option, as mentioned in the screenshot below.
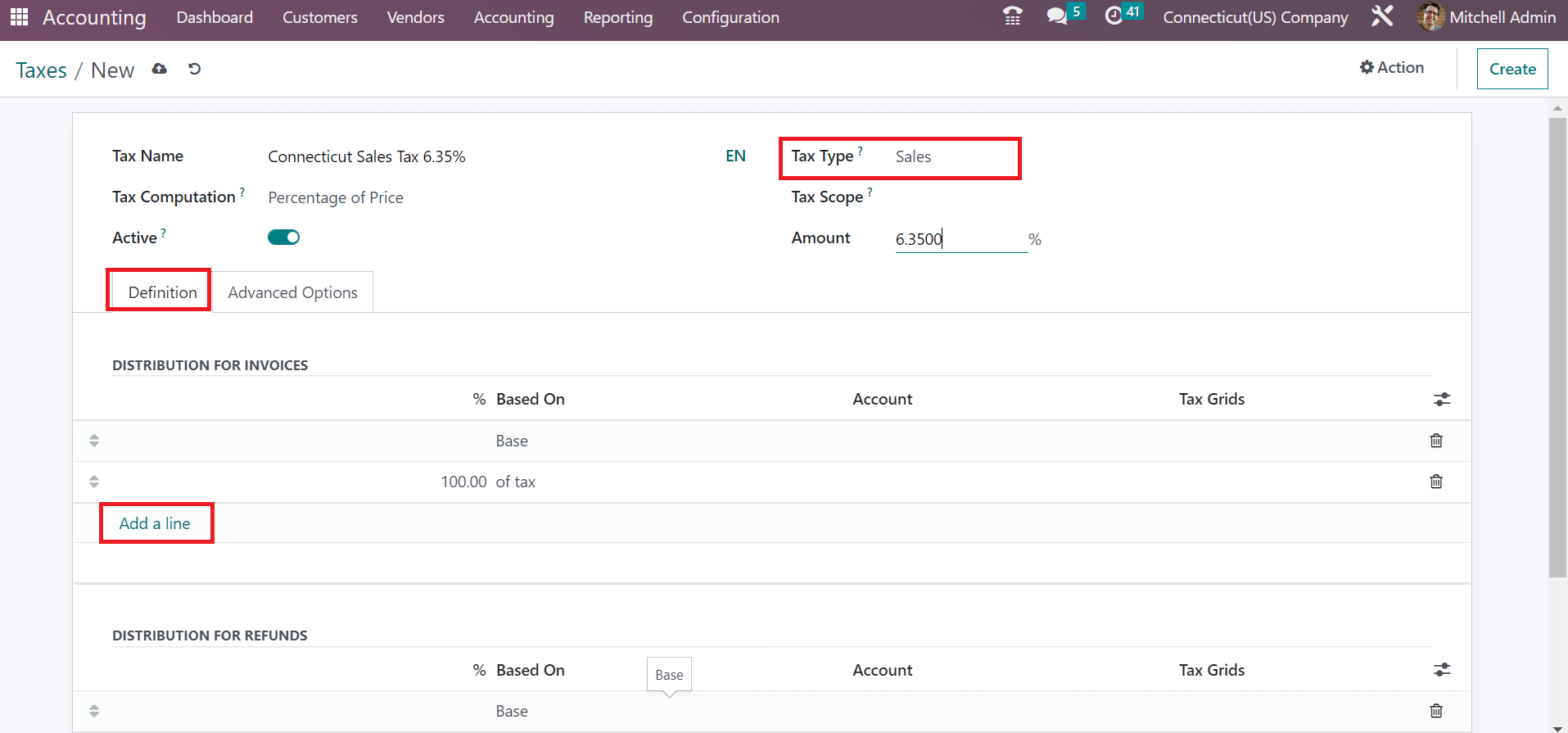
By clicking on Add a line option under the Definition tab, the user can specify tax distribution on refunds and invoices, as pointed out in the above screenshot. All the entered data regarding Connecticut Sales Tax of 6.35% was saved manually in Odoo 16. It is possible to specify your created tax as the default one. Move to the Taxes section of the Settings window of Odoo 16 Accounting for that purpose. In the Sales Tax field, choose Connecticut Sales Tax 6.35%, which is applied to local transactions.
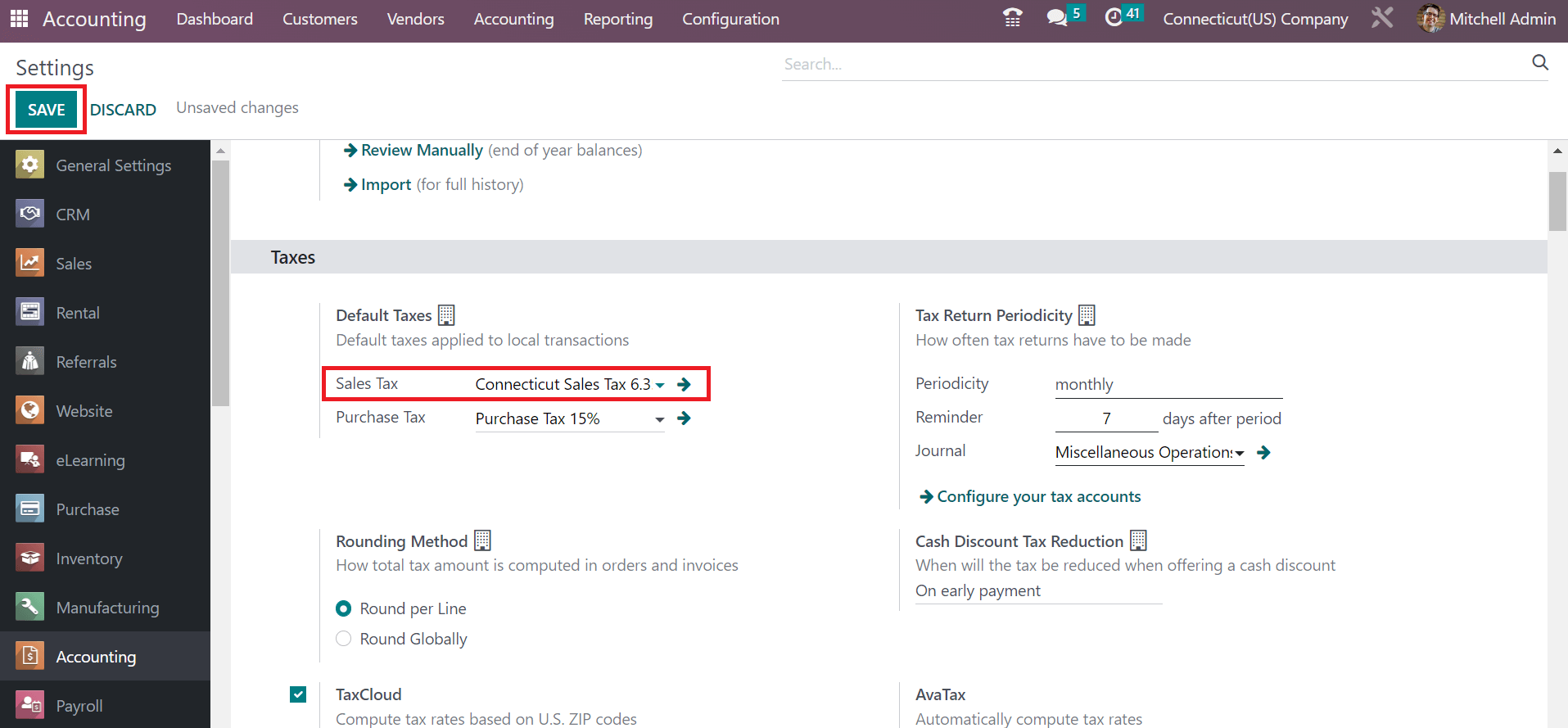
Click the SAVE icon after picking your default sales tax, as cited in the screenshot above. Next, let’s generate a customer invoice for the specific sales tax.
Customer Invoice Set up for Connecticut Sales Tax in Odoo 16
Select the Invoices menu below the Customers tab to define a customer invoice. The List view shows data concerning an invoice, such as Status, Customer, Due Date, and more. Press the CREATE button to generate a new customer invoice, as represented in the screenshot below.
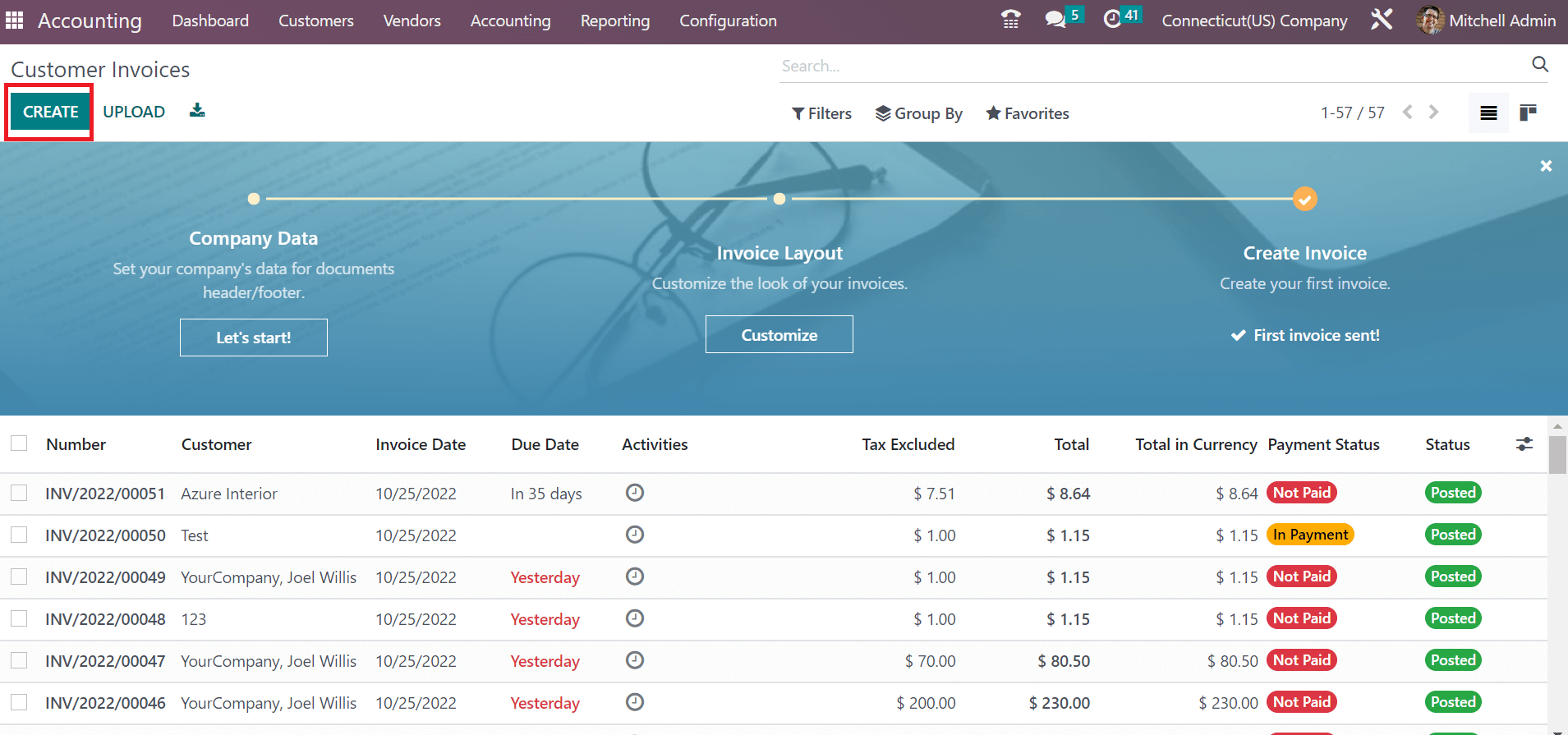
Choose your buyer as Connecticut(US) Company in the Customer field; the address is manually viewable to a user. Afterward, set the creation date of the invoice in the Invoice Date option, as presented in the screenshot below.
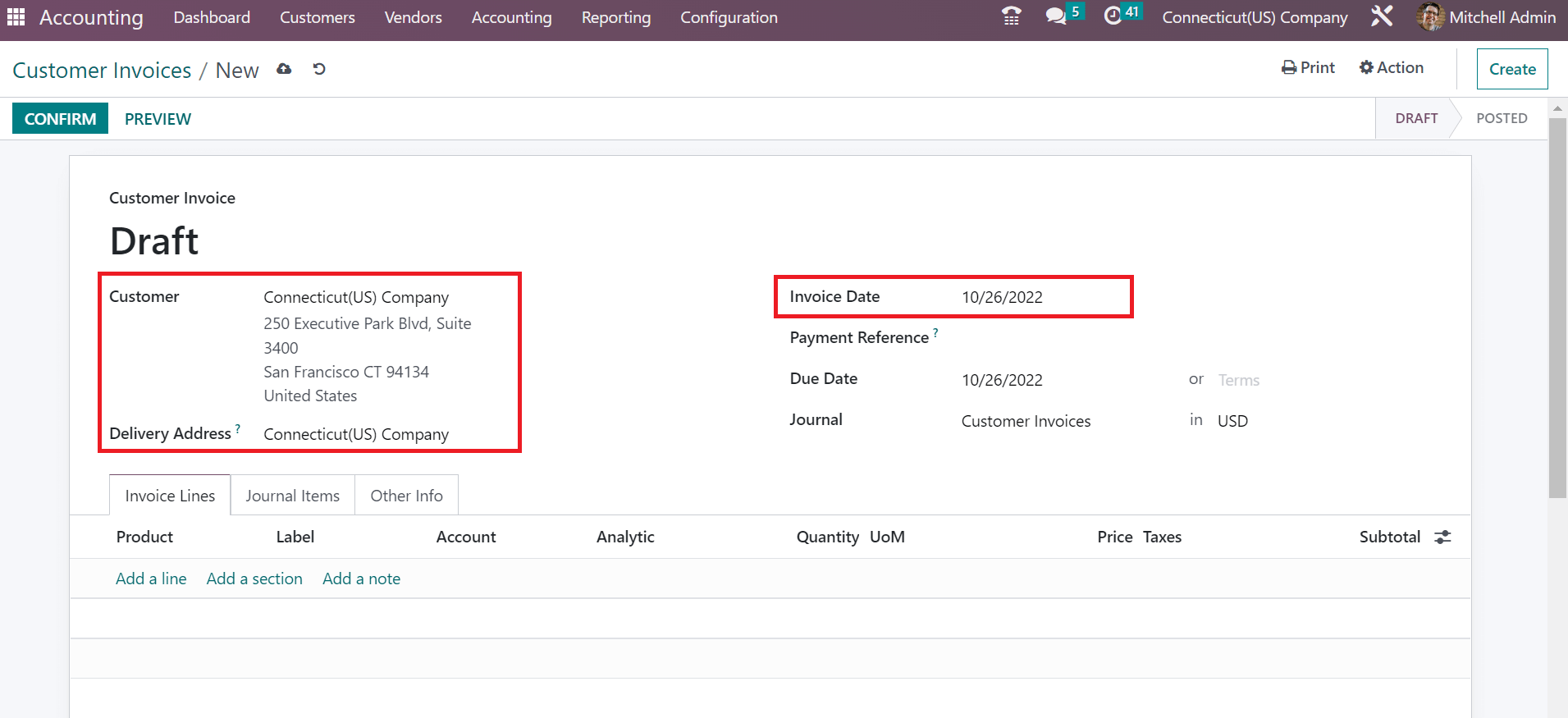
Pick the last date of an invoice within the Due Date field. Moreover, you must select a journal for your customer invoice. Specify the currency related to your customer invoice in the Journal field.
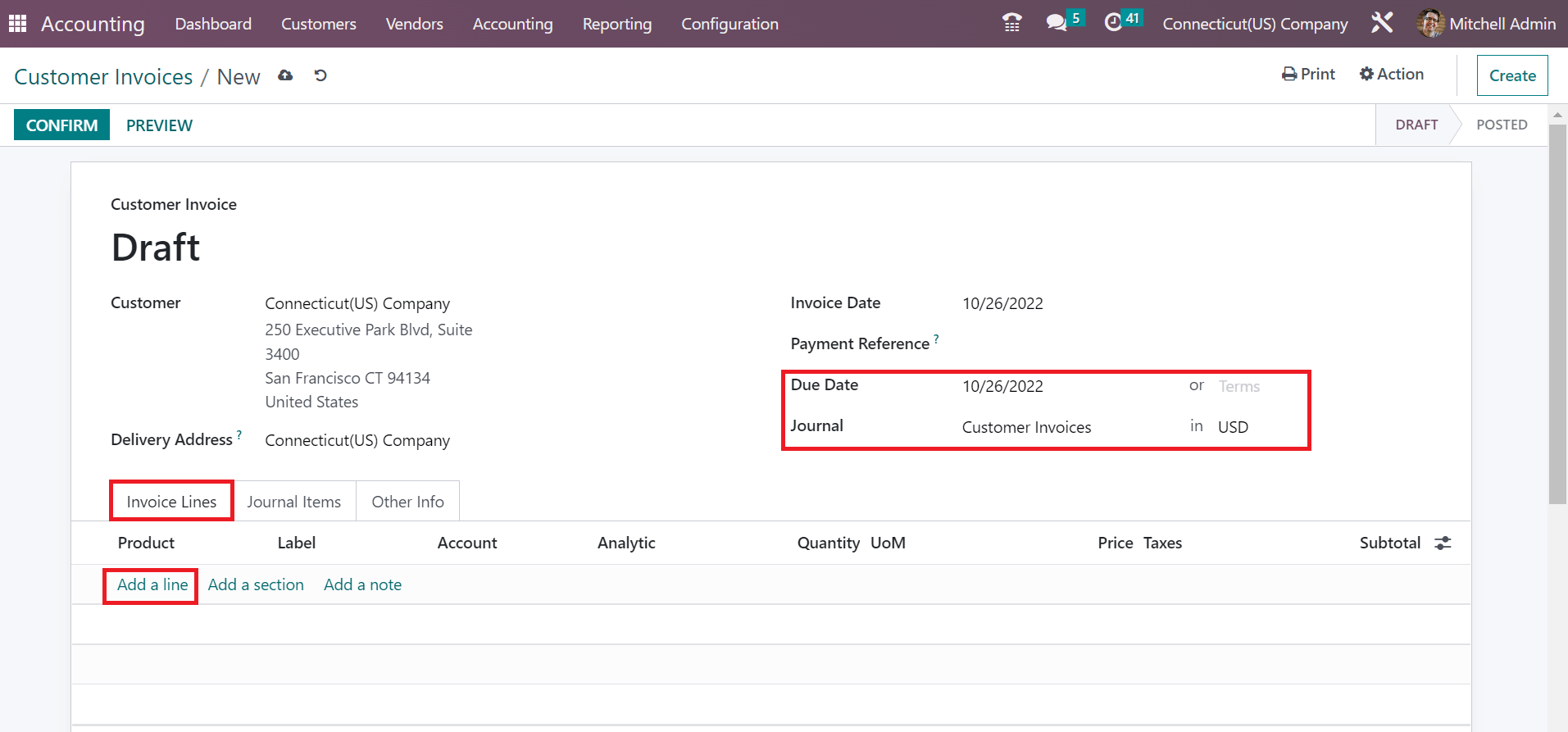
To add the product information, click the Add a line option under the Invoice Lines tab. Connecticut Sales Tax 6.35% is manually visible in the open space because it is set as a default tax in the Settings window
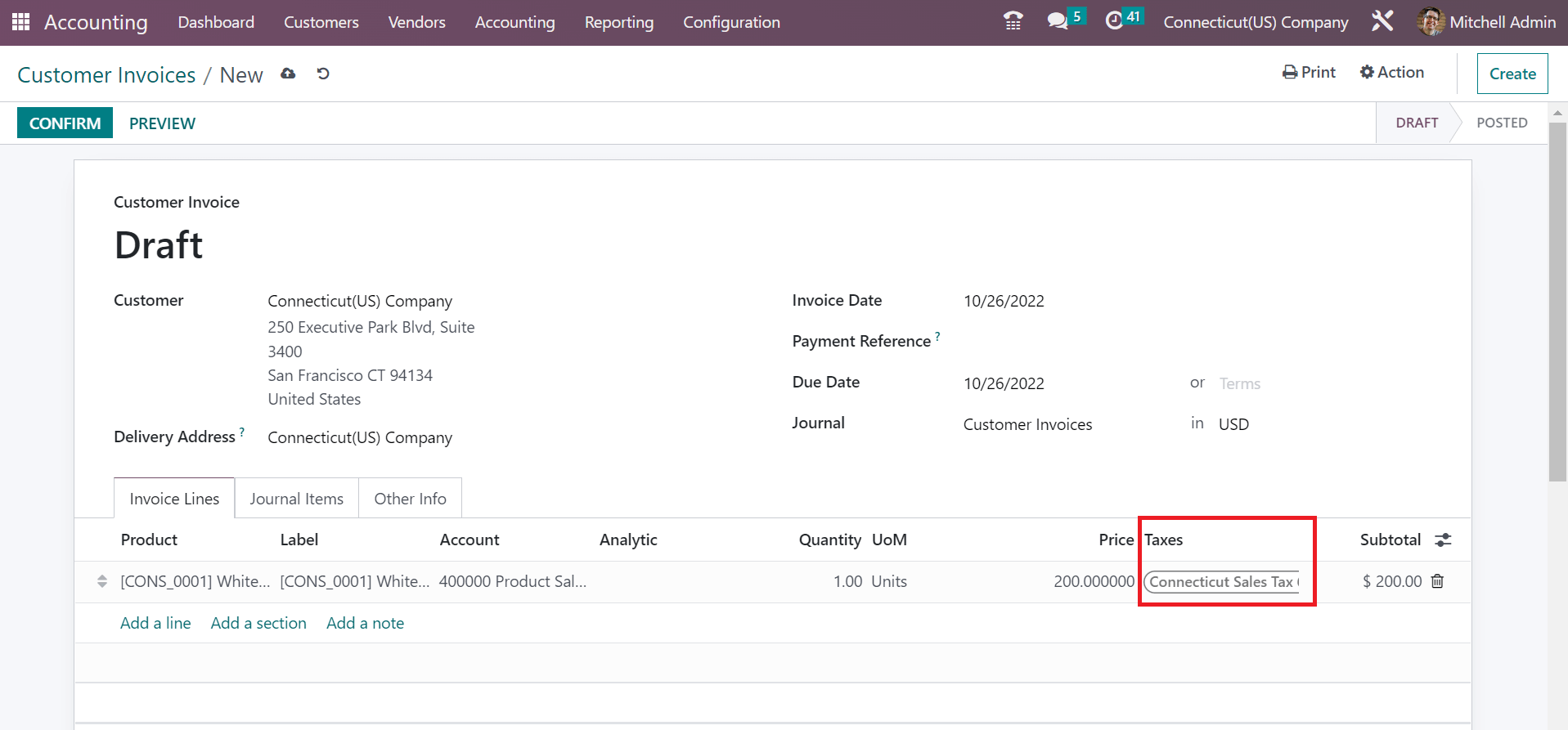
Then, you can pick your commodity below the Invoice Lines tab and manage the price. We can acquire the total product cost and applied taxes at the end of the Invoice Lines tab, as demonstrated in the screenshot below.
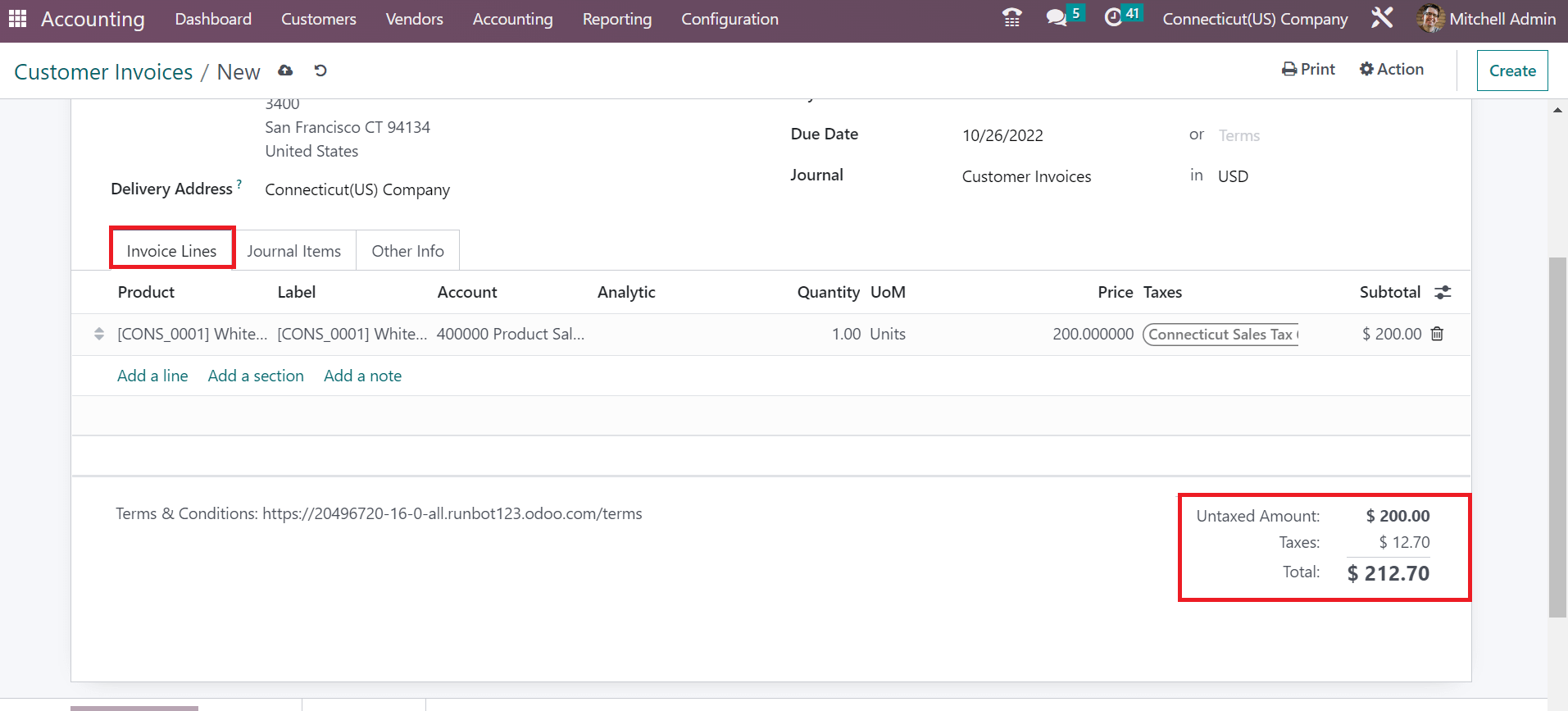
The information about customer invoices is saved easily. Now, we can validate it by pressing the CONFIRM icon in the Customer Invoices window.
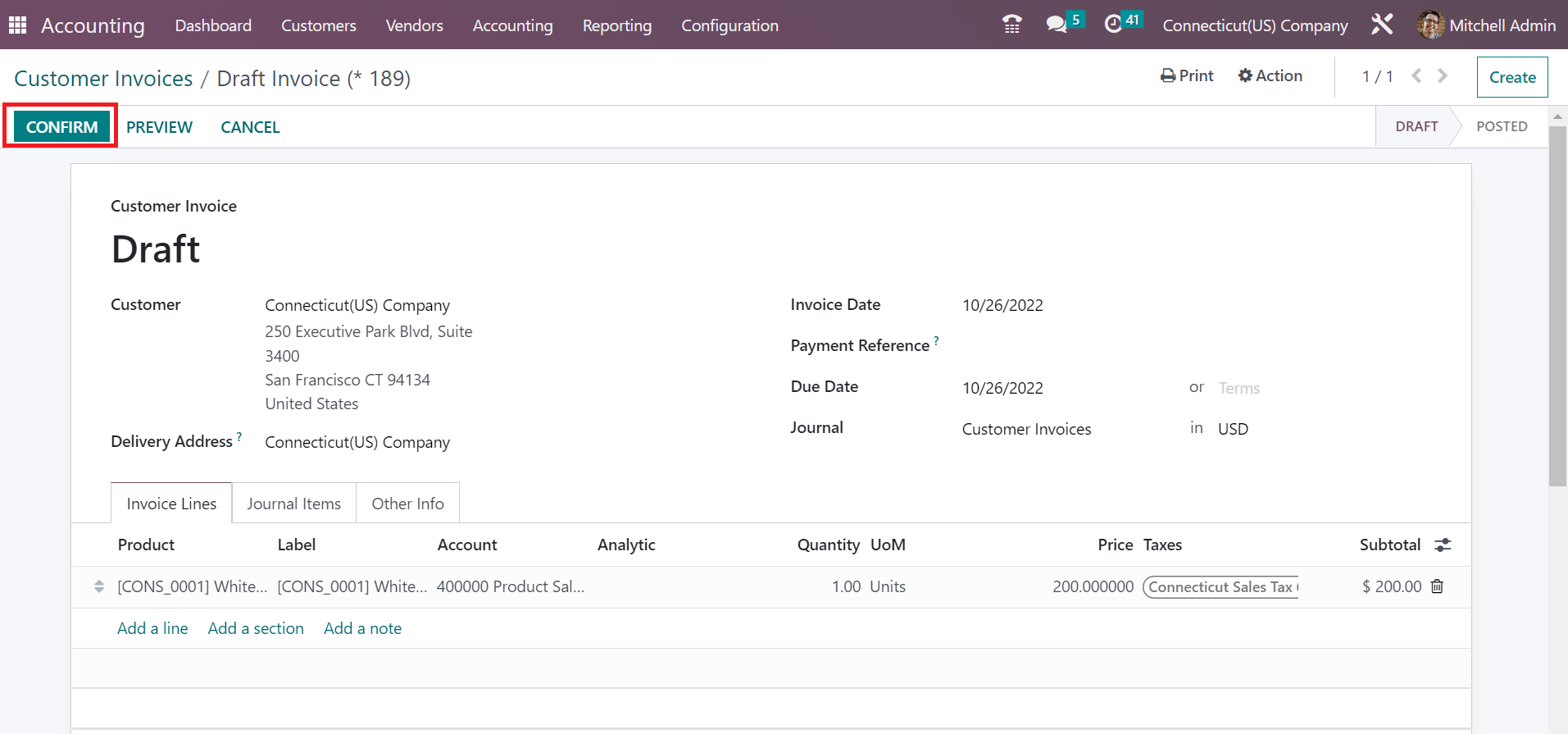
So, we can quickly post a custom invoice with a specific state sales tax.
Odoo 16 Accounting application is beneficial for users to set up sales tax based on each state. Management of customer invoices based on sales tax becomes a simple task for your business after implementing the Odoo ERP software.


