Replenishing is a step in the supply chain that includes moving inventory systematically from one location to another to satisfy demand. In this procedure, inventory may be ordered from suppliers, stock moved from warehouses to pickup locations or retail, raw materials transported from suppliers to manufacturing facilities, and inventory moved from reserve storage to packing and shipment destinations.
In order to have an adequate quantity of goods in your warehouse, replenishment is an important inventory function. You must replace the inventory in accordance with demand to guarantee an ongoing supply of items. A company’s replenishment activities receive prompt assistance from the Odoo ERP System. There are two techniques available for refilling. You might be able to restore products by utilizing the product management window or performing a new replenishment activity from the Inventory module. The Odoo Platform Inventory module’s replenishment functionality is key to good inventory management. In Odoo, there are two methods for reordering rules and the Make to Order (MTO) route. Both techniques produce purchase or manufacturing orders automatically. Which approach is most appropriate to use depends on the company’s manufacturing and distribution processes.
Products with low forecast quantities are listed in the replenishment report, and reordering restrictions guarantee a minimum product stock level for production and sales orders. If the stock level of a product drops below the minimum, Odoo automatically generates a buy order. The product form or the replenishment report allows for generating and managing reordering rules.
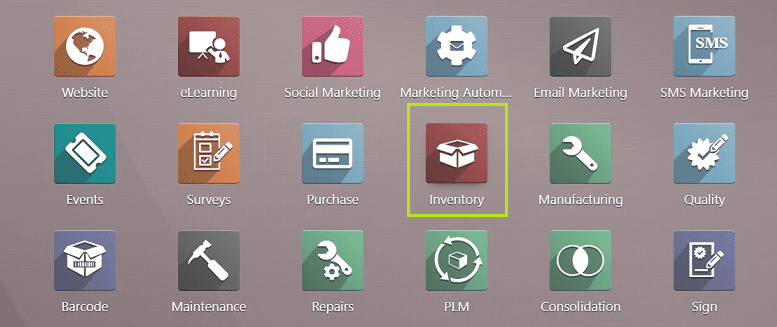
In this article, we’ll talk about the Replenishment Report feature available in the Odoo 16 Inventory Module platform. You can open the Inventory Module from the enterprise edition of the Odoo 16 package.
Managing and Creating New Replenishment Orders
You can access the replenishment reports of all the inventory items from the “Replenishment” submenu available in the “Operations” menu of the Odoo Inventory Module. You can view the comprehensive list of predefined replenishment orders from this platform, as shown below.
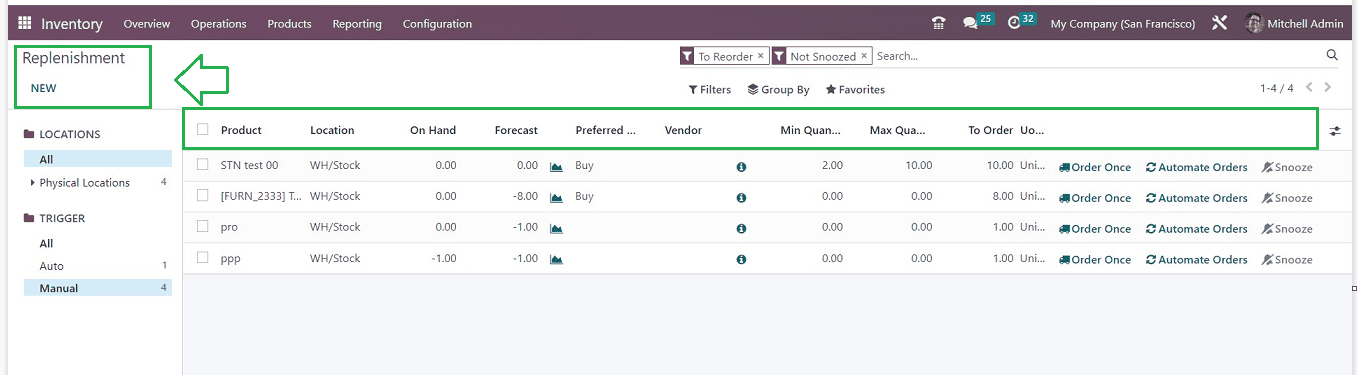
The list preview includes the names of the Products, Location, On Hand, Forecast, Preferred Route, Vendor, Minimum Quantity, Maximum Quantity, To Order, and UoM. You can start searching for specific replenishment orders using the search bar.
Using the search bar, you can search for specific replenishment orders. The “Filters” provide pre-set and programmable options that simplify getting the needed data. You can organize the orders into different groups based on their Location, Product, and Category using the “Group By” option. A special sorting panel on the left side of the window will let you arrange the information according to “Locations.” Using the “Trigger” option, you may distinguish between all replenishment requests and manual replenishment.
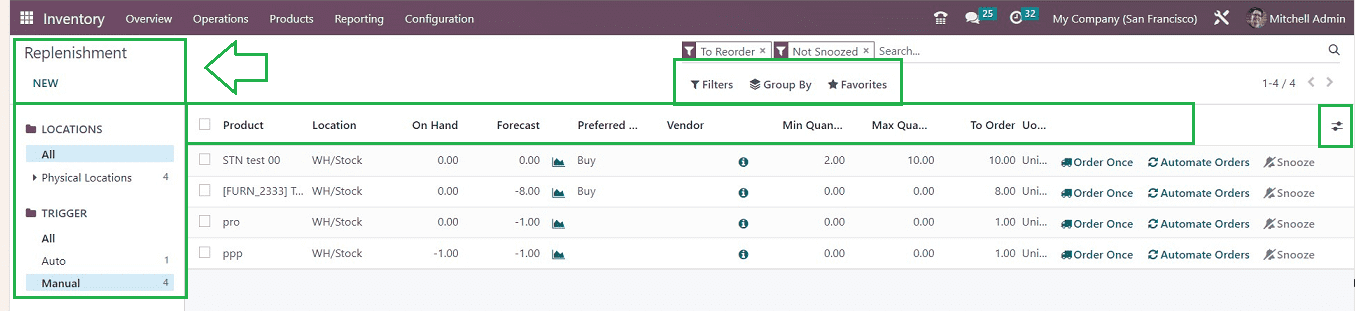
By revealing a new editing line beneath the current fields, the “NEW” button will assist you in creating new Replenishment orders, as seen below.
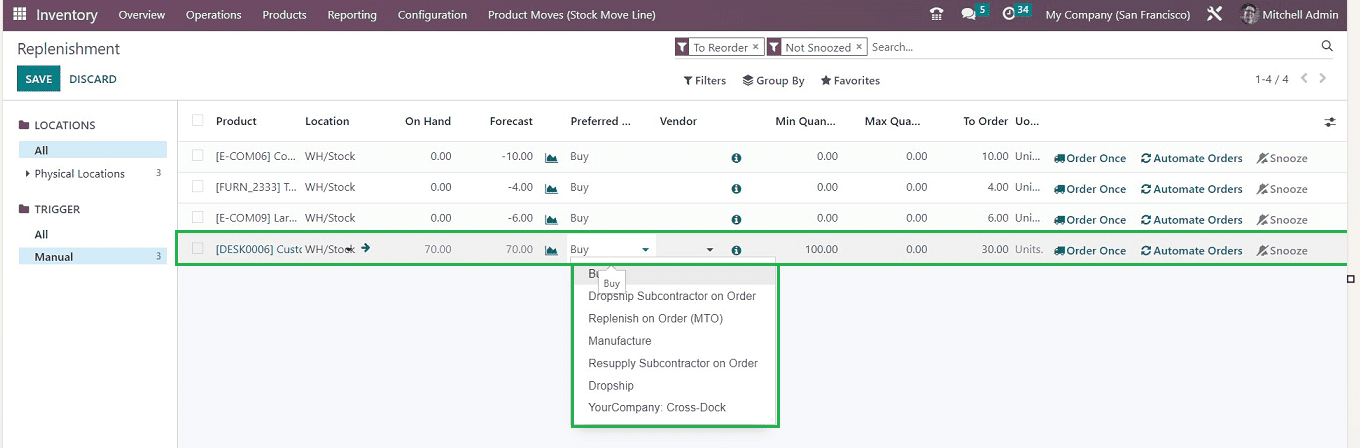
To create a new item, select your replenishment product from the “Product” section’s dropdown list so the “Location,” “On Hand,” and “Forecast” fields will be automatically filled. The “Preferred Ruote” can also be selected from the dropdown list provided on that field.
Then, include the minimum and maximum quantities of the product that must be replenished. You will be given two ordering choices, such as “Order Once” and “Automatic Orders,” as soon as you state the number you wish to order. By selecting the Order Once option, you can quickly create a request for a quotation to start a replenishment. The replenishment orders will be managed automatically if you choose the “Automatic Orders” option.
The “Snooze” option allows you to postpone the operation for a specific amount of time. Clicking on the “Snooze” button will open a popup window, as shown below.
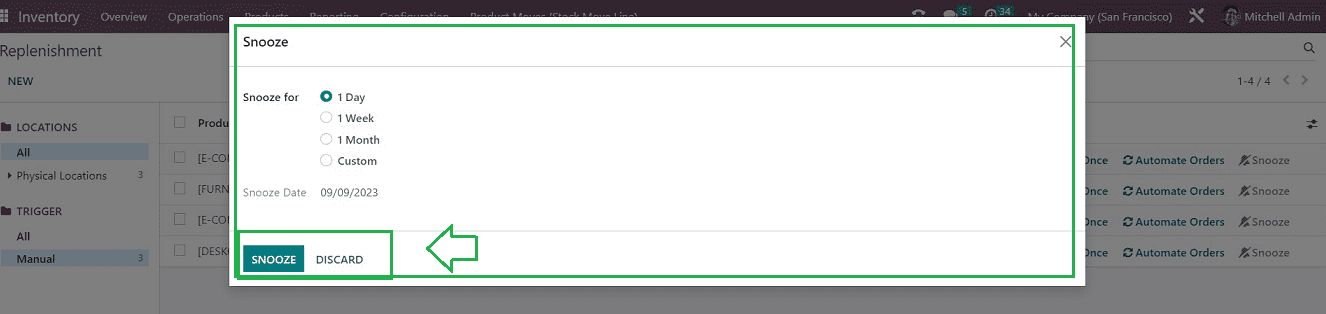
You can postpone the procedure for a specific time using the Snooze option. With this option, you can postpone the procedure by 1 Day, 1 Week, 1 Month, or a Custom amount of time. On this pop-up window, a “Snooze Date” can also be entered.
Your new replenishment order will be saved inside the Odoo Inventory Database, and you can manage them within the “Replenishment” dashboard window. Now, we can check the process of how to replenish an existing product available inside your inventory or warehouse.
Replenishing Inventory Products
Using the “Products” menu of the Odoo 16 Inventory Module, you can create replenishment orders for those Inventory Products that are currently available in your warehouse. To do this process, go to the “Products” dashboard available in the “Products” menu illustrated in the screenshot below.
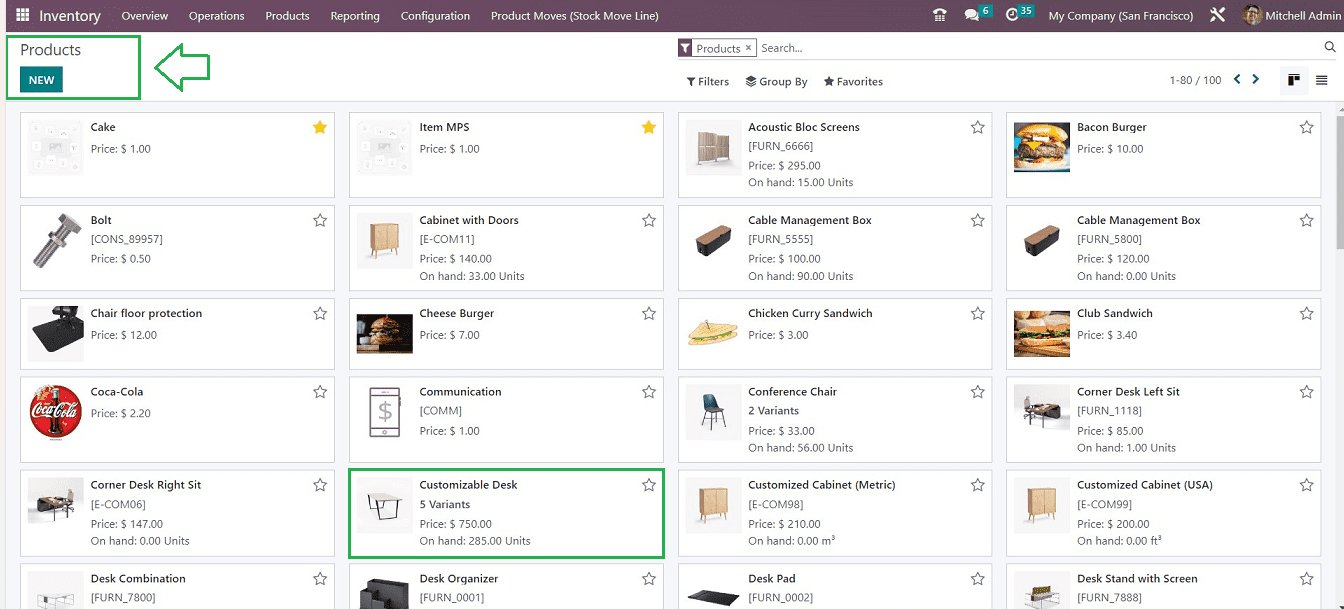
All of the products that are present in your Inventory database will be displayed on the “Products” dashboard. By selecting the “NEW” button and entering more information about the new product in the configuration box that appears, you can generate a new product record.
Here, we can just select a random product’s Kanban view to open its form view and check the Replenishing process. I have selected the “Customizable Desk” from the Products and opened its form.
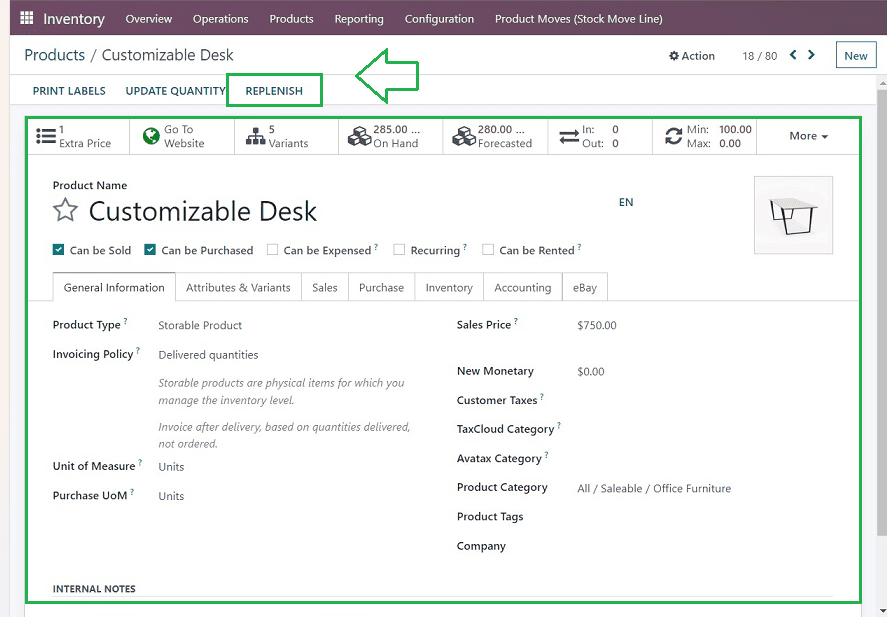
Simply click the “REPLENISH” button to restock the goods here quickly. When you do this, a pop-up window will appear where you can review or update certain essential data about the Replenish order before confirming it.
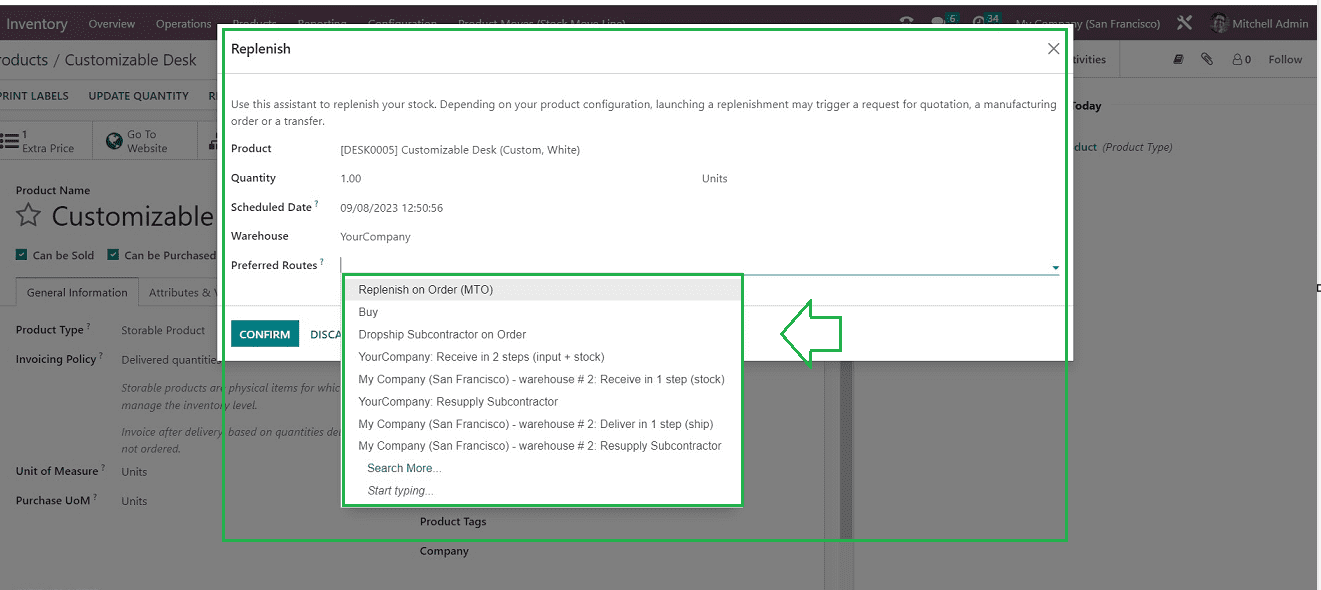
In the window that opens seen above, you can indicate the quantity of the product you desire to replenish. You can choose a time for when the replenishment is to occur inside the “Scheduled Date” field. The warehouse of the product can be specified in the “Warehouse” field. You can also choose your “Preferred Route.” Based on the selected Route, the replenishment operation will be carried out.
If you’ve selected “Buy” as your preferred option, Odoo will automatically offer a quotation for purchase based on your product preferences. The quotation may be verified, and the purchasing process can be finished. A production order, transfer, or request for a quotation for the purchase of this product will be started when you click the “CONFIRM” button.
The smart buttons available on the form can also be used to access various data reports regarding the replenished Product, including “Extra Price,” “Website,” “Variants,” “On Hands,” “Forecasted,” “Reorders,” “Bill of Materials,” “Putaway Rules,” etc. as shown below.
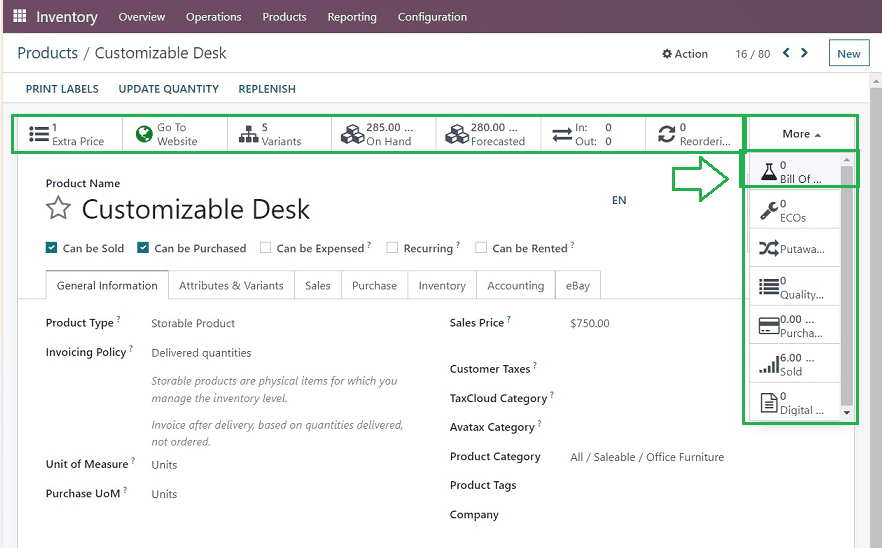
The Odoo development team has included a new Smart button feature called “Bill of Materials,” where you can obtain a complete list of all the parts and materials used to construct the product. You will be directed to the Bill of Materials dashboard after clicking the respective smart button.
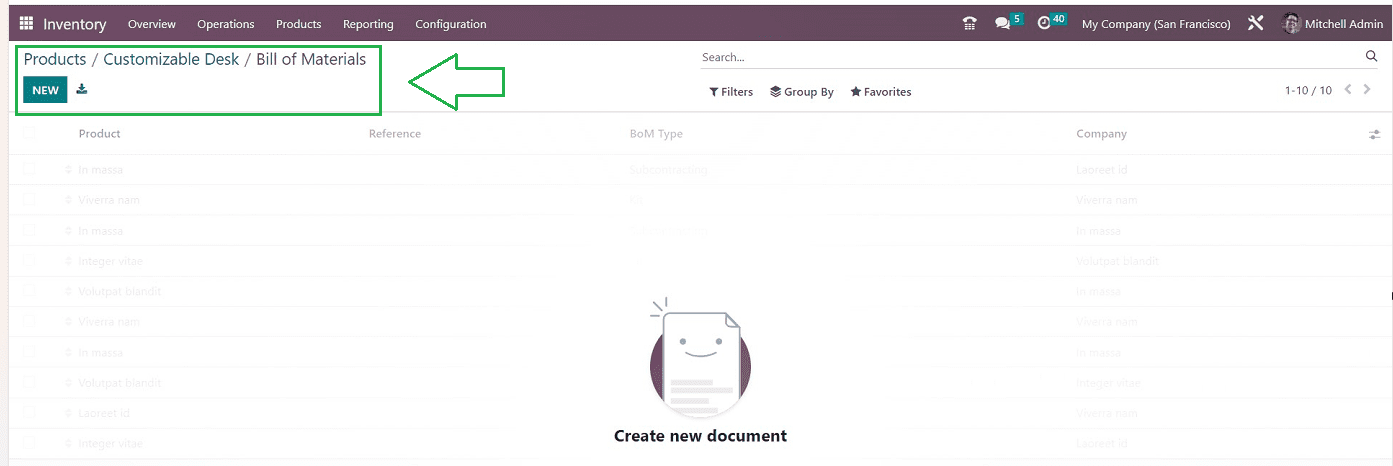
You can see a list of all the Products, References, BoM Types, and Company information in the window that appears. You can add details of the new Bill of Materials using the “NEW” button.
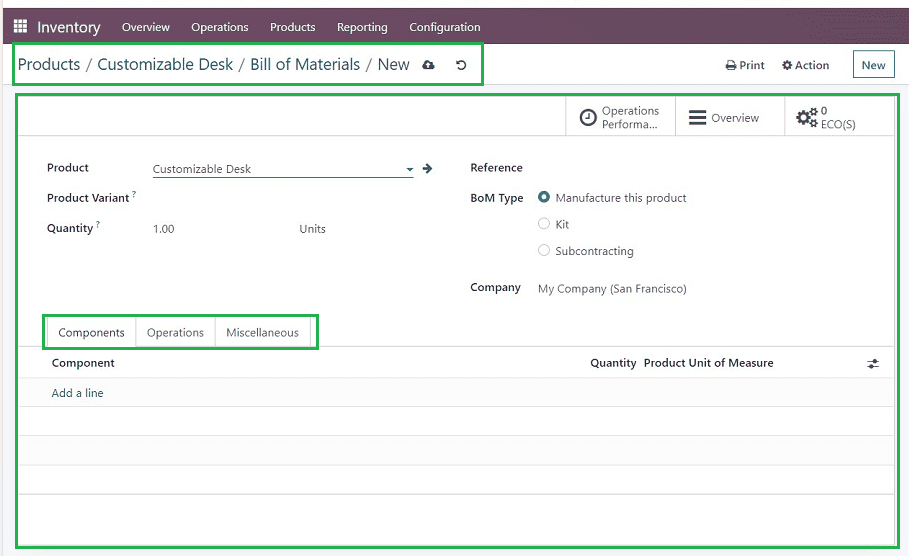
Enter the necessary information in the configuration form to create a product, including “Product,” “Product Variant,” “Quantity,” “Reference,” “BoM Type,” and “Company.”
Use the “Add a line” button on the “Components” tab to list each component separately and their Quantity and Product Unit of Measure. The “Operations” can be used to edit the Workcenter-related details of the product. Finally, add the Operations related details in the “Miscellaneous” tab section of the displayed form.
These are the capabilities offered in the Odoo 16 Inventory Module’s Replenishment Report section. By updating inventory in accordance with demand, this vital inventory function makes sure there is a sufficient supply of items in your warehouse.
To read more about the replenishment feature in Odoo 15, refer to our blog Replenishment Feature in Odoo 15


