Lot is a common term used in any industry. We can explain a lot as the number of pieces or units of a particular product. Or in other words, a lot can be identified as a batch of products. In such cases, products manufactured in a single batch can be identified with the help of lt number. Usually, a lot number is used during the trading of a product.
Lot management is a very crucial part of any business. Lot number helps to track the product or we can say that the lot number increases the traceability of a product.
Odoo Lot is a group of products of the same type. Odoo enables the use of Lot number in the sale, purchase, inventory management, and manufacturing modules. Another similar feature enabled by Odoo is the serial number. In Odoo Serial number is the identification number allocated to an individual product whereas a lot number is a number used to identify the batch of products.
Lots are useful during the transaction of the bulk quantity of products. The Lot number helps in quality management, reporting, and tracing. As all products prepared in one batch get the same Lot number, it is easy to return the products or send the product for repair on detecting any damage.
To make use of the Lot management feature of Odoo 14, install Inventory Module first.
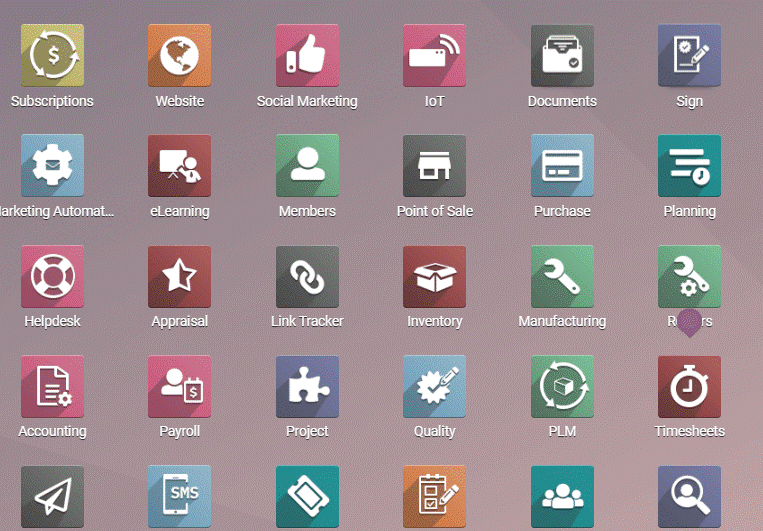
Configuration
A user can easily manage and trace products with the help of Lot number. A user will first have to enable ‘Lots & serial number’ for this.
Go to Inventory -> Configuration -> Settings -> Traceability -> enable Lots & Serial Numbers and Save
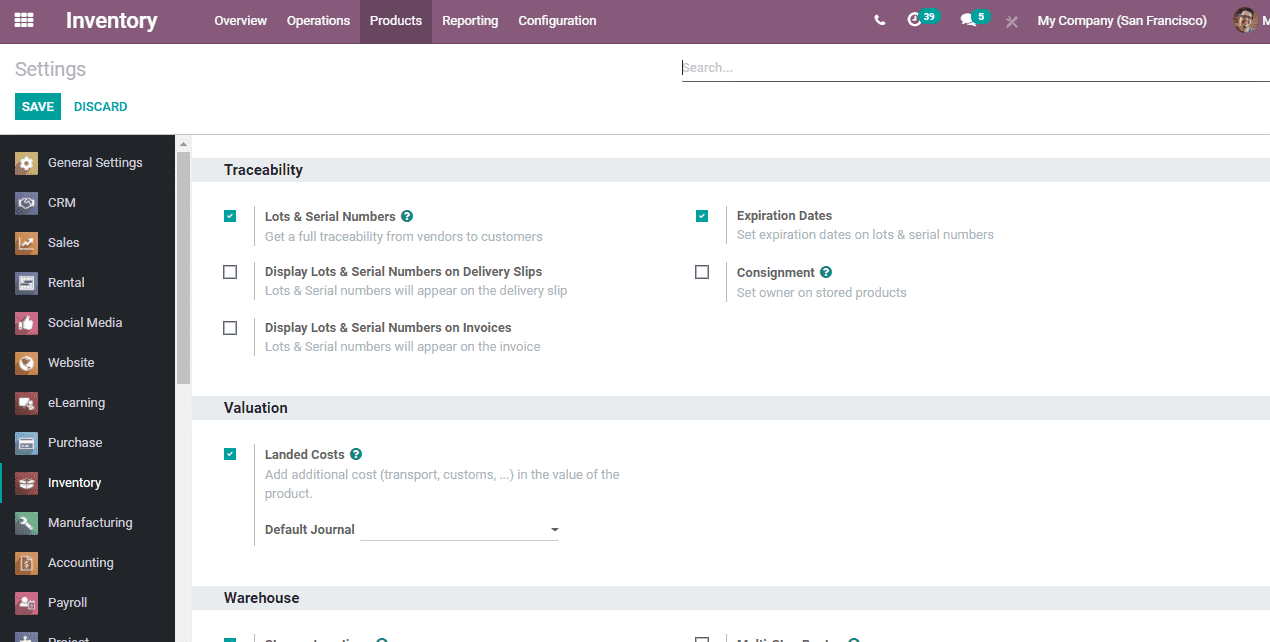
Product configuration
On enabling the traceability feature in the inventory, a user can easily manage the traceability of a product from the product form itself. Let us check this by configuring any products
Go to Inventory > Products
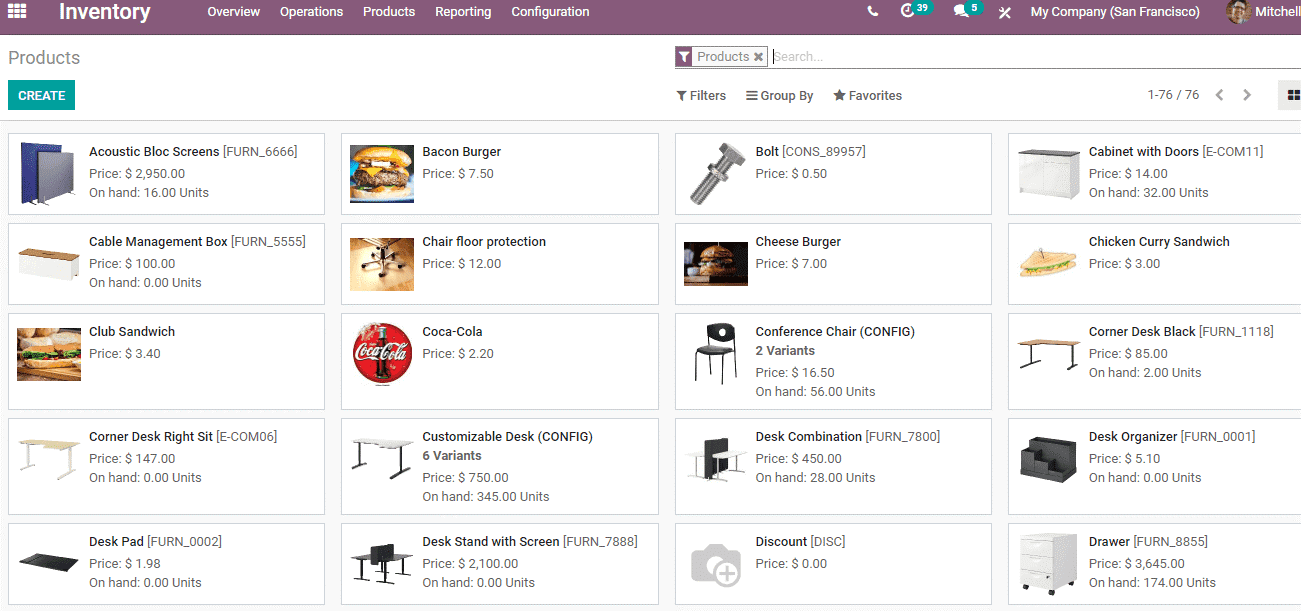
The user can either choose any product from the list to add Lot number or create a new product.
Here, I have selected the product Acoustic Bloc Screen.
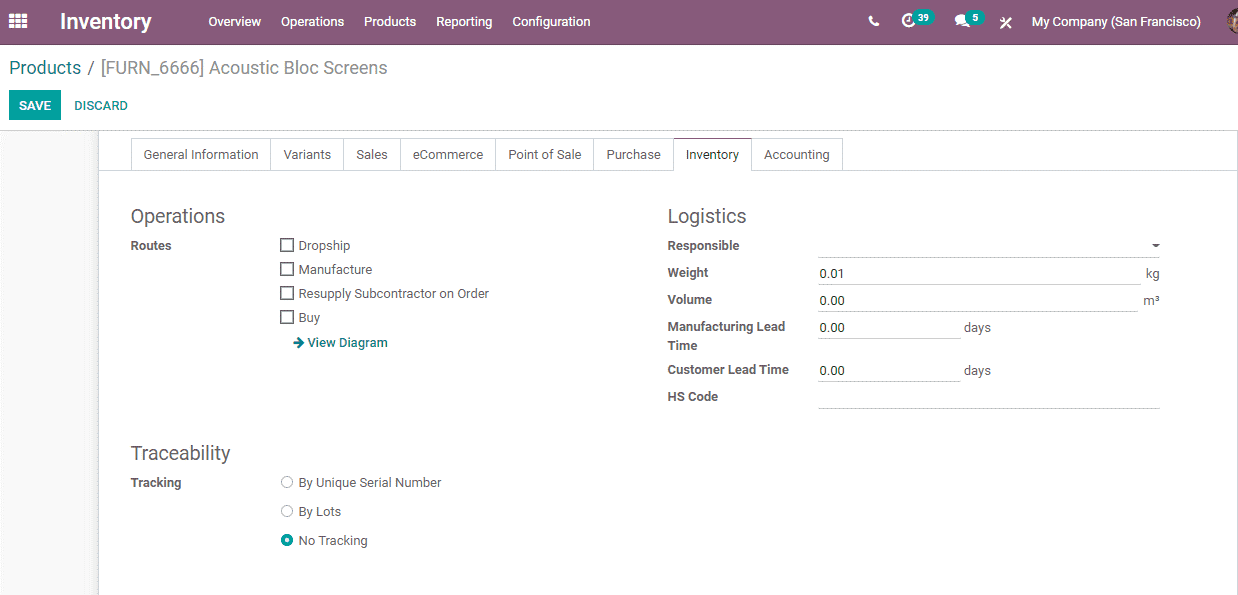
Then click the Edit button to get the Product Form. Then go to the Inventory tab in the form. Under the Inventory Tab, the user can find Traceability options as given below.
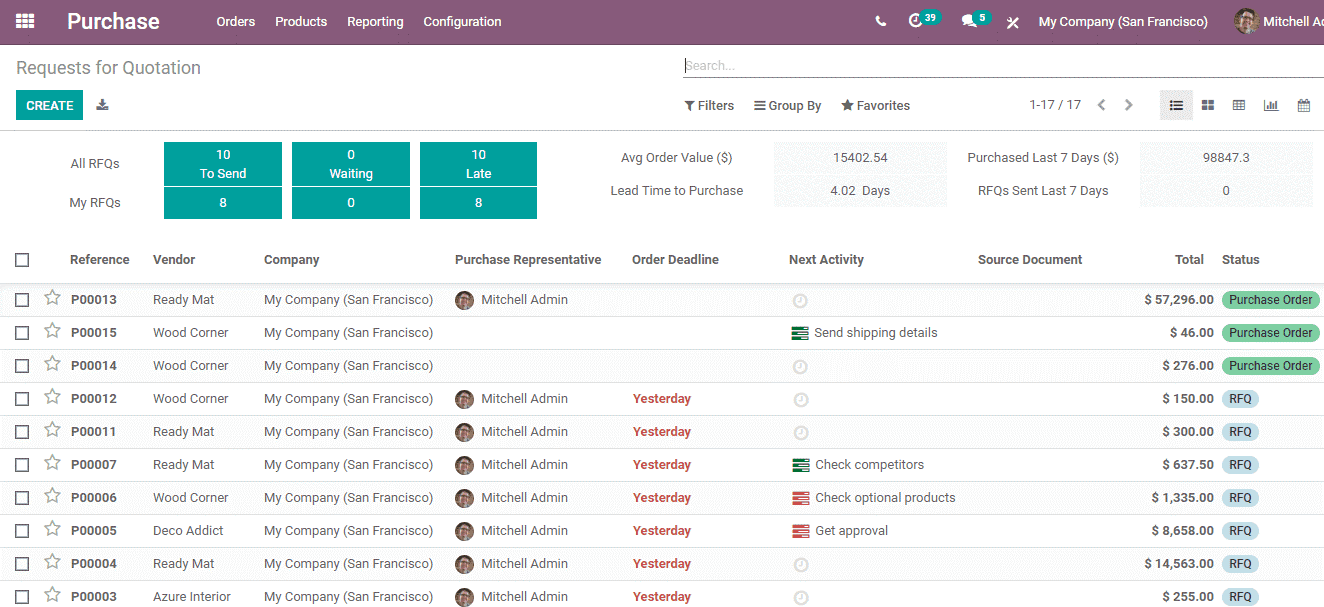
Now set the tracking method as ‘ By Lots’. By selecting this all Acoustic Bloc Screens belonging to the same batch will get the same lot number
Lot Management
The next step is lot management
This can be done by creating a purchase order for the already configured product. At this stage, you will get an option to enter the Lot number for the product.
For this go to Purchase Module and create a purchase order.
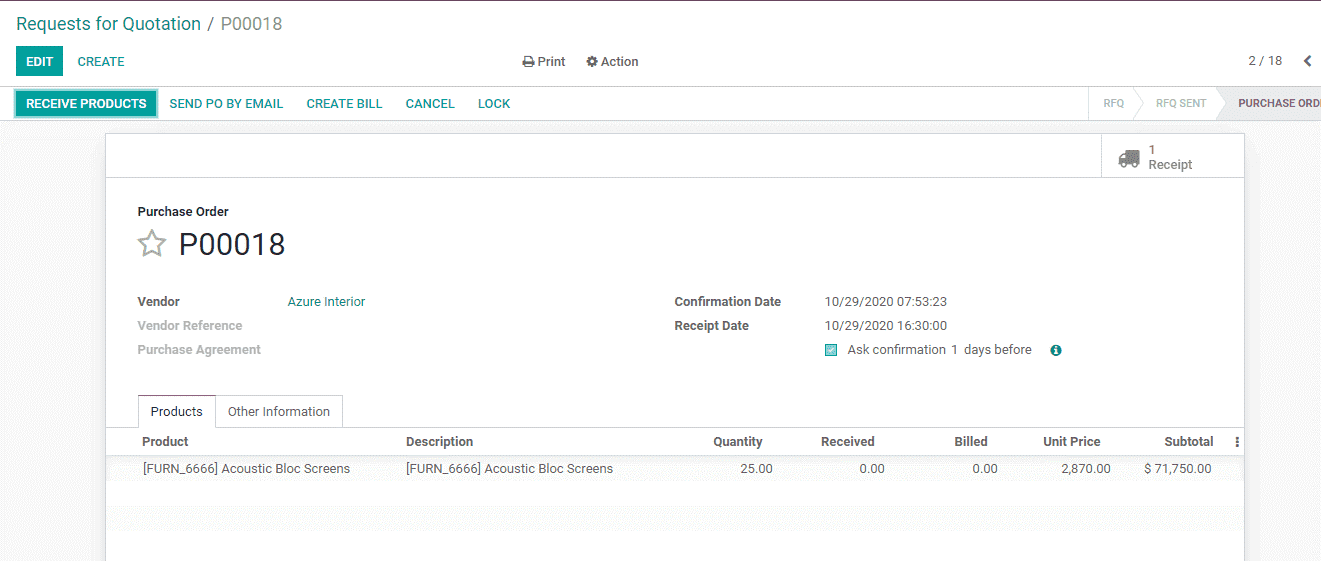
Click Create Button to Create a purchase order
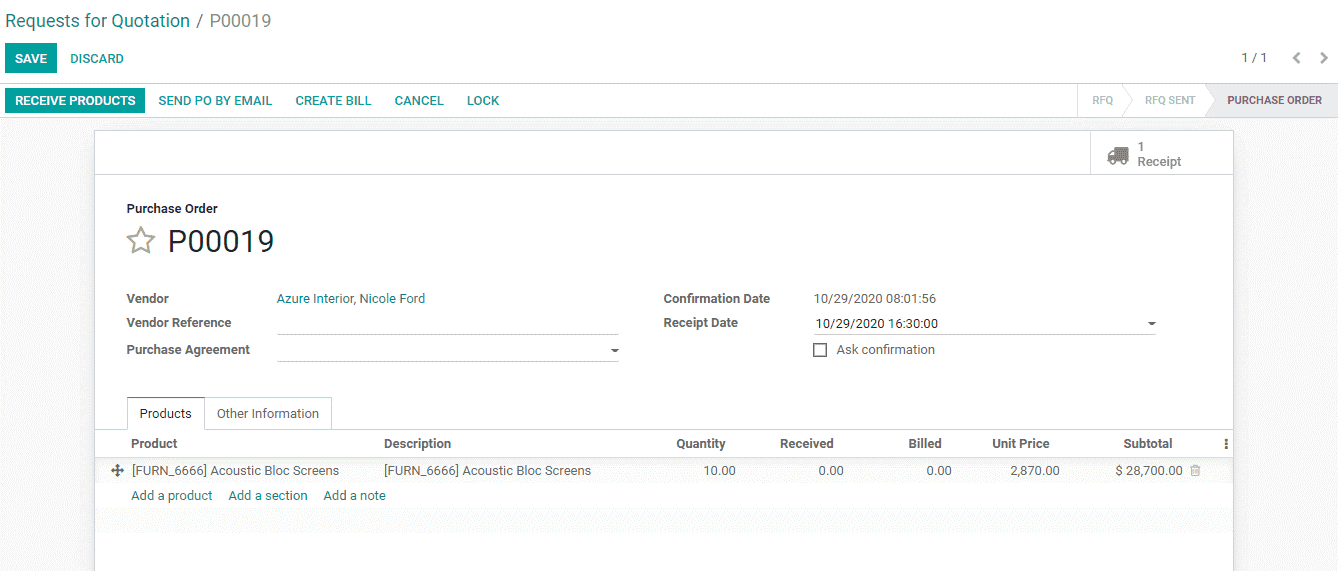
After filling in all details click Confirm Order Button
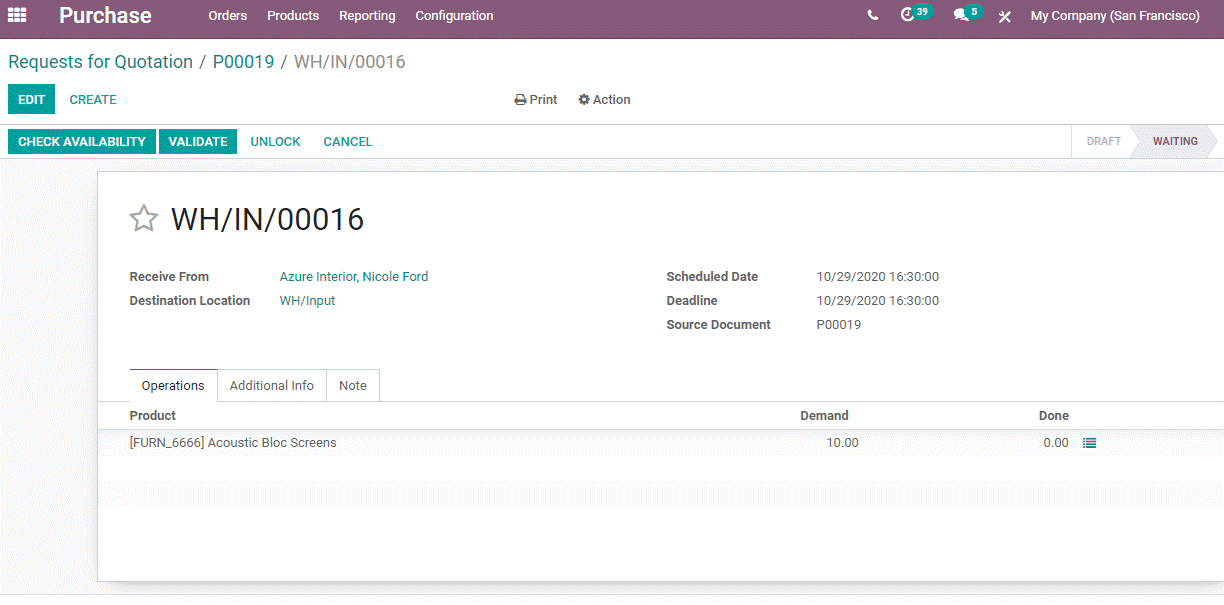
On clicking the button a new icon- Receipt will appear.
The user can now click on this icon and a new window will be opened.
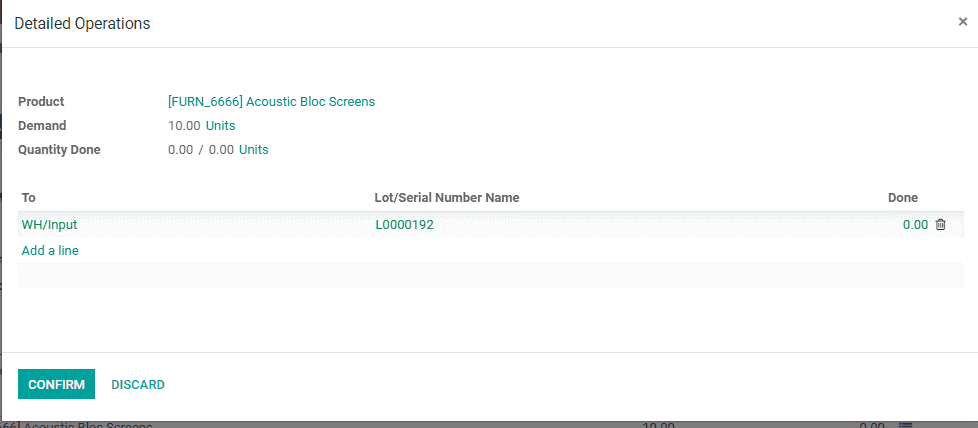
In this window, a user can see the detailed operations icon in the Product line. Click on the icon. Then the user will get a new window where we can add the details of a lot number of the product. Confirm the operation and validate the process.
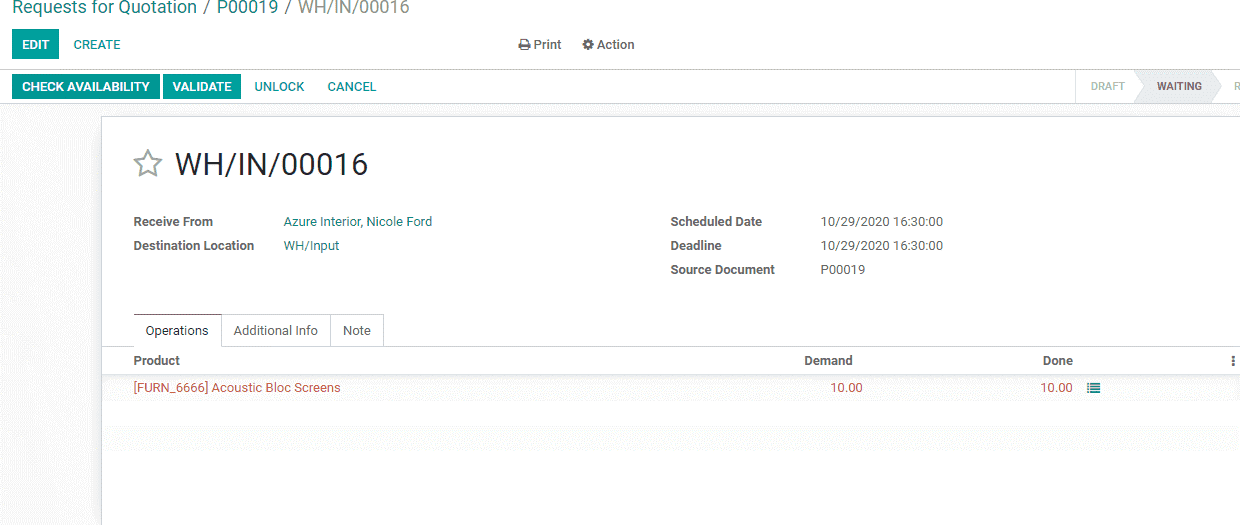
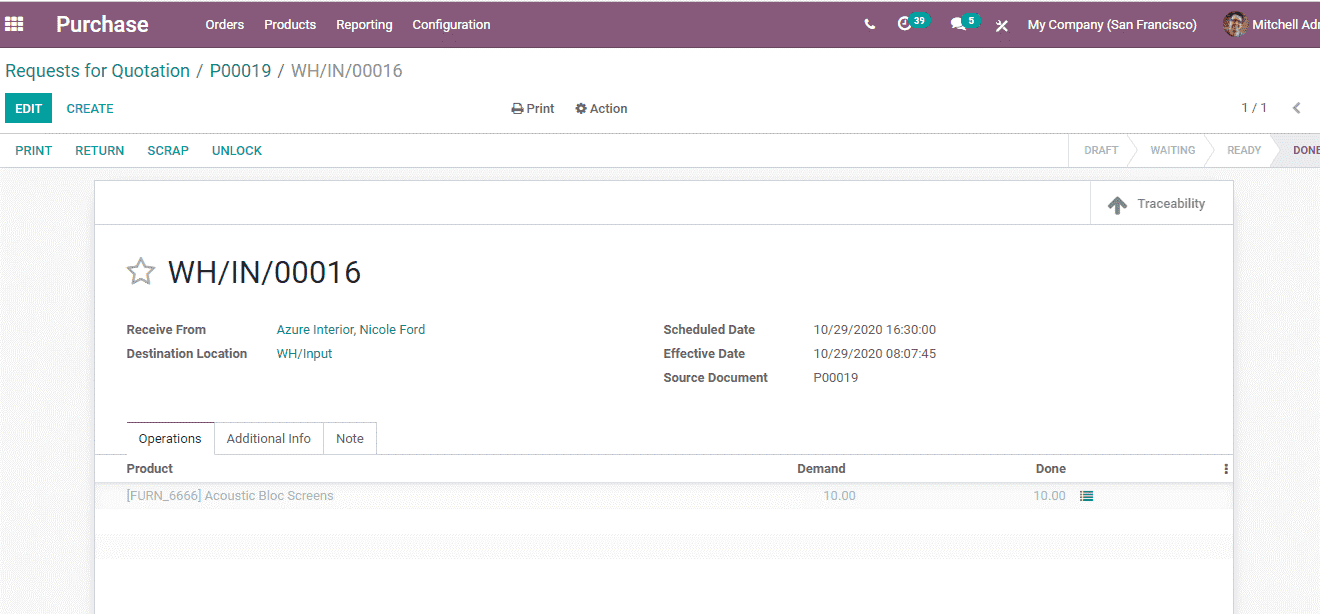
On validating the purchase order a Traceability icon will appear as given below
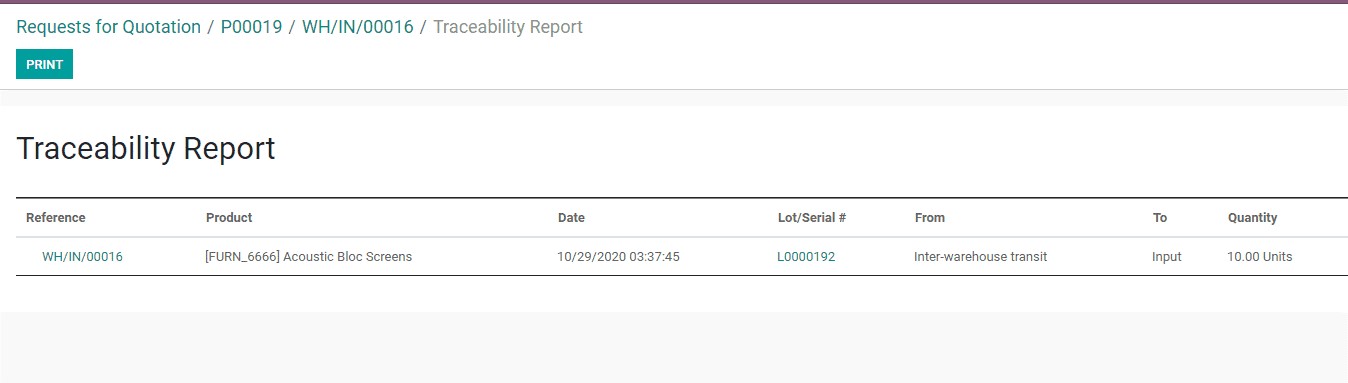
On clicking on the traceability arrow, the user will get the traceability report of the product as given below.
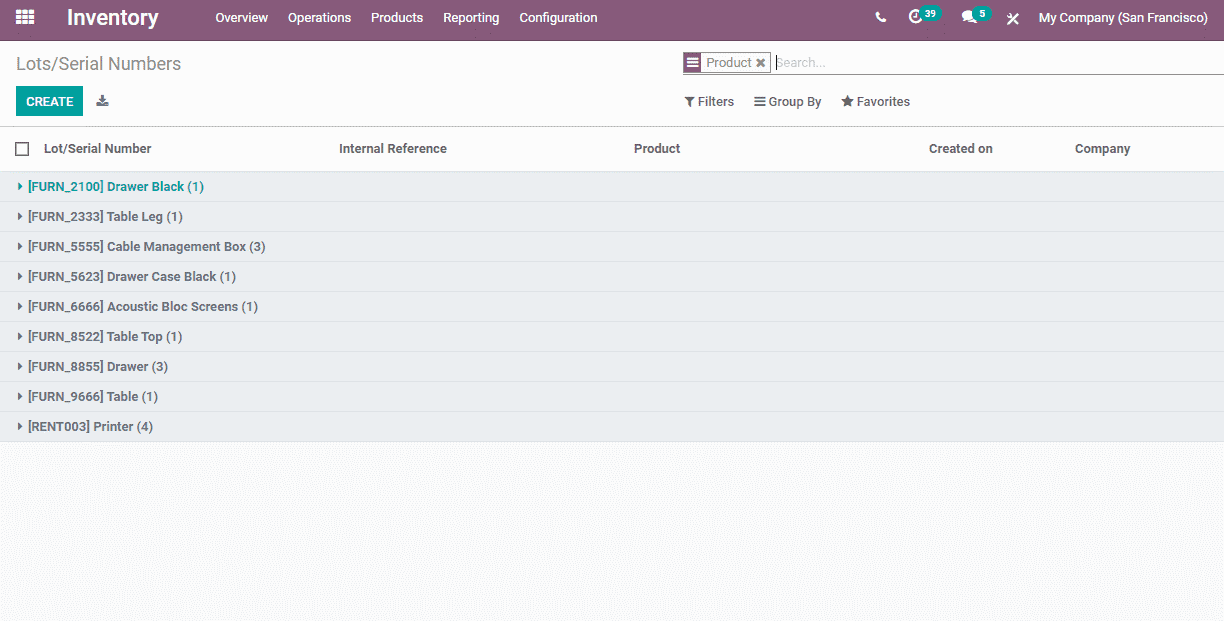
In the report, you can find the lot number. This will help to track the product in the inventory.
Now go to the inventory module:
The user can find all products with Lot/Serial number here.
For this Go to Inventory – >Products -> Lots/Serial Numbers.
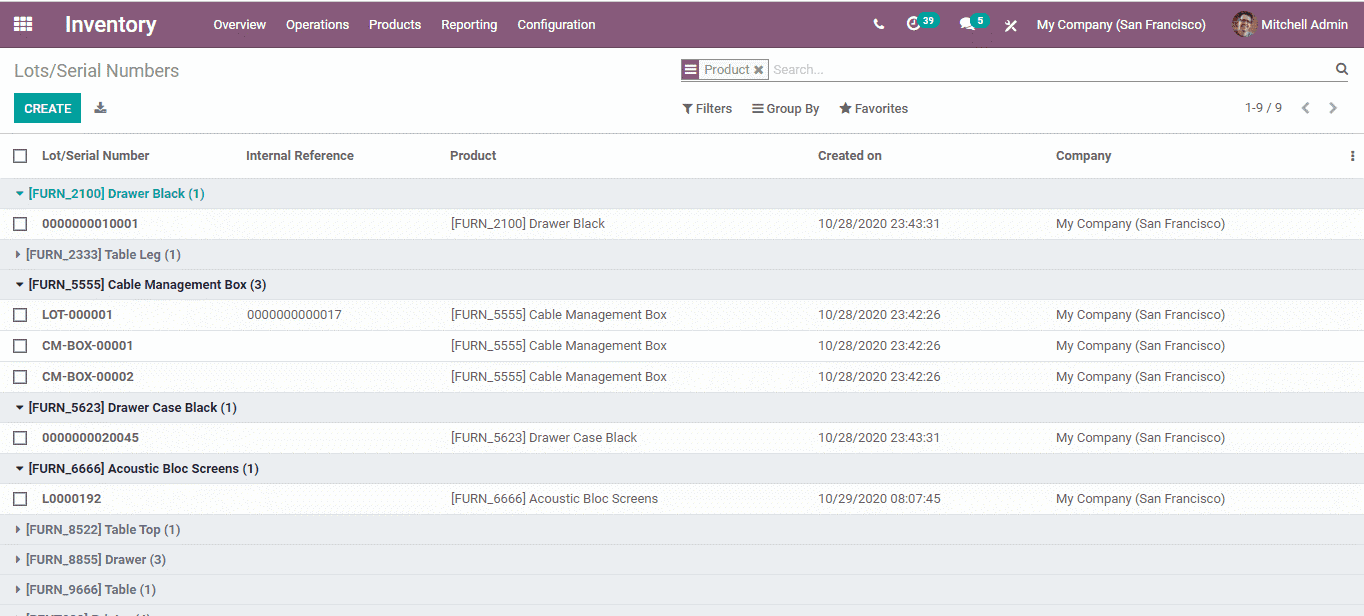
As in the above-given image, all products with Lot/Serial numbers can be found here. On clicking on the product a user will get details including product name with LOT number and other details.

A user can also track the inventory of a product with the help of Lots. This can be done with the help of the Group by option.
For this, click on the Lot Number.
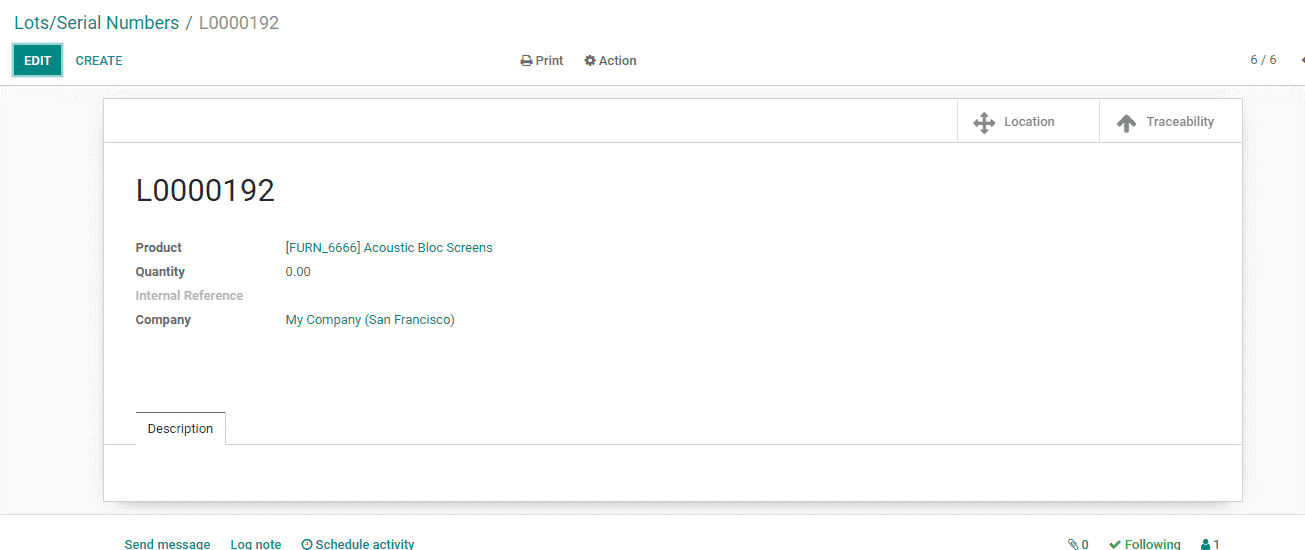
Then you will be redirected to a new page as given below
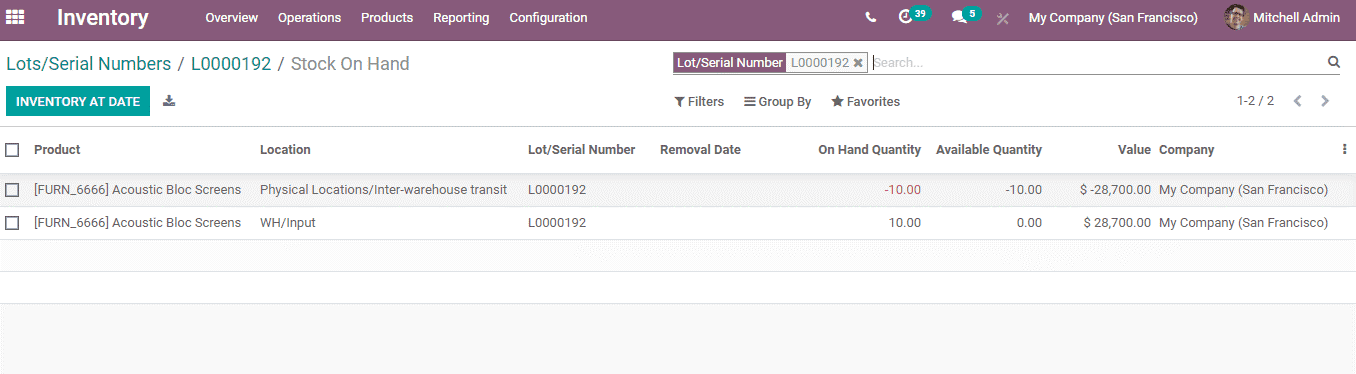
In the above-given window, you can get the details of the lot.
In this window, the user can also find two smart buttons- Locations and Traceability.
The button Locations helps to find the location of the product or the inventory location
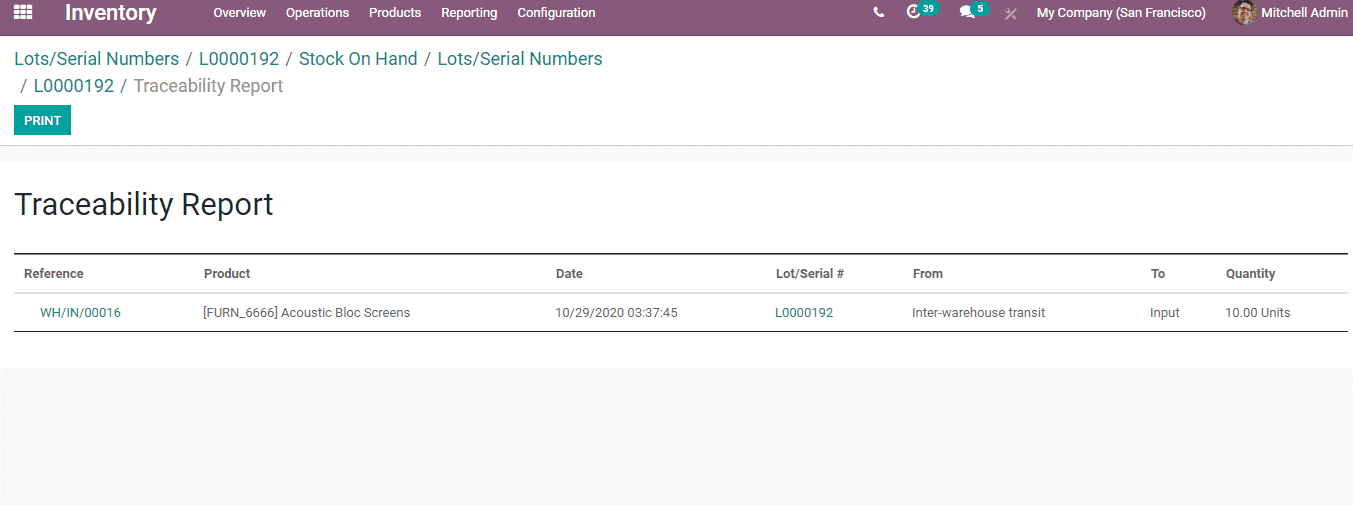
The traceability button will help to track the product movement
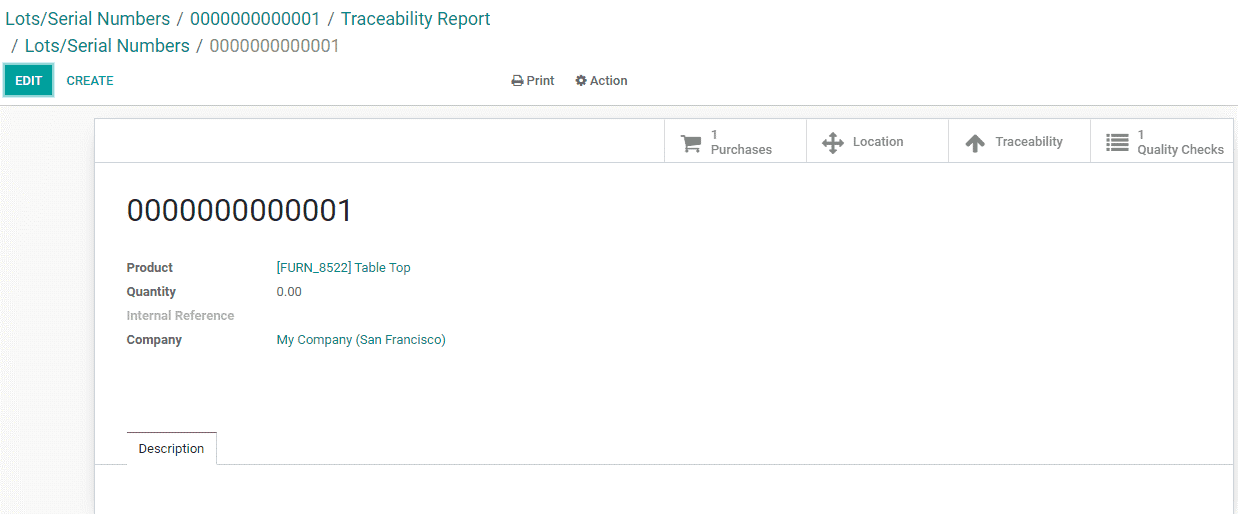
This traceability report will help the user to get an idea about the movement of the product. The movement from a vendor to stock and processing can be checked here. The date of processing along with the quantity can be viewed. This will be clear from the below-given example
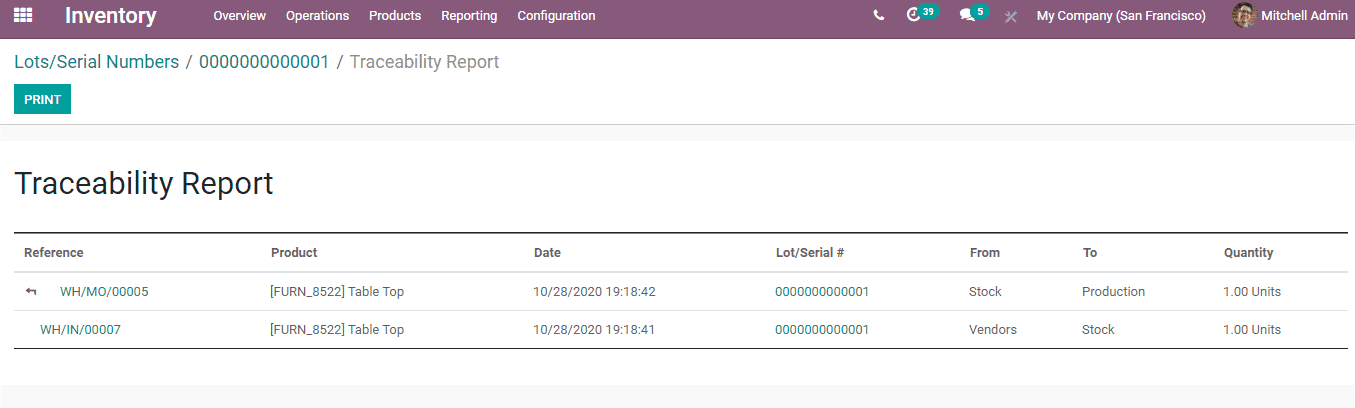
Here there are four smart buttons including purchases, location, traceability, and quality checks. That means all these processes can be traced with the help of lot numbers.
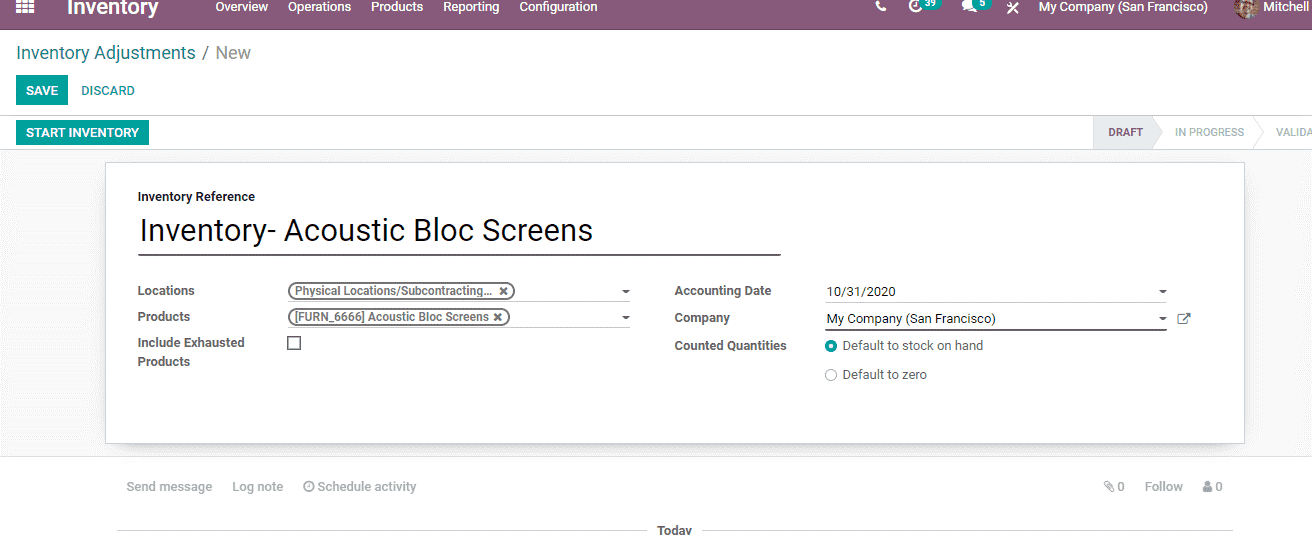
Inventory Adjustment
A user can also make inventory adjustments for this product.
For this, go to Inventory -> Operation -> Inventory adjustments.

As we have added the product in the form here, we can now click the START INVENTORY button.
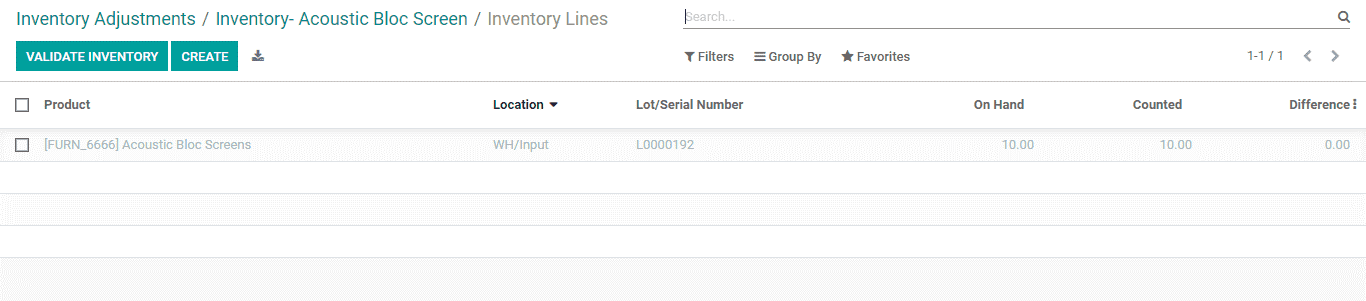
Here, the inventory lines show the current locations of the product.
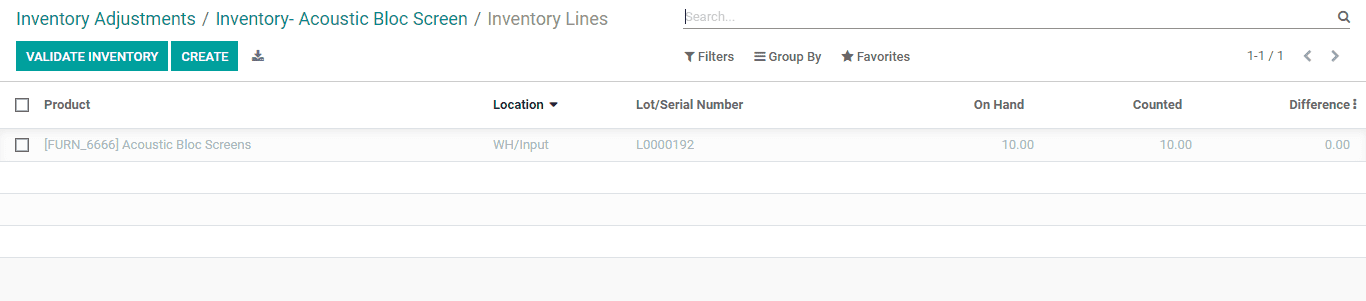
From the above image, we can identify that 10 units of the above-given products are purchased with lot number L0000192. With this document, we can identify that 10 products are in hand and 10 have been counted.
Read Blog: Inventory Adjustment Techniques in Odoo 13


