The Odoo Inventory module provides a flexible range of inventory operation types, each created to simplify and improve specific facets of inventory management inside an organization. “Incoming Shipments” is one key operation type that is crucial for controlling items obtained from suppliers. The automatic replenishment procedures that are started by this operation ensure that stock levels are maintained and reordering goes smoothly, in addition to updating inventory quantities. In order to maintain the integrity of their products, it also enables businesses to examine and verify the quality of incoming goods before adding them to inventory.
Another crucial operation type found in the Odoo inventory module is “Internal Transfers”. Thanks to this capability, businesses may easily transfer goods between multiple internal locations, such as storage facilities, retail outlets, or manufacturing facilities. Internal transfers optimize inventory allocation, reduce stockouts, and boost overall operational effectiveness. They can involve redistributing stock to avoid overstocking in one area or enabling the transfer of raw materials for production.
Outgoing activities, such as “Deliveries” and “Outgoing Shipments,” are equally significant. These operations manage the flow of goods leaving the business’s premises, whether they are being distributed to customers or sold directly to consumers. The Inventory module of Odoo keeps track of these outgoing shipments in real-time, allowing inventory levels to be adjusted and enabling prompt billing and revenue recognition. Effective and dependable delivery methods improves order fulfillment accuracy, reduce delays, and foster customer satisfaction.
Businesses can correct disparities between real inventory numbers and recorded amounts by using the “Stock Adjustments” action type. By enabling corrections for events like damages, theft, or data entry mistakes, this procedure aids in maintaining the correctness of inventory data. Companies can guarantee that their inventory records correspond with the actual stock on hand by making stock adjustments, which will result in more accurate financial reporting and better decision-making.
The inventory operation types in Odoo essentially enable companies to control their inventory workflows completely. The Inventory module enables effective supply chain management, improves inventory accuracy, and adds to the success of the organization overall by making it easier for incoming shipments, internal transfers, departing shipments, and stock adjustments to occur seamlessly.
The greatest solution for efficiently managing all kinds of inventory activities is the Odoo Inventory module. For a business to run smoothly, inventory management needs to have the appropriate support. You will be interested in the benefits Odoo offers when we discuss it as the ideal inventory management solution. We will go into detail about how Odoo’s dedicated Inventory module manages inventory operations in this part. The Inventory module’s Overview window provides a clear understanding of all the processes that the module may manage.
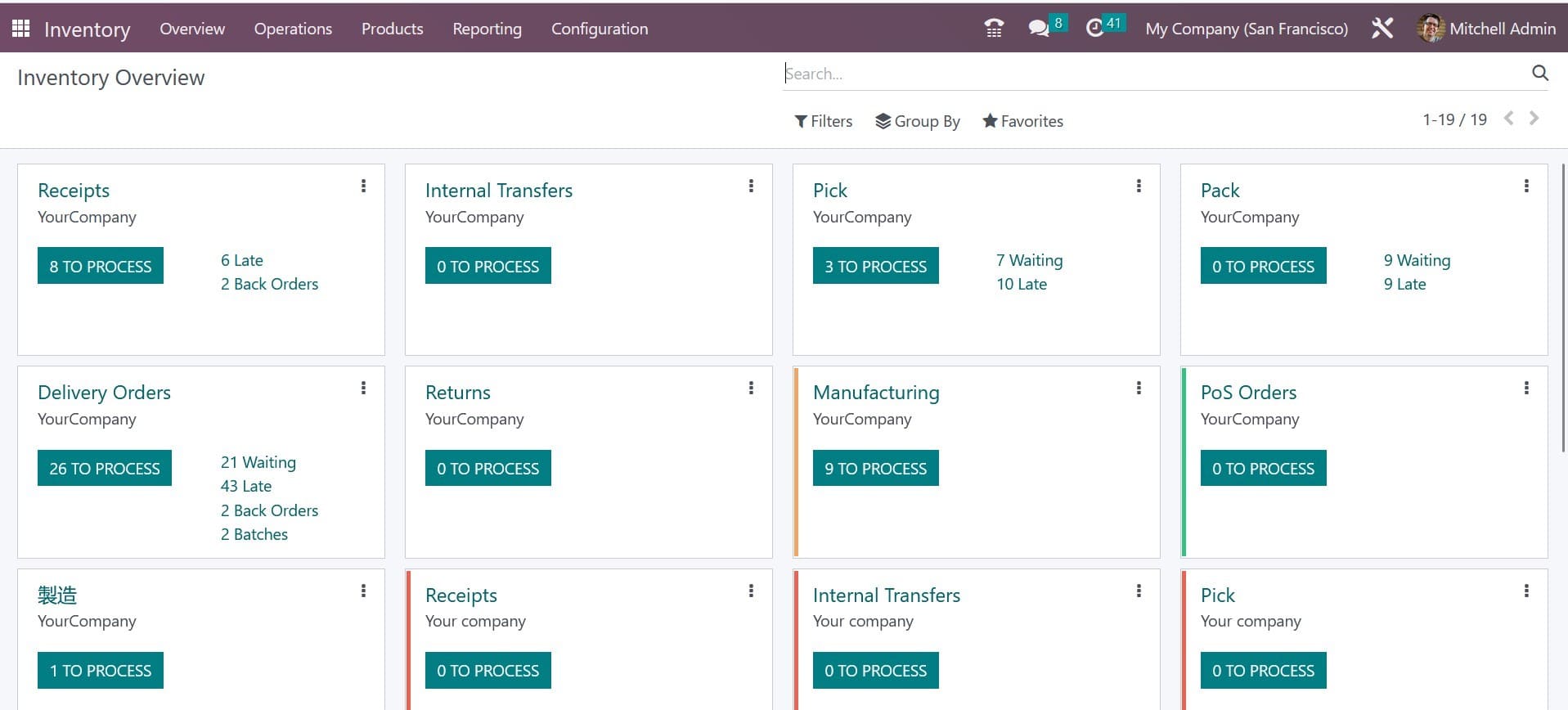
Based on the activities set up in the module, you can handle the following from the Kanban view of the Inventory Overview window: receipts, internal transfers, delivery orders, returns, manufacturing, resupply subcontractor, POS orders, dropship, dropship subcontractor, and many more. To manage each of these tasks separately, you will have access to special choices in the Inventory module’s menu bar.
However, this platform will assist you in getting a quick overview of all operations. You can access more management tools by clicking on the three vertical dots that are provided in the top right corner of each operation tab. The overview will contain the inventory operations of all companies configured in your system if the database is operating in a multi-company scenario.
With the aid of the specialized tools included in the module, you can easily develop new operation types in the Odoo 16 Inventory module. As seen below, the Configuration menu leads to the Operation Types menu.
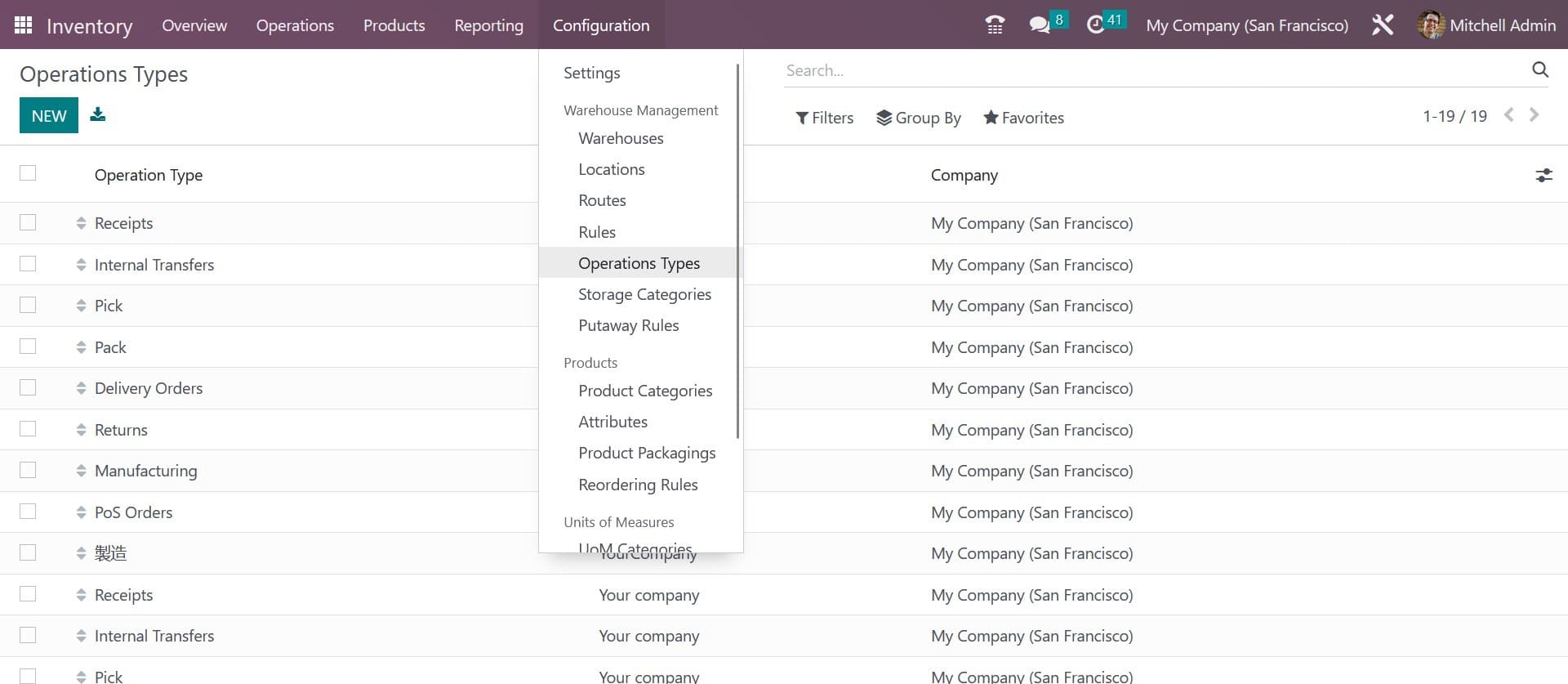
A new window containing the specifics of the already set-up operation types is opened when this option is clicked. You can alter the available operation kinds by choosing them from the provided list. We’re going to make a new Operation Type in this instance. Thus, select the Create button.
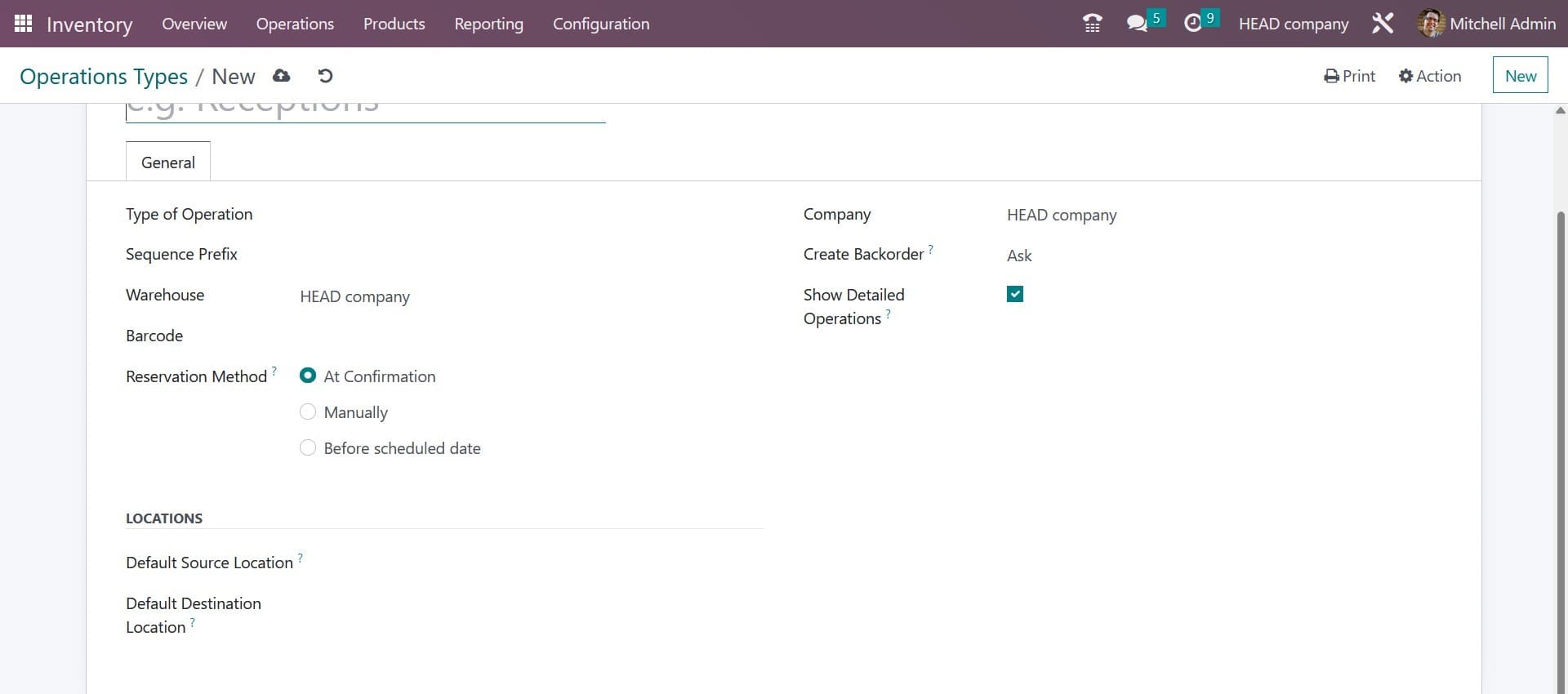
In this window, you can create a new operation type. In the relevant field, you can describe the operation type. In the appropriate fields, include the Reference Sequence, Code, Barcode, Reservation Method, and Company. The reservation method will determine how the goods in transfers of this operation type should be preserved. It may be done manually, at confirmation, or prior to the appointed date.
By selecting the Ask option in the Place Backorder field while verifying a transfer, you may ask your users if they want to place a backorder for unsold products. When the Always check box is chosen, Odoo will automatically establish a backorder for the remaining items. When you choose Never, the remaining products will be canceled. You can click the Show Detailed Operation option to display a detailed stock operation in the picking lines.
The corresponding fields under the Locations tab allow you to specify the Default Source Location and Default Destination Location of the transfers of this operation type.
The type of operation can be internal transfer, manufacturing, delivery, or receipt. The remaining fields will only slightly alter depending on the Type of Operation you choose. There are various setup choices for each Type of Operation. The additional fields that display on the screen, for instance, if you choose receipt as the kind of operation, are noted below.
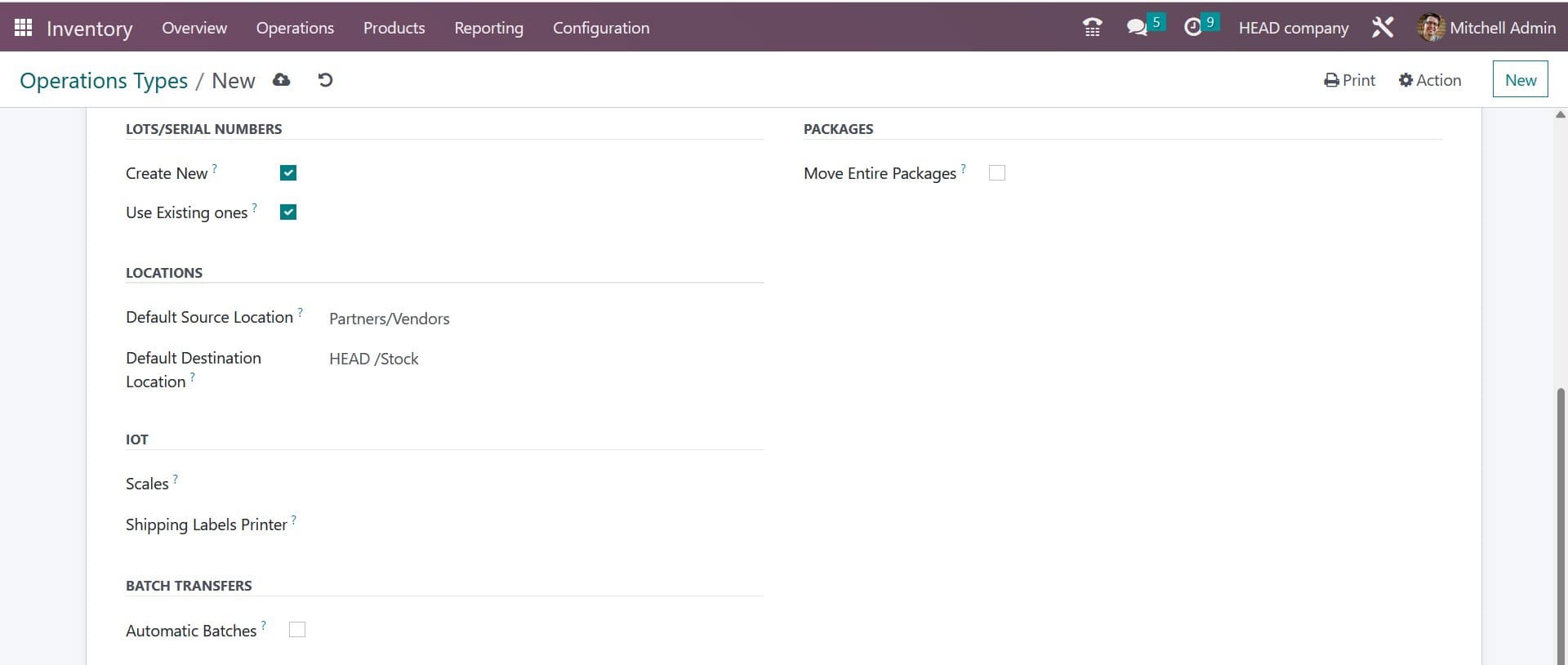
If you want to receive an automated reception report at the time of validation, you can turn on the Show Reception Report at the Validation function in the case of a receipt. You can choose the operation type appropriate for product return activities in the Operation Type for Returns field. The necessary goods, locations, and lot/serial numbers will be pre-filled into the detailed operations by Odoo automatically.
When you turn on the Create New Lots/Serial Numbers option under the Traceability tab, Odoo will let you create new lots/serial numbers for the products being transferred under this operation type. By turning on the Use Existing Lots/Serial Numbers option, you can also transfer products using the current lots and serial numbers. You can choose specific packages in their whole to relocate by using the relocate Entire Packages checkbox on the Packages tab.
Every component of a product may be traced and tracked with the help of Odoo’s product traceability capability. To put all operations under control, tracking a product at each stage of stock movement is required. Lots and serial numbers play a crucial part in the successful monitoring of stock movement. Product traceability will maintain a proper track that boosts the effectiveness of stock management from manufacturing processes to delivery operations.
To minimize risk concerns during stock movements for any organization, proper monitoring is necessary. In the form of a traceability report, the Odoo ERP system will record the stock movement of each product’s component. Using the lots and serial numbers in the inventory, the user can view the entire production to the distribution process.
Serial numbers and lots are not precisely the same. We frequently use a lot as a special identification number to distinguish a collection of identical products. You can combine the products in one pack and assign a lot number if they are small or cannot be counted as separate products. They are selected in the inventory in batches. You can assign serial numbers to certain products. Individual products in the inventory are thought to be identifiable by their serial numbers.
When we manage a product’s inventory, we assign lots and serial numbers to it. When configuring the products in the Inventory module, you can assign lots and serial numbers to them, allowing you to simply maintain the traceability report of the corresponding products moving forward. Odoo 16’s inventory management solutions integrate this traceability capability to ensure successful tracking activities. You must enable the Lots & Serial Numbers option under the Settings menu in order to access the full range of traceability features in the Inventory module.
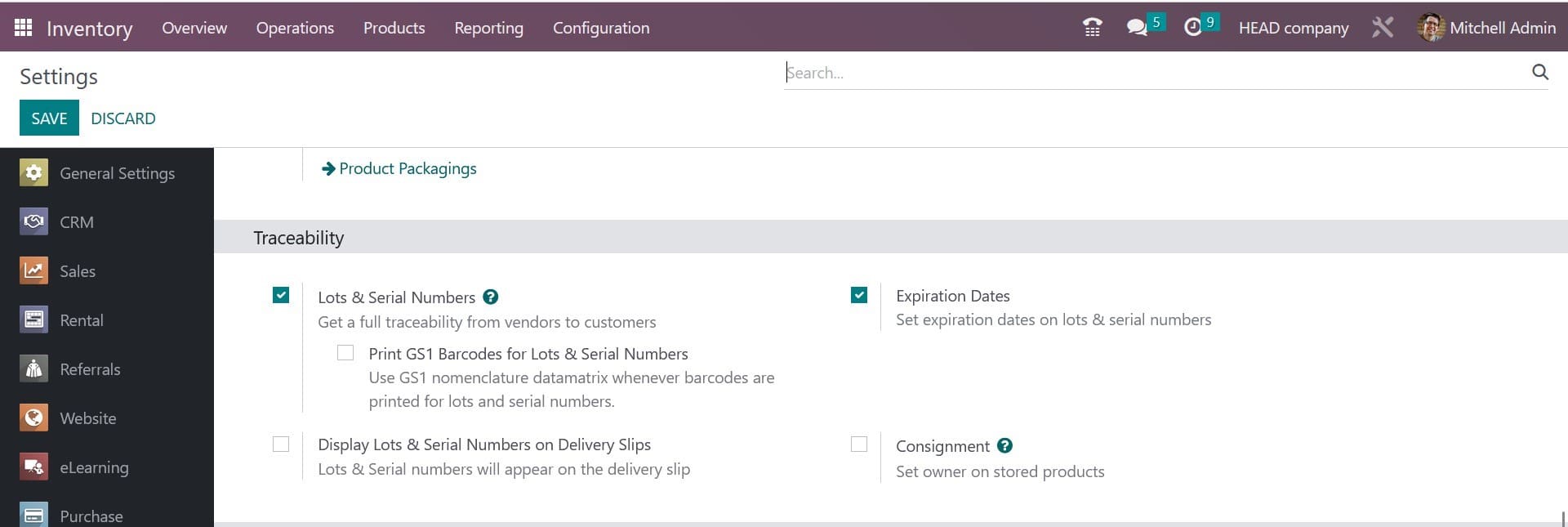
This feature will be accessible under the Traceability tab, as shown in the above image. The Lots/Serial Numbers option will appear under the Products menu once this feature has been activated.

Lots and serial numbers that have already been configured can be seen here. In case it differs from the manufacturer’s lots/serial numbers, it also includes the Internal Reference number, the Product, the Creation Date, and the Company. The Create button makes giving a product a new lost/serial number simple.
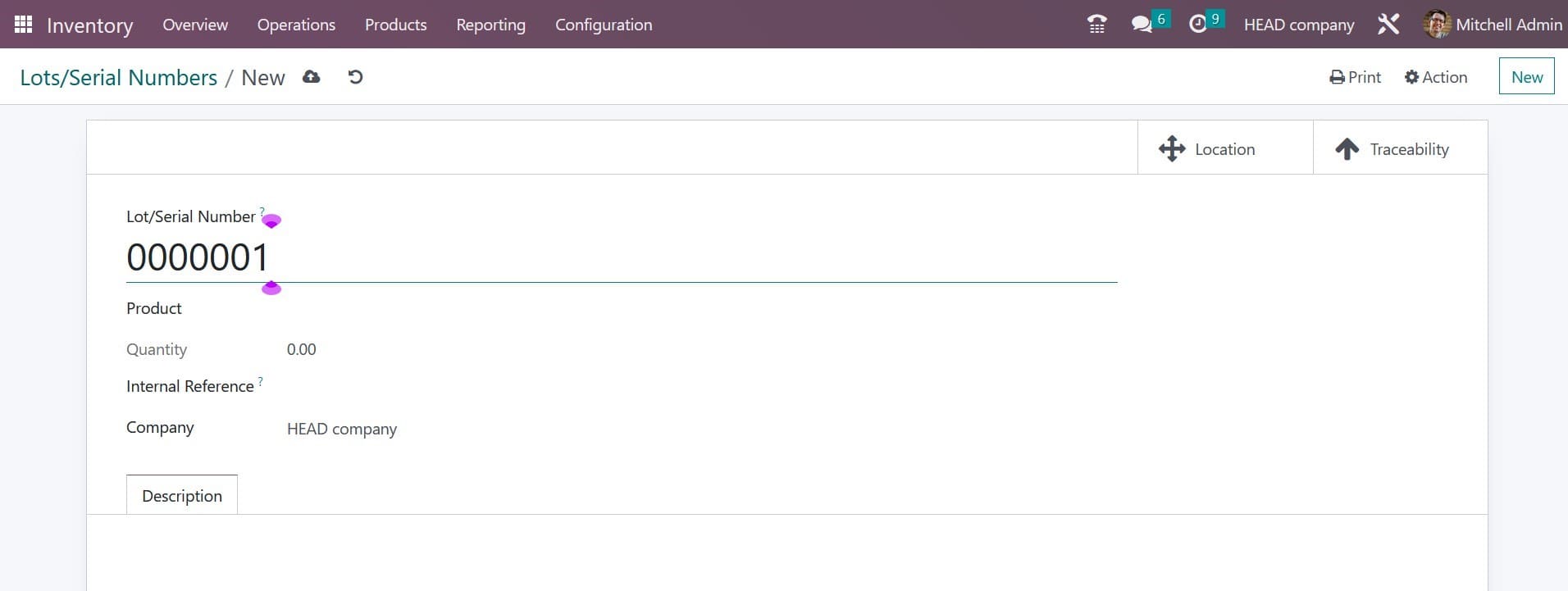
You can start by mentioning a distinct lot or serial number in the space provided. You can enter the Product, Quantity, Internal Reference, and Company in the relevant boxes. If the product has already been transferred, the serial number can no longer be changed. The Description tab allows for the specification of additional notes pertaining to this lot/serial number.
Depending on the operations performed with this lot/serial number, the user may see certain additional smart buttons on the interface. Two smart buttons labeled Location, and Traceability will appear on display as soon as you configure a new lot/serial number, as seen below.
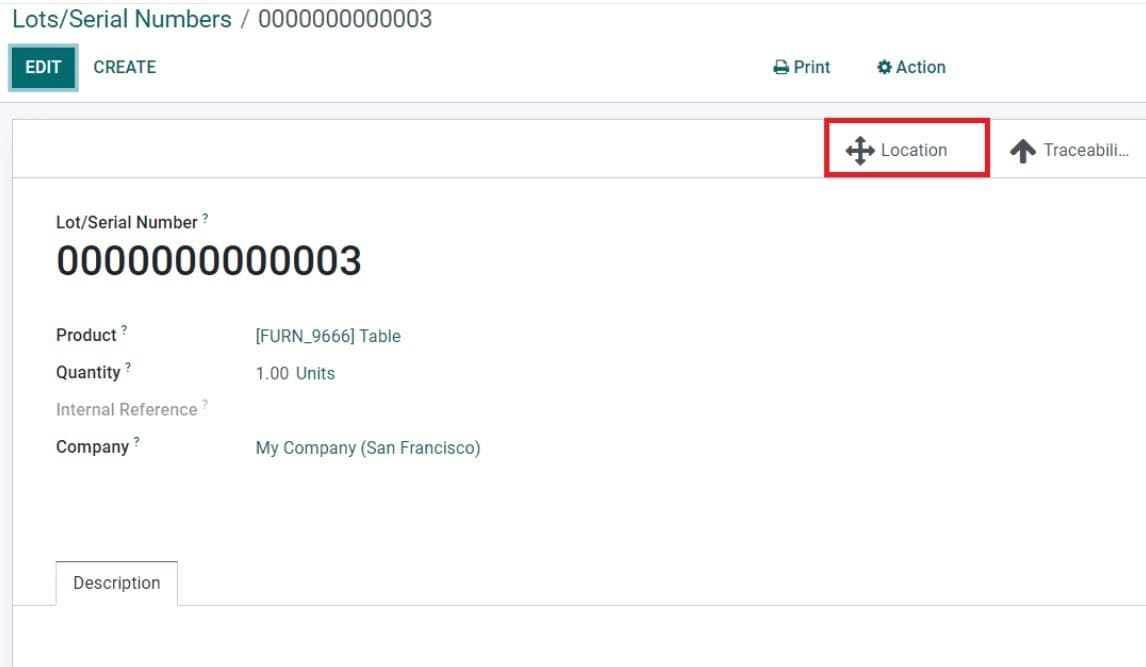
You may find the product’s precise location by clicking the Location icon.
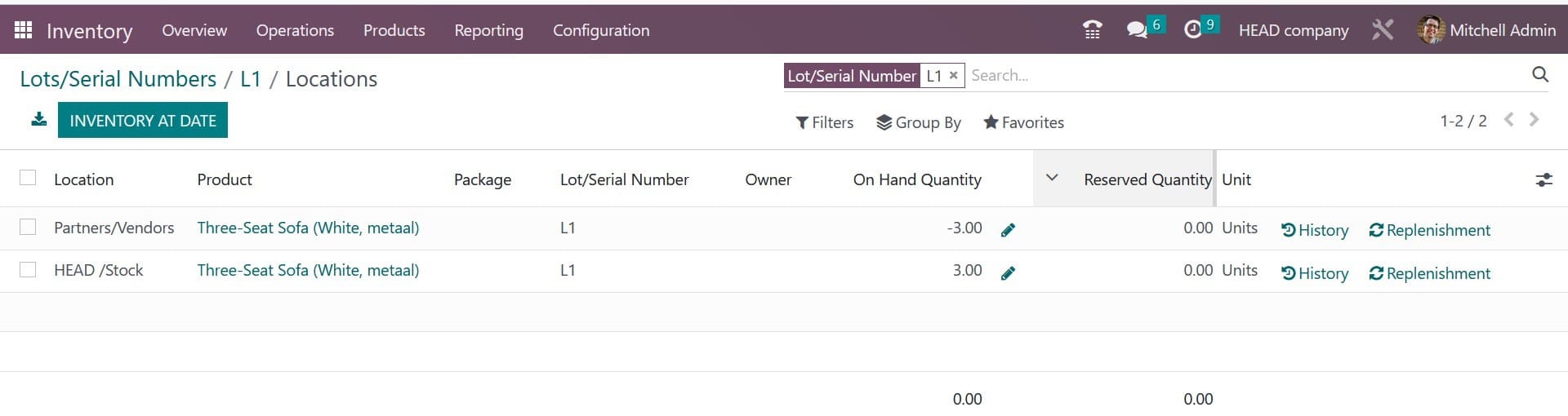
Details about the Location, Product, Package, Lot/Serial Number, Owner, Hand Quantity, Reserved Quantity, and Unit can be found in the Location History. You can access the product’s movement history by pressing the History button here. Using the Replenishment button on this window, the product can be restocked.
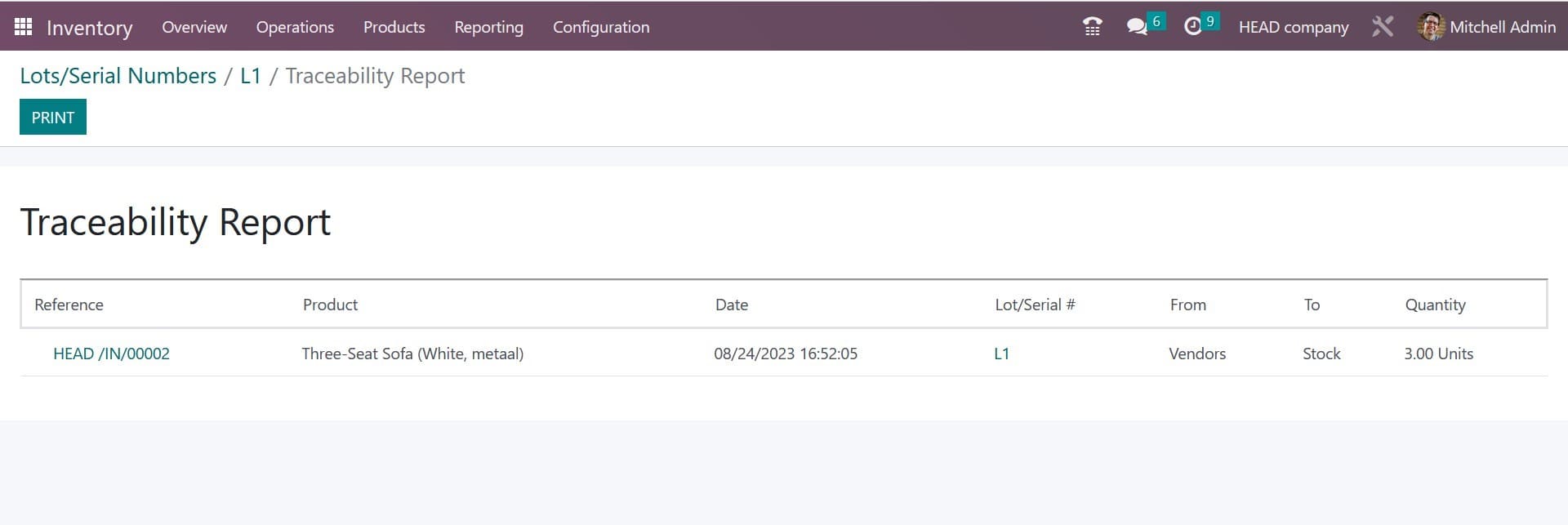
You can find out the product’s tracking information by pressing the Traceability smart button. You may find information about each product movement here, including the Reference, Product, Date, Lot/Serial, From, To, and Quantity.
You can specify the traceability of a new product while configuring it in the Odoo Inventory module. You have the option to specify the product’s traceability under the Inventory tab, as illustrated in the image below.
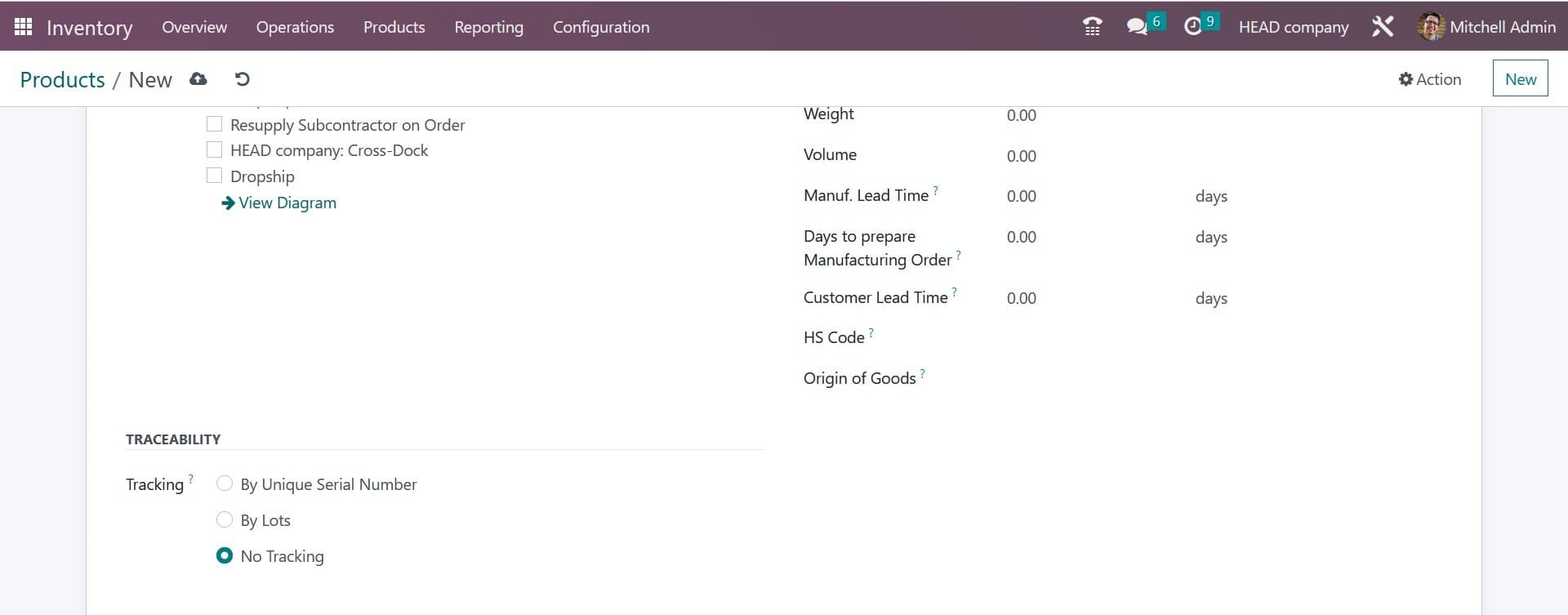
From this box, you can specify the tracking of the product using the Unique Serial Number or the Lots. You can use the No Tracking option if you don’t want to track the product.
Products can have lots or serial numbers assigned to them as soon as they are received in the inventory. You can manage the lots and serial numbers for the products before you receive them after confirming a purchase order. Let’s generate and confirm a new purchase order to comprehend this better.
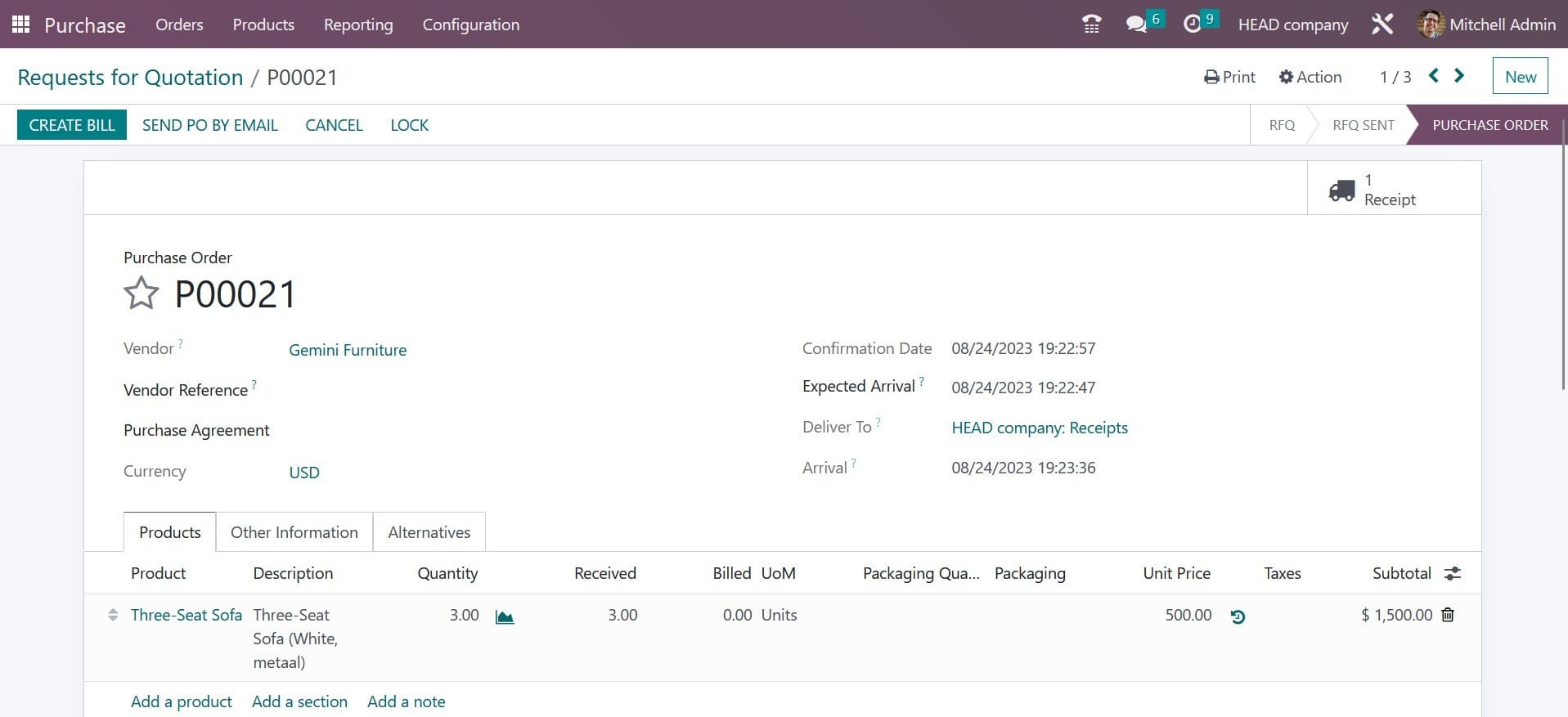
An actual purchase order is depicted in the screenshot above. You can handle the purchase receipt here by pressing a smart button. Just press this button.
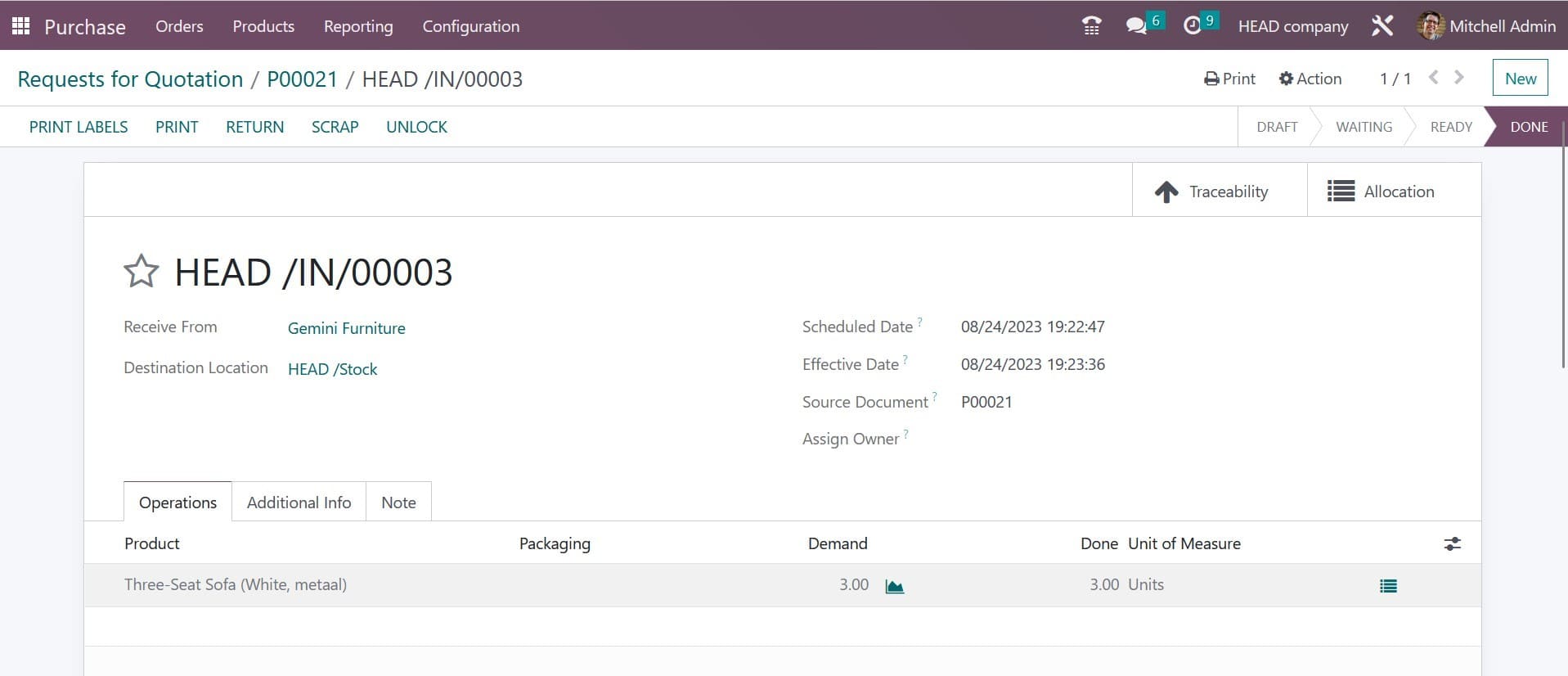
Now, you can use the option highlighted in the image above from the Receipt window. As soon as you click on this button, a new wizard will appear to define the lots/serial number of the selected product
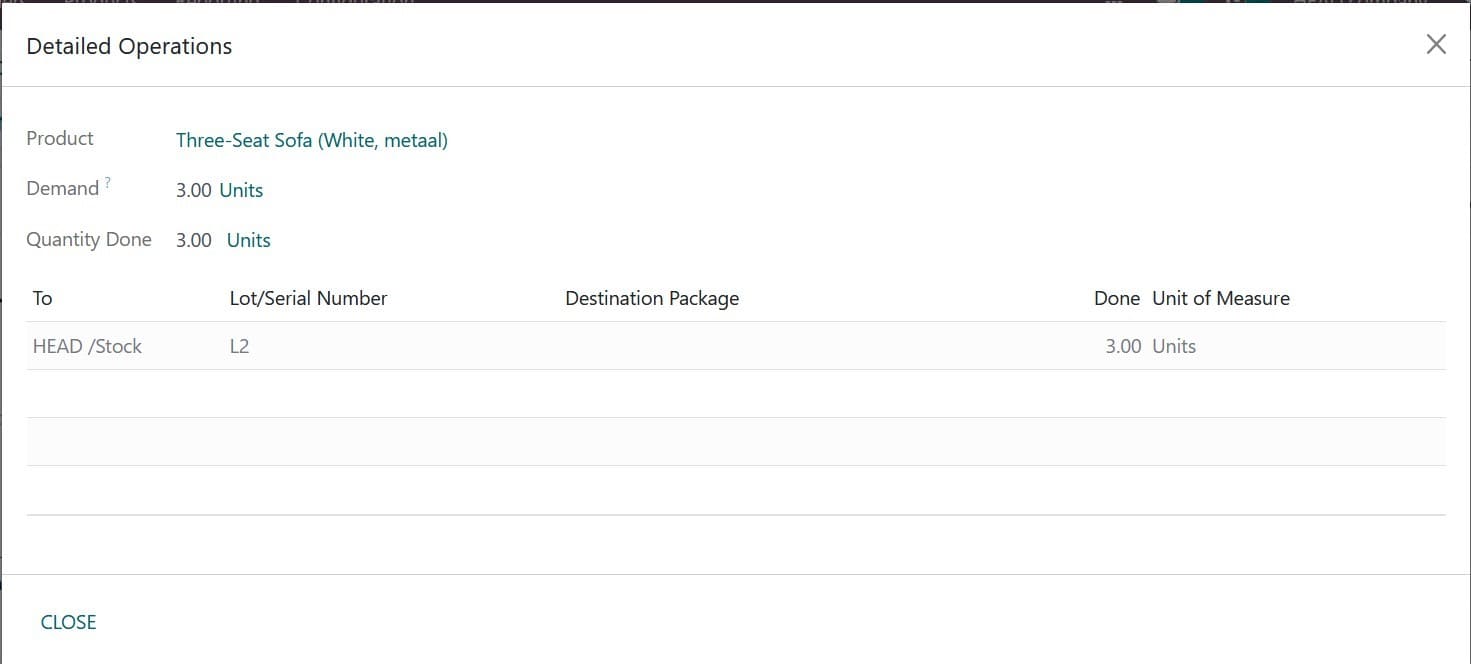
You may enter the Lot/Serial number and Destination Package into the fields using the Add a Line button. Select “Confirm” from the menu. You can now verify the receipt and add the item to your inventory. The product details window for this recently acquired product will now include this lot/serial number. The smart button, which is indicated in the image below, is located on the product details window and can be used to check this.
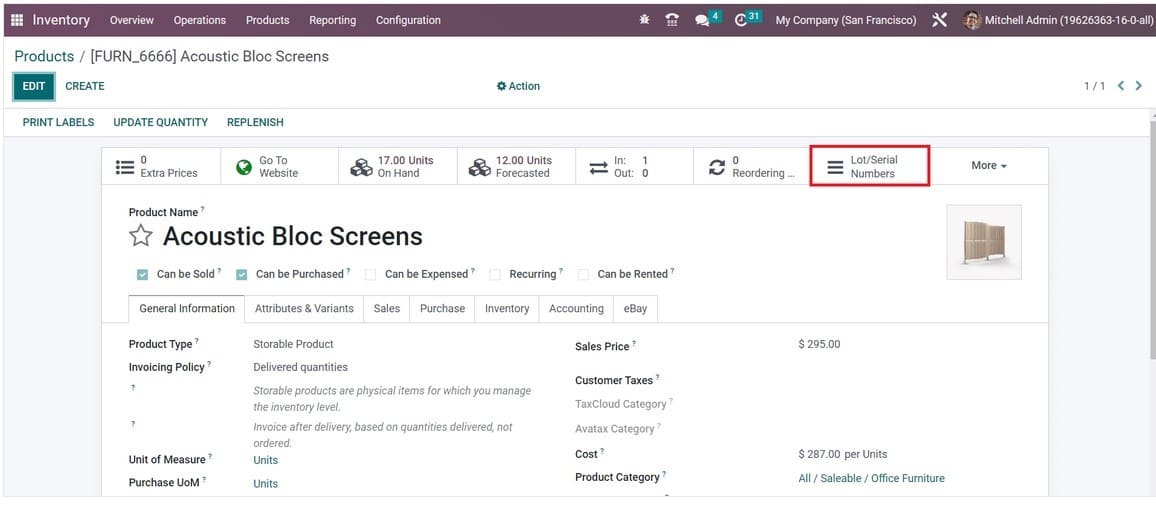
Here, you can see the recently assigned lot or serial number.

By turning on the Display Lots & Serial Numbers on Delivery Slips option under the Traceability tab of the Settings menu, you may display lots and serial numbers on delivery slips. Similarly, lots and serial numbers will appear on bills when the Display Lots & Serial Numbers on Bills button is on.
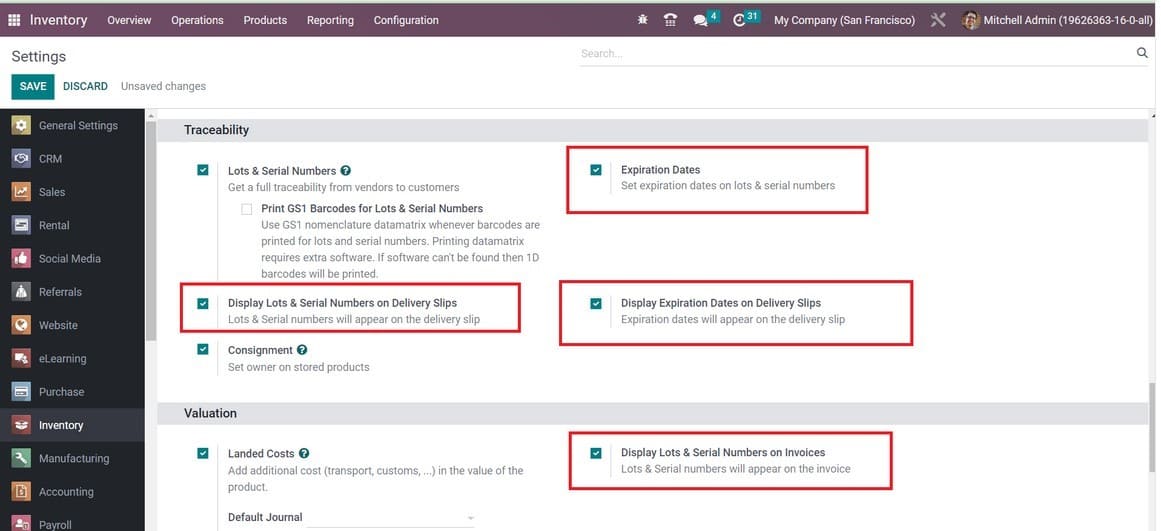
And that’s all on the operation types in the inventory module.


