Several events are organized to implement opportunities in the business sector, and the success of events relies on the event management system. The booking and automated system access the event management process smoother, leading to less workload on conducting programs. Organization publicity enhances by providing an effective marketing strategy to form events. We need a vast effort to maintain the scheduling of events, and Odoo 15 assists in supervising/creating seminars, conferences, festivals for your firm. The Odoo 15 Events module ensures development templates, stages, tags, tickets issuing, and viewing the number of attendees participating in your program.
This blog helps you know about how to manage a new event in the Odoo 15 Events Module.
It is necessary to install the Events Module. After that, you can see it in the home dashboard of Odoo
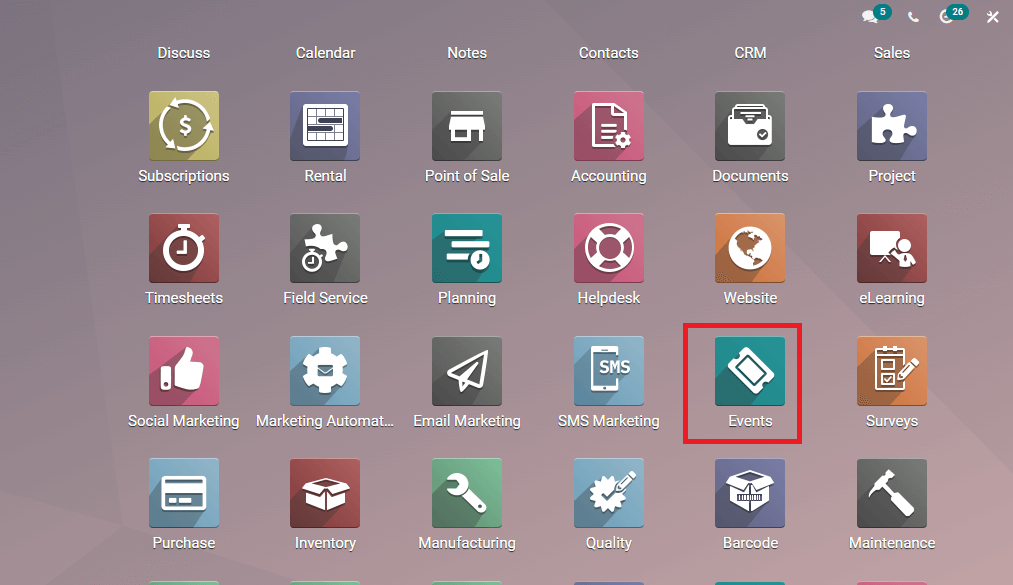
In the Odoo Events module, you can see the list of created events in the Events window. These events arrange in various stages and defaults such as Booked, New, and Announced visible here.
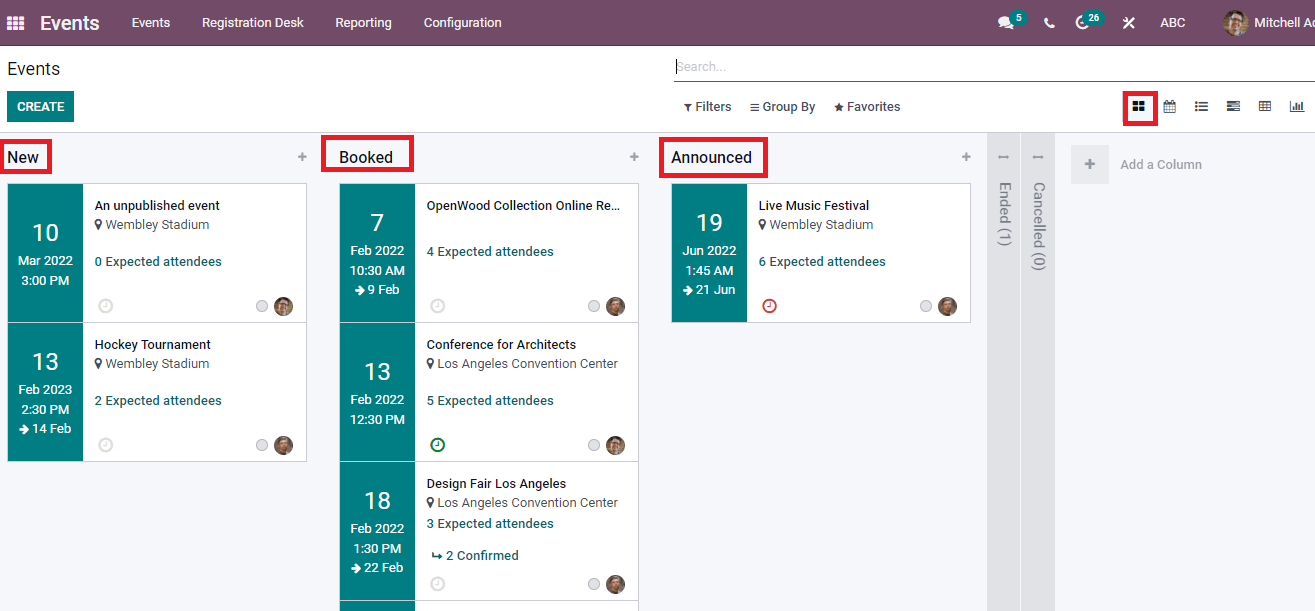
We can view the scheduled time, date, number of attendees, and event name in the Events dashboard. Detailed information of an event is visible by clicking on each event’s particular title. You can add a new event for a specific stage by clicking on + icon. Enter the event name date and press on Add button. The new event is visible under the particular category.
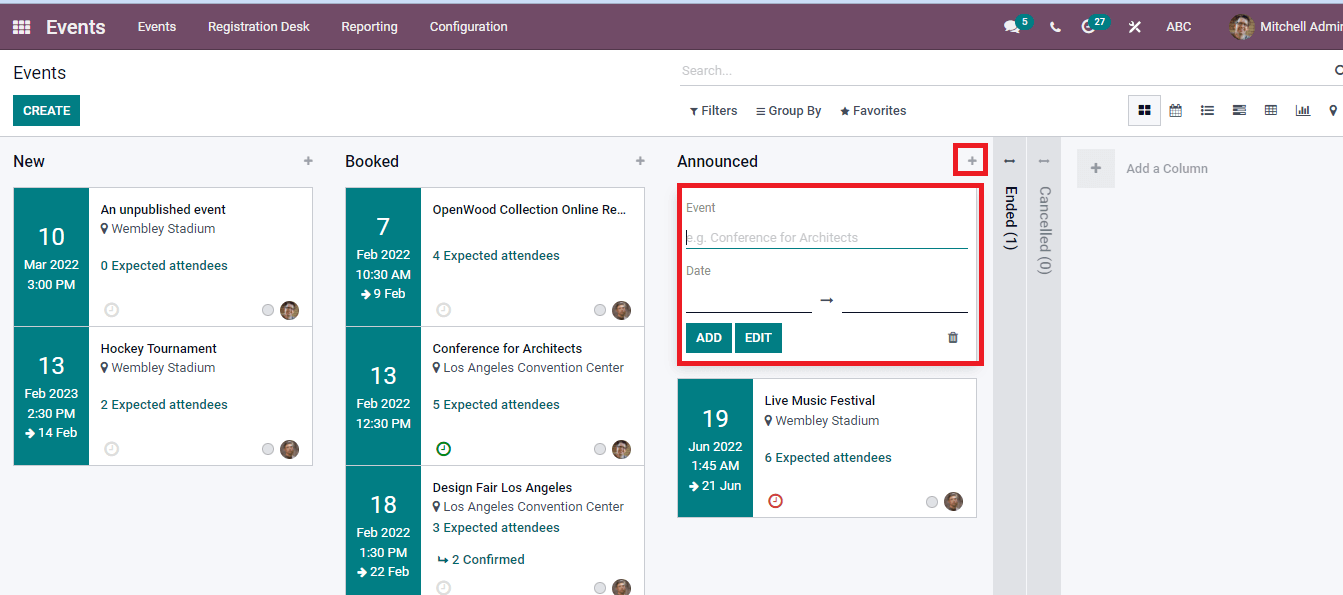
In the Calendar view of the window, you can see the specific events on a particular date with various templates and responsible persons. The Calendar view events are displayed in a day, month, week, and year format. You can add a new event by clicking on a specific date on the Calendar.
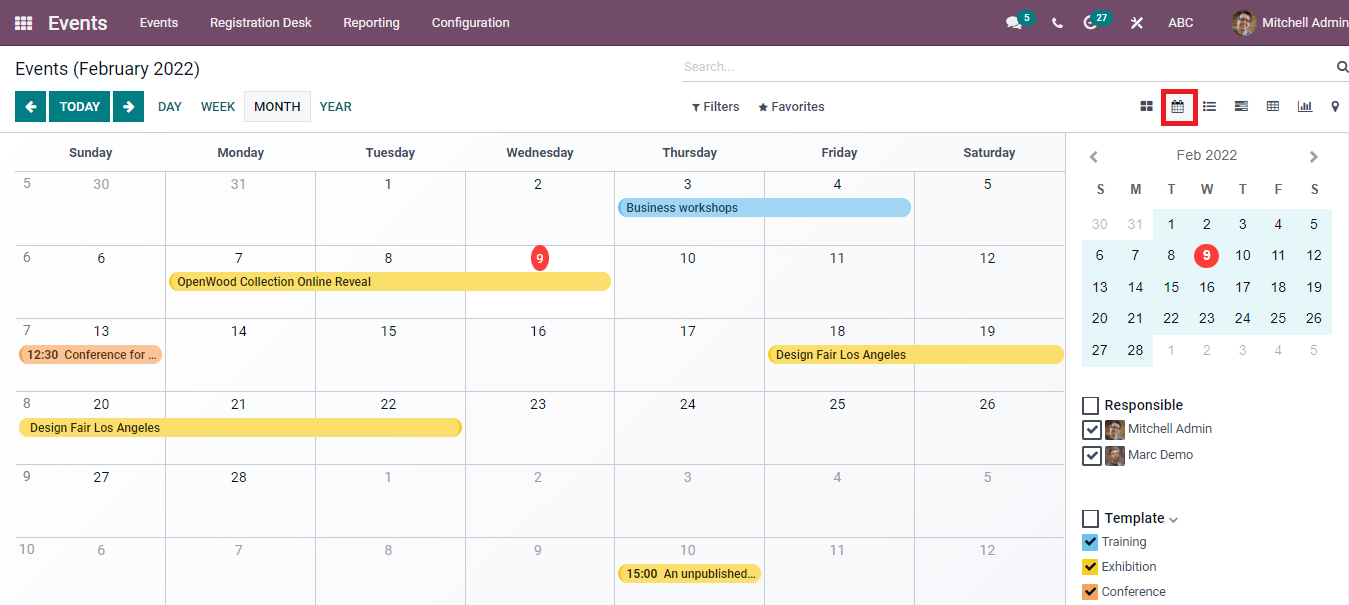
The List view depicts the details of each event based on Venue, Date, Number of participants, Company, Stage, Responsible person, and Expected Attendees. More fields apply to this list by clicking on Add Custom Field icon
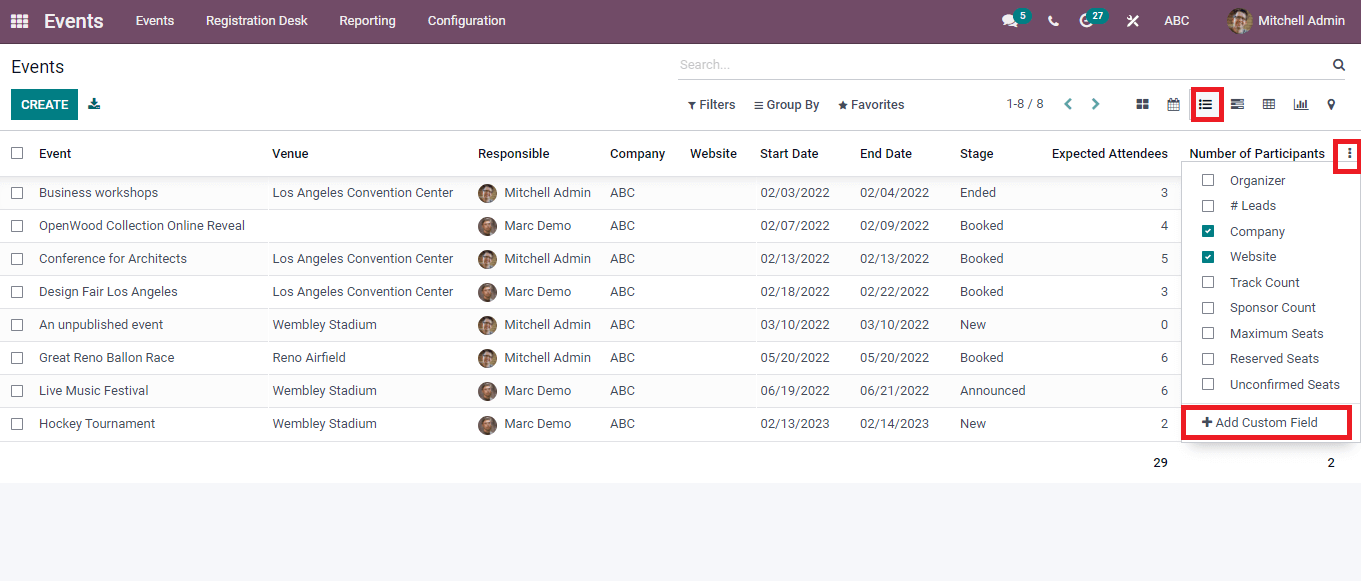
We can see a horizontal chart that shows the event plan on a timeline in the Gantt view of the Events window. A new event creates by clicking + icon on a particular date/month.
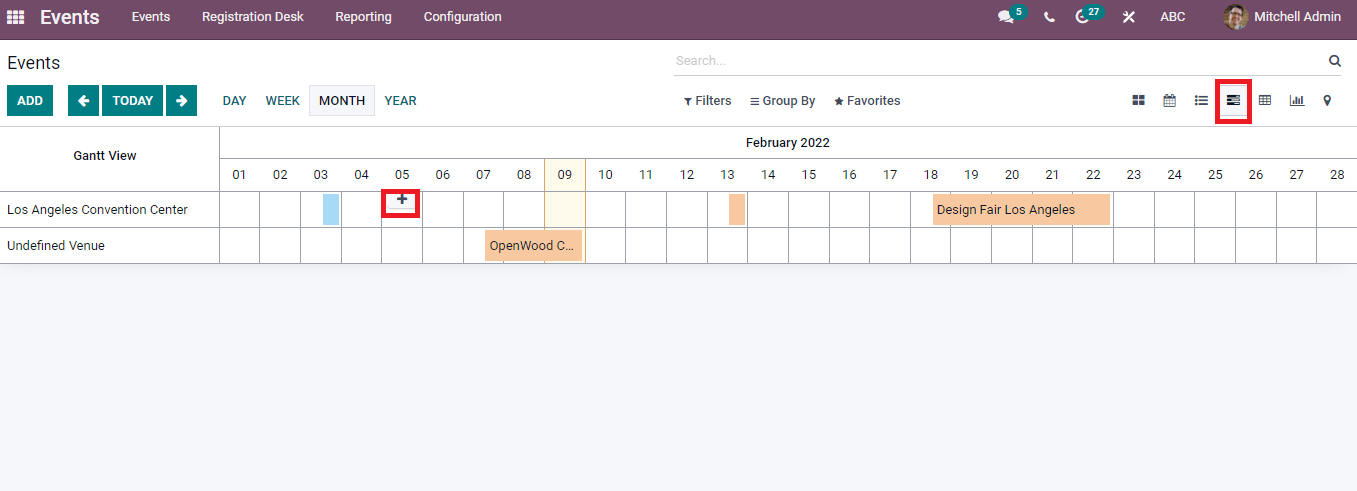
The Pivot view denotes total reserved seats for each event. You can see the Count of Available seats, Participants, Unconfirmed seats, and maximum attendees by pressing on Measure icon.
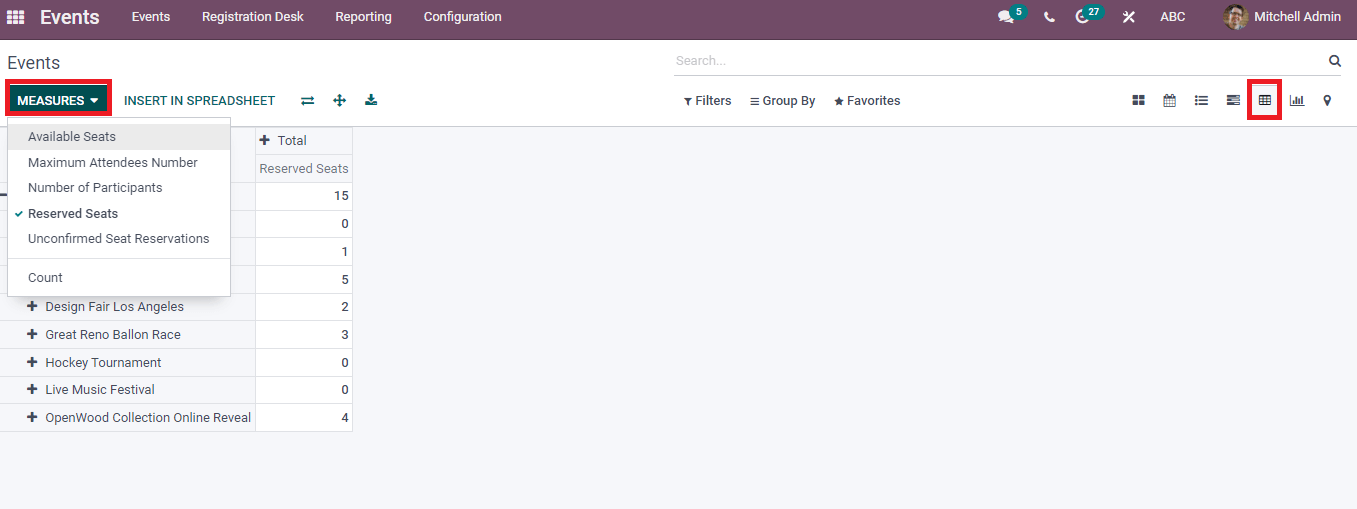
In the Graph view of the Events window, you can display the details of an event on the x-axis and Available seats on the y-axis. The graphical representation is visible in pie and line chart forms.
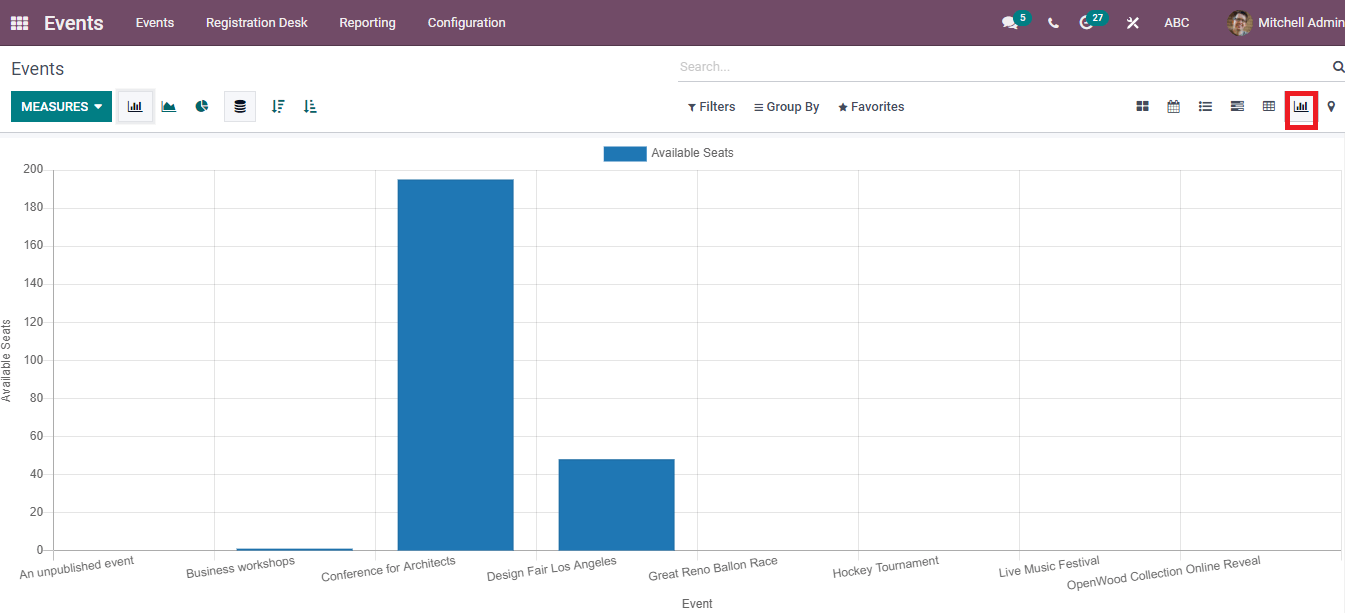
The Map section shows the Address of events, and you can view it in Google Maps. + icon at the left corner assists in zooming in the event’s location. Hence, the Map option helps you track each event’s location.
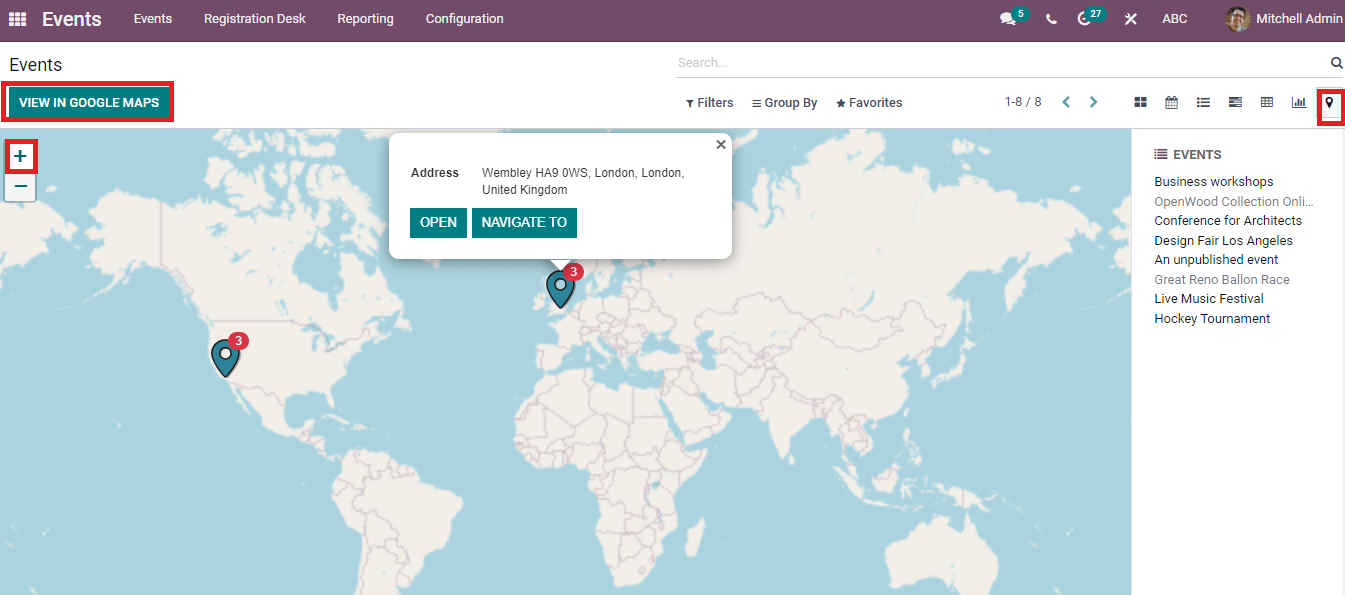
Generation of a New Event
A new event develops by clicking on the Create icon in the Events dashboard of Odoo 15
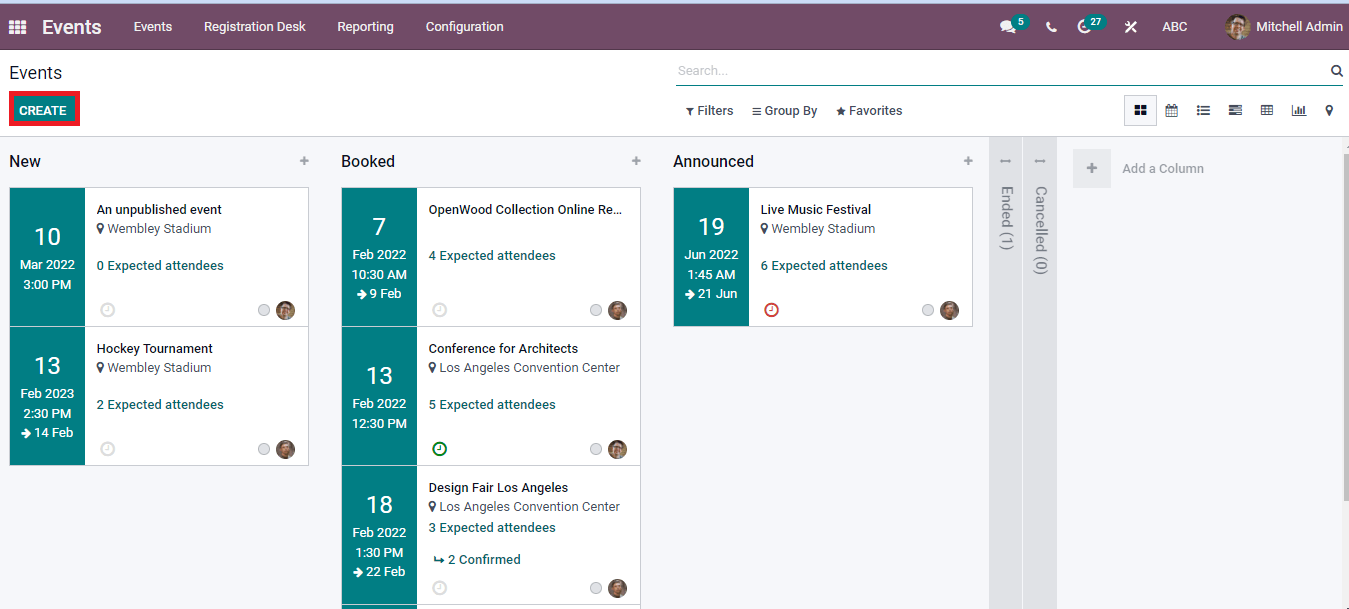
A new page opens after pressing the Create icon. Add a suitable title in the Event Name section and apply the date of the event. Choose the Template as Conference, Sport, Sell online, and Training. We can create or make changes in the Template for the event by clicking on the Event Templates menu from the Configuration tab. After that, add Tags for your event, Organizer, Company, Website, and Responsible person. Additionally, you can enter the number of attendees in the Limit Registration option and enter the location details inside the Venue option.
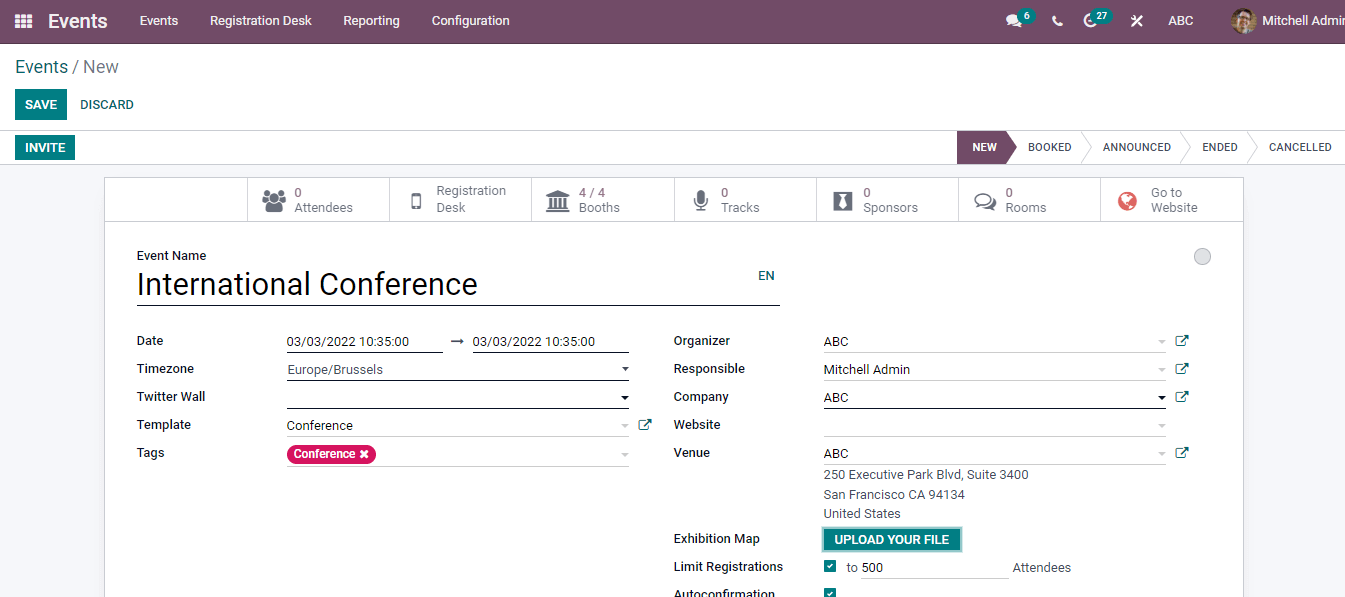
At the end of the New Events window, you can see options like Tickets, Communication, Questions, and Notes. Inside the Tickets tab, add the details of your tickets such as Price, Name, Confirmed, Product, and Maximum number. You can enter more information by pressing the Add a Line button.
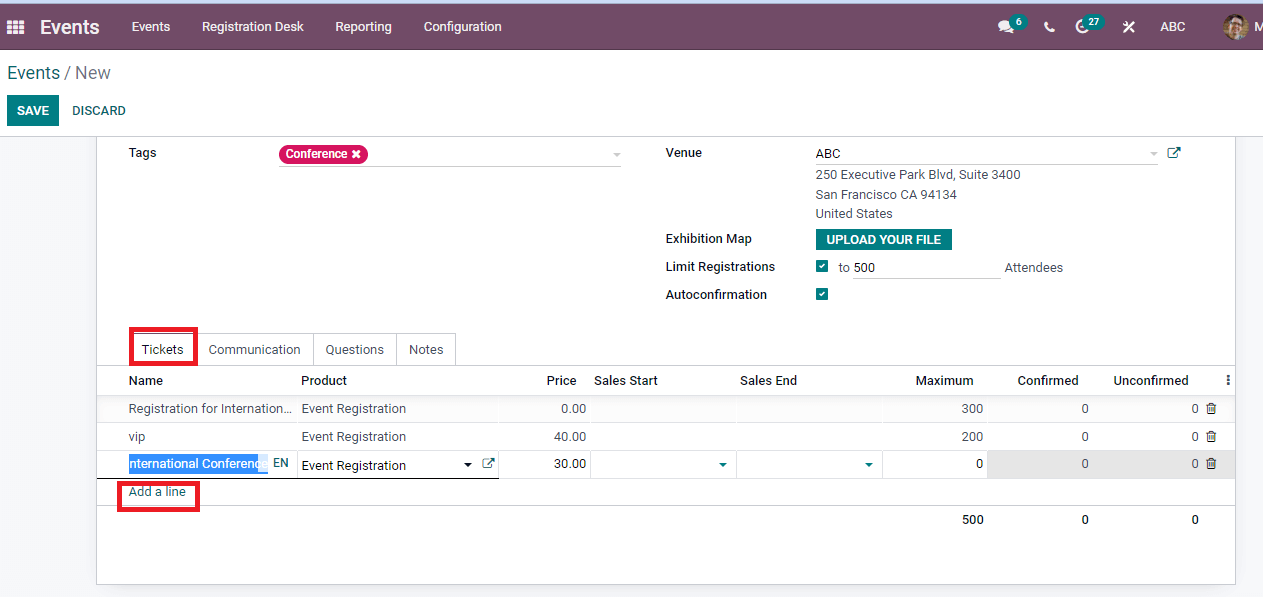
Communication with customers using email or SMS ensures by the Communication tab. Users can decide communication patterns and assist in adding Templates. You can set the Units as per hour, week, month, and Send in SMS/Social post/Email. Odoo sends the SMS/Email fast according to the Trigger you have chosen. The Communication tab helps to send alerts regarding the event for participants.
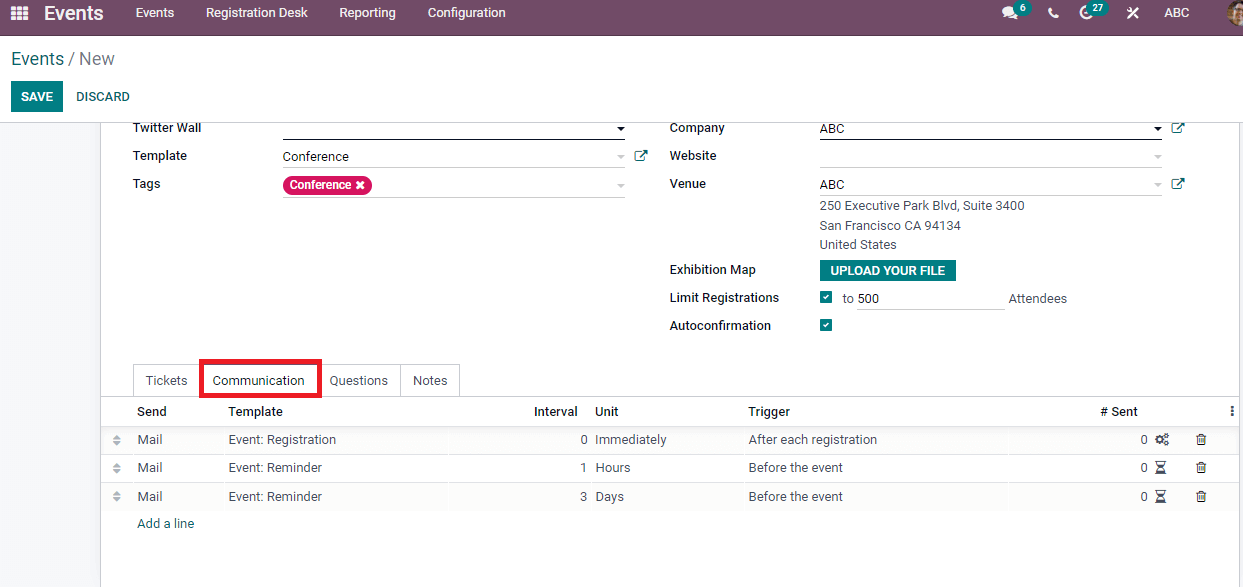
You can create questions for participants through the Questions tab. Click on Add a line option to develop new questions. Enter the question/answers and press on Save/ Close icon in the new window.
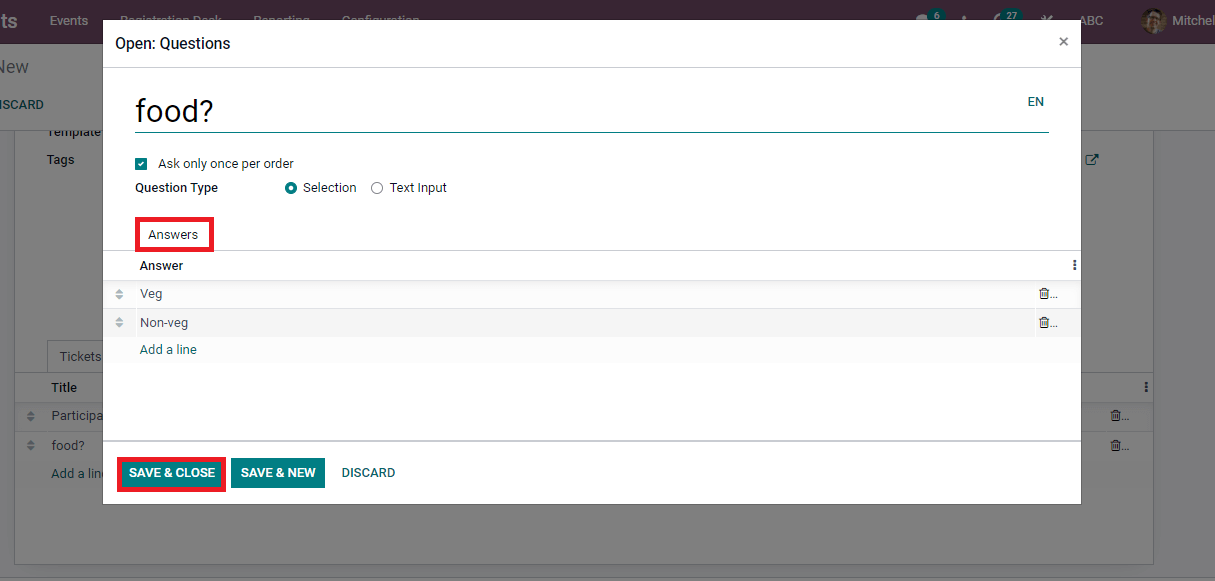
The Created question, answers, and type are visible below the Questions tab. You can convey Ticket instructions and additional information for viewers below the Notes tab.
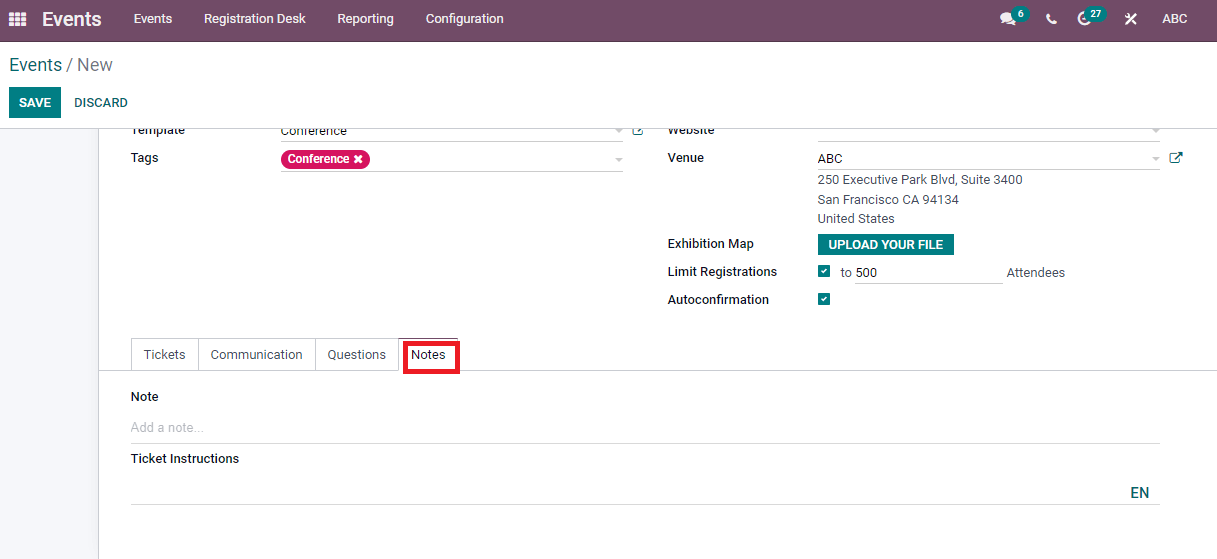
After entering all details of the event, press on the Save icon. Then, you can invite more visitors by clicking on the Invite button. In the new window, select the Mailing Type as Email or SMS. Add the Subject, choose your Recipients and enter the SMS Content at the end. Press on the Save icon, and you can Send/Schedule/Test the SMS.
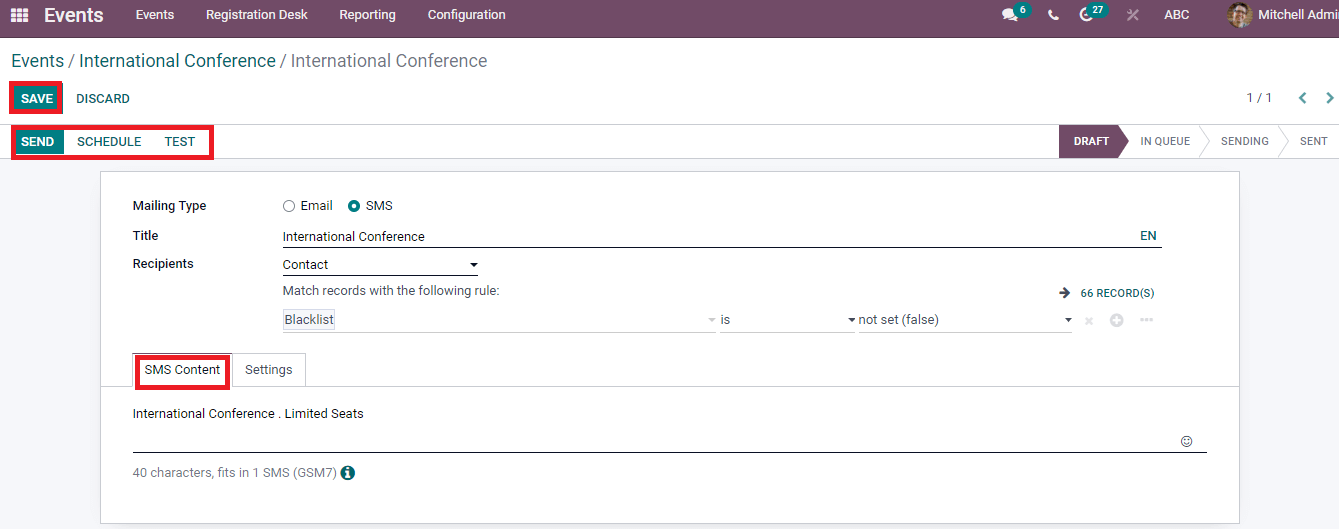
You can enter the Send on a date and schedule the event by selecting the Schedule button. The scheduled event is visible in the window of the Events module.
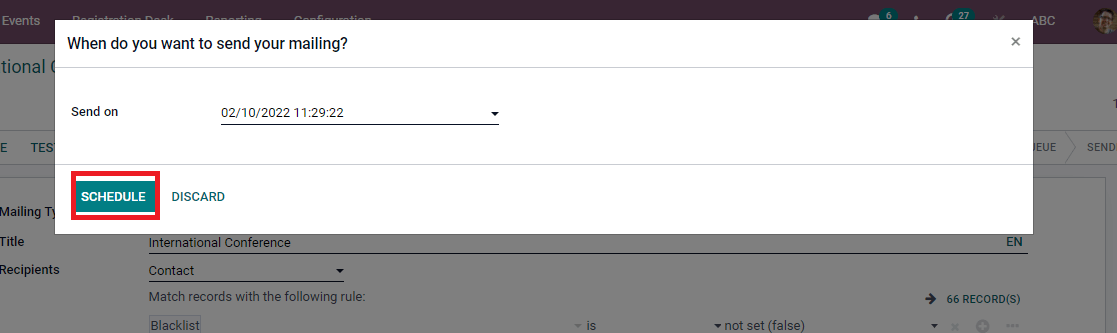
Once you save the changes, you can publish the event on the website. Click on the Go to Website button on the Events window. The new page of the website opens before you
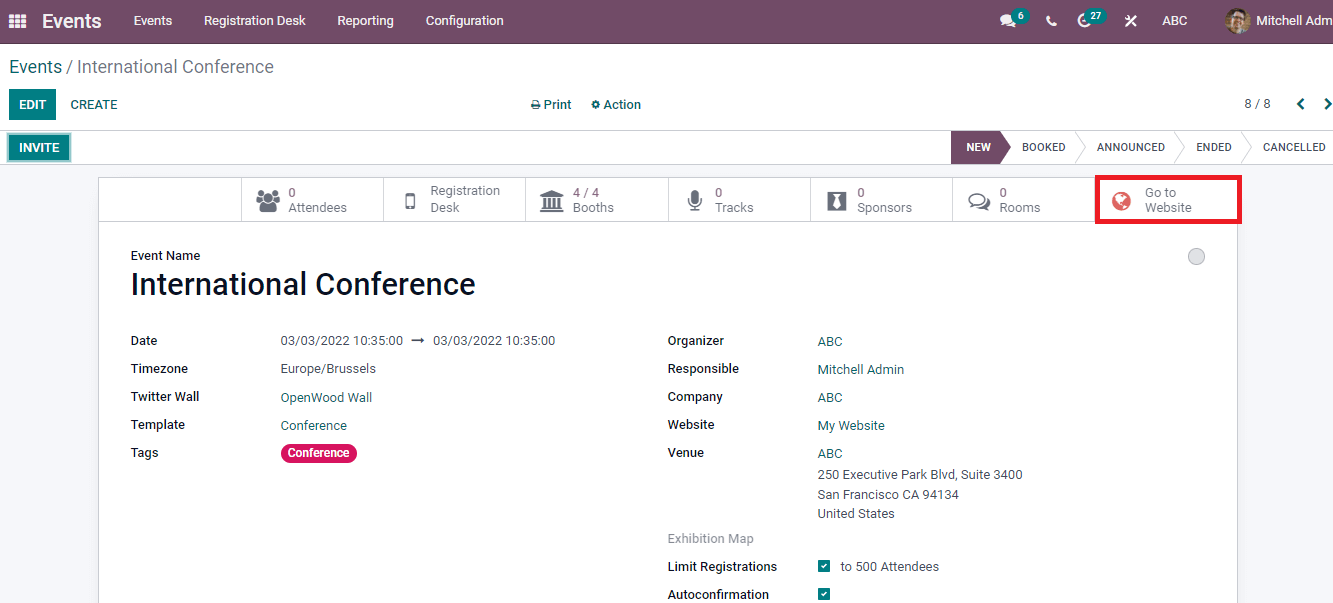
In the website window, you can see the Event name, Tickets rate, location, and time. We can publish the event by activating publish option at the top of the window. Choose your ticket from the dropdown menu near Tickets and press on Register button.
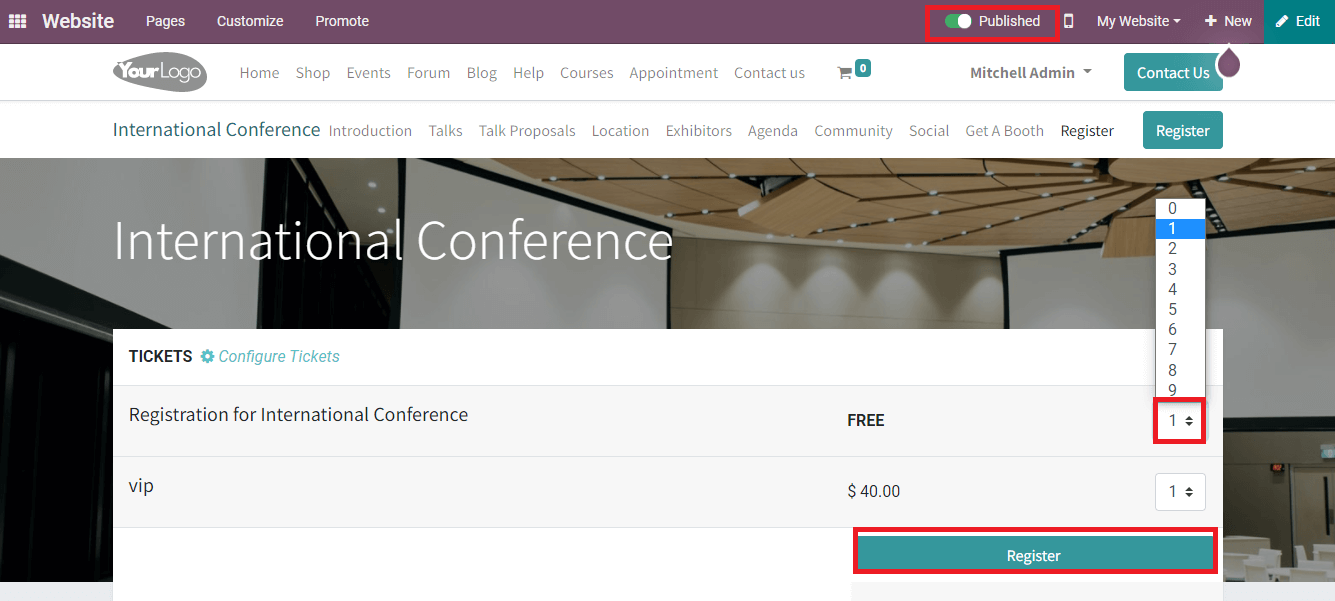
A new Attendees window opens before you and enter details such as Name, Phone/Email and click on Continue icon.
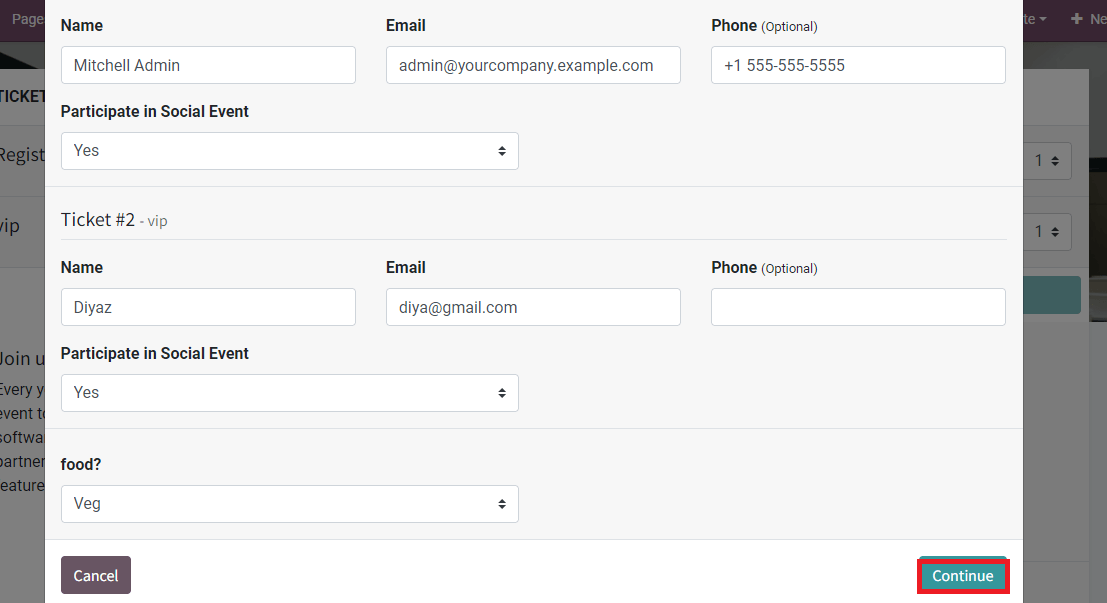
Your registration for the event is visible in the window after clicking on the Confirm button. The details of published events display in the Events tab of the Website module. Here, your published event is viewable to participants.
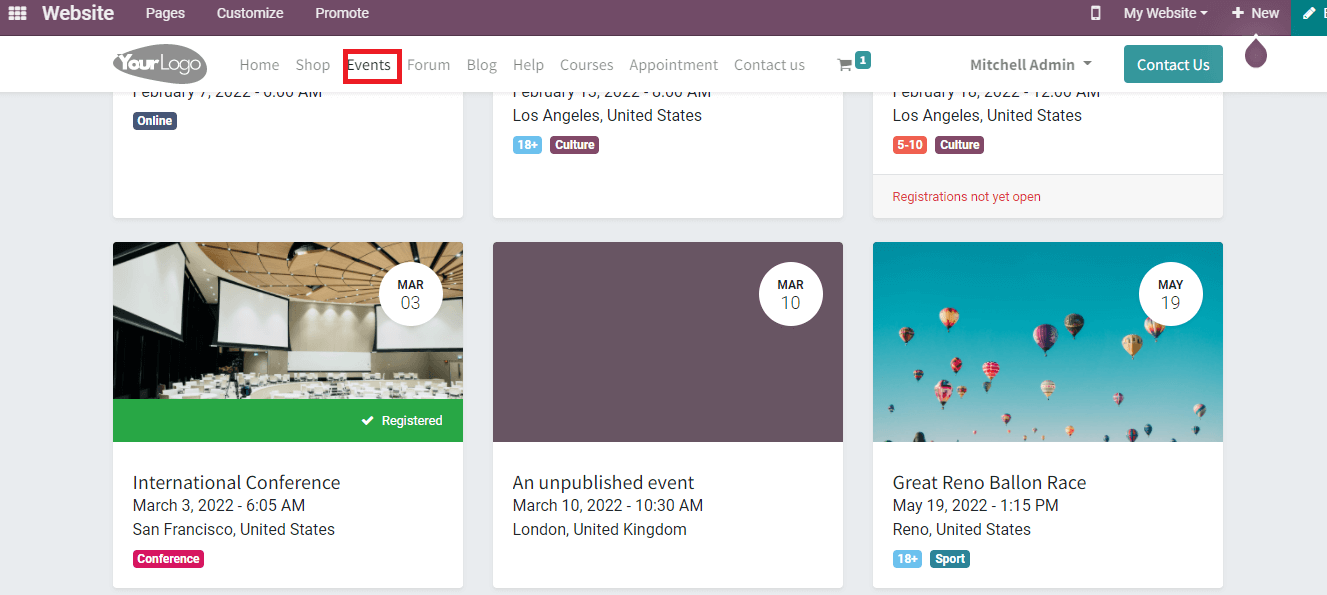
Let us go back to the Event Module to see the details of the created event. You can see the number of attendees inside your program in the Events dashboard.
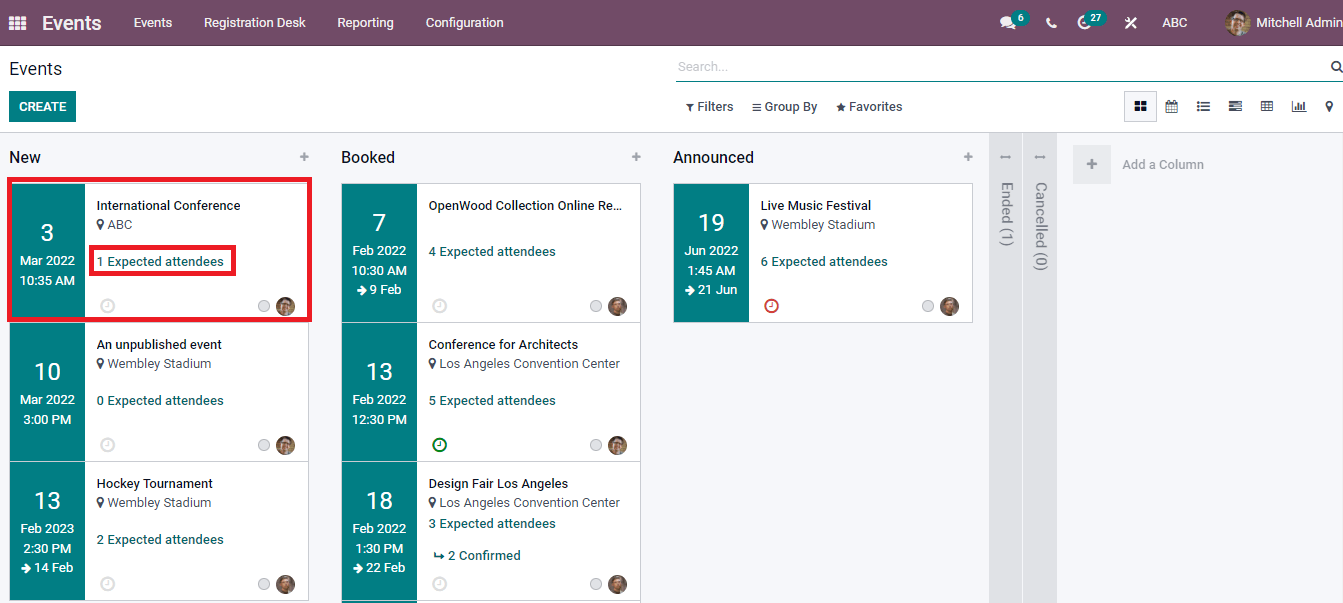
The green color shows at the Go to Website icon in the Events window. That is, it is published, and several attendees are visible here.
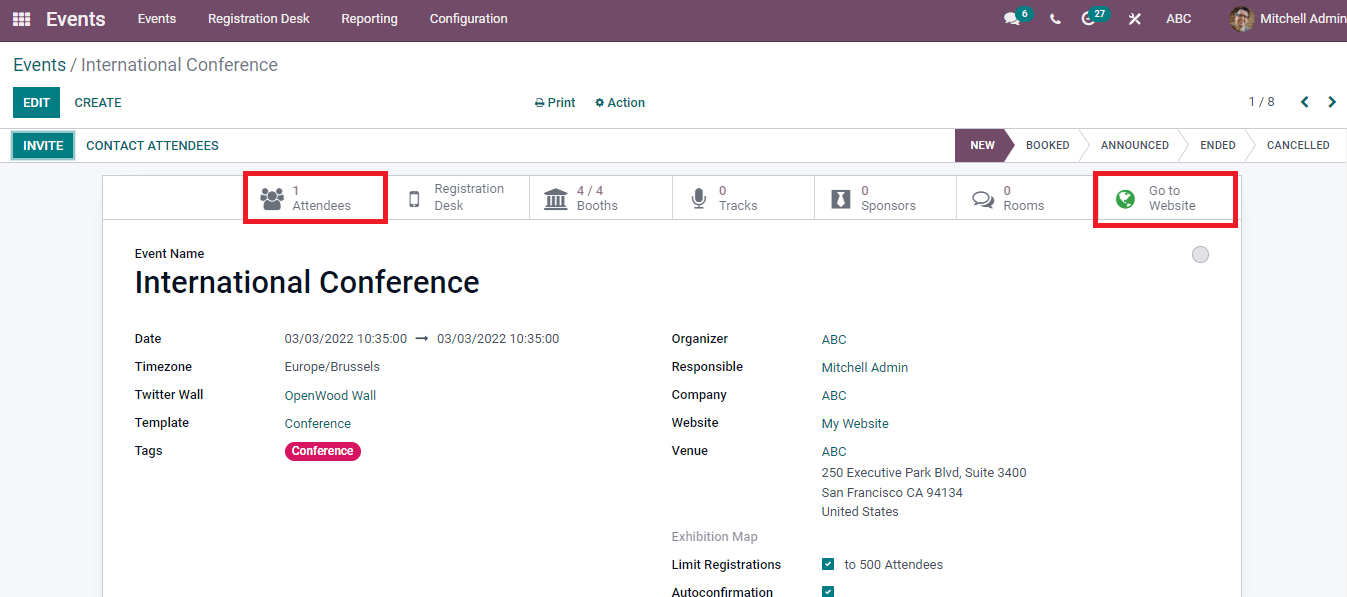
The Events window depicts submenus that show the number of Tracks, Rooms, Booths, Sponsors, and Registration desks.
Odoo 15 Events module helps users manage events, and the ERP system resolves your worries to conduct an activity/program using the Odoo Events Module. A company handles the program coordination easily by the advanced features of the Odoo module.


