Odoo has an excellent feature to set an informative or blocking warning on every customer or product. To set these alerts on products, partners or customers we shall go to the settings of Inventory, Sales and Purchase and mark the option of “Warnings”.
Sales
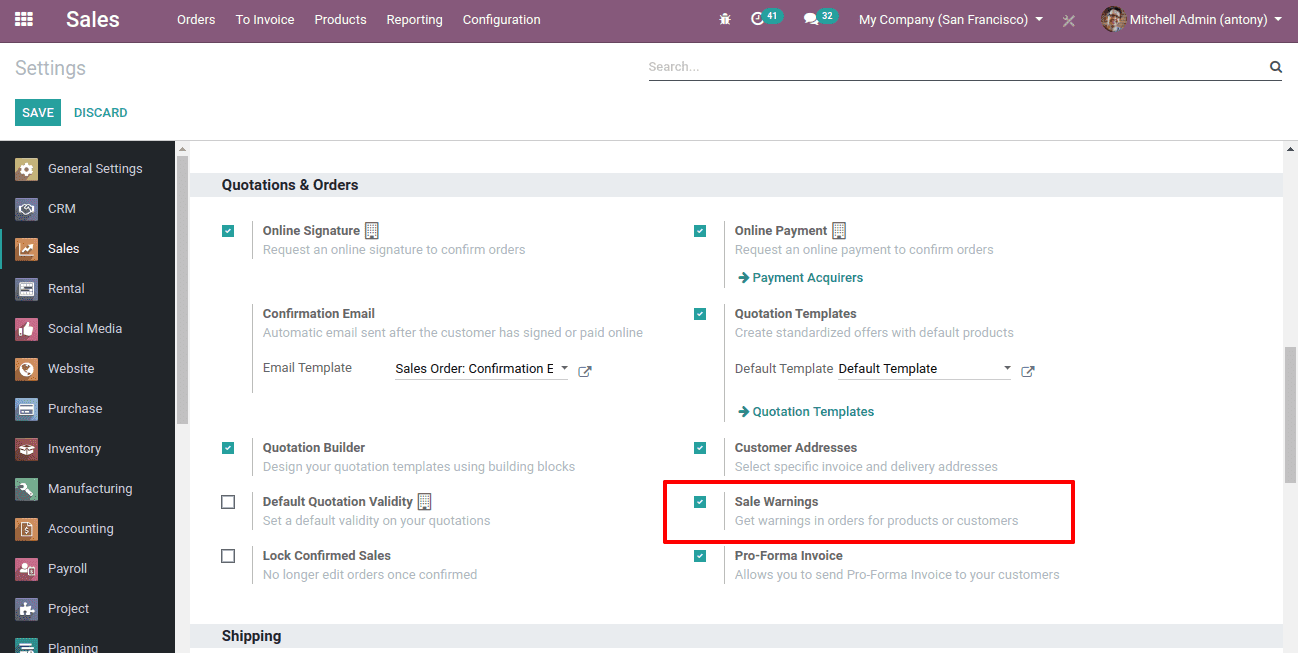
Inventory
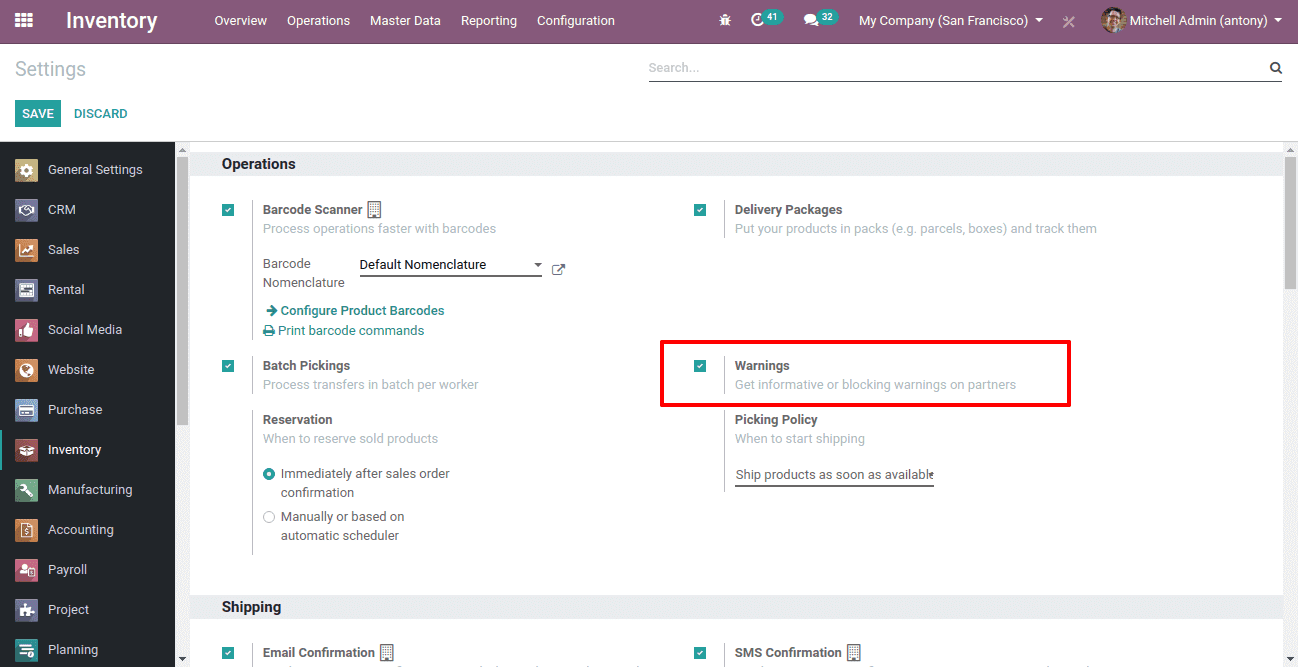
Purchase
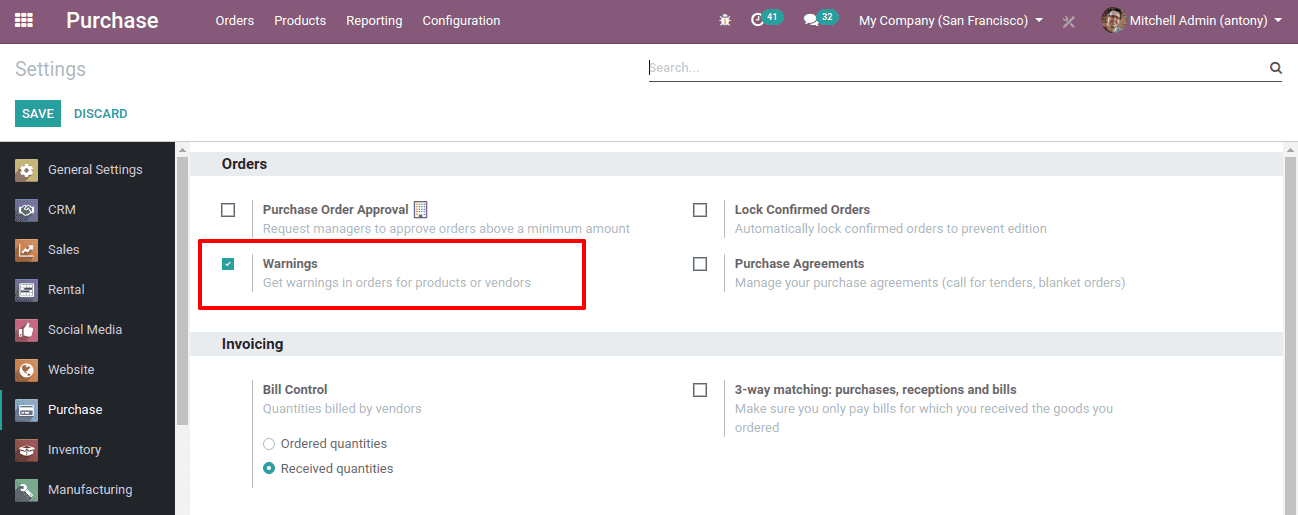
If activated, you can customize a sequence of warnings about the partners or products or customers by specifying criteria on each of the forms in the new Warnings tab. You may select any one of the following types of alerts and generate specific alerts for sales or purchases or any products.
Following are the warnings:

No Message: Here there won’t be any message or alert or warning.
Warning: Here we can show an alert message to the user.
Blocking Message: This will trigger an exception, stopping the workflow.
Let us see how it is configured
First of all, keep a warning for a product. For that go to Sales -> Products -> Products -> select a Product -> sales/purchase tab -> Warnings.
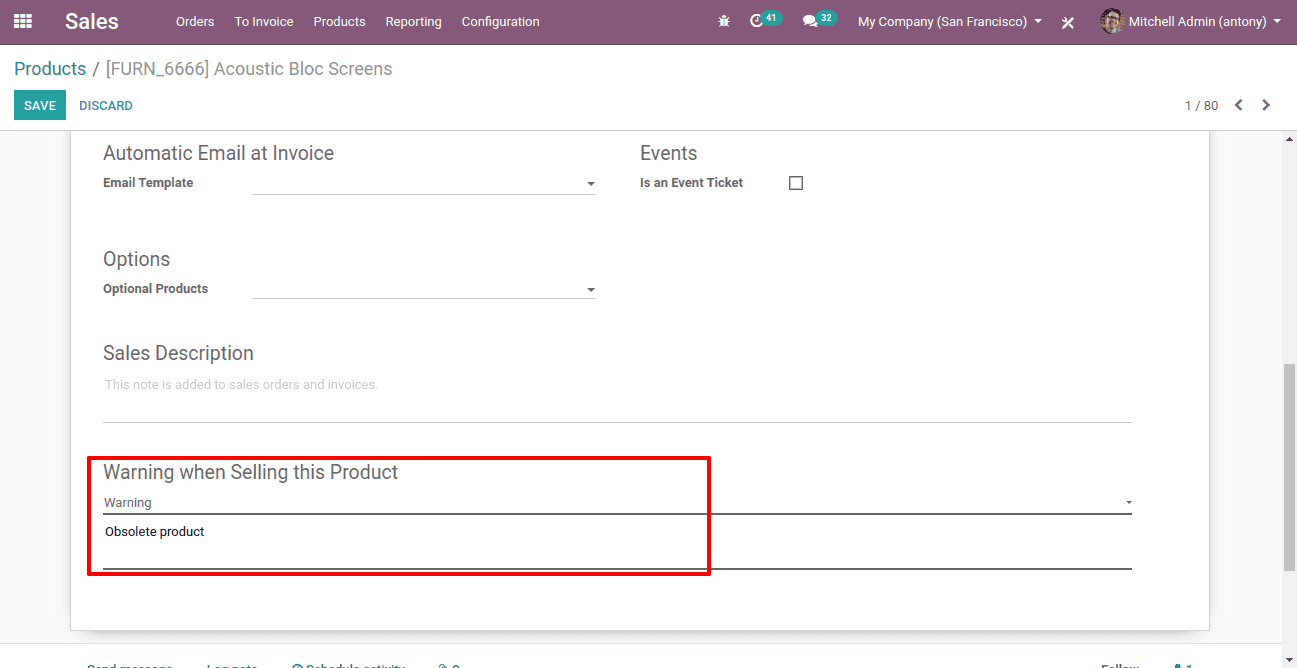
Here we have to mention the reason for keeping the warning and we have mentioned ‘Obsolete product’ as the reason. Now when we try to sell this product this message will be shown in a pop-up wizard.
for this product, now let us make a sale order.
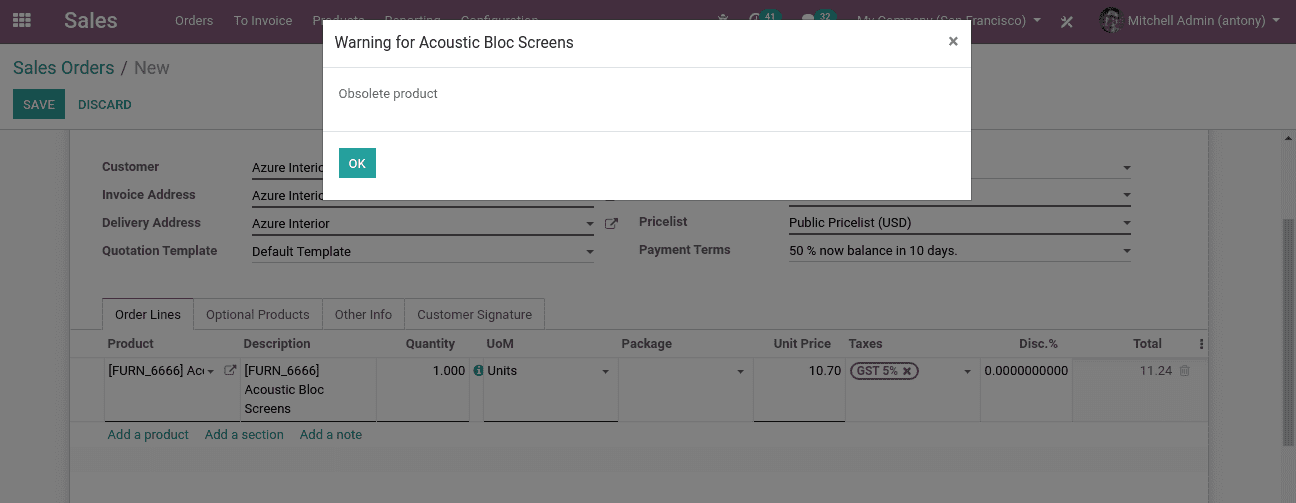
The moment we select the product pop up window will appear as shown above with the warning message.
Since it is just a warning message we are able to sell it after confirming the order.
Now we can keep a block message.
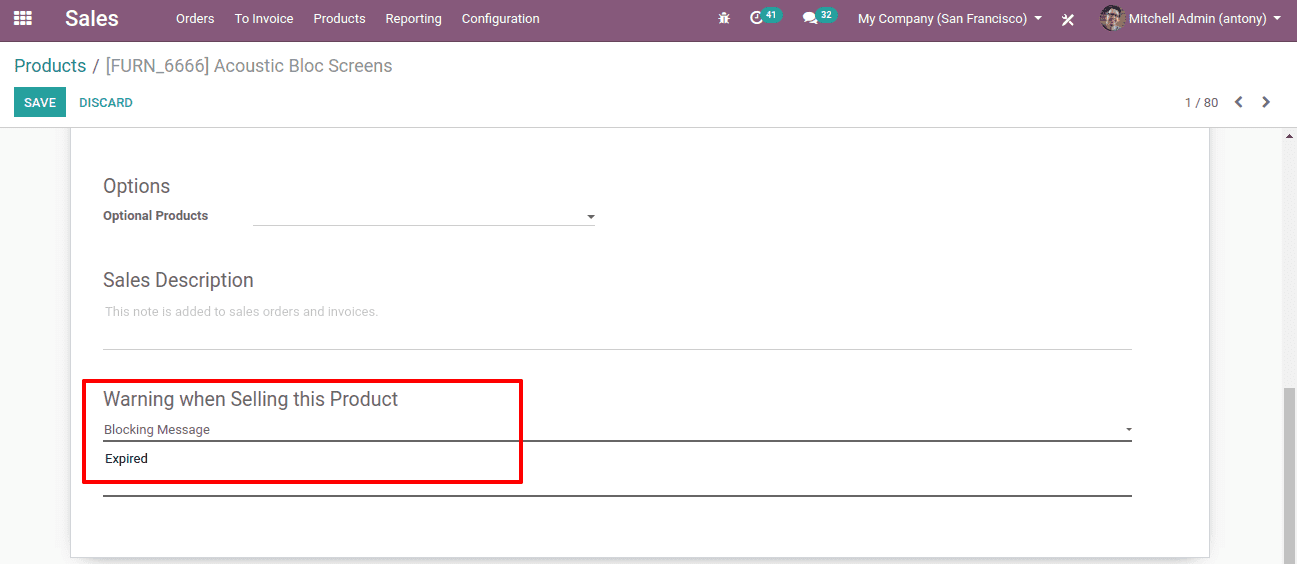
Now we have to keep the ‘Blocking message’ as Expired.
let us create a sales order now.
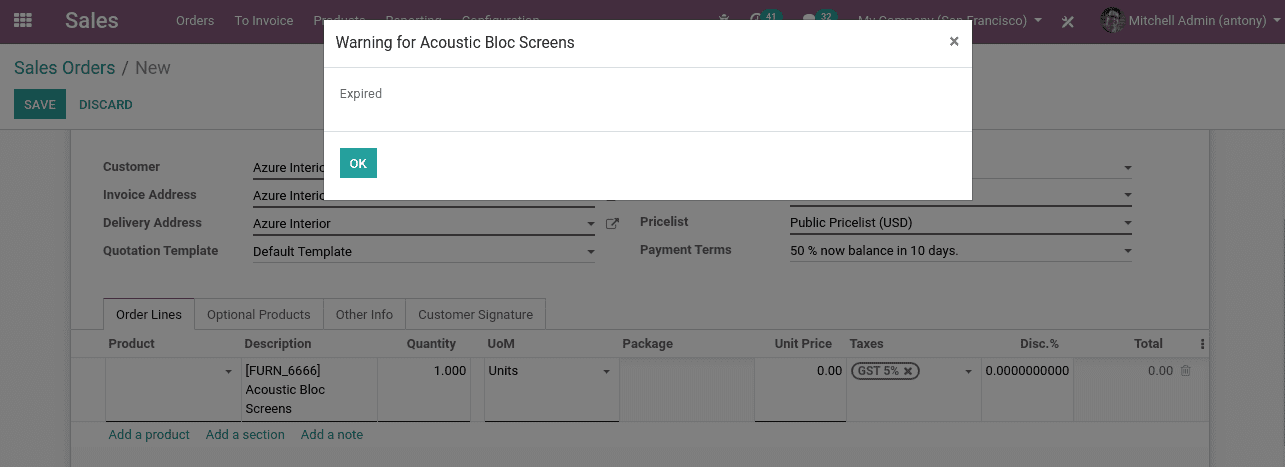
Here when we select the product suddenly the blocking message will be shown like this.
And we are not able to sell this product or cannot process further the sales order since it is blocked.
Now we can keep alert on customer or vendors
When we select a customer or vendor we can see many options to set warnings.
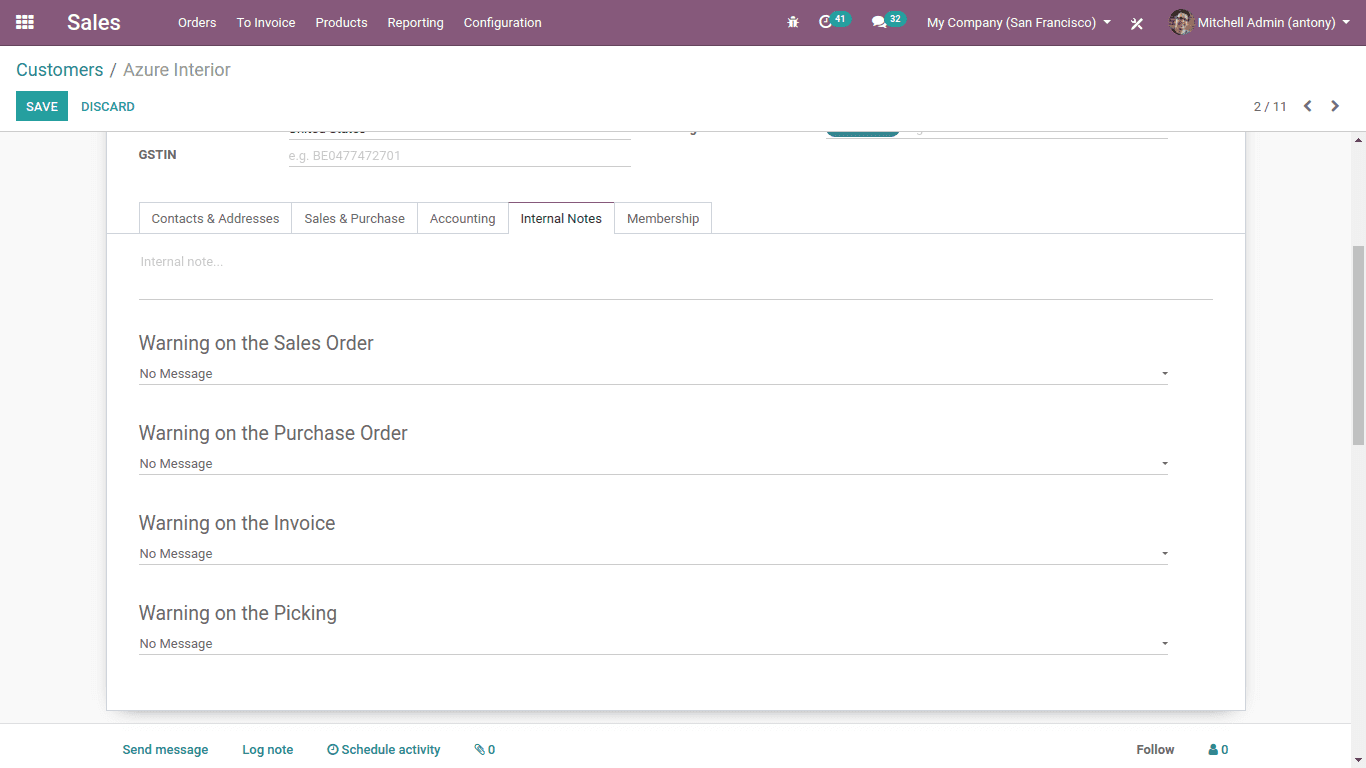
Here we have selected the customer. Under the ‘Internal note’ tab we shall see four types of warnings can be set.
Warning on the Sales order: Here warning will be shown when we do a sales with this customer.
Warning on the Purchase order: When we do purchase from this vendor the warning will be shown.
Warning on the Invoice: Warning will be shown at the time of invoicing for this customer.
Warning on the Picking: When we do a picking from this person or company warning will be shown.
For this customer let’s do a sale order.
We shall set a warning for the customer on the sales order.
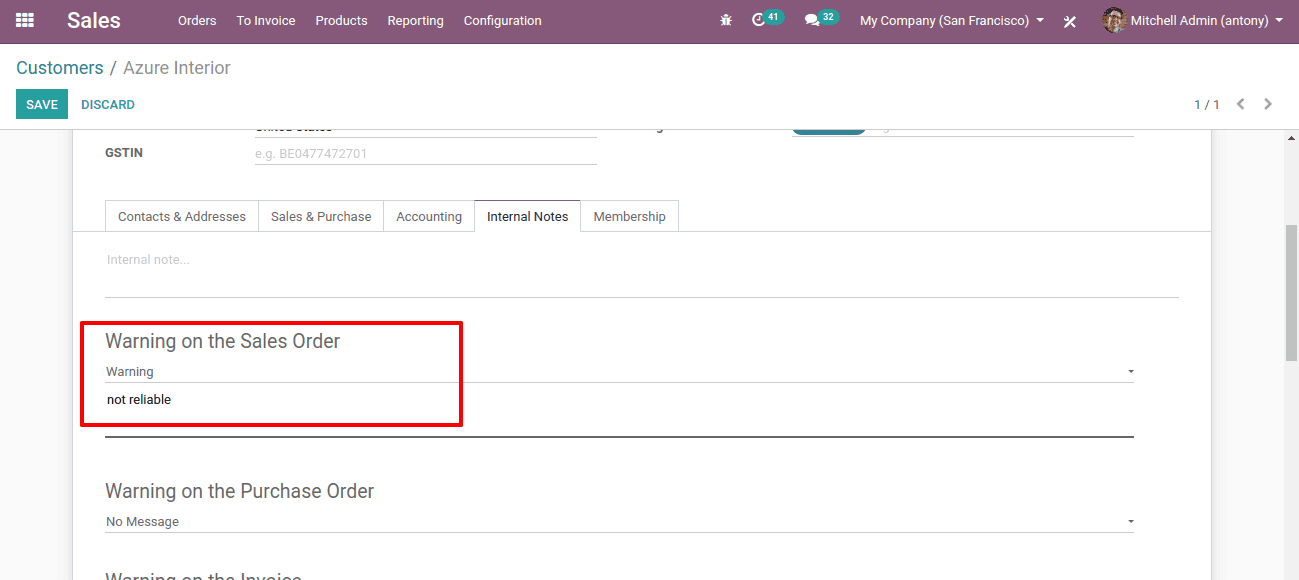
So we have set it here.
Now we shall make a sales order for this customer.
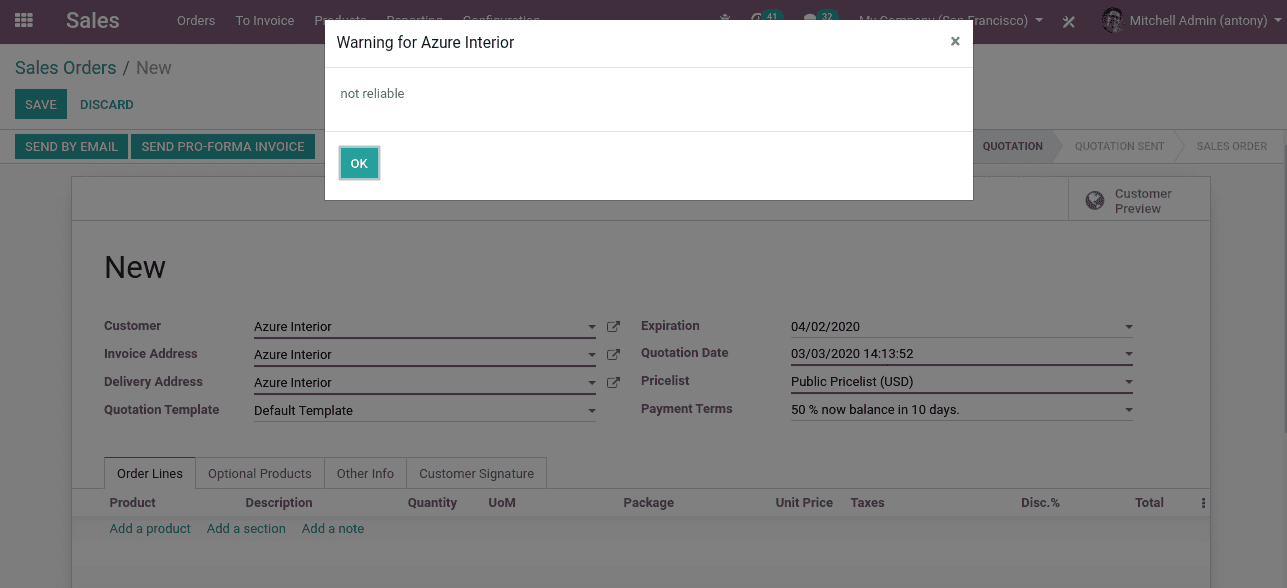
When we selected the customer, the warning message appeared in a pop-up wizard. Since it is just a warning we are able to proceed with the sales order.
Now we shall keep a blocking message for the customer.
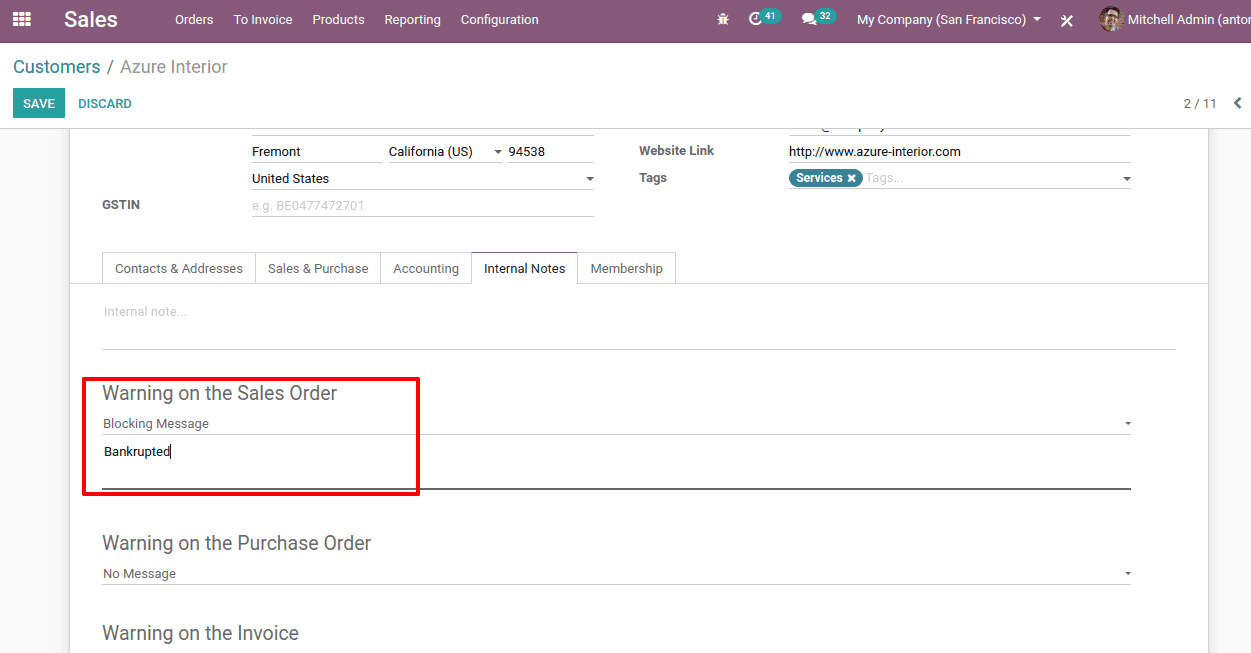
So now we have set the block message to the customer.
Now we shall make a sales order for this customer.
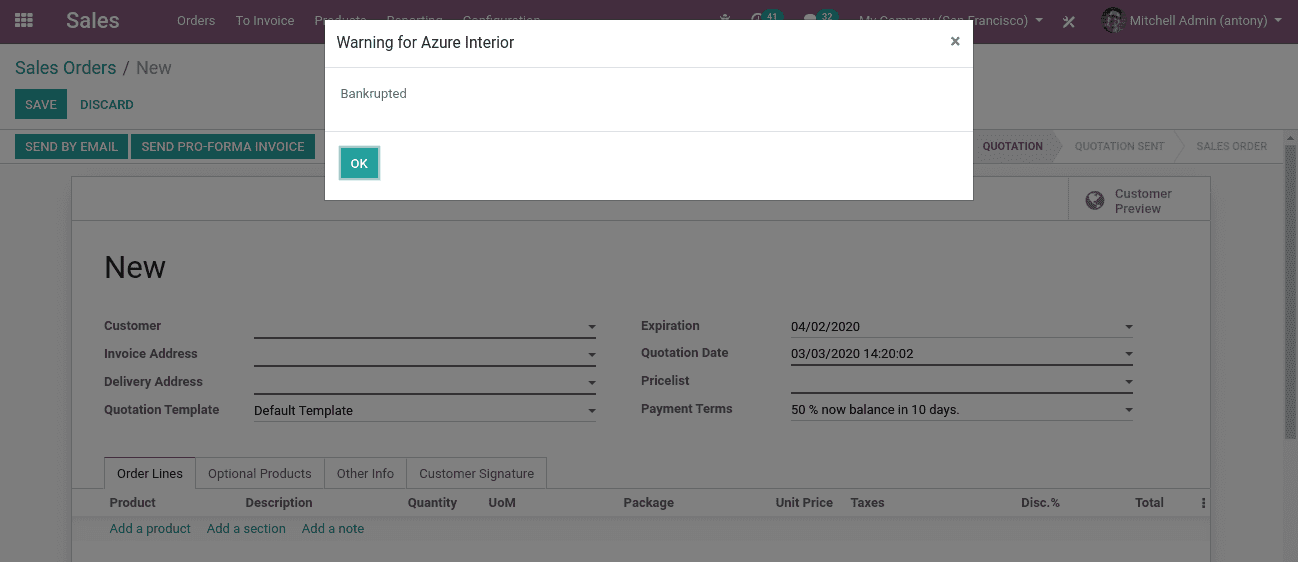
Here at the time, we had selected the customer pop up wizard appeared with the blocking message.
So as above we are able to set warning messages and blocking messages for any product, customers and vendors in the sales, purchase and inventory modules.
So this is all about the ‘Setting of blocking or warning messages in Odoo 13’.


