If you are running or planning to run an eCommerce website, then you must be aware of the alternative shipping methods available in the market now. Providing the safest and fastest shipping options for the orders you receive is a crucial segment to ensure healthy relationships with customers. Dropshipping is one of the effective shipping methods that allow shipping of products directly from suppliers to customers. There will be no intermediary storage of products in the case of drop shipping. If you are running a retailing business, you don’t need to store the ordered product in your warehouse by selecting the drop shipping method. The product will be shipped to the intended customer straight from the supplier.
This shipping method adds many advantages to your eCommerce business. The products will be delivered much faster than normal shipping because of the absence of intermediates. As the deliveries are straight from the suppliers there is no need of keeping warehouses for retailers which will help you to save money and effort. Odoo, the complete solution for business management operations, offers the feature to configure drop shipping for your eCommerce business. With the assistance of the Odoo ERP system, managing drop shipping is an easy process now.
This blog will help you to understand the drop shipping feature available in the Odoo ERP system.
The user can configure Drop Shipping in Odoo by following simple steps. The Settings menu of the Purchase module will show the option to activate the Drop Shipping feature under the Logistics tab as shown in the screenshot below.
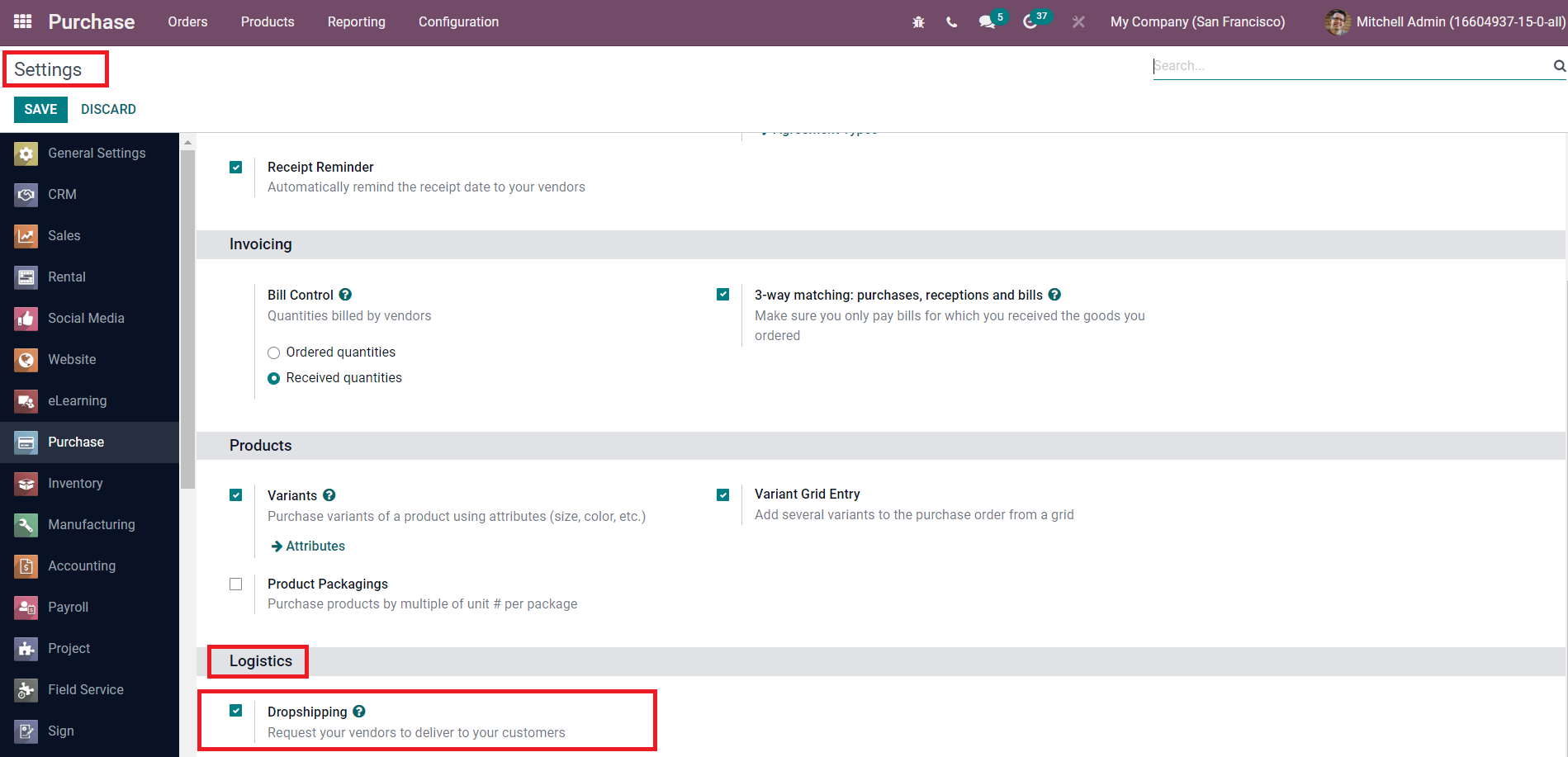
Now, you will be able to get the features of Dropshipping for your sales orders. While configuring a product for sales, you can set the routes of operation of that particular product as Dropshipping. To understand this clearly, let’s go to the product configuration window of a product.
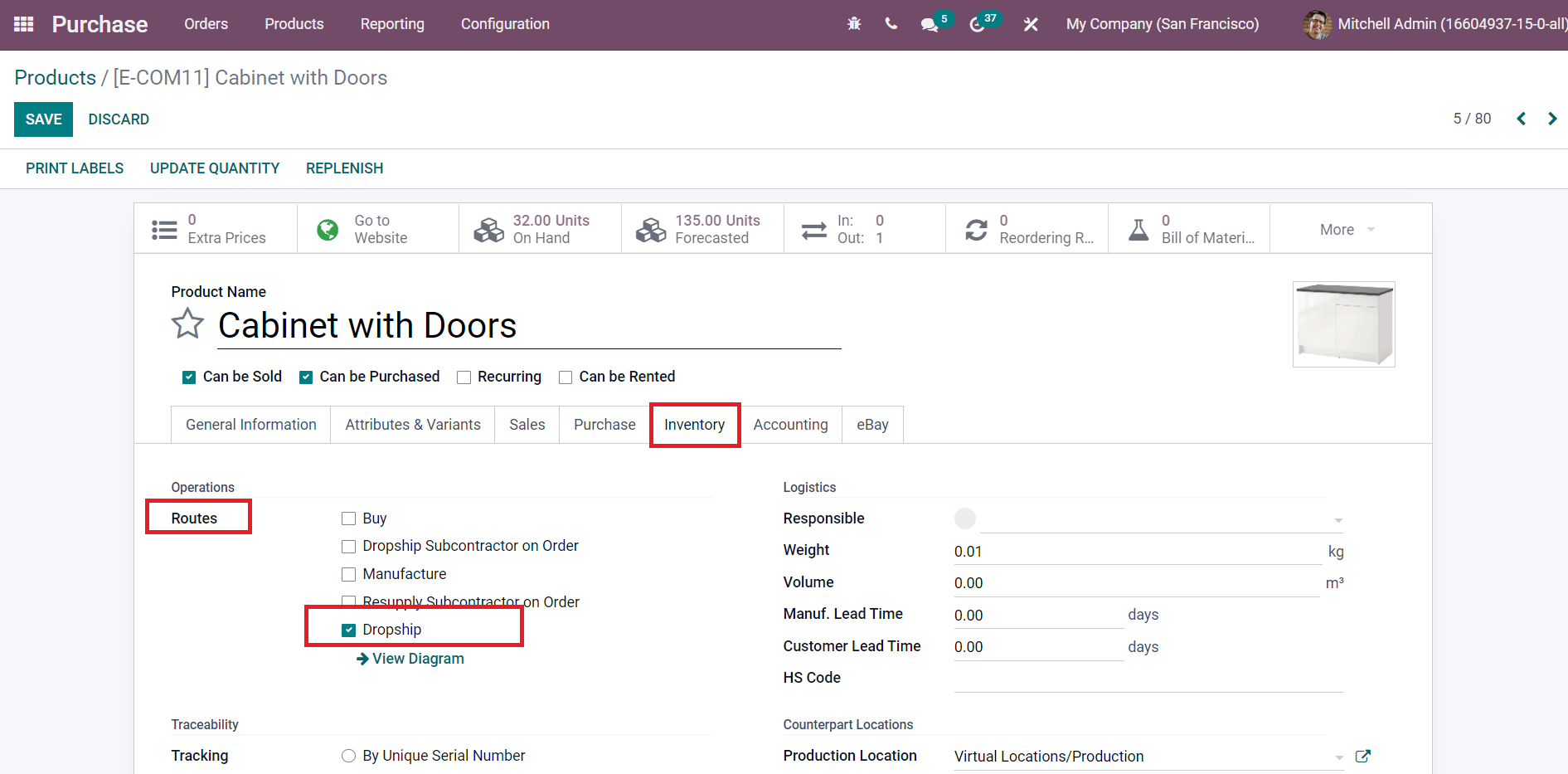
As shown in the image above, the Inventory tab of the product configuration window includes the option to define the Routes of Operations. This option is used to define the routes of a product. Here, we selected Dropship as the Route of Operations for the product called Cabinet with Doors.
If you want to edit or create the Routes of Operations, you can go to the Inventory module where you can use the already existing routes to edit or create a new one using the Create button. The Routes menu can be seen under the Configuration menu as shown below.
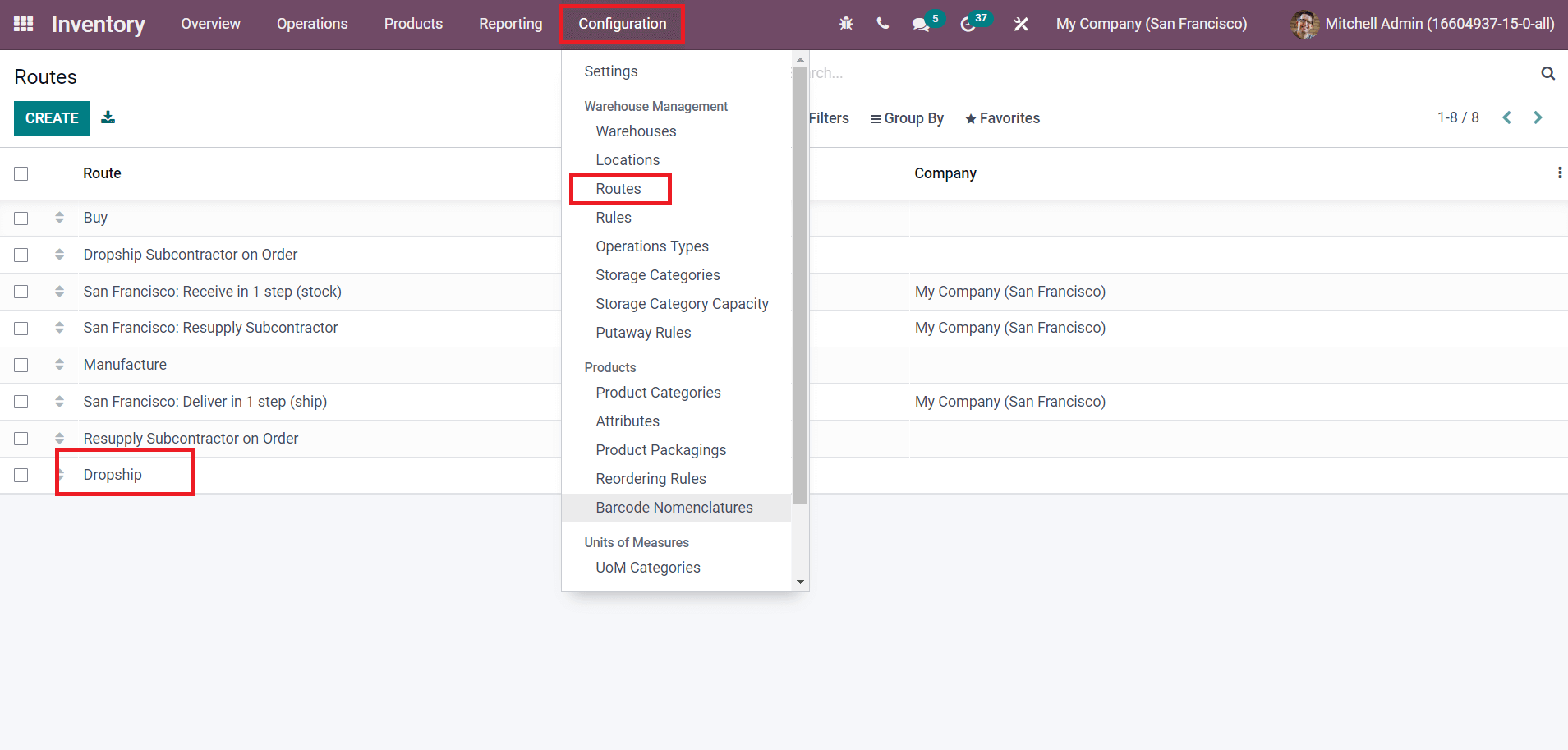
Here, you can select the Dropship option to edit the data.
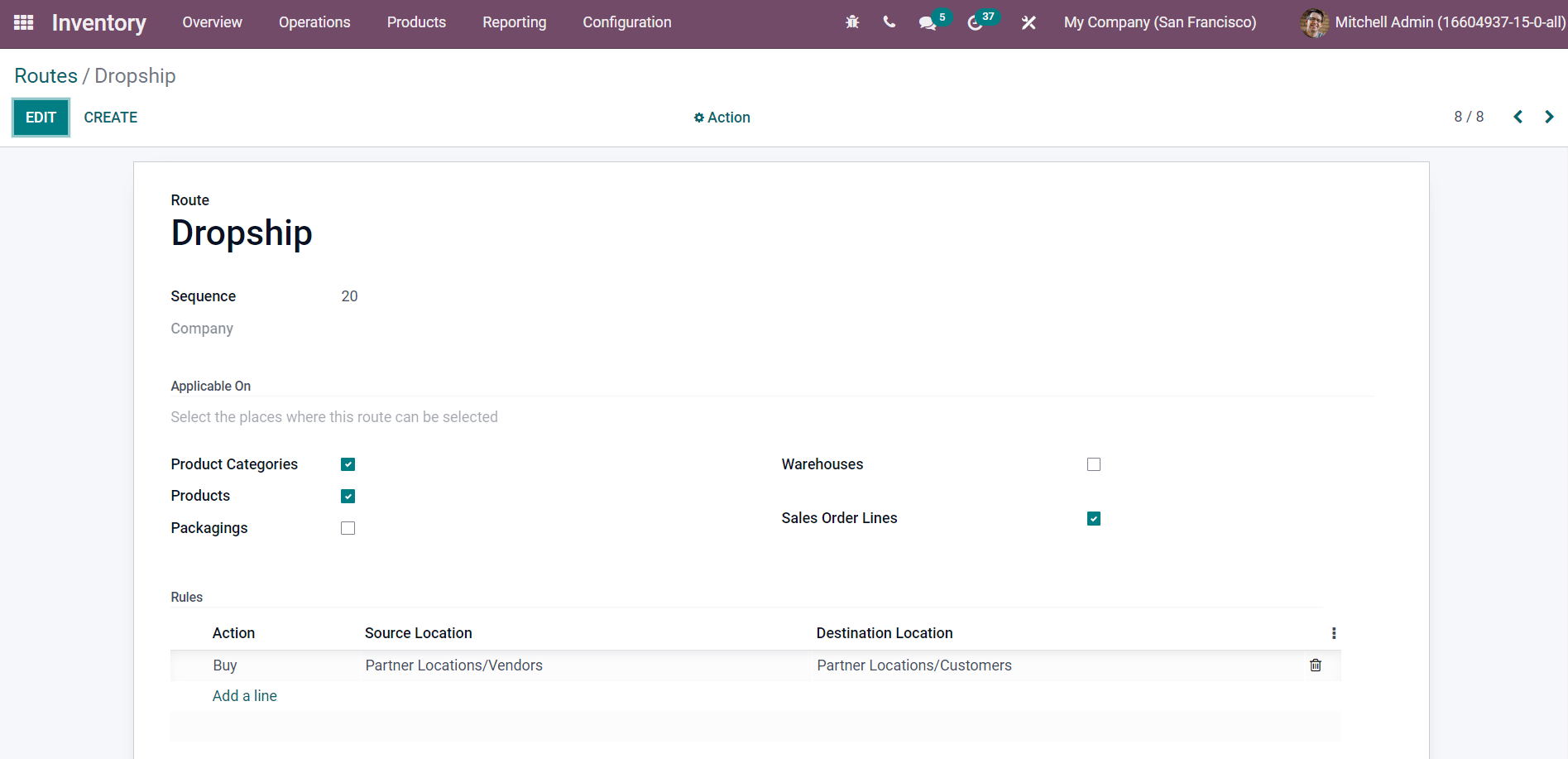
Along with the name of the Route of Operation, you will be able to get the Sequence Number of the route in this window. Next, you will get a field to select the places such as Product Categories, Products, and Packaging where this route can be selected. If needed, you can activate the Warehouse option where you can set this route as the default route for the products that pass through the mentioned warehouse. In most cases, Dropshipping doesn’t require any warehouse as it is the direct delivery method from the supplier to the customer. The Rules tab is used to mention the specific rules of a route of operations. After making necessary changes in the Dropshipping window, you can save the data by clicking on the Save button.
Now let’s take a look at how the Dropshipping method works in Odoo 15. For this, you can create a Sales Order for the product Cabinet with Doors. We have already selected the Route of Operations of this product as Dropshipping.
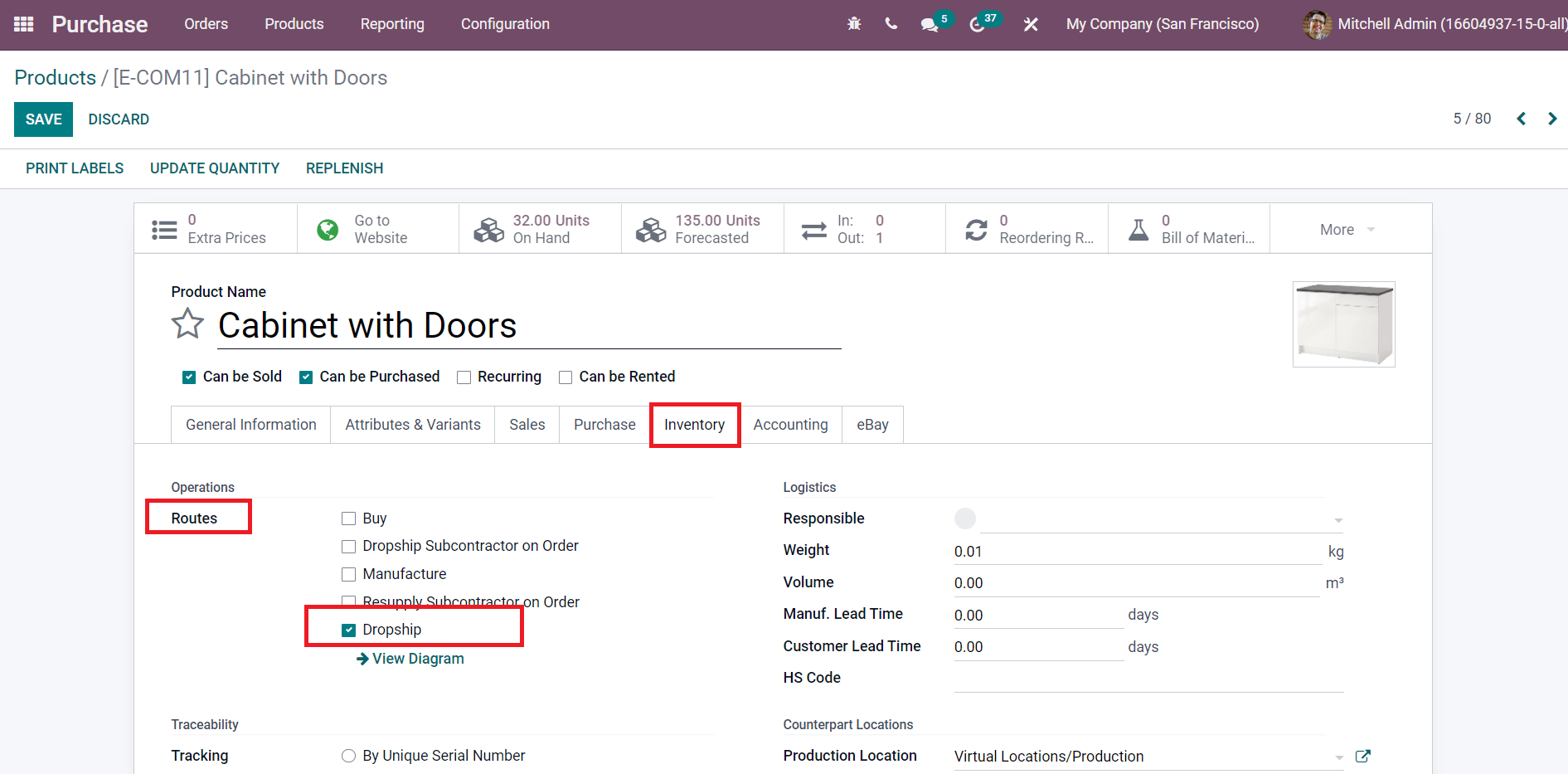
From the Sales module, you can create a new Sales Order for this product.
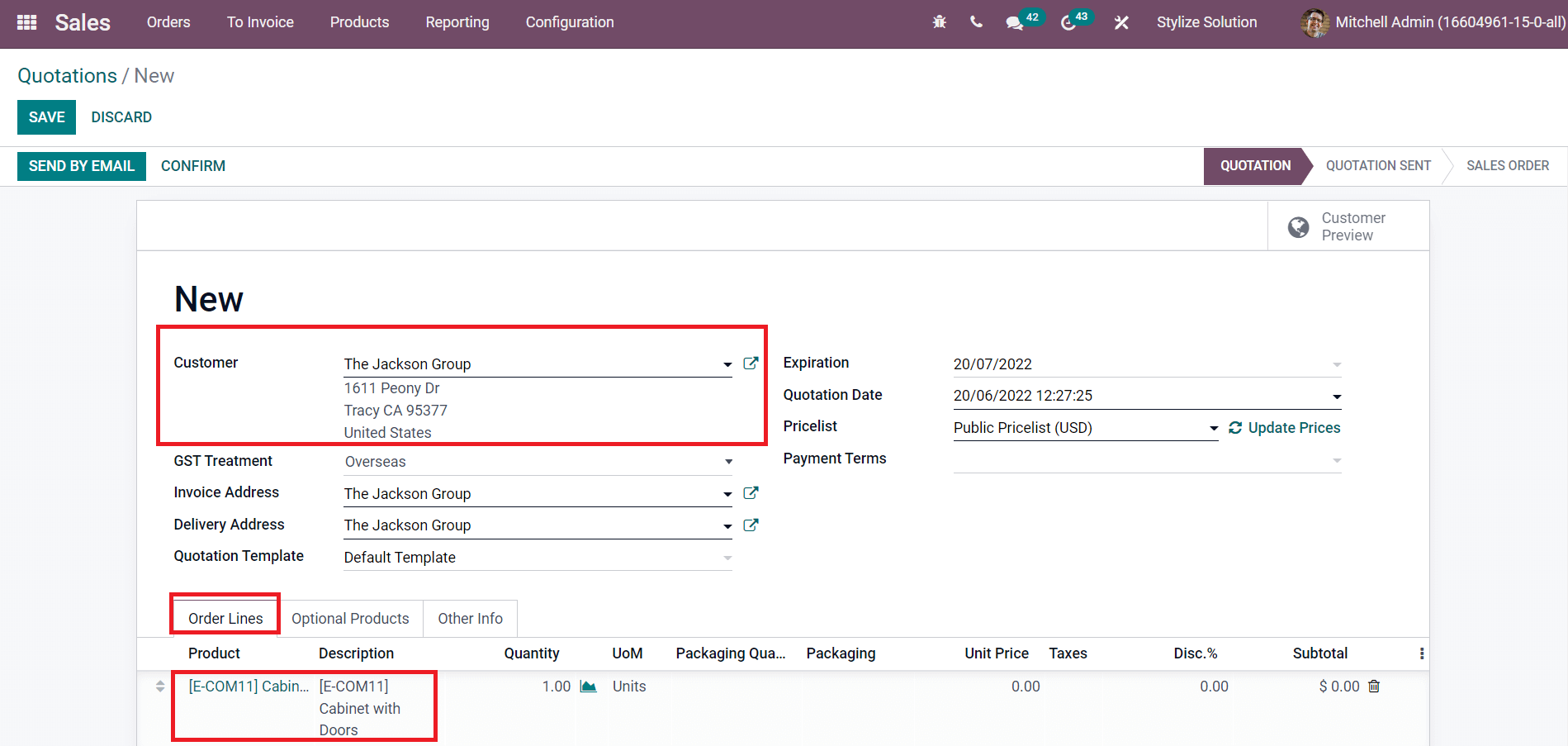
Mention the necessary details of the Customer in the given fields. Under the Order Lines, you can specify the products. After creating a Sales Order for the product Cabinet with Doors, you can send a quotation to the respective customer by clicking on the Send By Email button. Later, you can use the Confirm button to confirm the Sales Order by getting a positive response from the customer. Once you confirm the Sales Order, Odoo will automatically generate a Purchase Order to buy the product from the respective vendor.
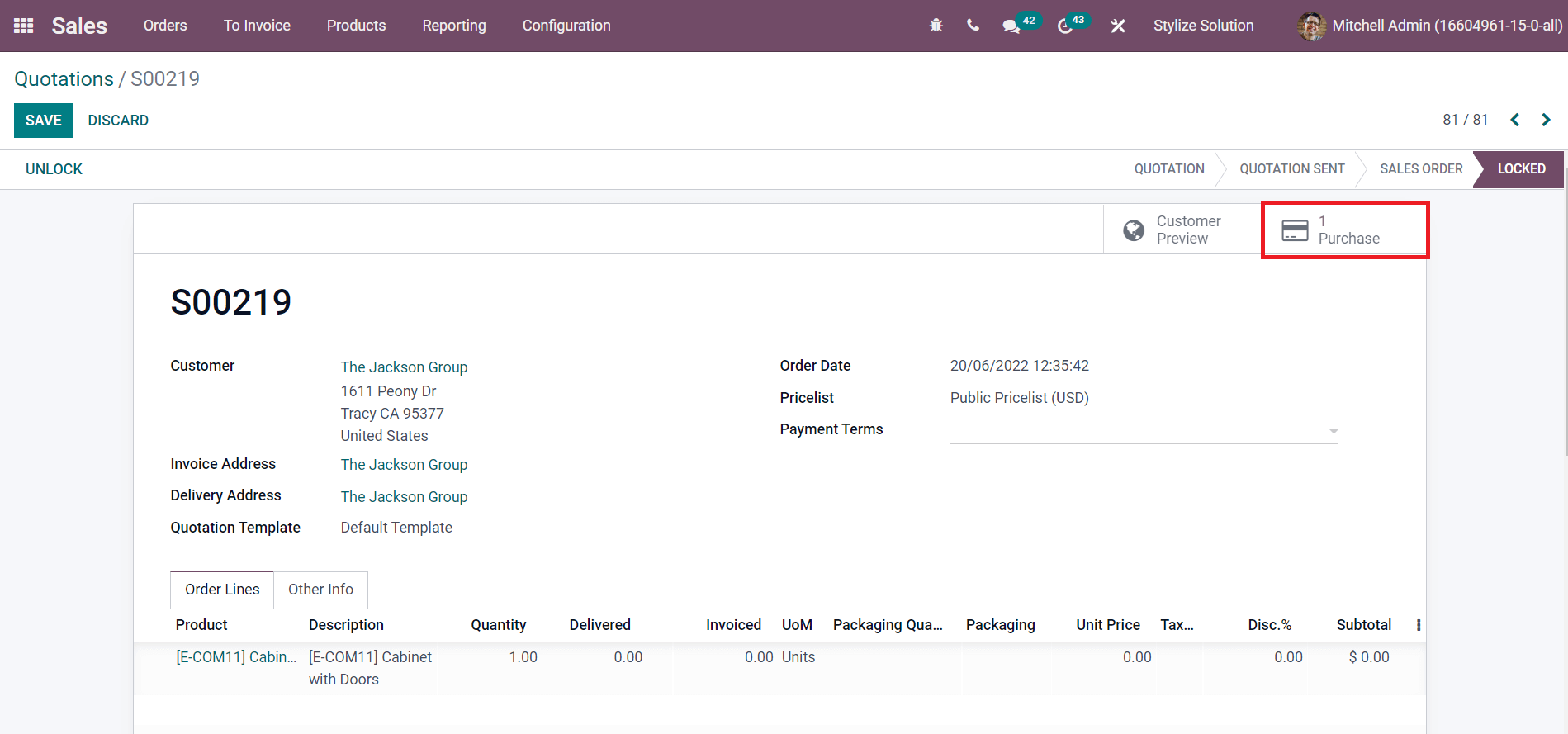
As you can see in the image above, a newly generated Purchase Order can be seen on a smart button.
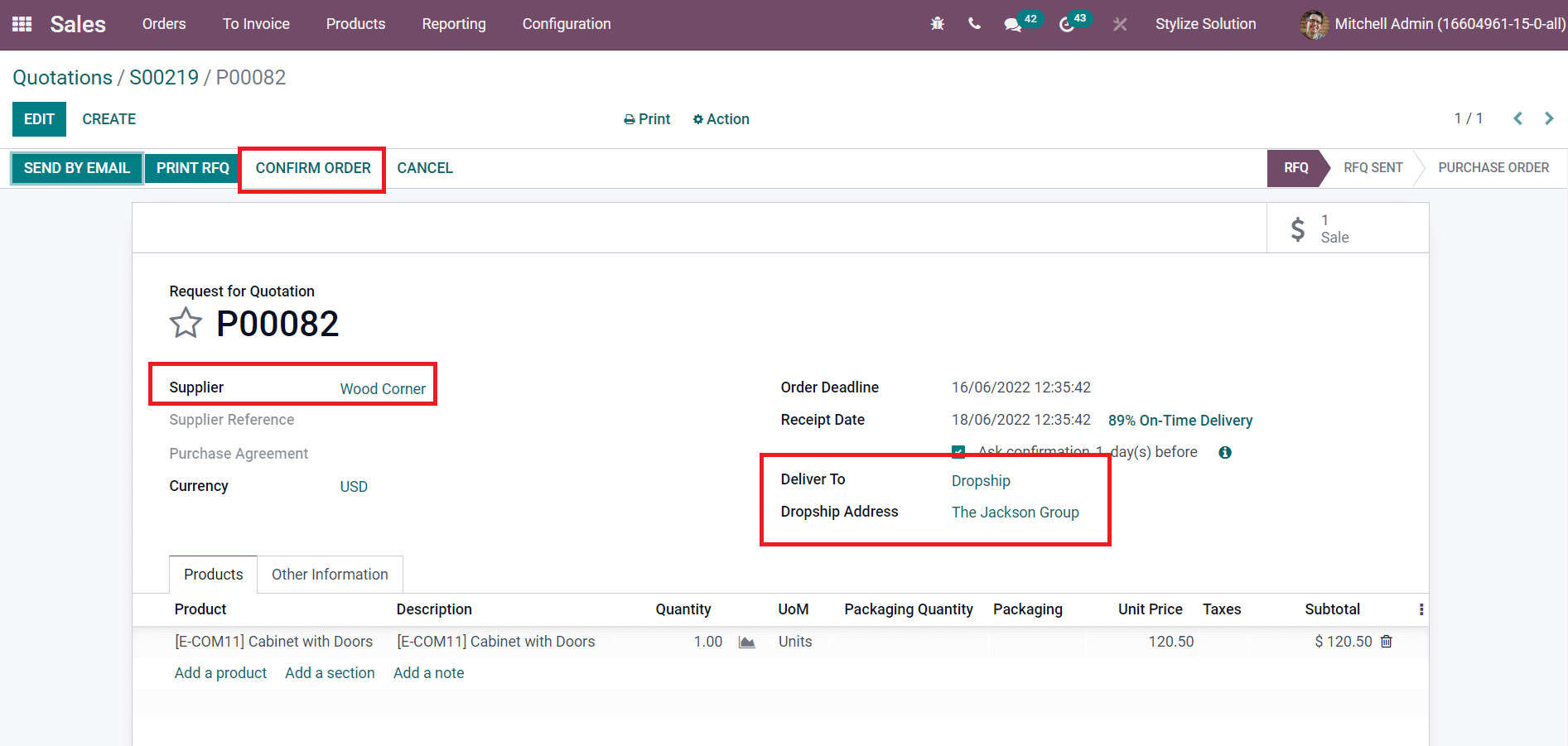
The image above shows the Purchase details of the product from the respective vendor. The name of the Supplier can be seen here. The operation type of the incoming shipment and the Dropship Address will be shown in the corresponding fields. Once you confirm the Purchase Order, the product will be directly delivered to the customer (mentioned in the Sales Order) from the supplier (mentioned in the Purchase order).
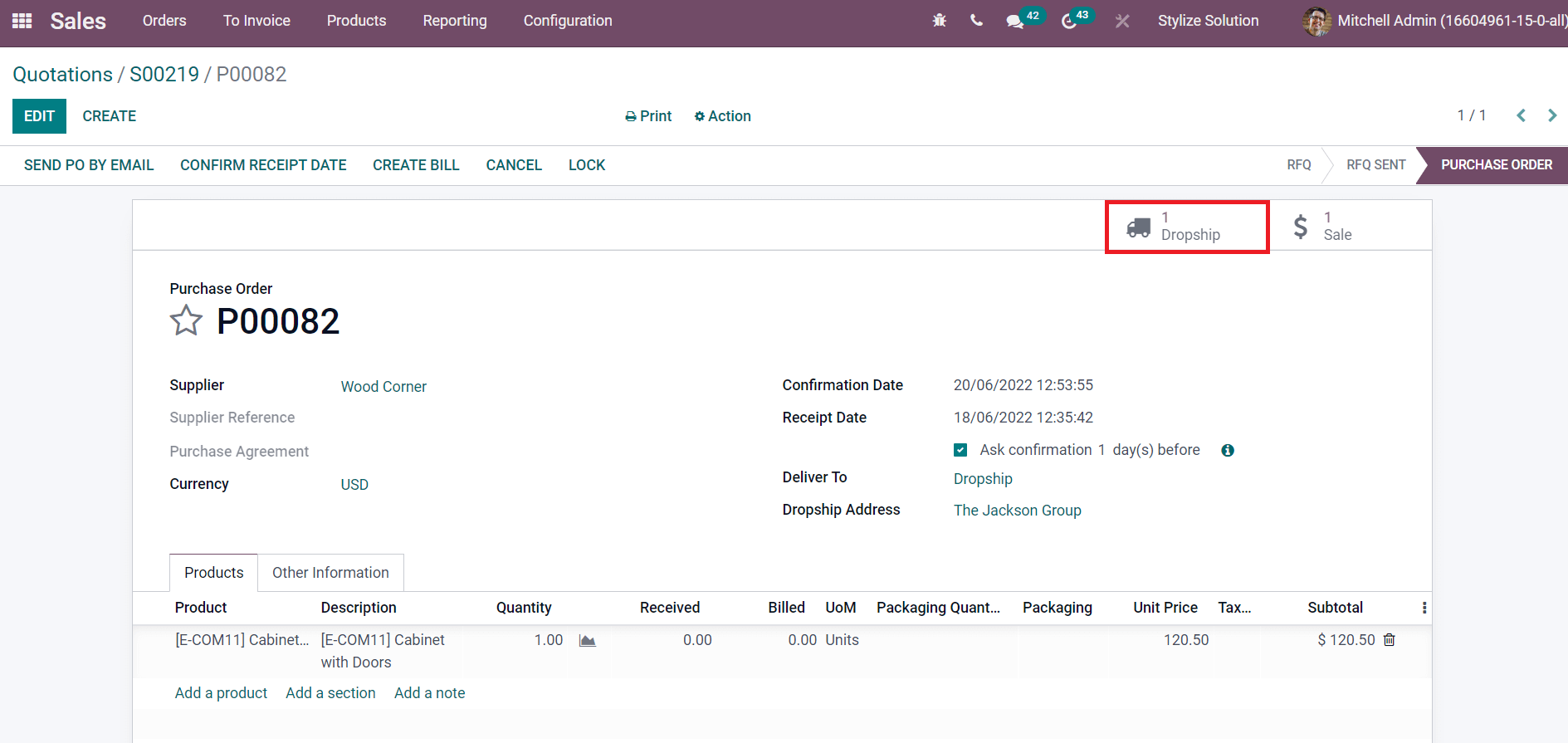
The smart button highlighted in the screenshot will show the Dropship details to Validate.
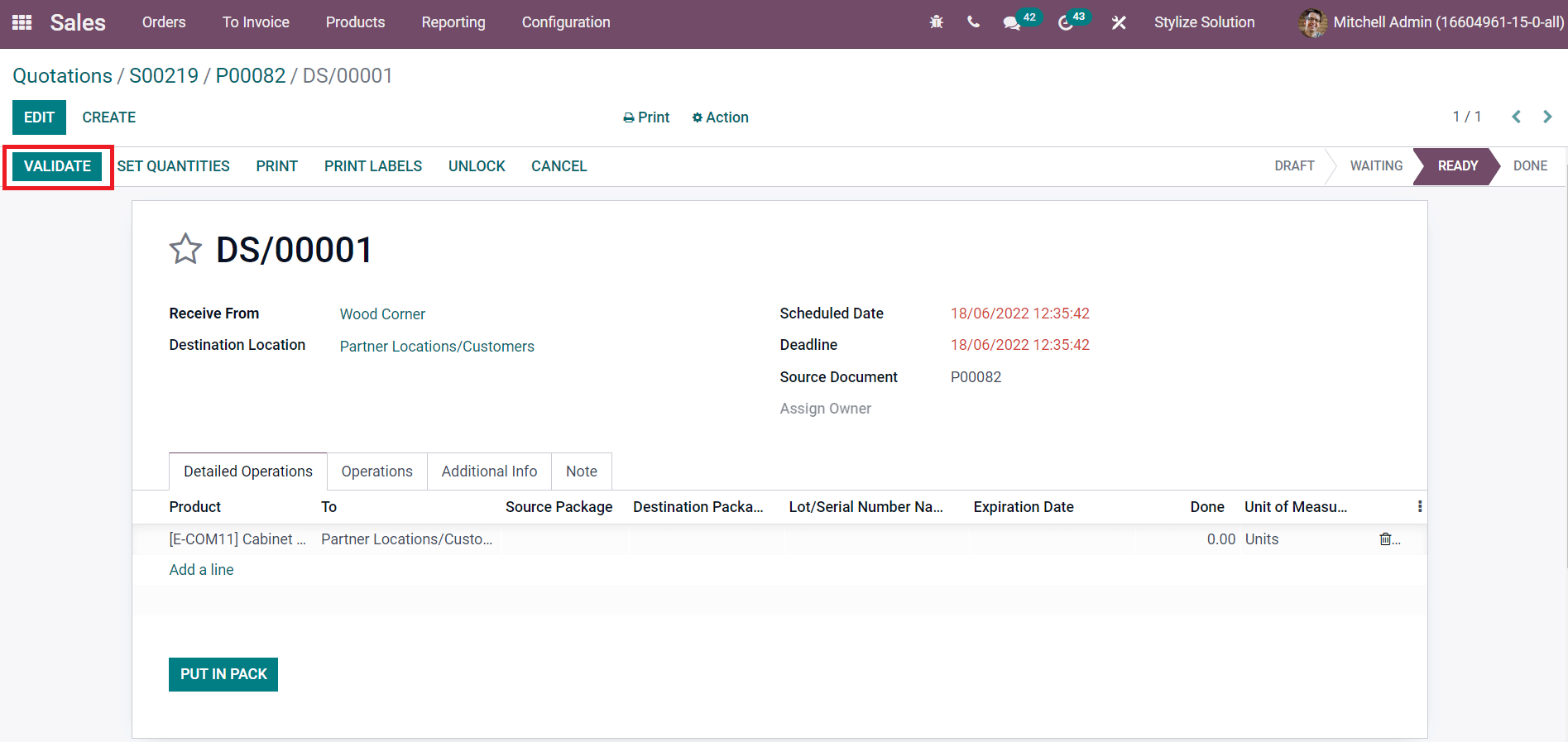
Validate the Dropship using the Validate button.
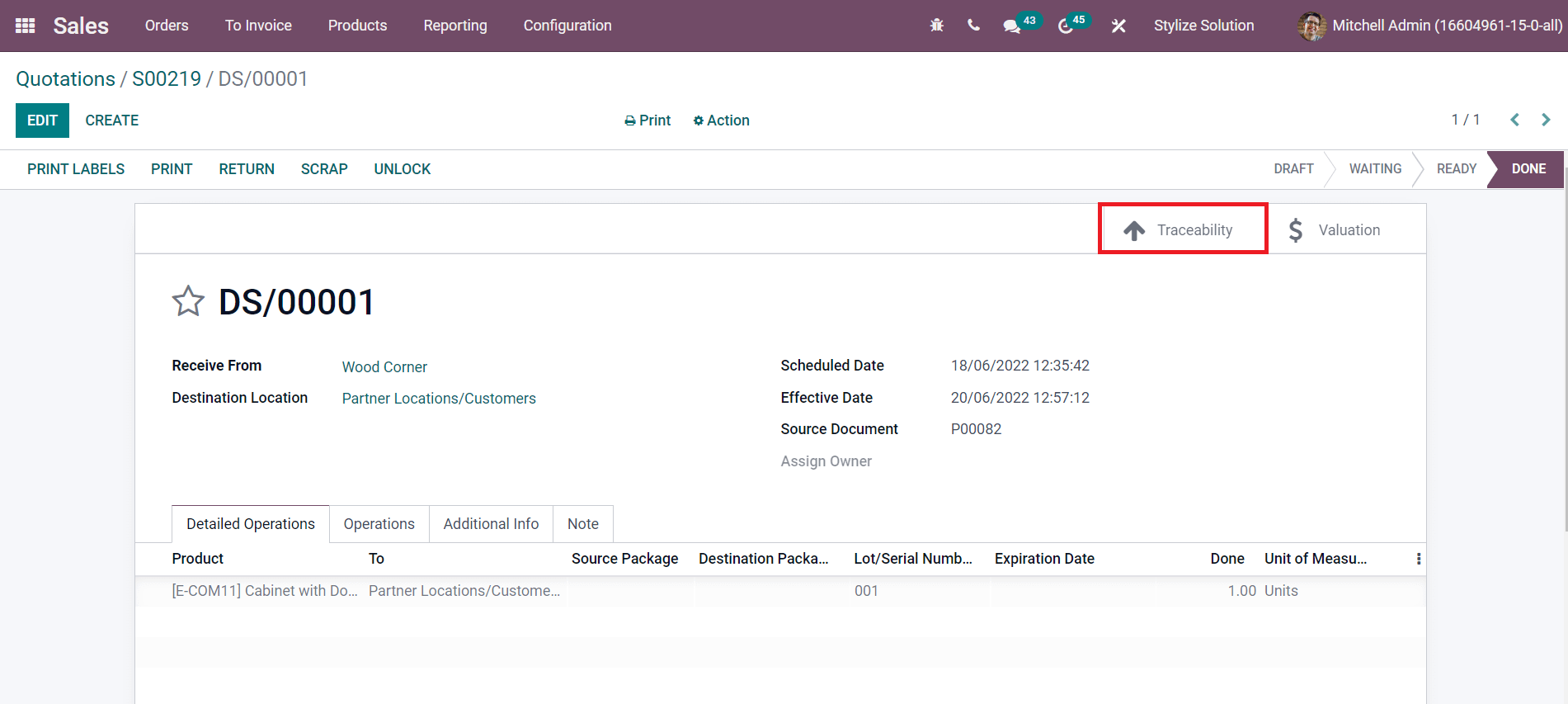
The Traceability button will appear in the Smart tab which will keep a record of the movement of the products.
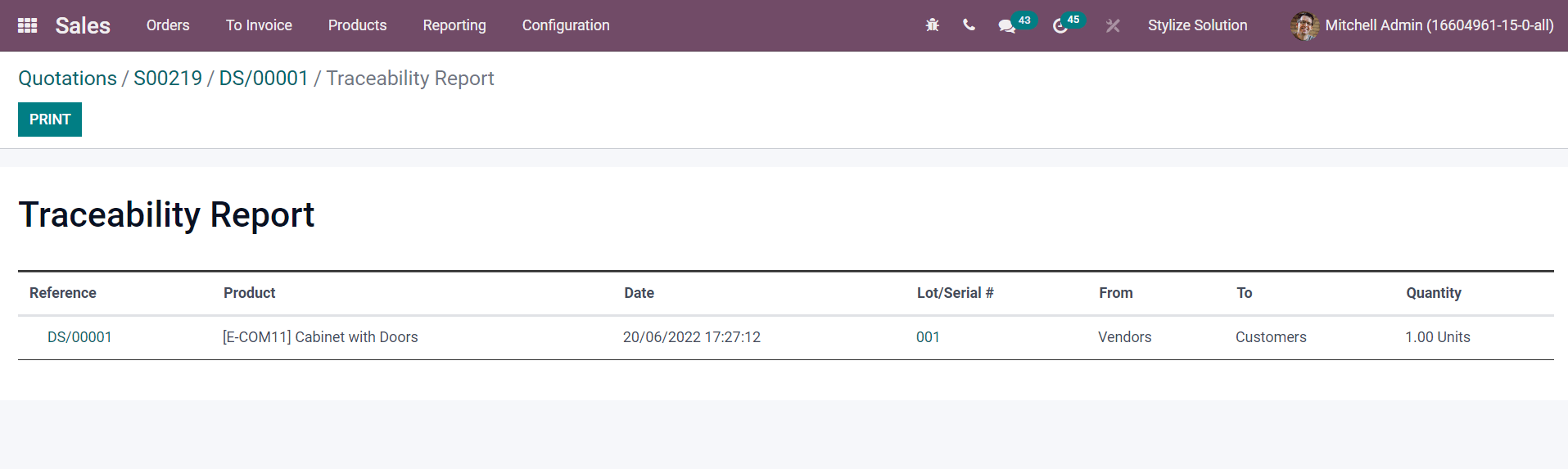
As you can see in the screenshot above, the Traceability Report will show the details of the Reference, Product, Date, Lot/Serial, From, To, and Quantity of the product added in the dropshipping method.
After validating the dropship, you are allowed to Create Bill for the purchase order and register payment. Coming back to the Sales Order, you will get the Create Invoice button in the window in order to generate an invoice for the product ‘Cabinet with Doors’ to the respective customer.
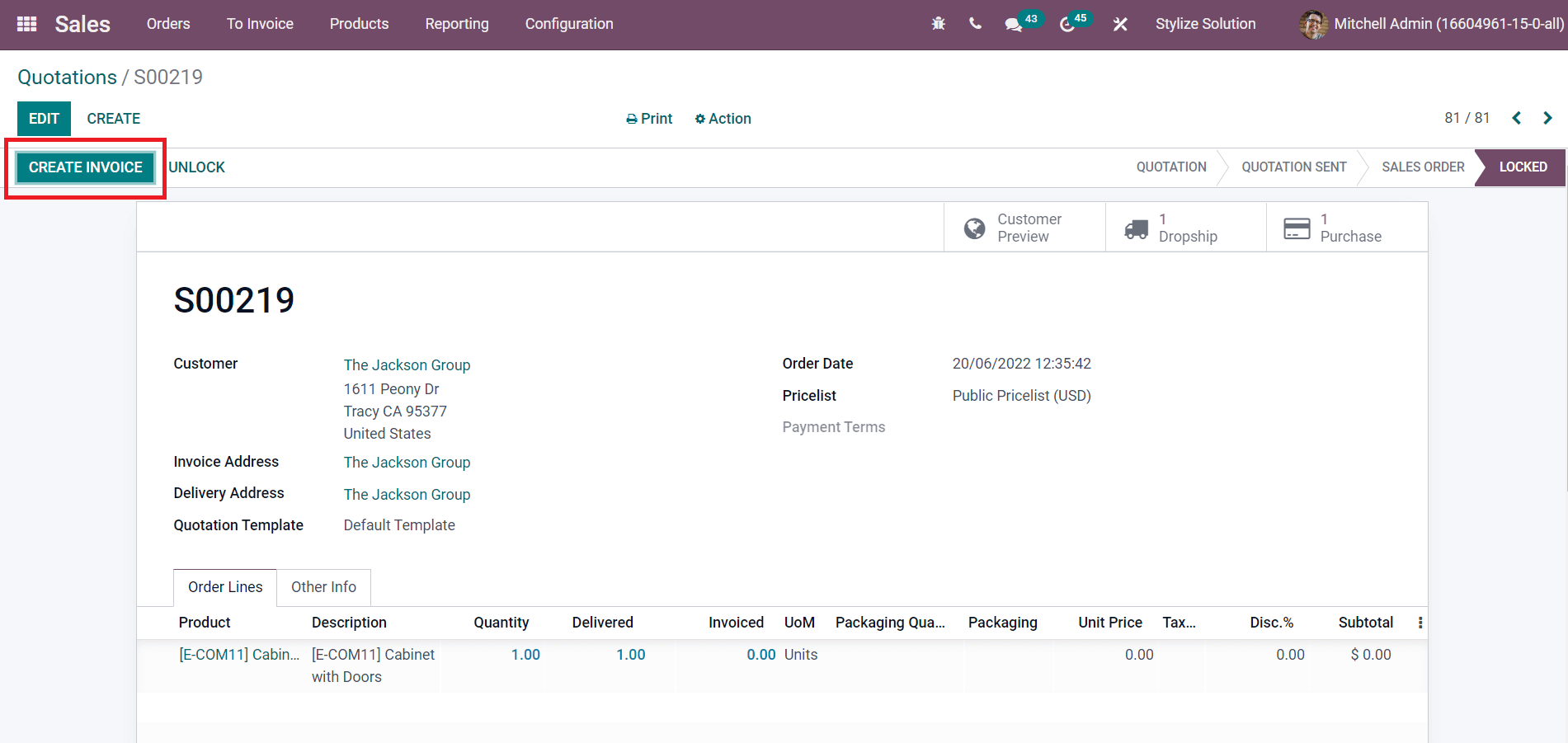
Clicking on this button will lead you to a new window where you will be able to see a draft form of the customer invoice which can be confirmed using the Confirm button.
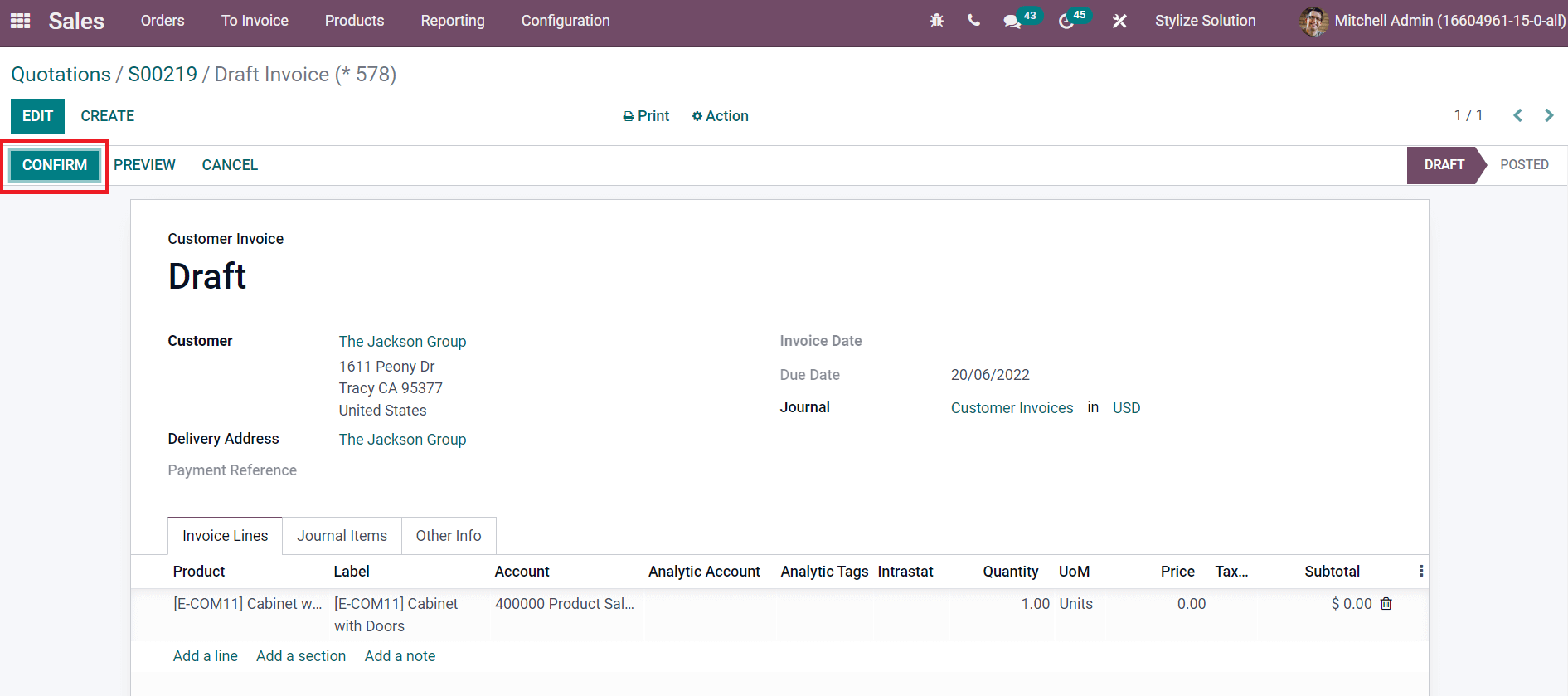
The smart button in the Sales Order will show the records of Customer Preview, Dropshipping, Invoices, and Purchase Orders.
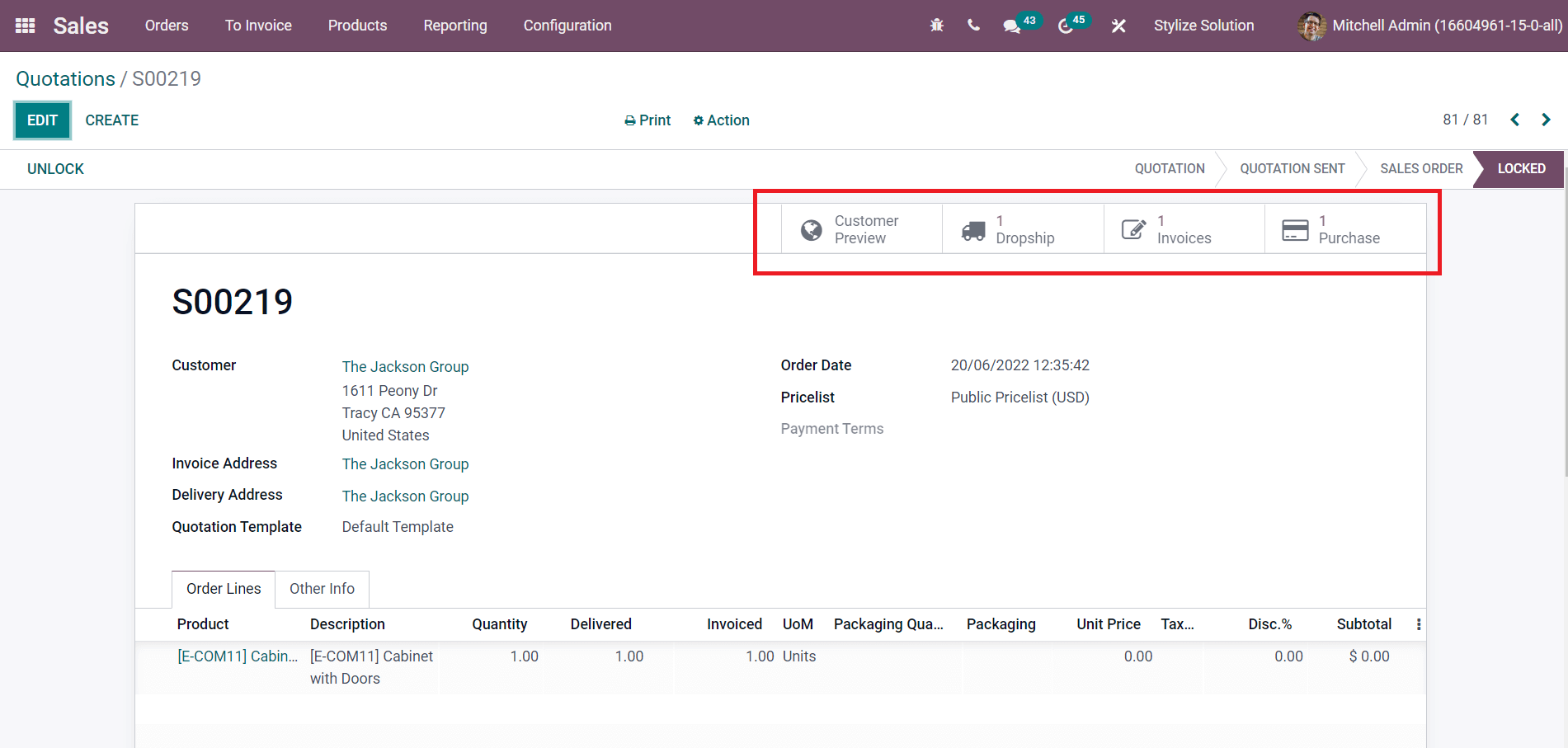
After completing all these steps, the product will be purchased from the supplier as mentioned in the Purchase Order and directly delivered to the customer as mentioned in the Sales Order. This is how you can simplify the process of dropshipping with the help of the Odoo 15 ERP system.


