Manufacturing a product involves so many processes including identifying the raw materials to build the product, setting a workstation for processing the raw materials, tracing the product movement, managing by product variants, etc. Improper management of these factors creates the manufacturing delays and delayed production may even root for cancellation of the order and thereby financial as well as productivity losses to the company.
Let us see how manufacturing order can be created in Odoo 14.
So before creating the manufacturing order, we have to set the Bill of Material for the product, operations to perform, and workstations in which the operations have to be done.
Let’s consider the scenario of a manufacturing process for a wooden table. Firstly, the components or raw materials required for the manufacturing such as tabletop, table legs, and some screws and bolts are assigned. Secondly, the operations required are Cutting, Carving, Assembling, Finishing, Hand Painting, and Packing. Finally, work centers to be created and assigned to perform manufacturing operations.
Also Read: What’s New in Odoo 14
Creating a manufacturing order involves three stages.
Step 1: Create work center
Work center can be created from Manufacturing Module > Configuration > Work centers. To make the work center visible in the configuration menu, the ‘work order’ must be enabled from the manufacturing configuration settings.
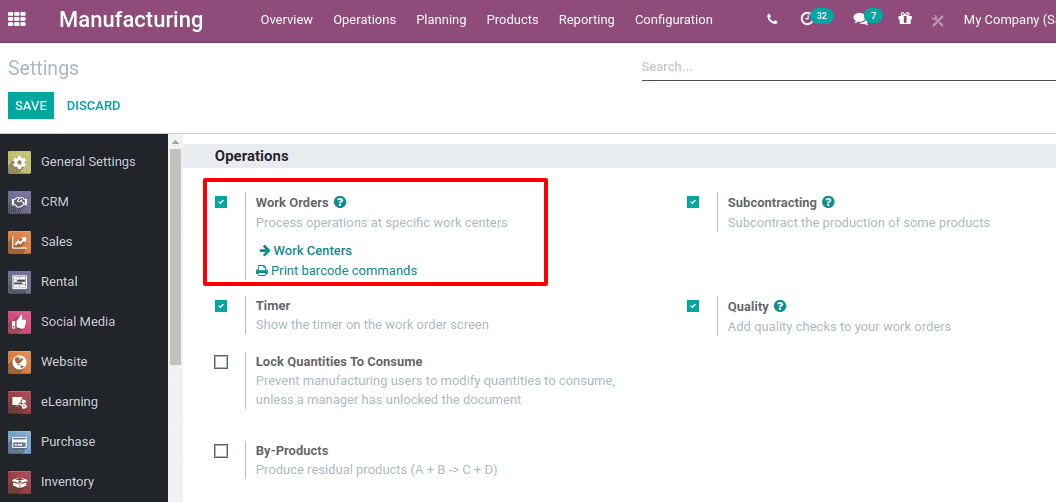
Then create and configure a work center for production.
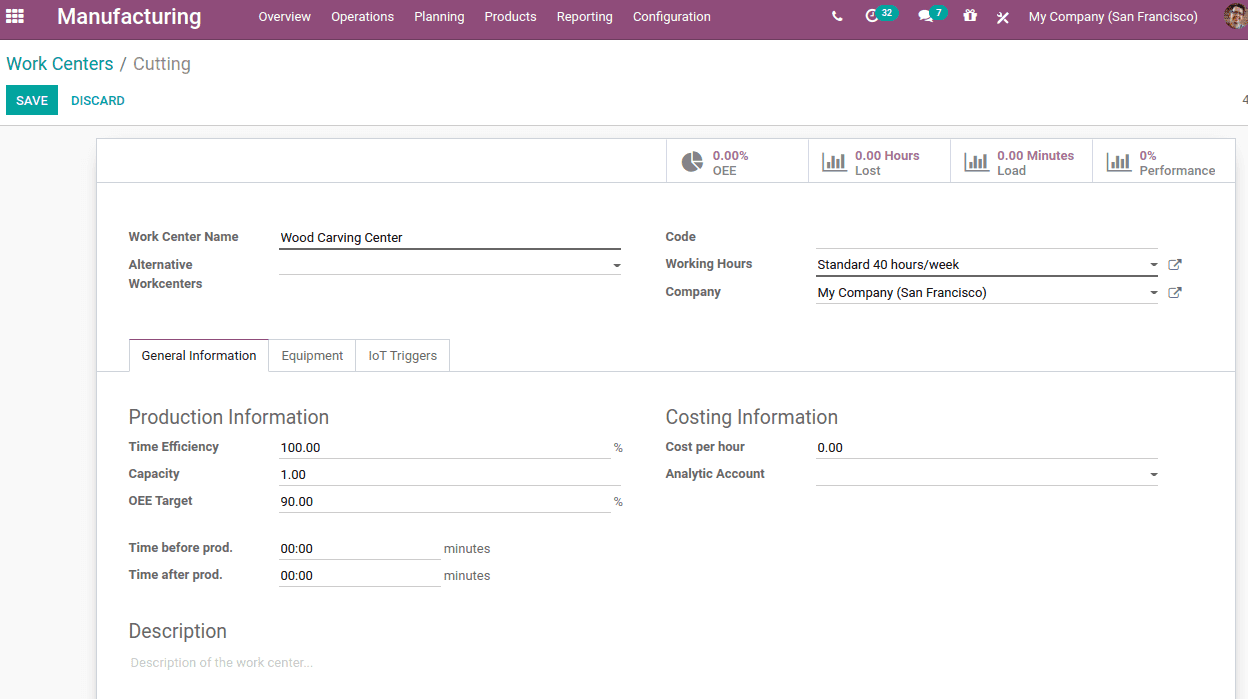
Work Center Name: Name of the work center
Alternative Work centers: Substitute work center to use if the work center is busy with another operation
Code: code for the work center
Working Hours: Scheduled working hours as per company
Company: Company for which this work center belongs to in case of multi-company
Under General Information,
Time Efficiency: Calculates the expected duration of a work order at this work center. If the work order takes 1 hour and the efficiency factor is 100%, then expected duration will be one hour. If the efficiency factor is 200%, then the expected will be 30 minutes.
Capacity: Quantity that can be produced in parallel
OEE Target: Overall Equipment Efficiency target in percentage
Time before Production: Time in minutes to set up
Time after Production: Time in minutes for the cleaning
Cost per hour: Cost of operating a work center per hour
Analytic account: If you want automatic analytic accounting entries on production orders, add the account.
Under the Equipment tab, add the equipment used in the work center and the technician who possesses the equipment.
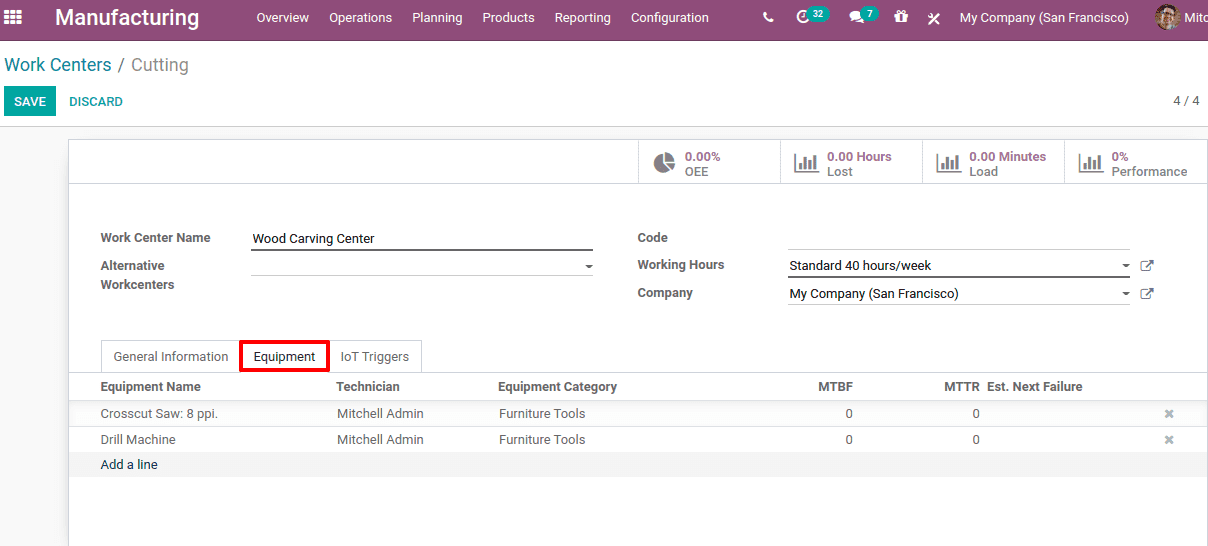
Step 2: Creating Operations
Operations are the processes to be performed in each work center. Operations are created from Manufacturing Module > Configuration > Operations > Create.
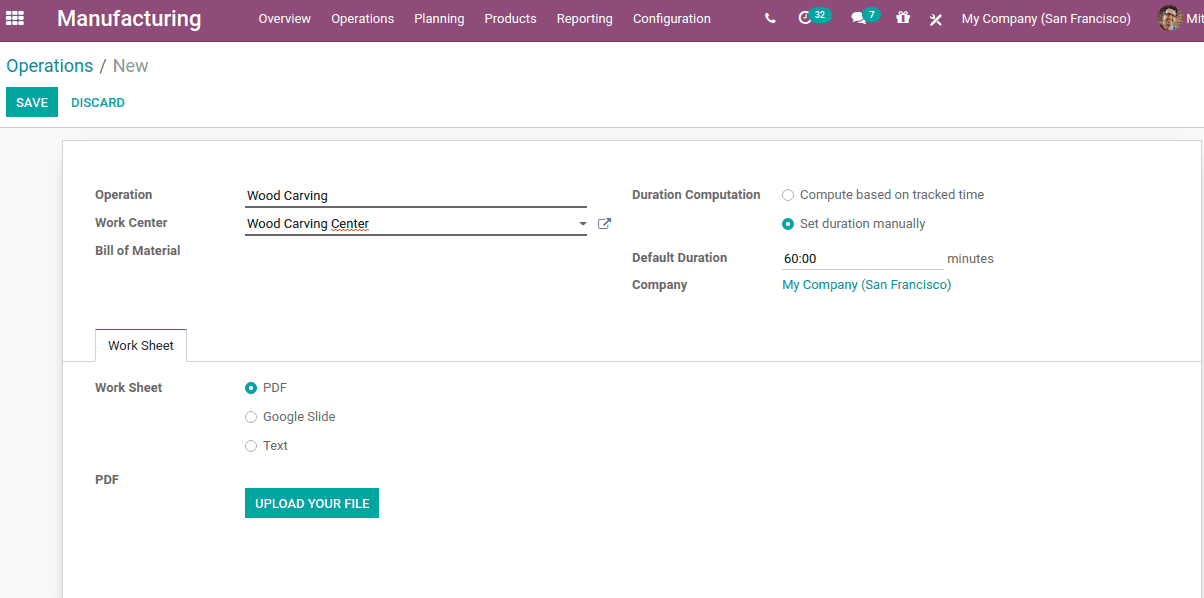
Operation: The operation or task to be performed in the work center to make the product
Work center: Work center in which the operation belongs to
Duration Computation: can be two types:
1. Compute based on tracked time: can set the track time based on the previous work orders
2. Set duration Manually: Duration can be set manually in minutes
Company: Choose the respective company on which the operation is involved from the multi-company list.
Also worksheets either in PDF document or Google slide or Text description.
Step 3: Bill of Material creation
To create a bill of material for the product go to, Manufacturing module > Products > Bill of Materials > Create.
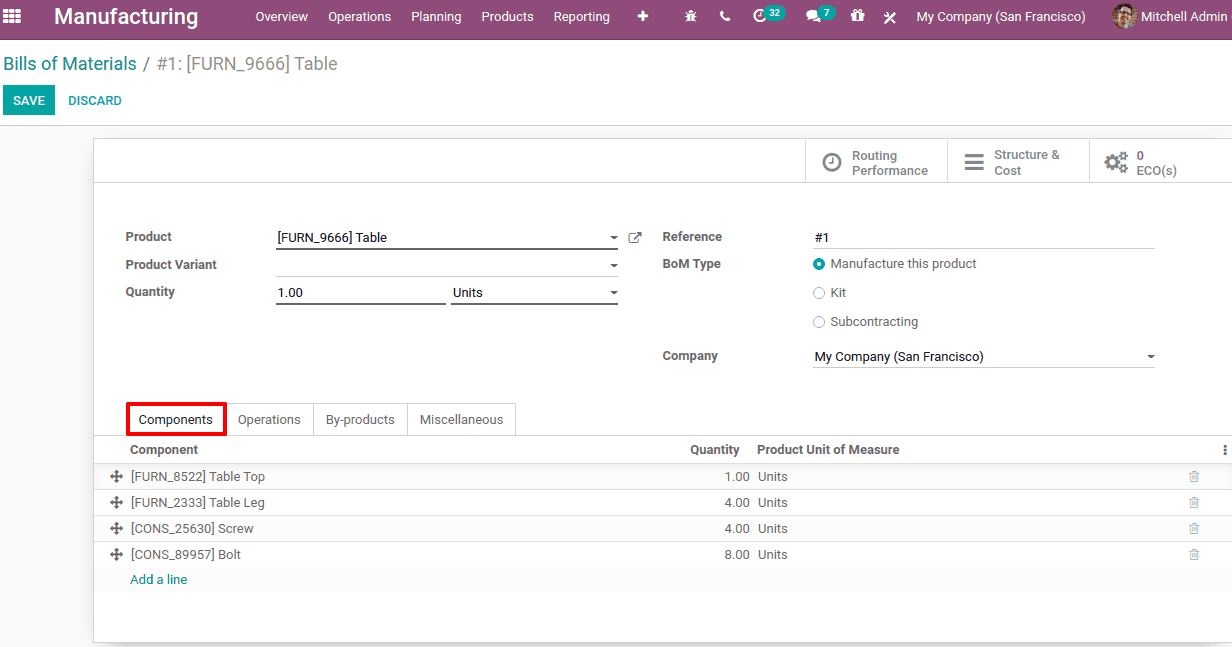
Product: The product which is going to be produced
Product Variant: If the product variant is specified BoM is applicable for this variant only
Quantity: Quantity to produce
Reference: Reference for BoM. The same product may have multiple BoMs. The BoMs are identified by the reference.
BoM Type: BoM types are:
1. Manufacture this Product: The product is manufactured using the bill of materials
2. Kit: In this case, the product kit is created containing all the BoM components. This enables them to sell the product as a kit.
3. Subcontracting: In some cases the product components are available but the manufacturers are not experts in producing them so they can be provided to a subcontractor.
Company: Company can be select from a multi-company list
Under the Components tab,
Component: Raw material required to create the product
Quantity: Quantity of raw material required to produce a specified quantity of product
Product unit of measure: Unit of measure specified for the product quantity
Under the Operations tab, one can add all the operations to be performed in different work centers to make the product.
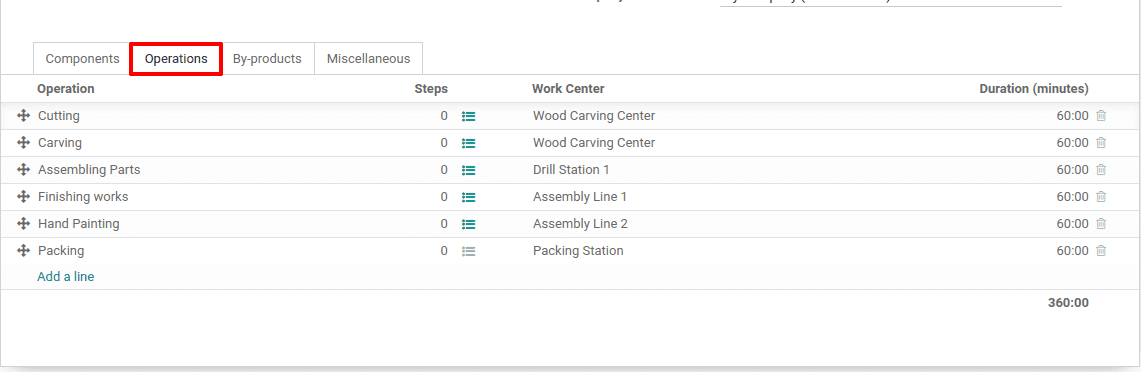
Steps refer to the quality points, which can also be set by clicking on steps.
Under the By-Products tab, it is possible to include all by-products produced in the manufacturing process.

The operation in which the by product is generated is specified under ‘produced in operation’.
Under the Miscellaneous tab, the manufacturing readiness and flexibility options can be added.
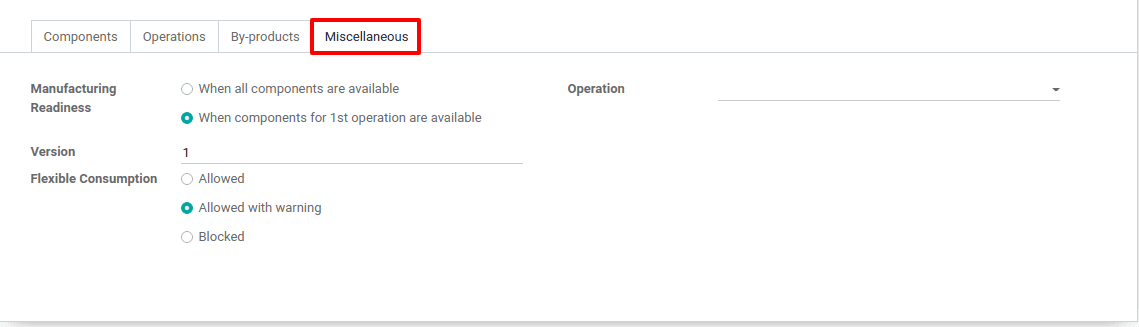
Manufacturing Readiness: Decides when to start the production process.
1. When all components are available– The manufacturing process only begins when all goods are available.
2. When components for 1st operation are available– The manufacturing process begins when the components are available to process the first operation
Version: Version of the product to be produced
Flexible consumption: Defines if less or more components can be used than the quantity specified in the BoM.
Allowed: All manufacturing users are allowed to change BoM quantity
Allowed with warning: All manufacturing users are allowed to change BoM quantity with a summary of the difference in consumption when the MO closes
Block: Only a manager can close a manufacturing order.
Once all the configurations are done, lets create a manufacturing order, Manufacturing Module > Operations > Manufacturing Orders > Create.
It will redirect you to a form, where you can add products and quantity to produce. Choose the BoM from the drop-down. Each of the BoM is identified by its reference.
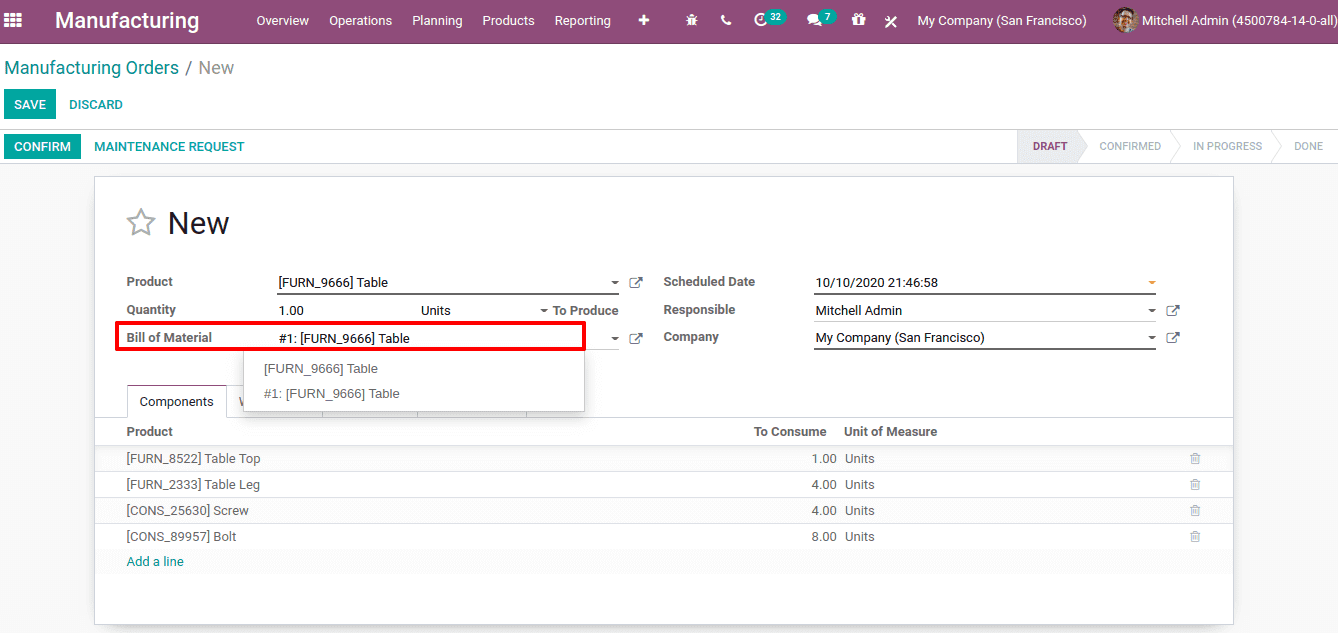
Add the scheduled date: Scheduled date is the date at which you plan to start the production.
Also, add the responsible person and company.
Now save and confirm the order.
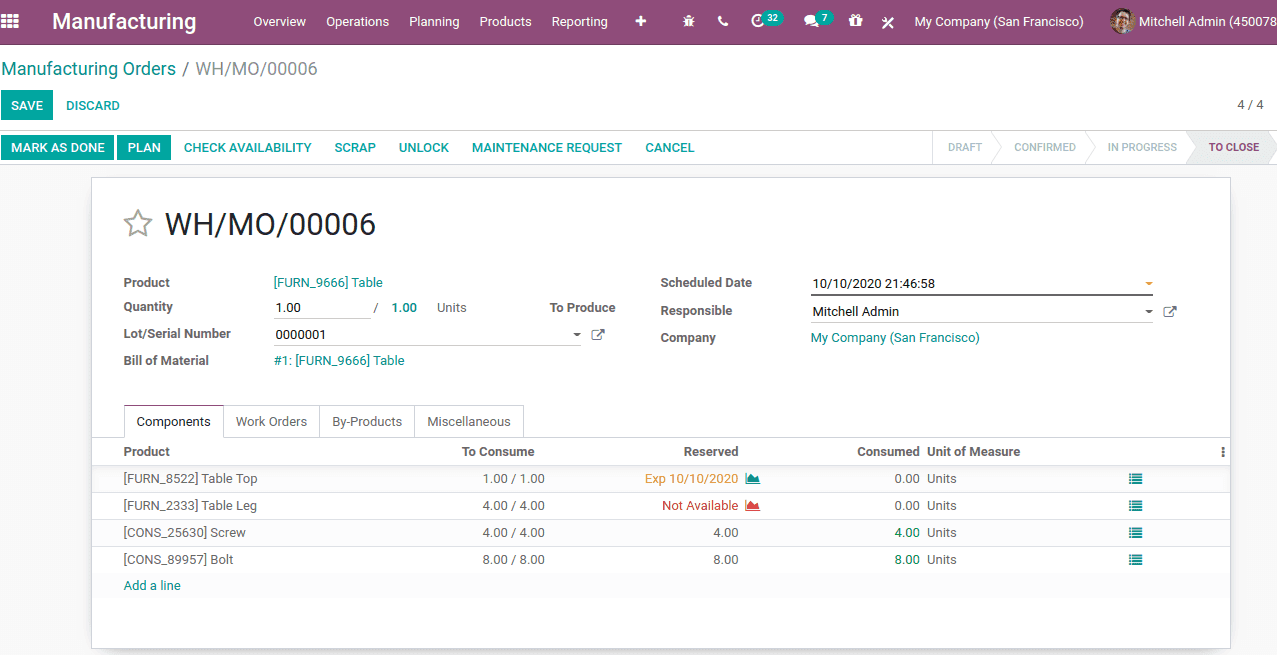
From here the Lot/Serial Number can be assigned for the product. Additionally, component availability can be viewed here. The consumed quantity shown in green color is the quantity available. Here, ‘Table leg’ is not available and table top has arrived on the scheduled date, one can plan the manufacturing order when all the products are available.
Read: Push and Pull Rules in Odoo 14


