Product management is a tedious task for any business organization and could take a heavy toll on the working hours. Managing the product stock, purchasing, and maintaining stock can be a hectic task for a large organization. The Odoo software has a good product management module and also provides the user with various customizable settings in the inventory section of the platform.
The product stock should be ordered and some may be removed from the inventory, this is where the application settings of the inventory module come in handy to the user. The replenish product option available in the Odoo inventory module helps the user to assign a specific root to the product depending on the configuration of the product.
This option helps the user to move the product from one location to another as well as create a manufacturing order based on the stock of availability. While replenishing a product a specific vendor should be assigned since the product can only be moved to via a vendor.
This blog will describe replenishing options for products in Odoo works, by describing an example of how to use the option in Odoo.
How the replenishment option works in Odoo 13.
Step 1: The user should have a product in the stock to be replenished or create a new product that should be replenished. In order to create a product while in the inventory module the user should navigate to the product menu from the dashboard. Upon creating a product the user should assign a vendor.
Step 2: After creating the product in the settings menu of the inventory module the user should enable the multi-step routes option in the warehouse menu. Upon enabling this option the user can use his own routes of transfer within the warehouse.
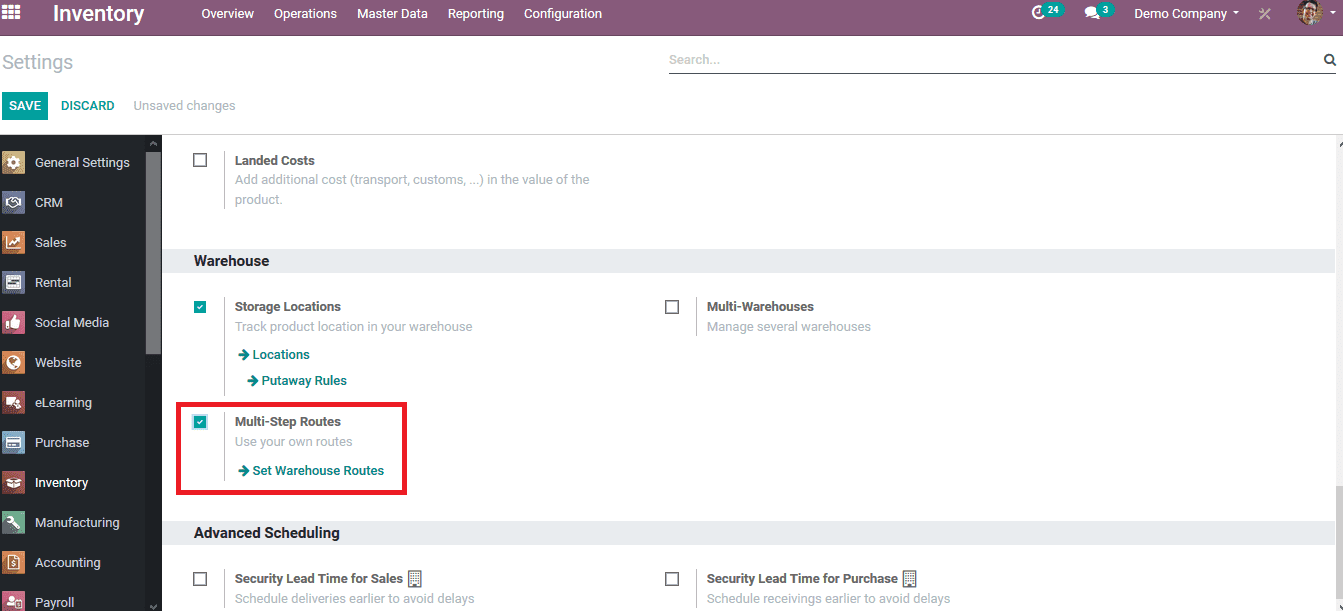
Step 3: Choose the replenish option available in the products menu. As you can see in the below image a vendor has been assigned to the product if not assigned do so by editing the product. Upon selecting the replenish option a new window pops up.
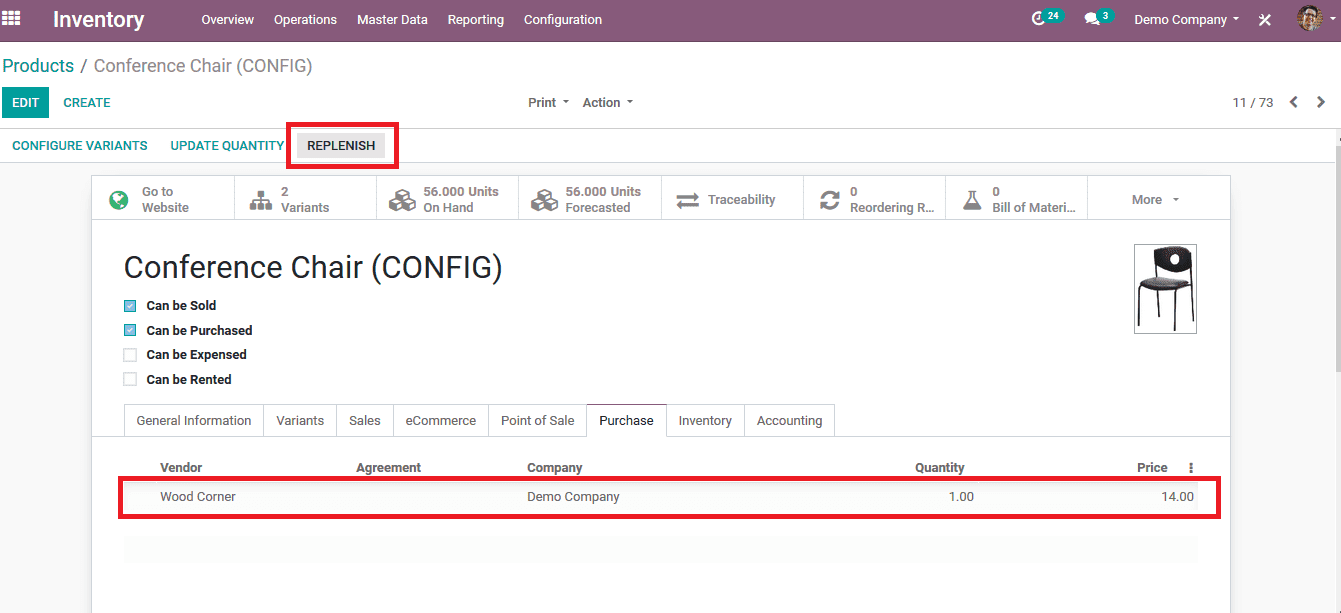
Step 4: Fill in the details required. The product can be selected if there are different variants available. The required quantity can be entered there and the scheduled date can be chosen. In the case of multiple warehouses available to the user select one. The preferred routes can be selected from buy, manufacture, or create a new one. Confirm the entries at the end.
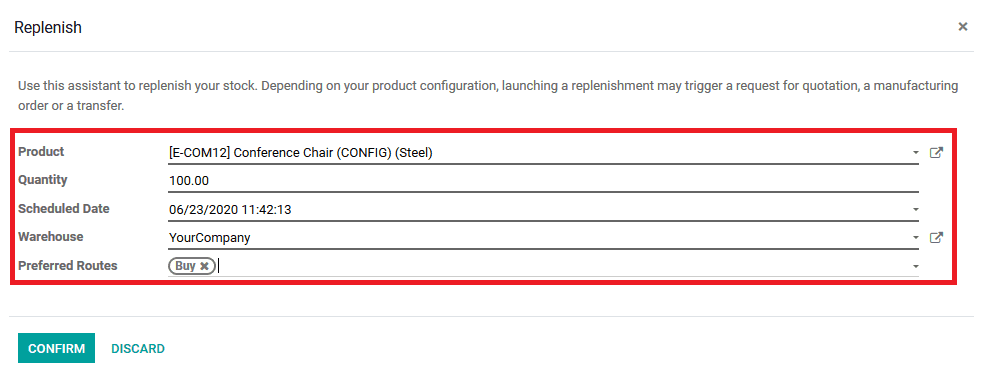
Now the user has created a replenishment order to buy from the vendor for hundred conference chairs in the above example. The order can be seen in the quotations menu of the purchase module.
Step 5: In the purchase module select request for quotations menu. Now look for the vendor name upon which the replenishment product is assigned to. As you can see from the below image the vendor name is the wood corner and the order for conference chairs can be seen below.
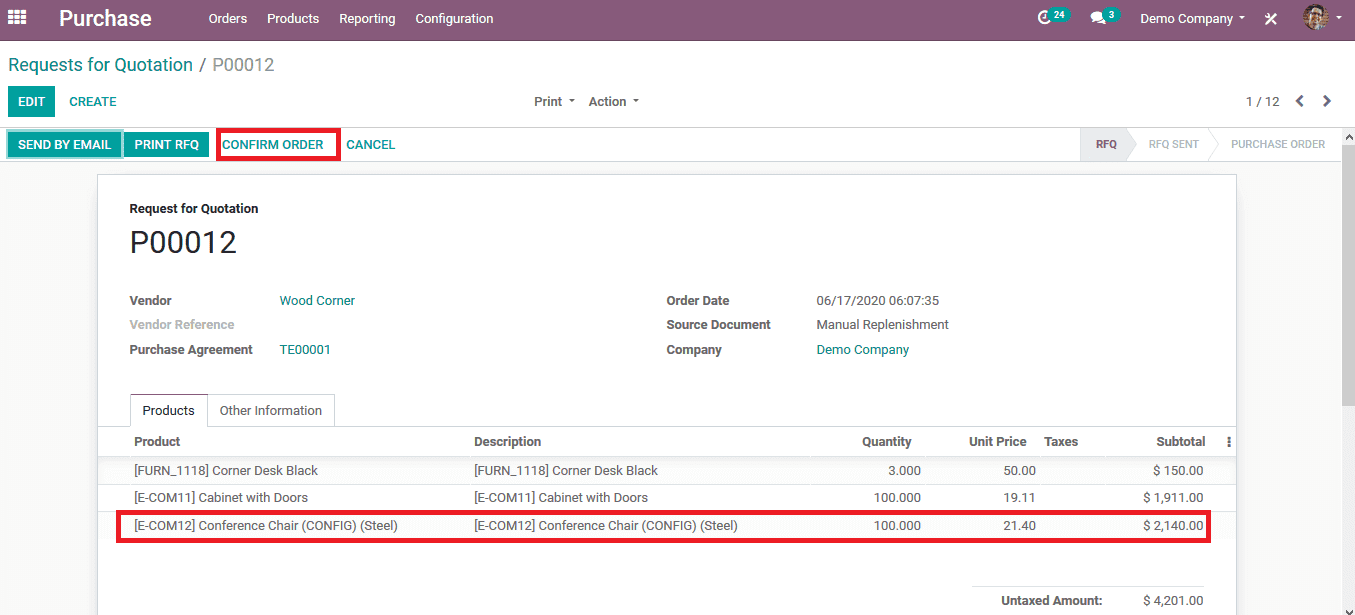
Step 6: confirm the order if the attributes and the requirements are correct for the user. The user can delete the required orders from the menu and can cancel the request upon selecting the cancel option.
The replenish option can be any customized operation as per the company requirements. To illustrate, in the case of a manufacturing firm the replenishment order can be provided to a manufacturing line and processed accordingly.
In the instance, the user chooses the product to be replenished by manufacturing the process would await the confirmation of the user. To manufacture the product the user should initially list the bill of materials for the process. Upon opting for the replenish by manufacturing the user should go back to the manufacturing module. While in the module there would be an order awaiting the response of the user selecting the one required, the user would be directed to the page shown in the image below.
In the menu, the user can edit the manufacturing order and make changes as per the need. In the source of order, it would indicate “manual replenishment” since the user have chosen the replenish option by manufacturing
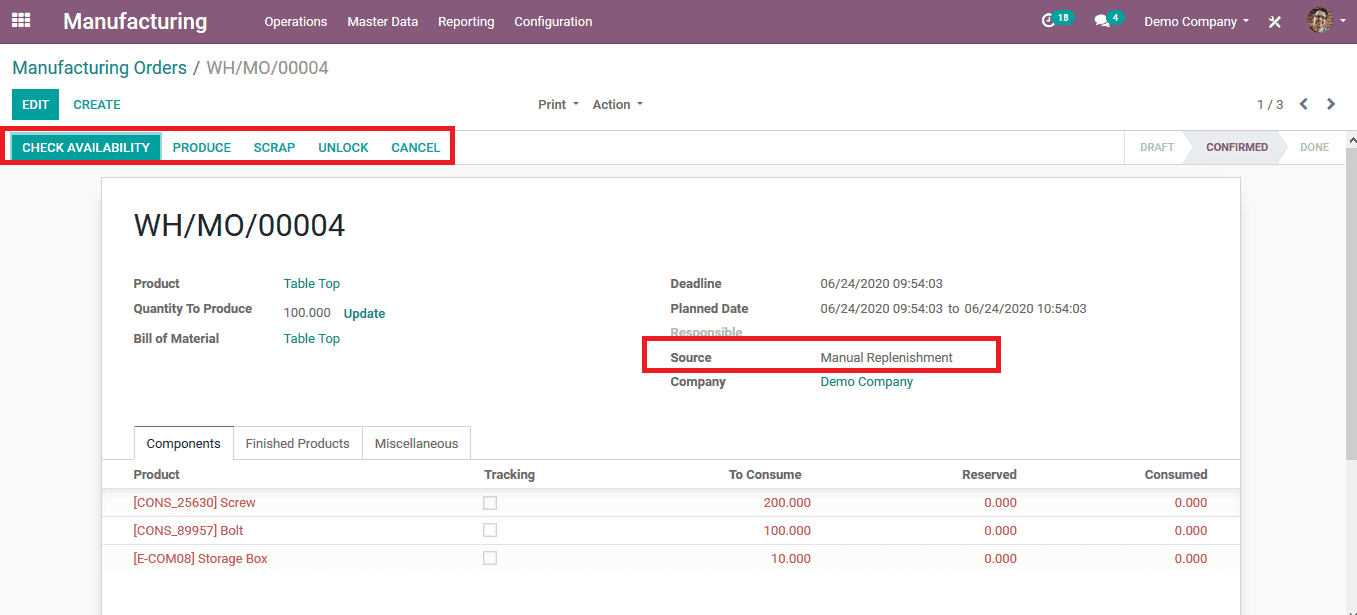
The replenishment option can also be done by replenishment on order( MTO) indicating that the product is ordered to purchase without considering the stock in hand. This option allows the user to make an order regardless of an inventory. The user can perform this operation in case he/ she needs to stock up certain products or as per his/ her terminology of business operation. The user also has the provision to customize the routes of operation as per the need which allows the user the complete freedom to plan and execute the operation.


