The wrapping of commodities without any damage under various units in a package is referred to as product packaging. Management of selling multiple units inside a bundle is a tricky process for most companies. We can smoothen the products sold under different units with an Odoo ERP. It is easy to generate sales quotations for multiple units per package within the Odoo 16 Sales module. The processing and evaluation of items become easy when running an Odoo ERP in your business.
This blog assists you in selling products under numerous units inside the Odoo 16 Sales.
In Odoo, we can sell products to the market depending on specific units. Packaging helps to specify unique package types and the number of units stored inside one package. The product packaging manages efficiently in an organization using Odoo 16 Sales module. Let’s view the steps to sell products with several units inside a package.
Activate Product Packaging within the Settings window
Before selling a product under multiple units, we must activate the product packaging option in Settings. Select the Settings menu inside the Configuration tab, and a new page opens to the user. Enable the Product Packagings option in the Settings window below the Product Catalog section, as denoted in the screenshot below.
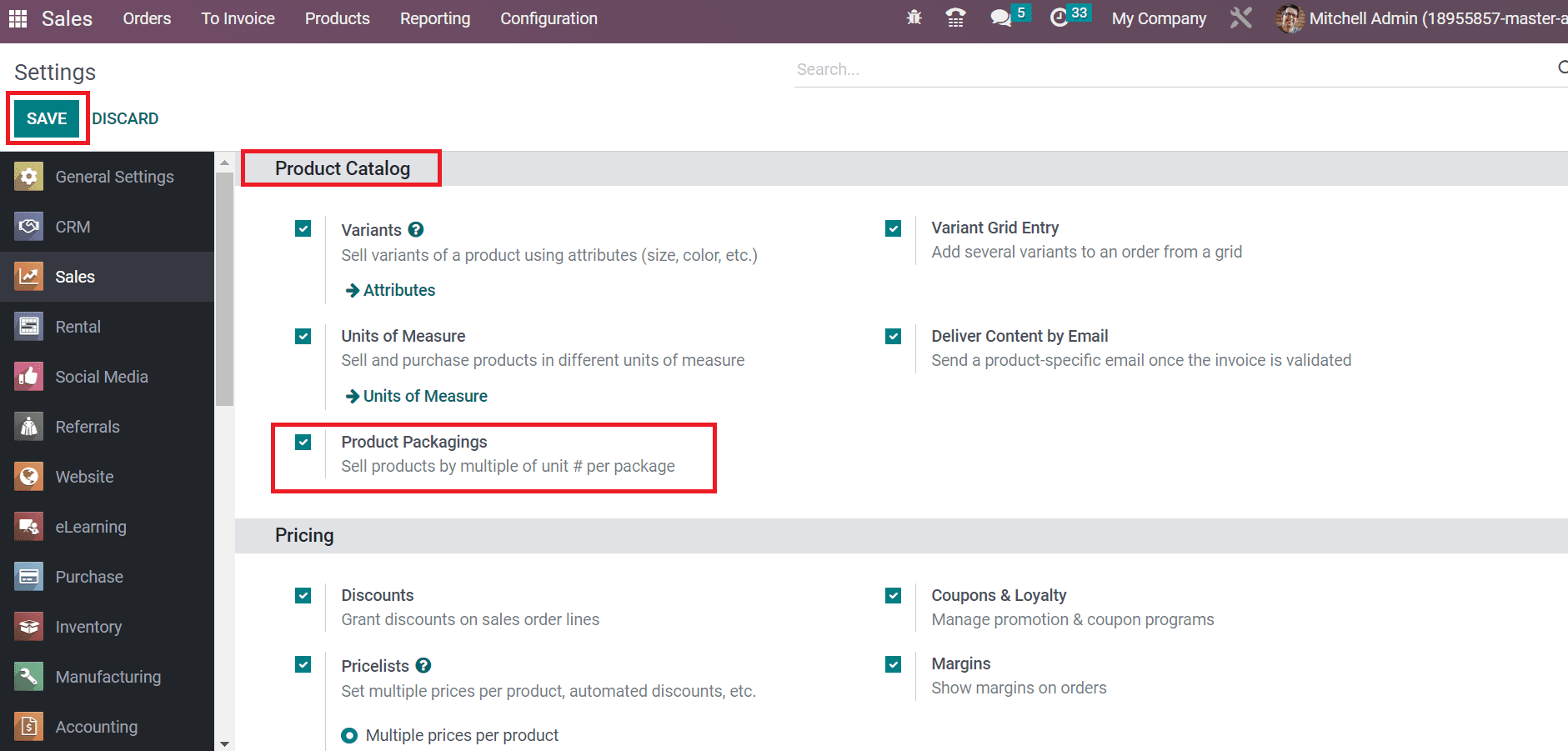
We can sell products in multiple units per package by enabling Product Packaging. Choose the SAVE icon after activating the Product Packagings option, as shown in the screenshot above. Next, let’s develop a unit of measure for a product.
To Create Multiple Units of Measure for a Package
It is possible to develop a unit of measure for a commodity using the Odoo 16 Sales module. Activate the Unit of Measure feature within the Settings menu in Configuration. By enabling Unit of Measure, it is easy to sell or purchase commodities in various units of measure, as defined in the screenshot below.
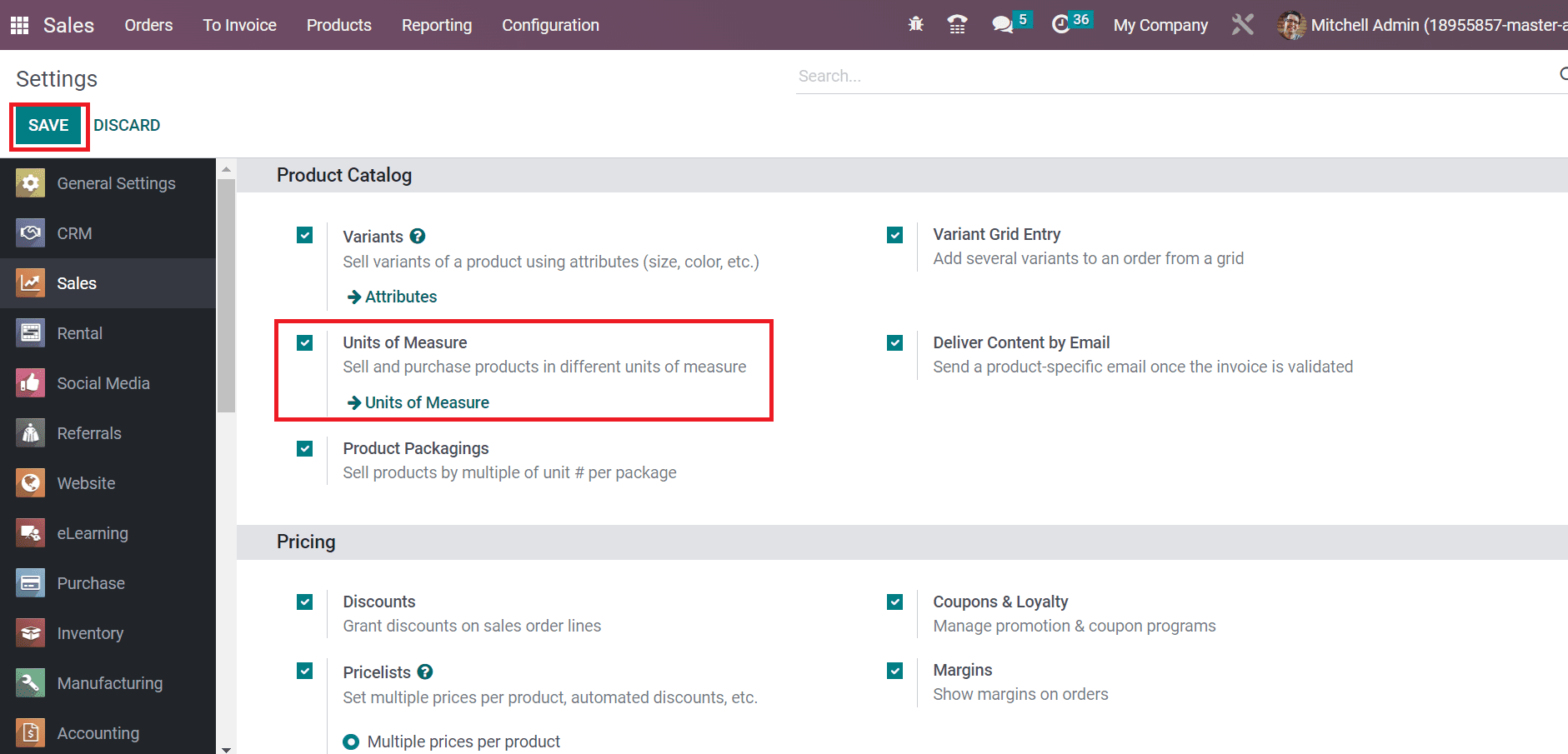
After saving data using the SAVE icon, let’s create a unit of measure by selecting the Unit of Measure menu inside the Configuration. To generate a new team, press the CREATE icon in the Unit of Measure window, as portrayed in the screenshot below.
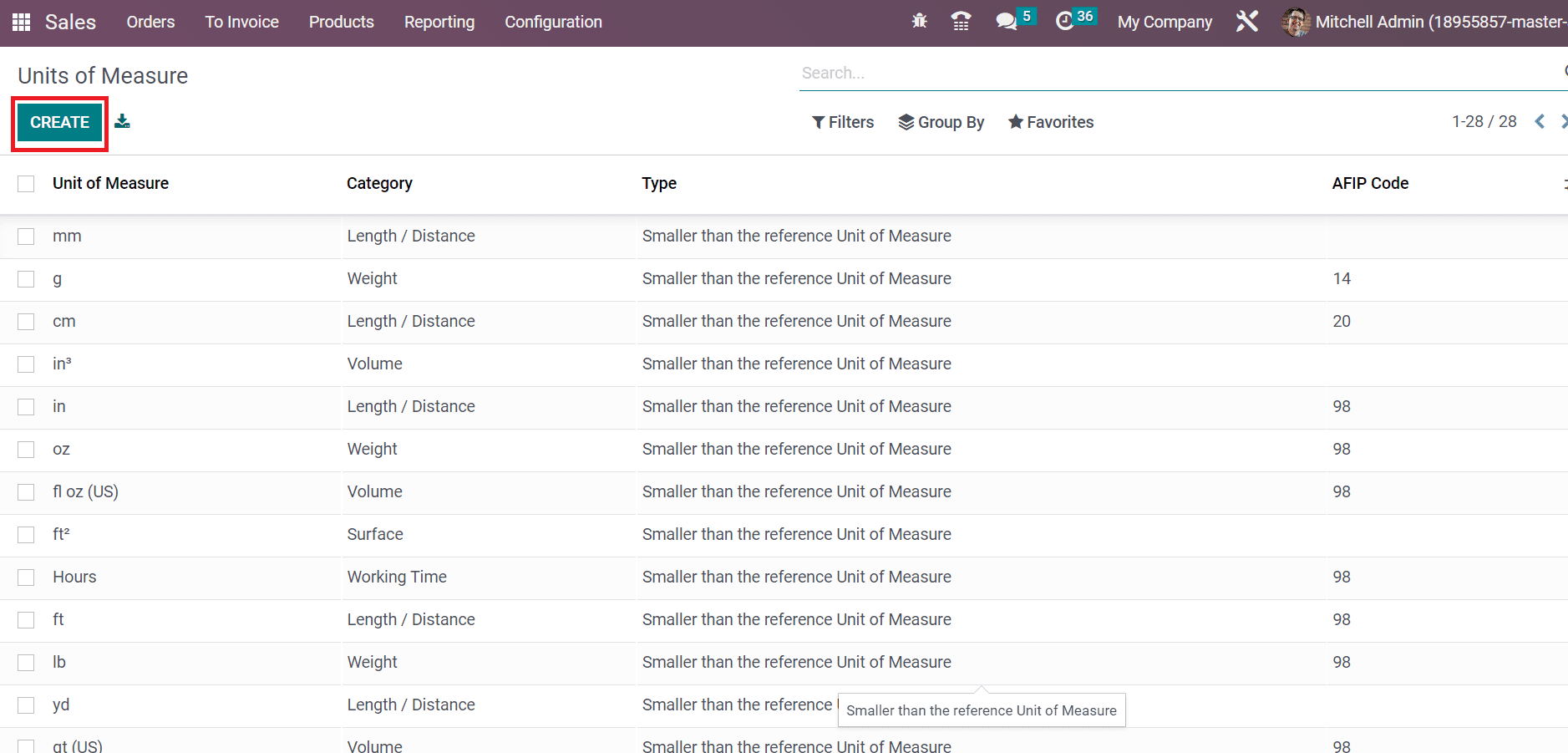
In the new window, apply Unit of Measure as Pack of 6 and choose the Category as Unit, as depicted in the screenshot below.
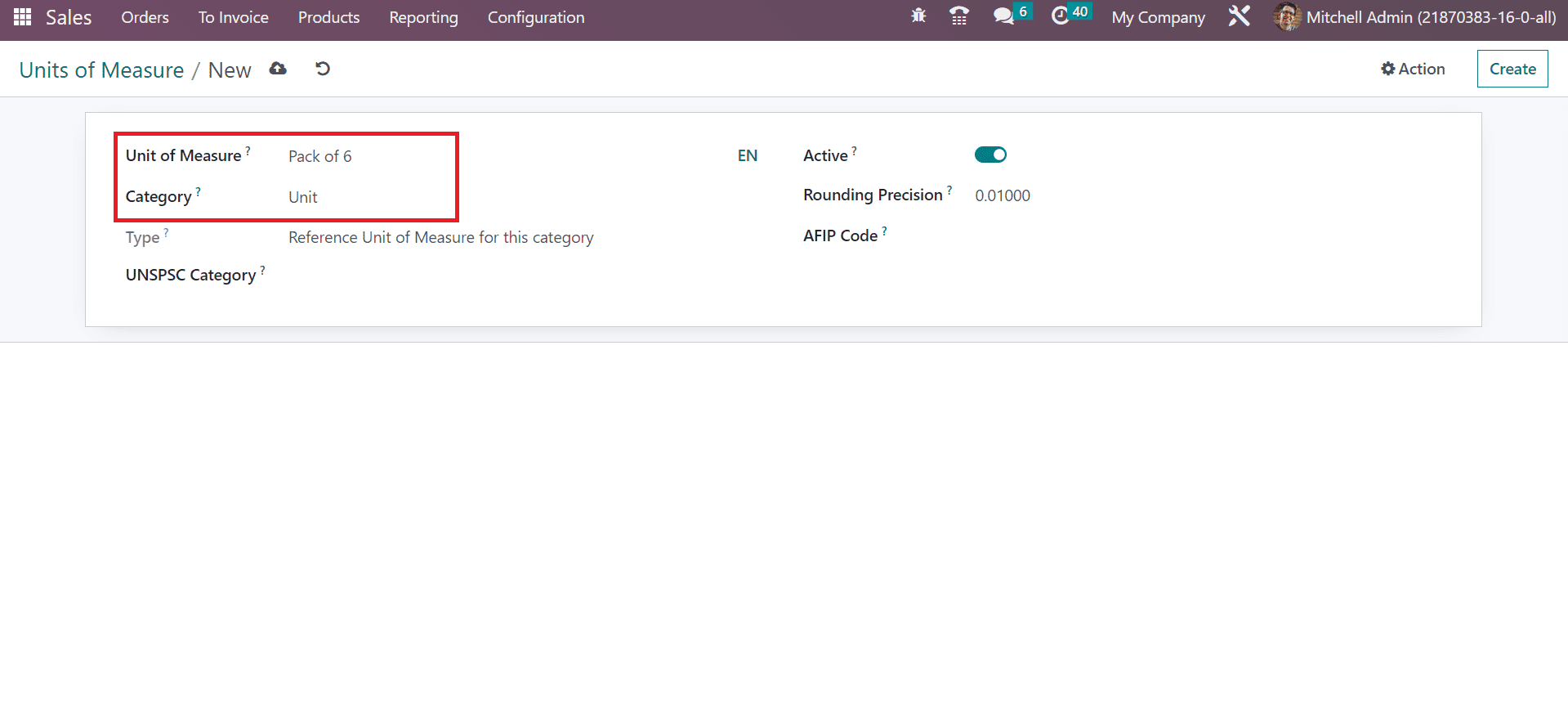
The category is based on your Unit of Measure, and conversion between units is made based on the ratios. Next, you must add a specific quantity based on your unit inside the Rounding Precision field.
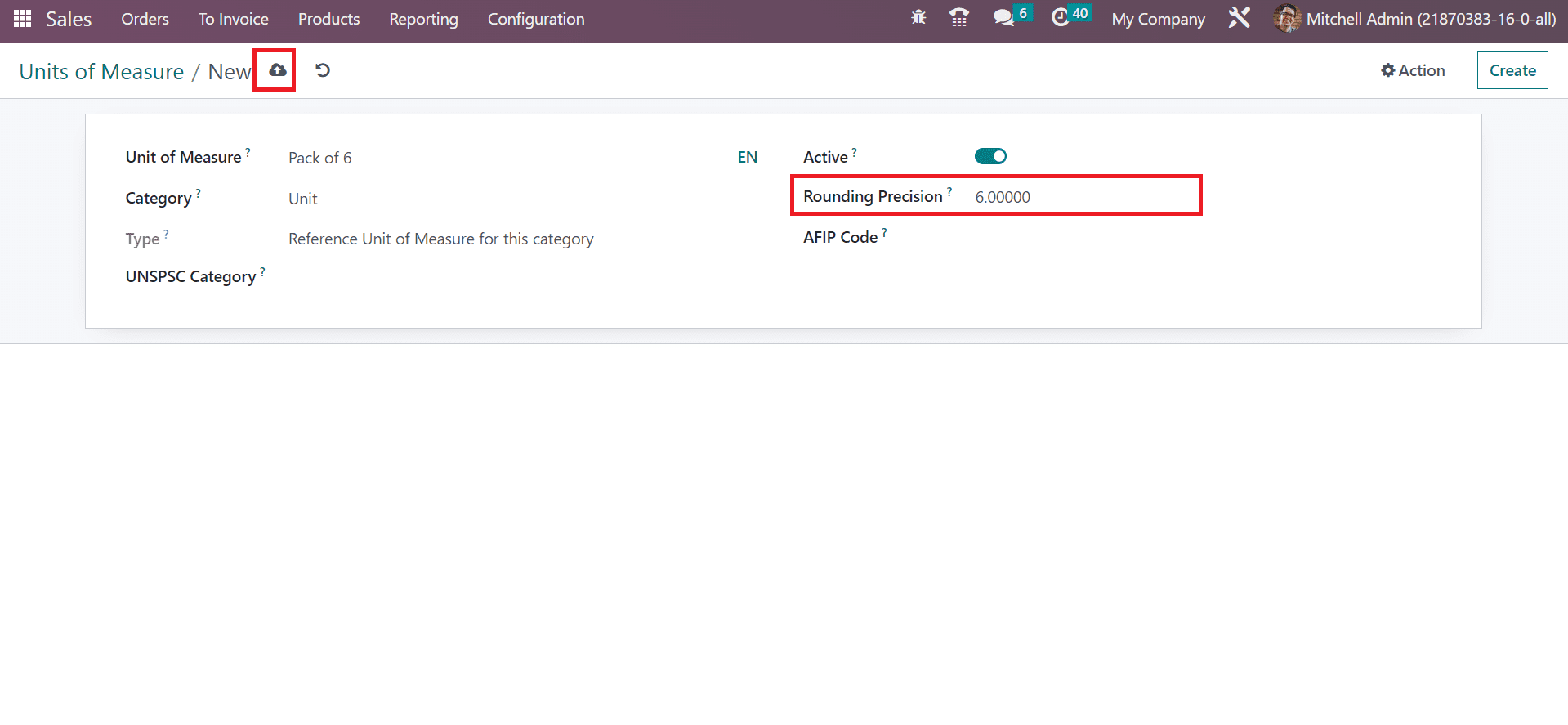
Here, we added the Rounding Precision as 6. After specifying the details related to a unit of measure, press the save manually button, as cited in the above screenshot. Users can view the created unit of measure within the Unit of Measure window, as displayed in the screenshot below.
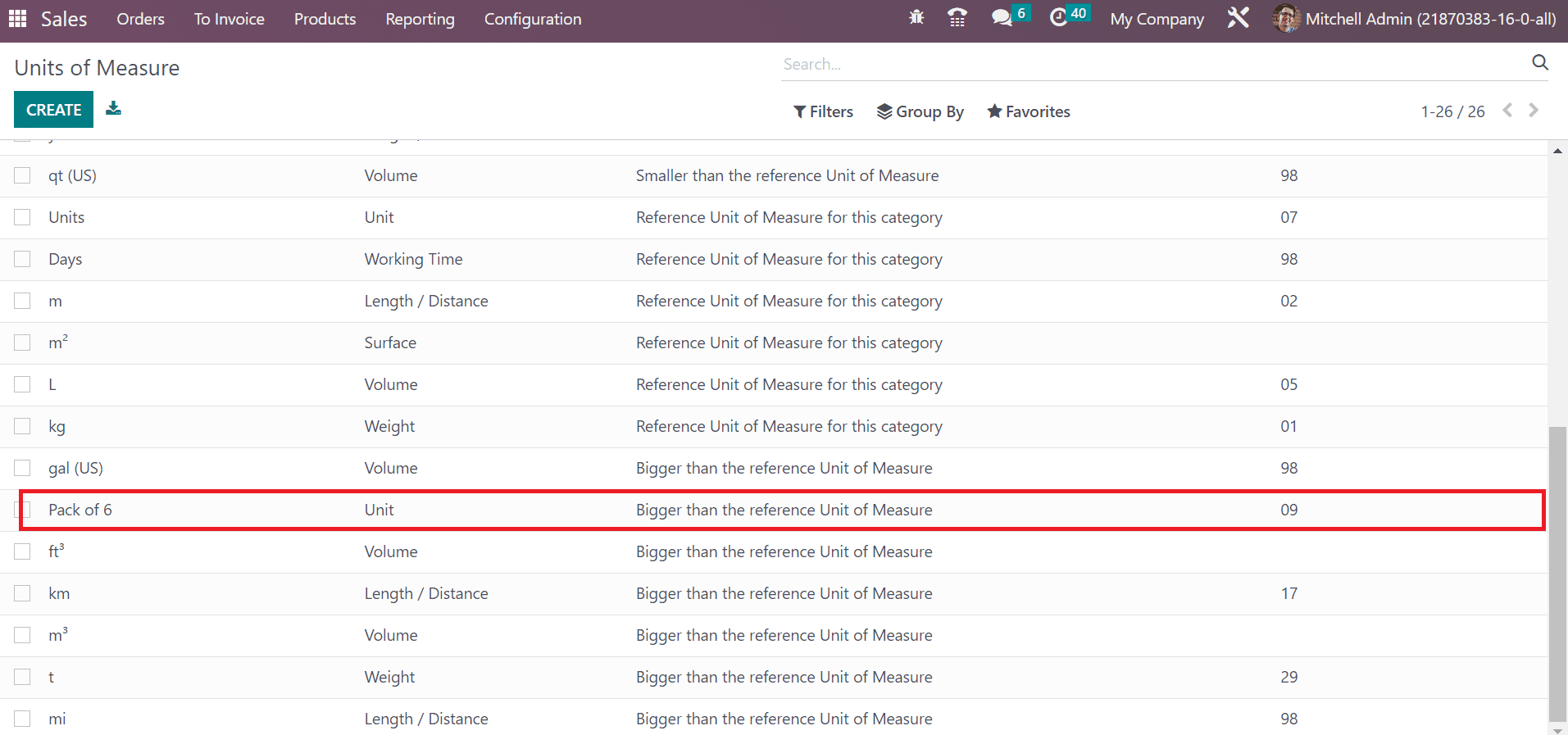
To Create Product Packages for a Product in Odoo 16
We need to specify packages for a selling product within the Sales module. Click the Products menu, and information on all created commodities is accessible to the user. Choose your respective product to generate a package with multiple units.
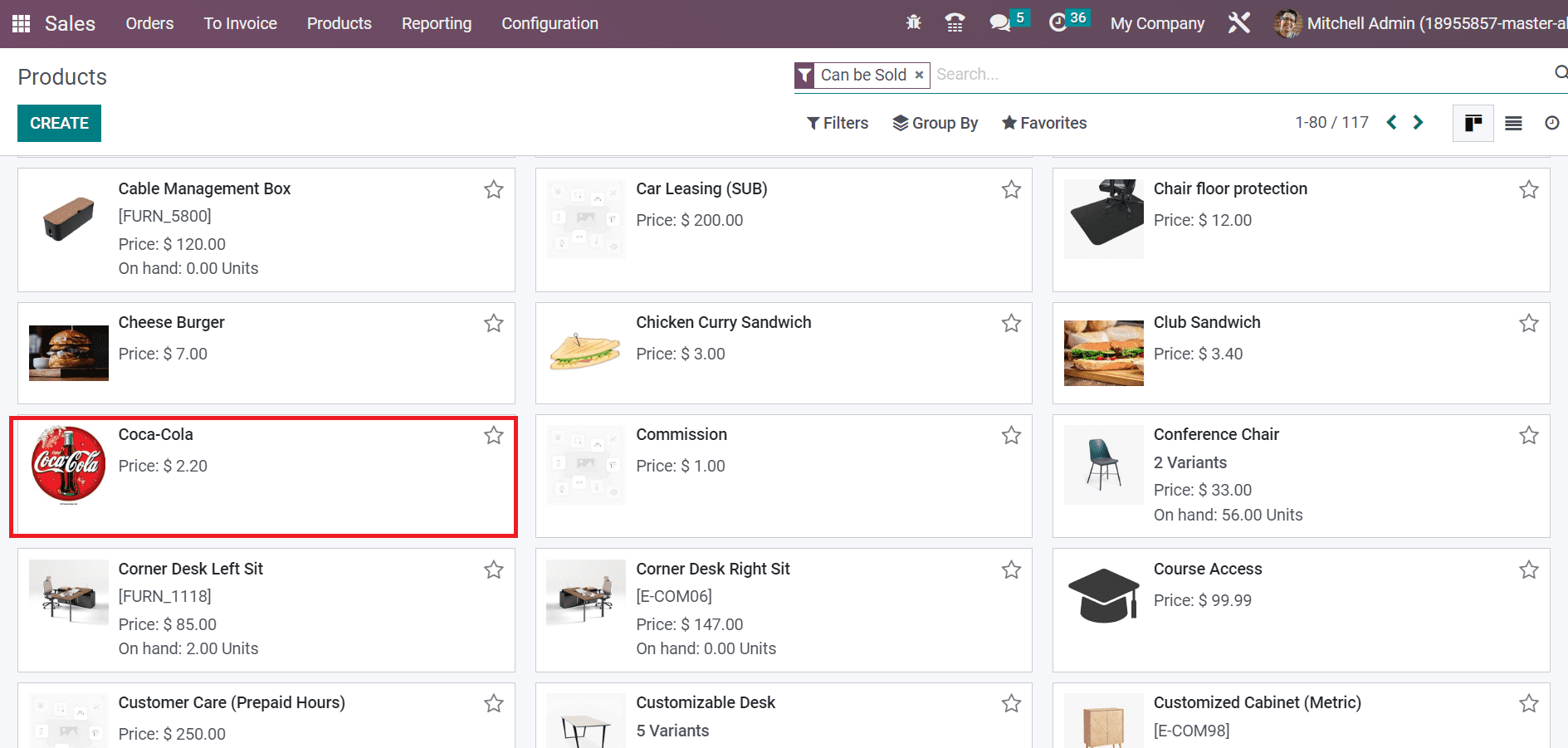
Here, we selected the Coca-Cola product as manifested in the screenshot above. In the new Product window, click on the Add a line option inside the PACKAGING section of the Inventory tab, as represented in the screenshot below.
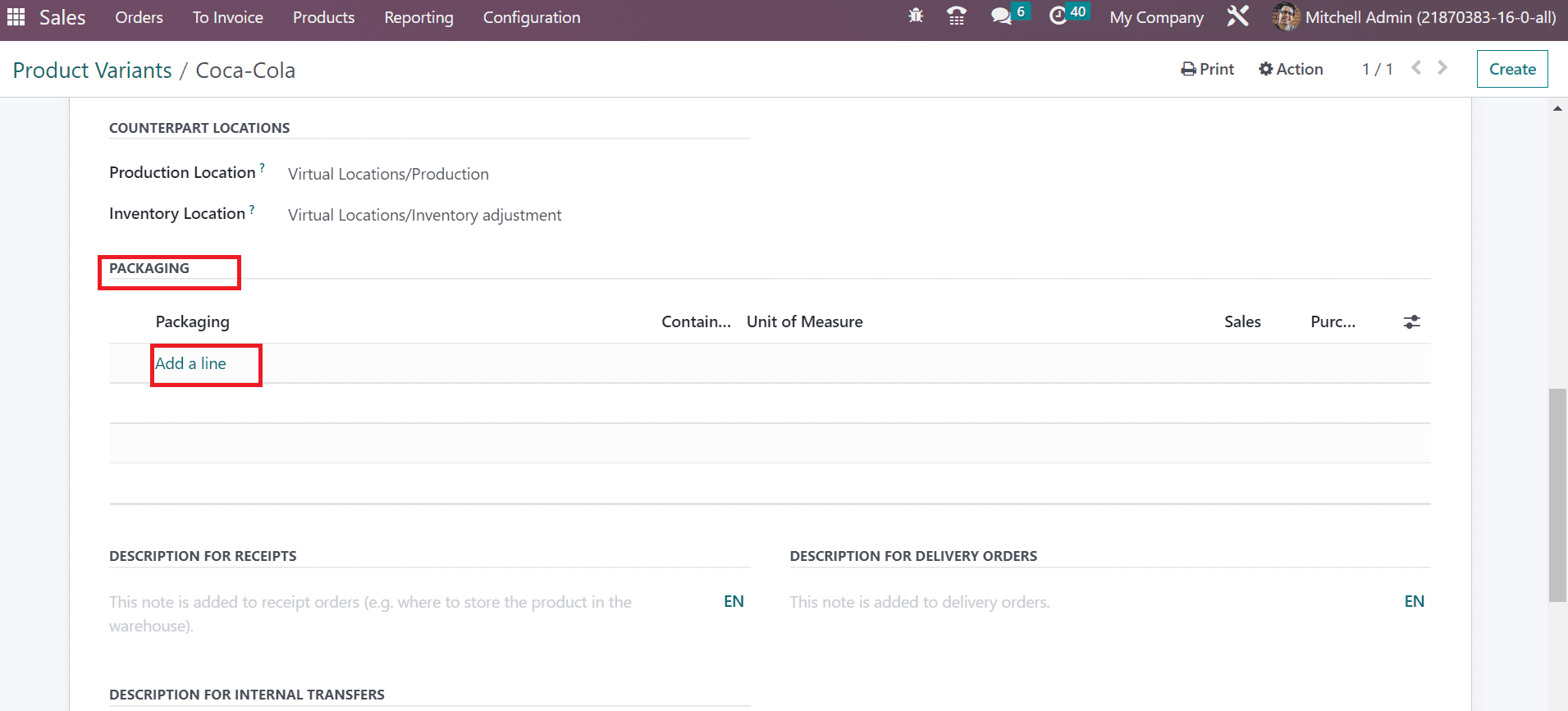
A new space opens to you below and enters the packaging name as Pack of 6 and Contained Quantity as six below the PACKAGING section. Similarly, you must add a Pack of 12 in the packaging with 12 quantities. All created packages are accessible under the PACKAGING section, as portrayed in the screenshot below.
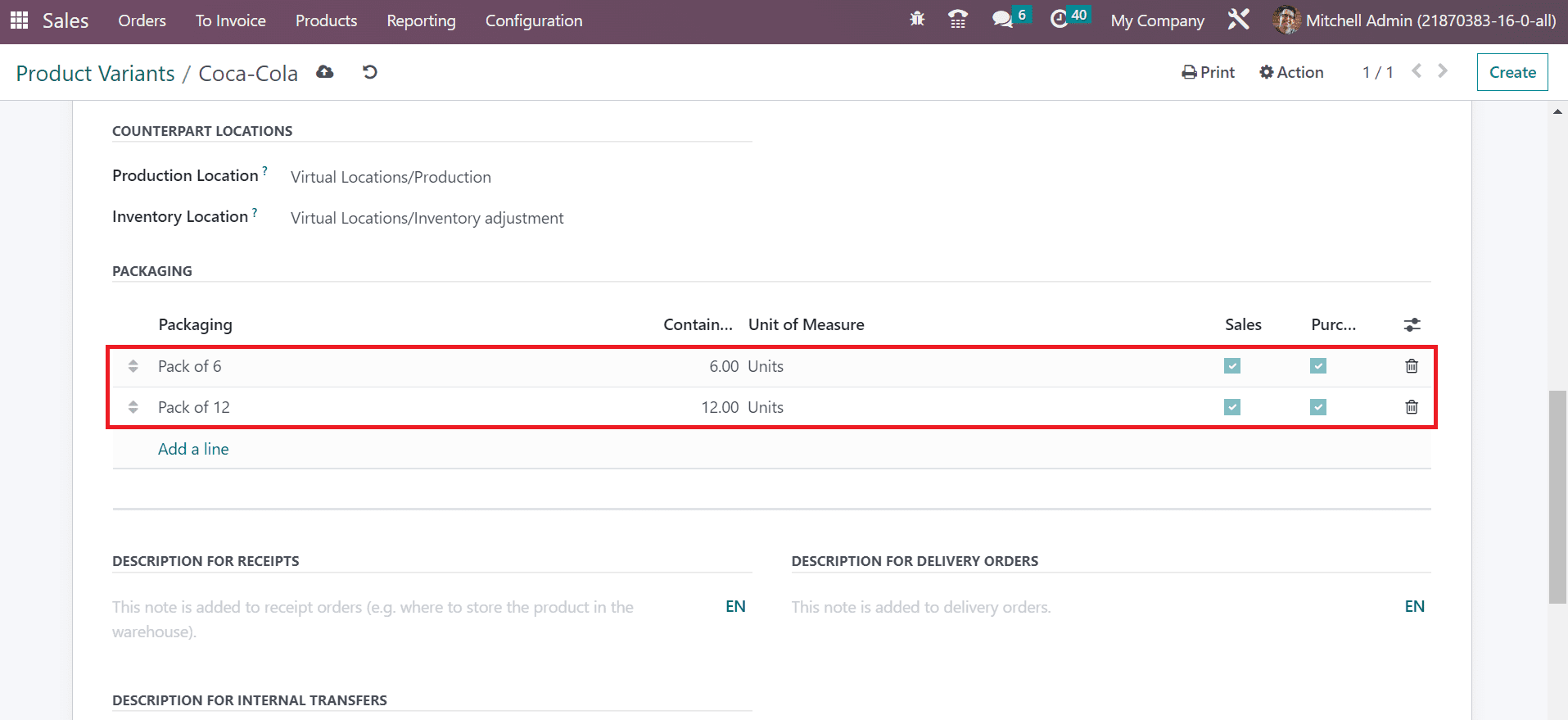
Save the information after applying the packaging data in the Products window. Now, we can develop quotations for selling products in multiple units to a customer.
To Sell a Product under Multiple Units Per Package
Firstly, a user must create a sales quotation for a customer concerning the product date with package details. You can acquire the Quotation menu from the Orders tab of the Sales module. The record of all created quotations is accessible in the Quotations window, and click the CREATE icon to produce a new one.
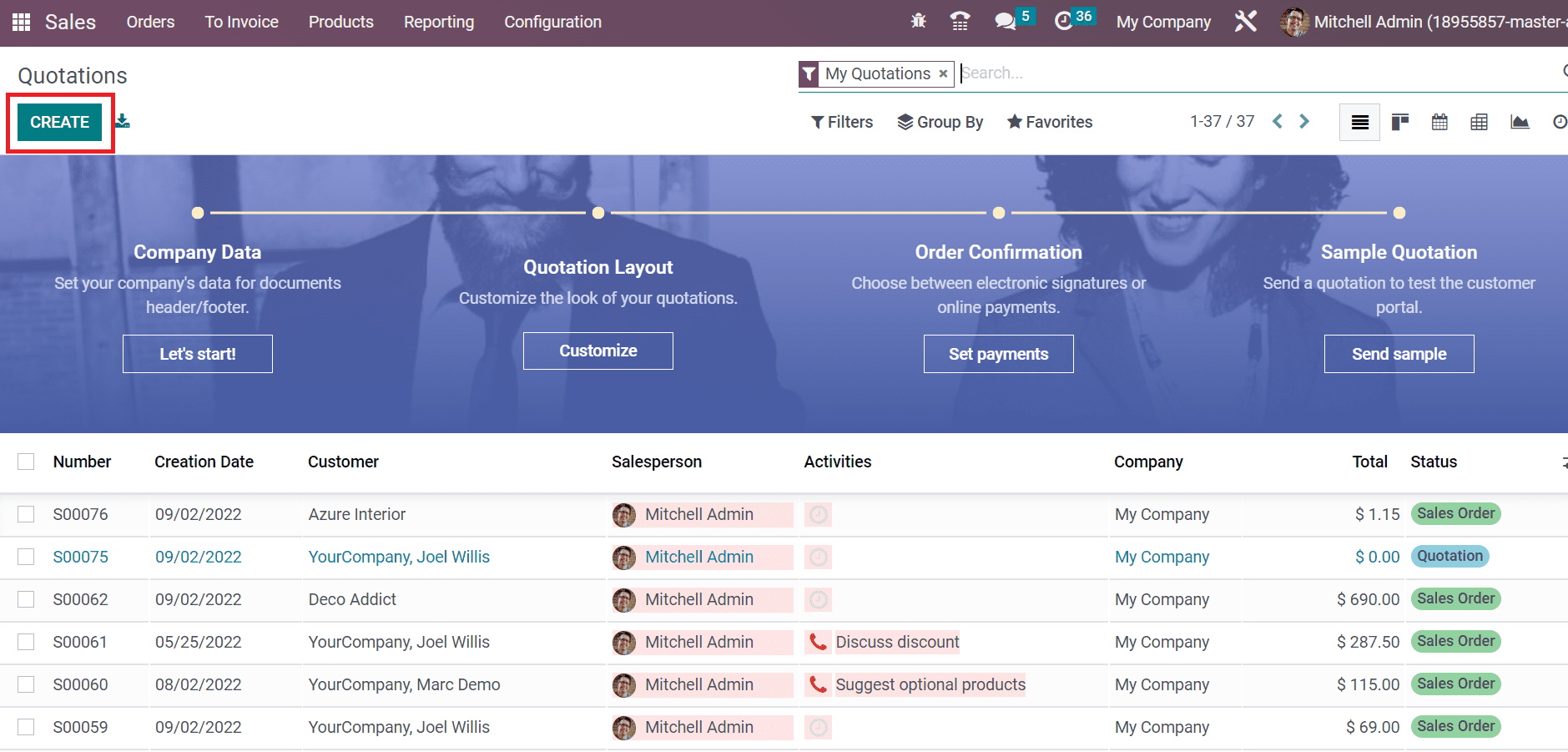
Choose your partner from the Customer field, and Invoice or Delivery details are visible to you. Users need to add the start date inside the Quotation Date field and specify the expiry date on the Expiration Date option, as mentioned in the screenshot below.
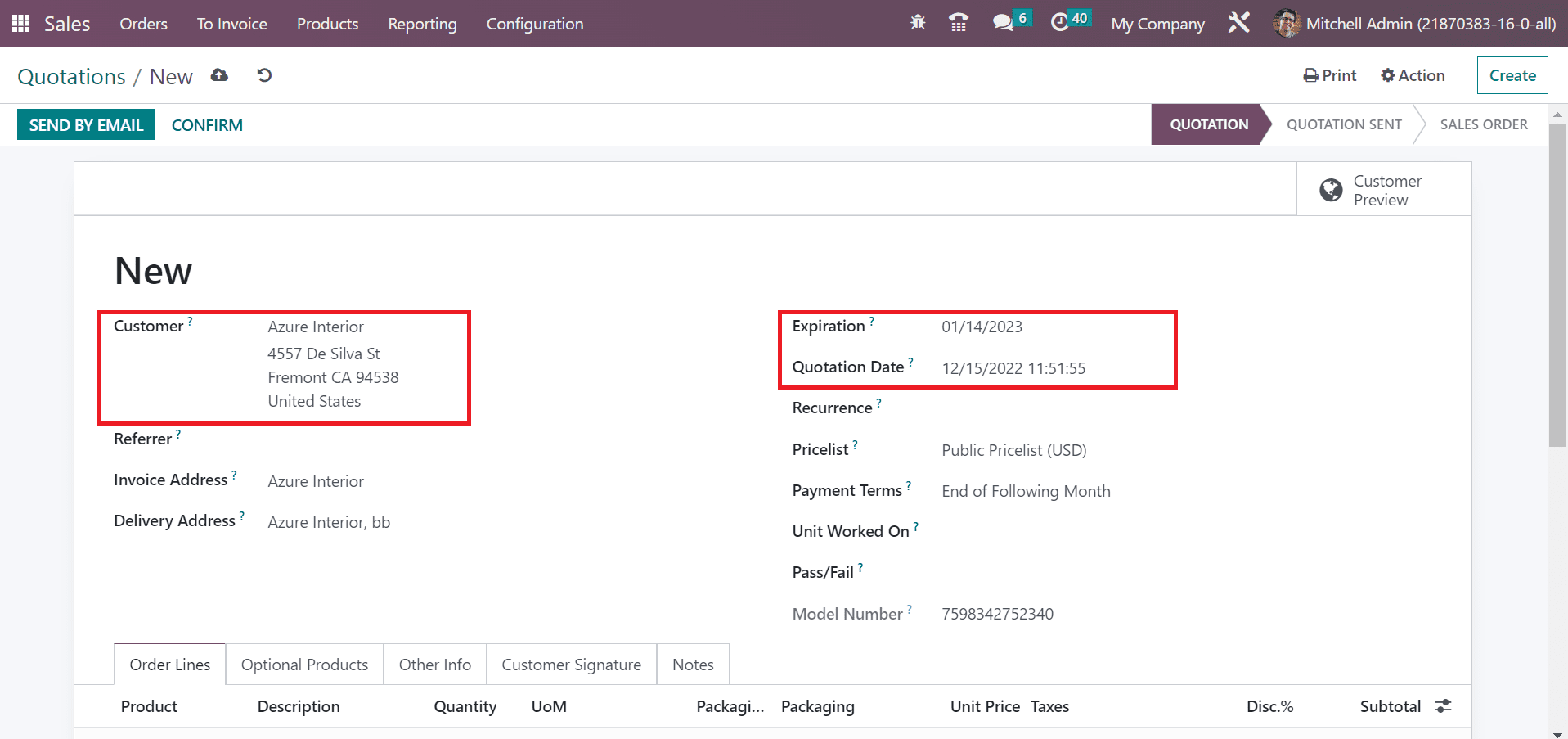
We can now apply product information by selecting the Add a Product option in the Order Lines tab.
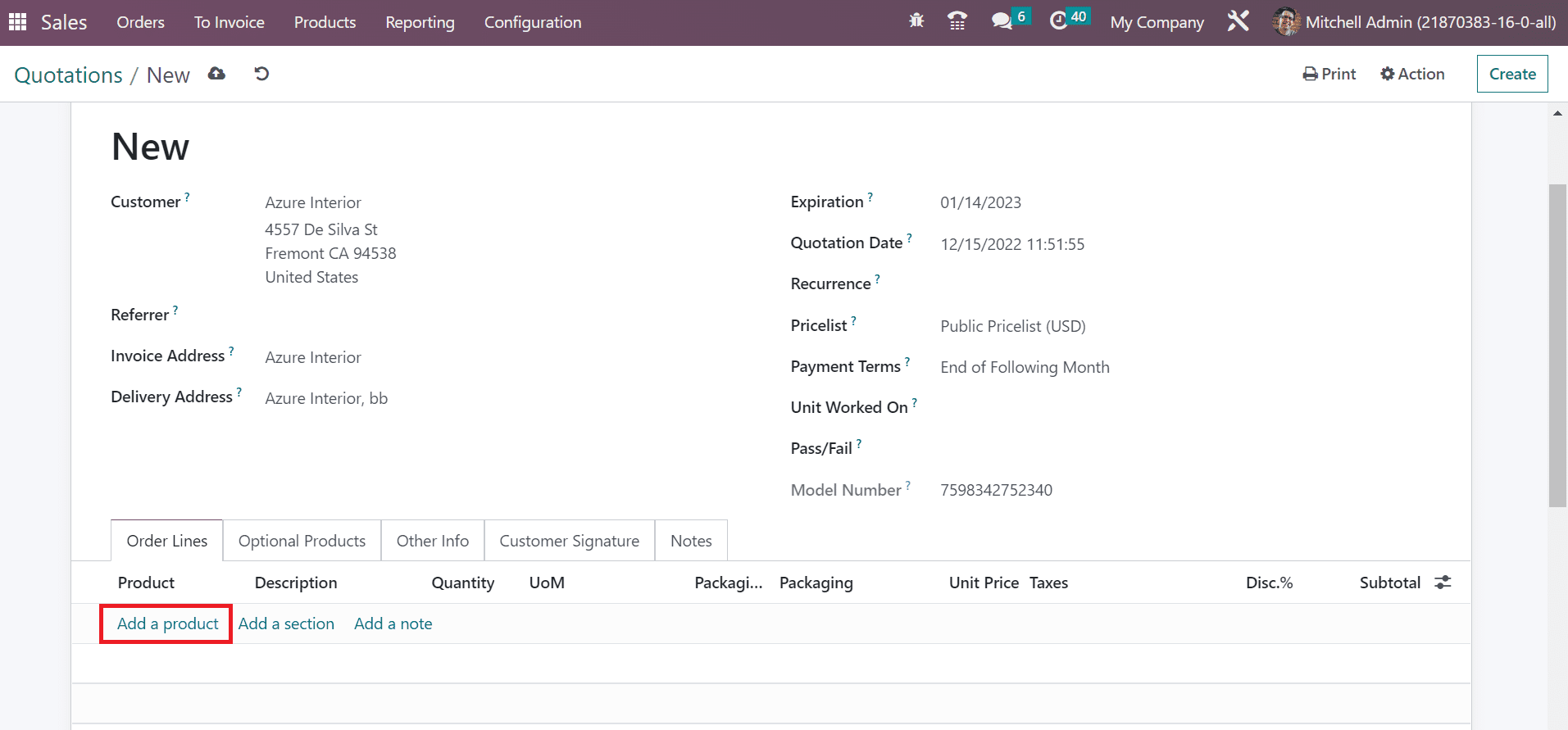
In the open space, pick your product Coco-cola with one Quantity and set the packaging as Pack of 6, as expressed in the screenshot below.
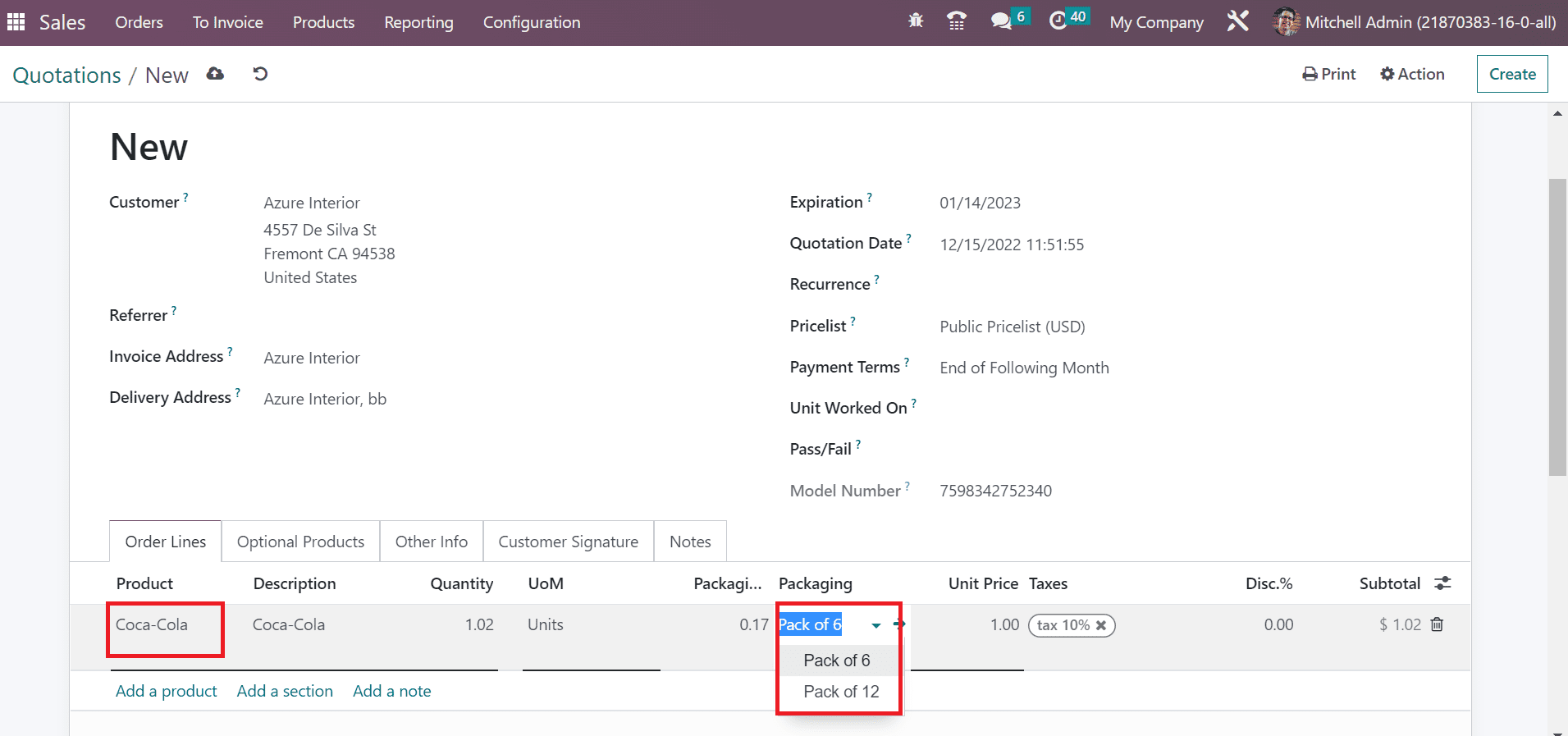
Here, you can view that the packaging of Coca-Cola is decided into Pack of 6 and Pack of 12. Also, set the Pack of 12 as packaging for the same product below the Order Lines tab. All created product data is accessible inside the Order Lines tab in the Quotations window
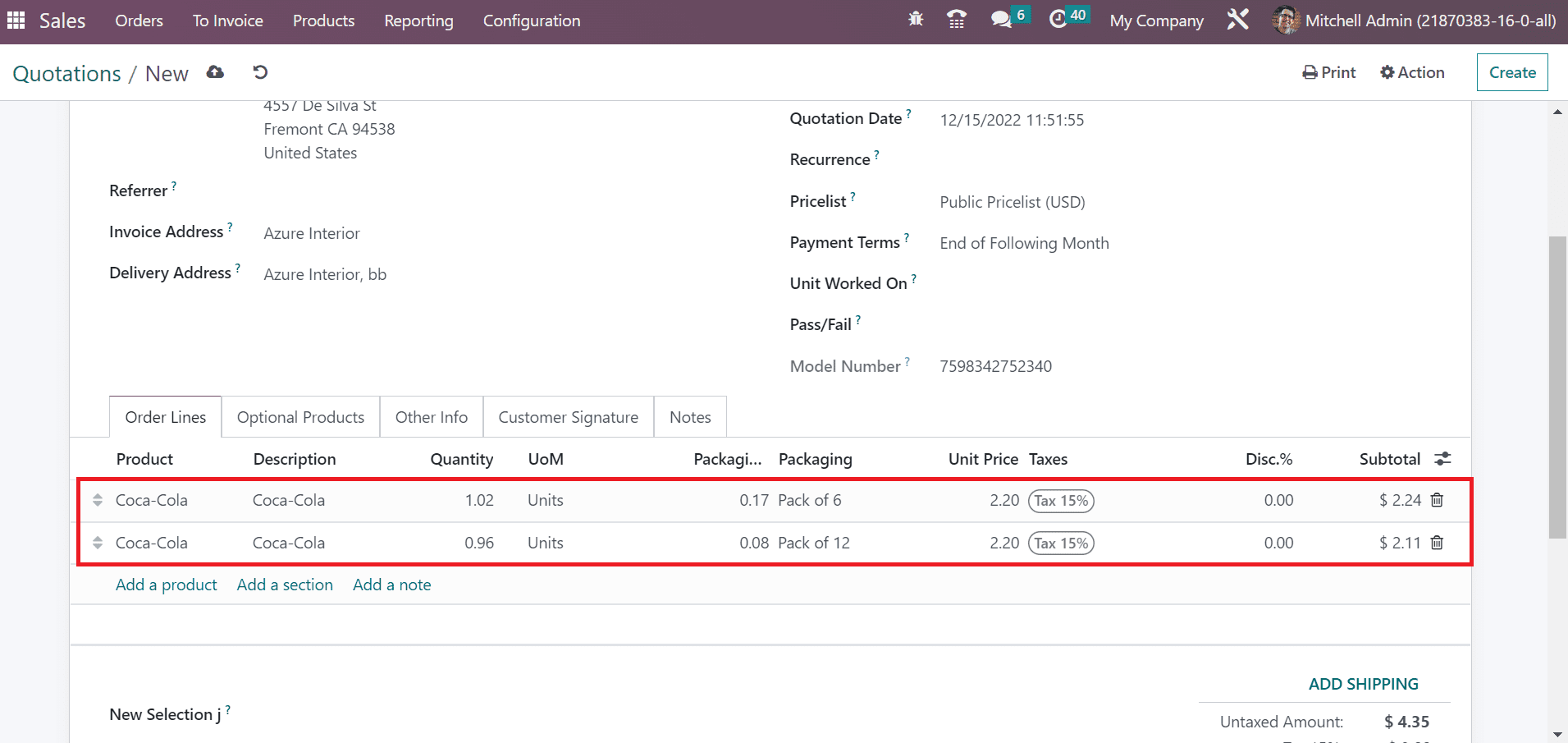
Record your data by choosing the save manually icon and later confirm it by clicking on CONFIRM icon.
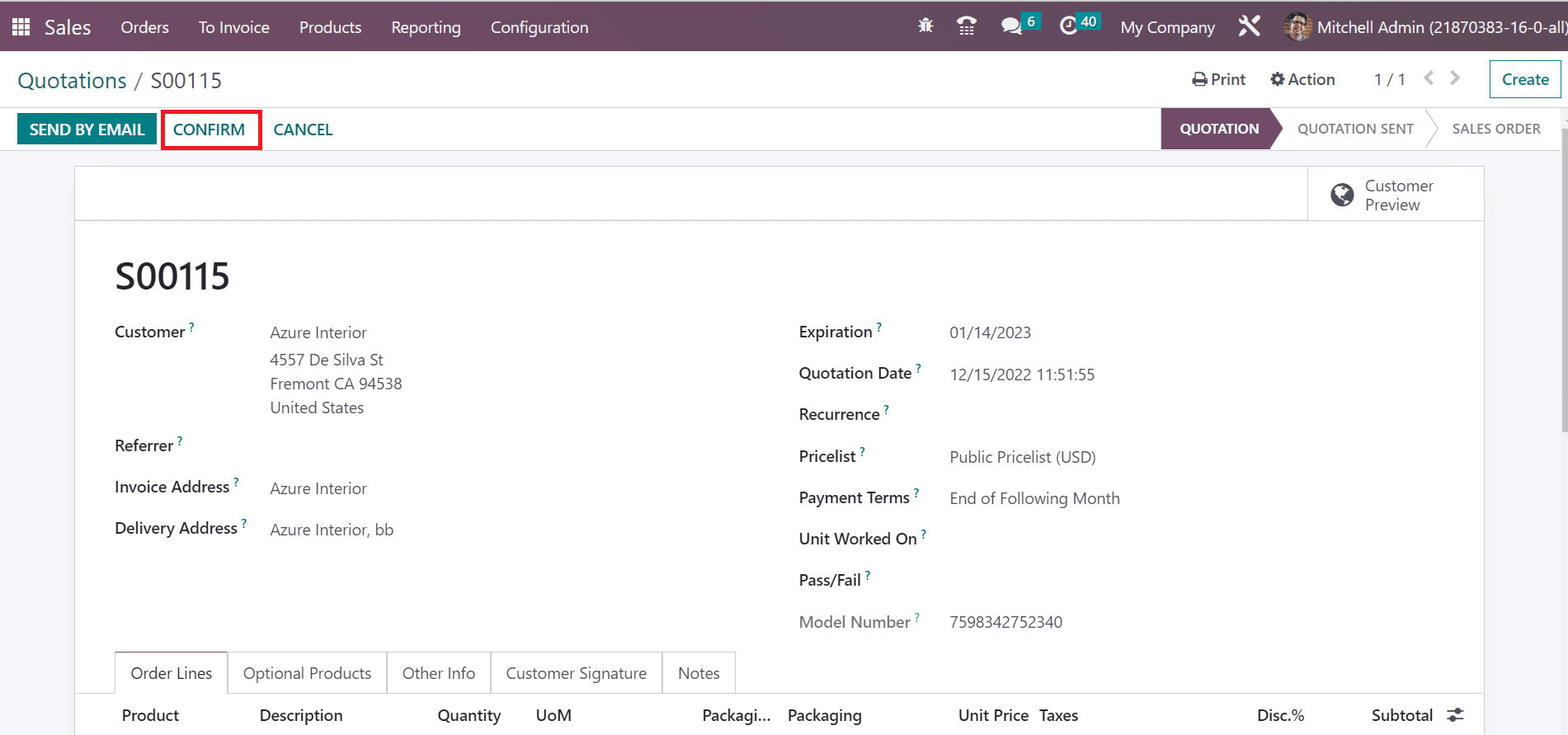
After the confirmation, we can see that one delivery is generated inside the Delivery smart button.
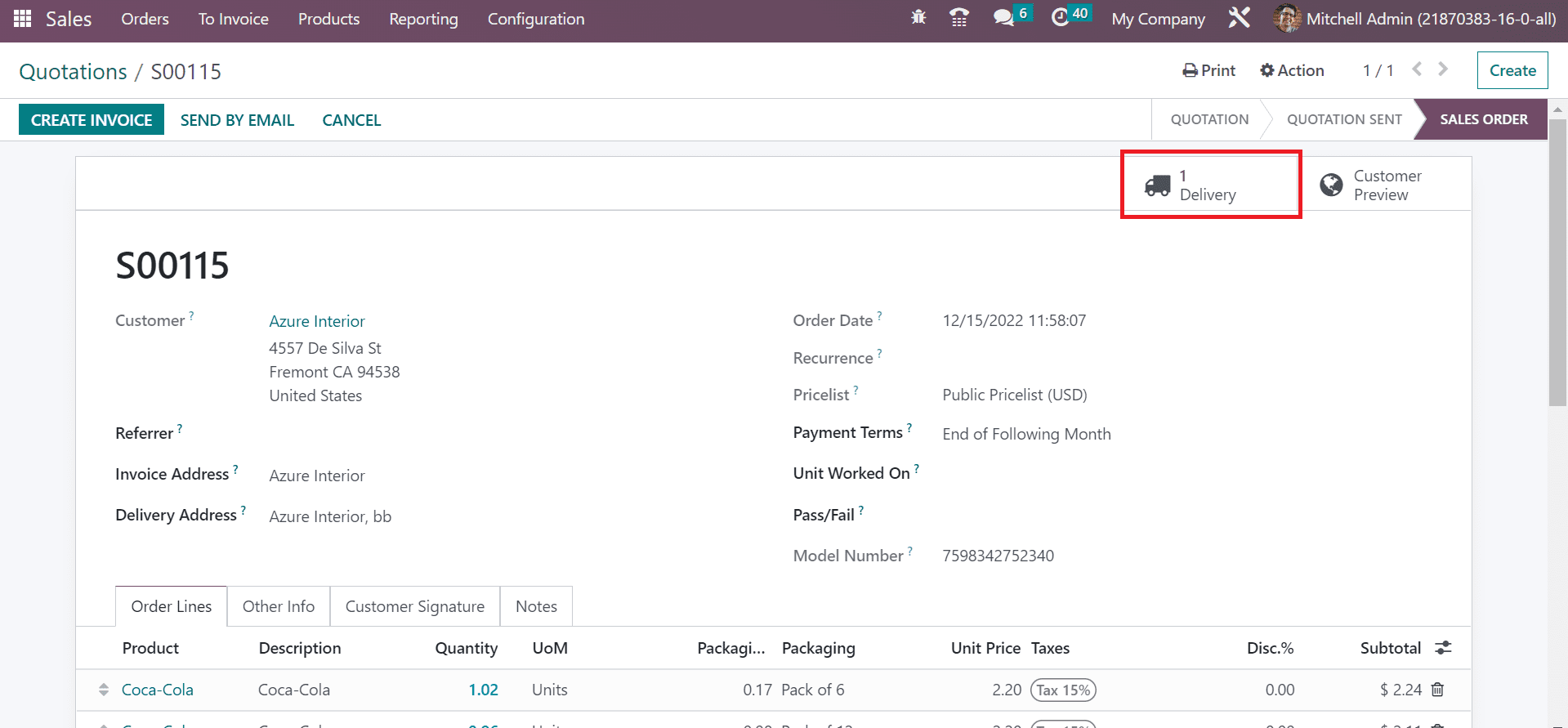
Users can see the product data in the Operations tab inside the Delivery section. Click the VALIDATE button to forward the product delivery as presented in the screenshot below.
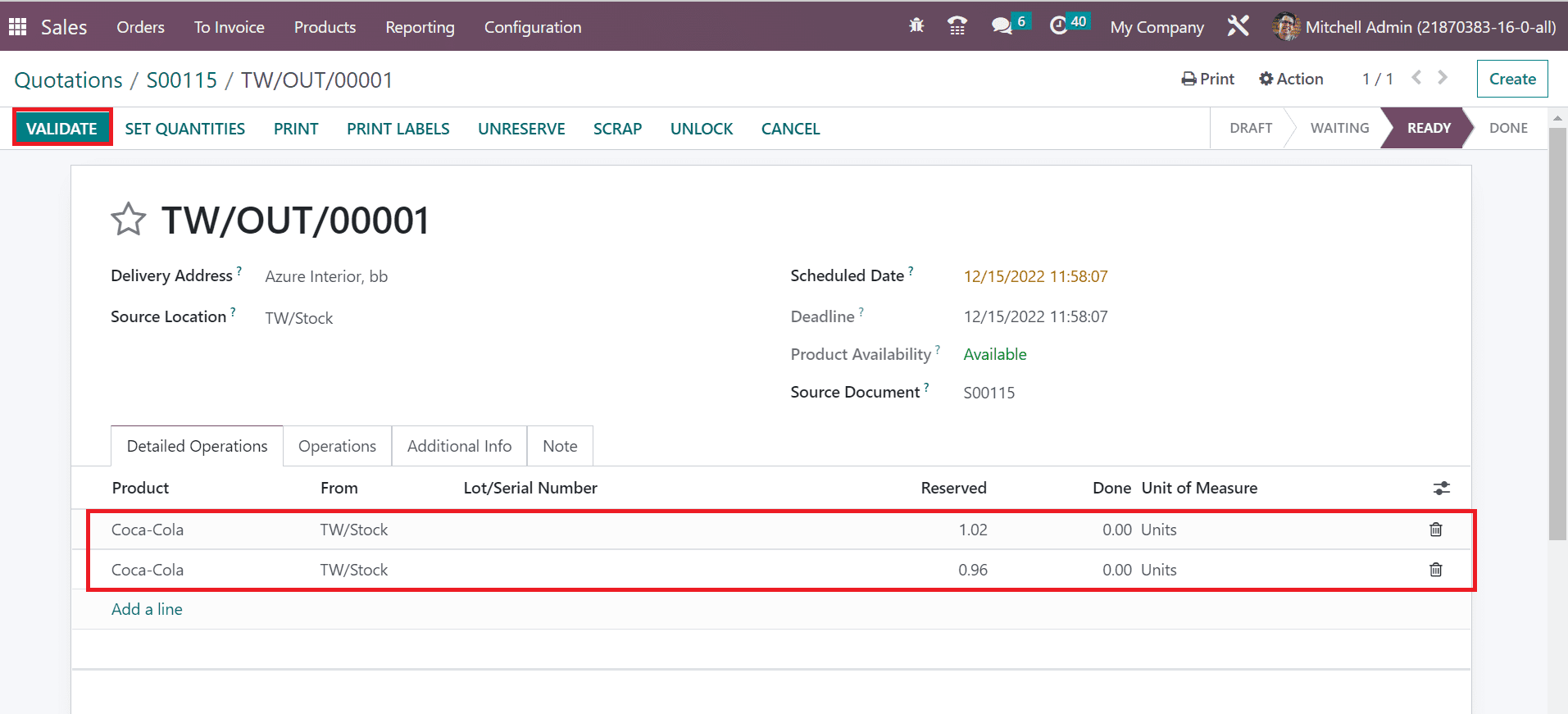
After the validation, the stage changes from READY to DONE. Moreover, users can obtain the packaging quantity within the Order Lines tab.
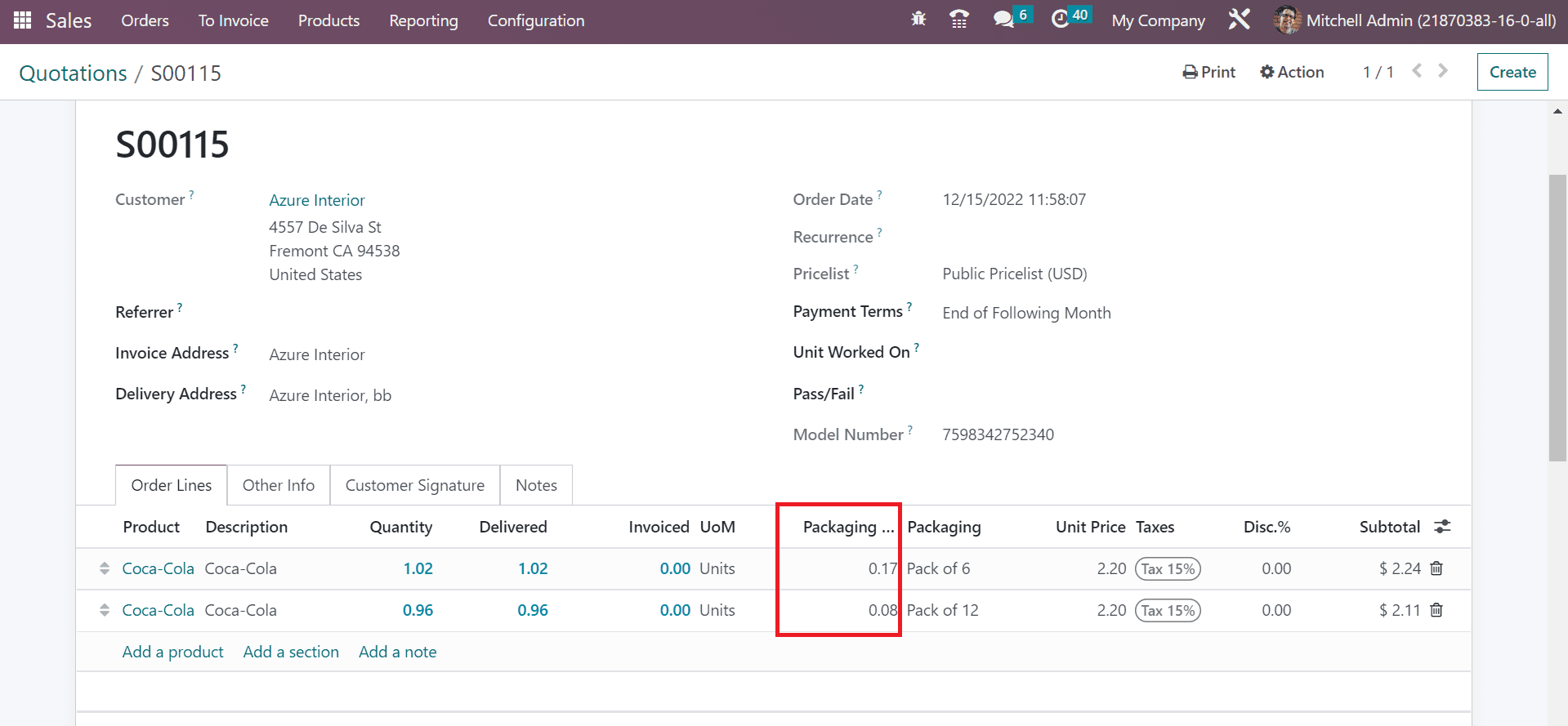
Later, we can generate an invoice for the product by selecting the CREATE INVOICE button in the Quotations window.
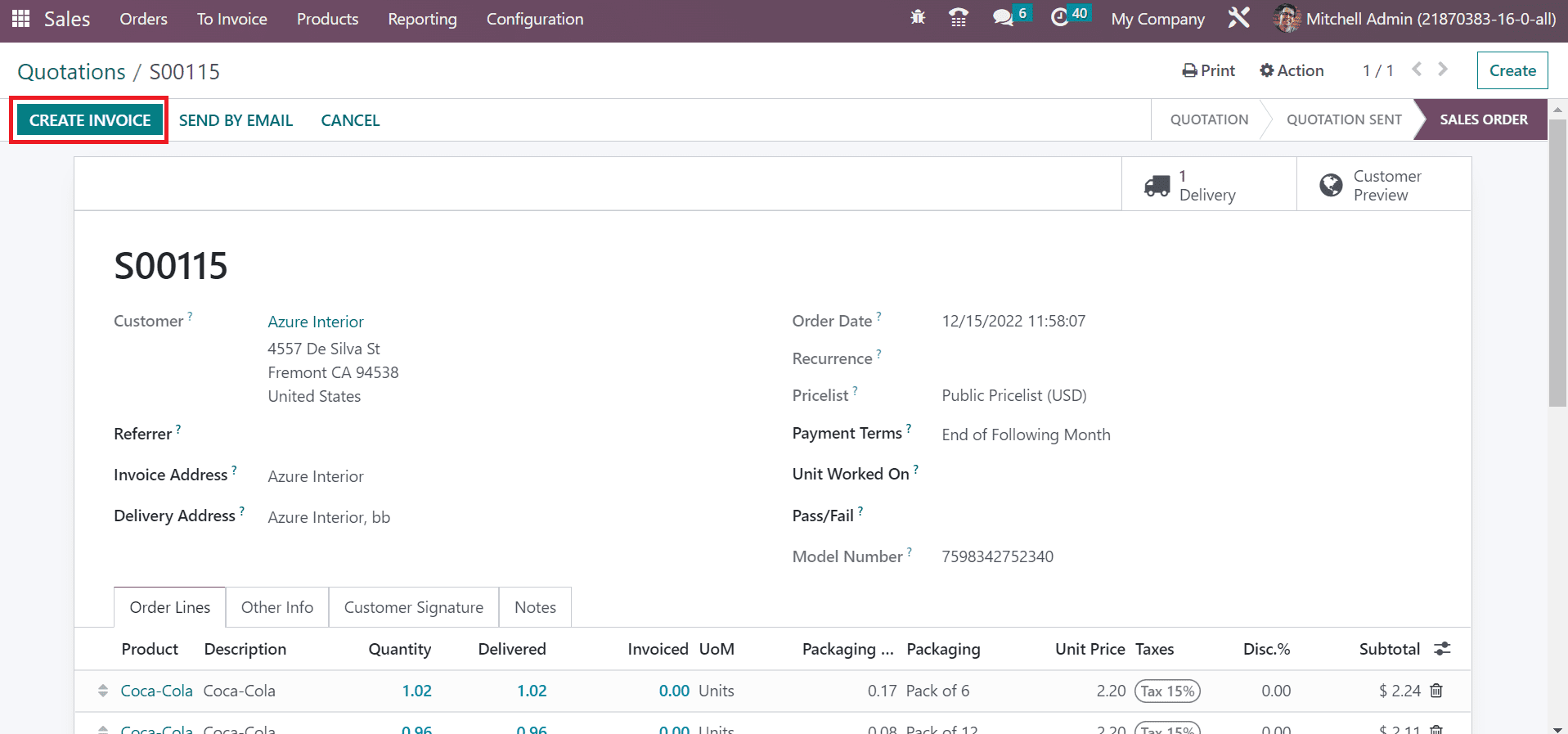
A Create Invoice page opens to you and selects the Regular invoice option. After choosing your invoice, click the CREATE AND VIEW INVOICE icon in Create Invoice window, as indicated in the screenshot below.
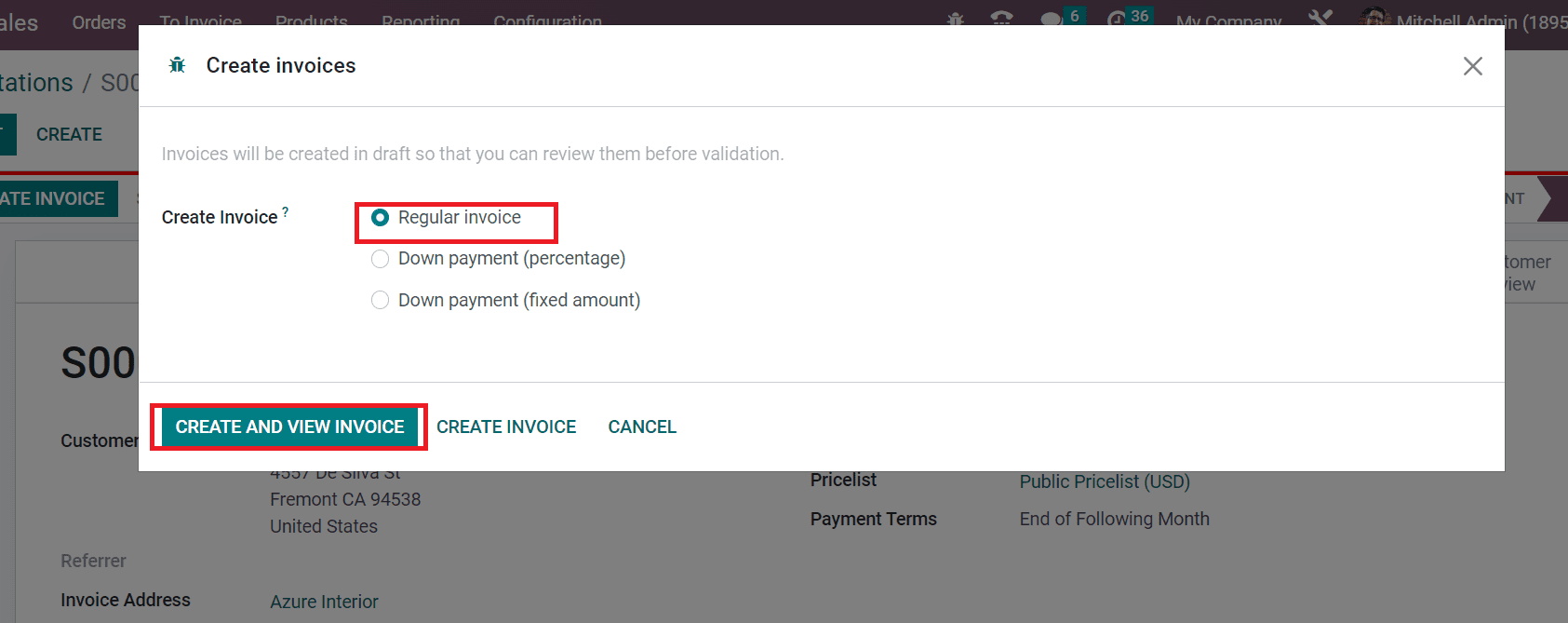
A draft invoice appears to you, and selects the CONFIRM button as specified in the screenshot.
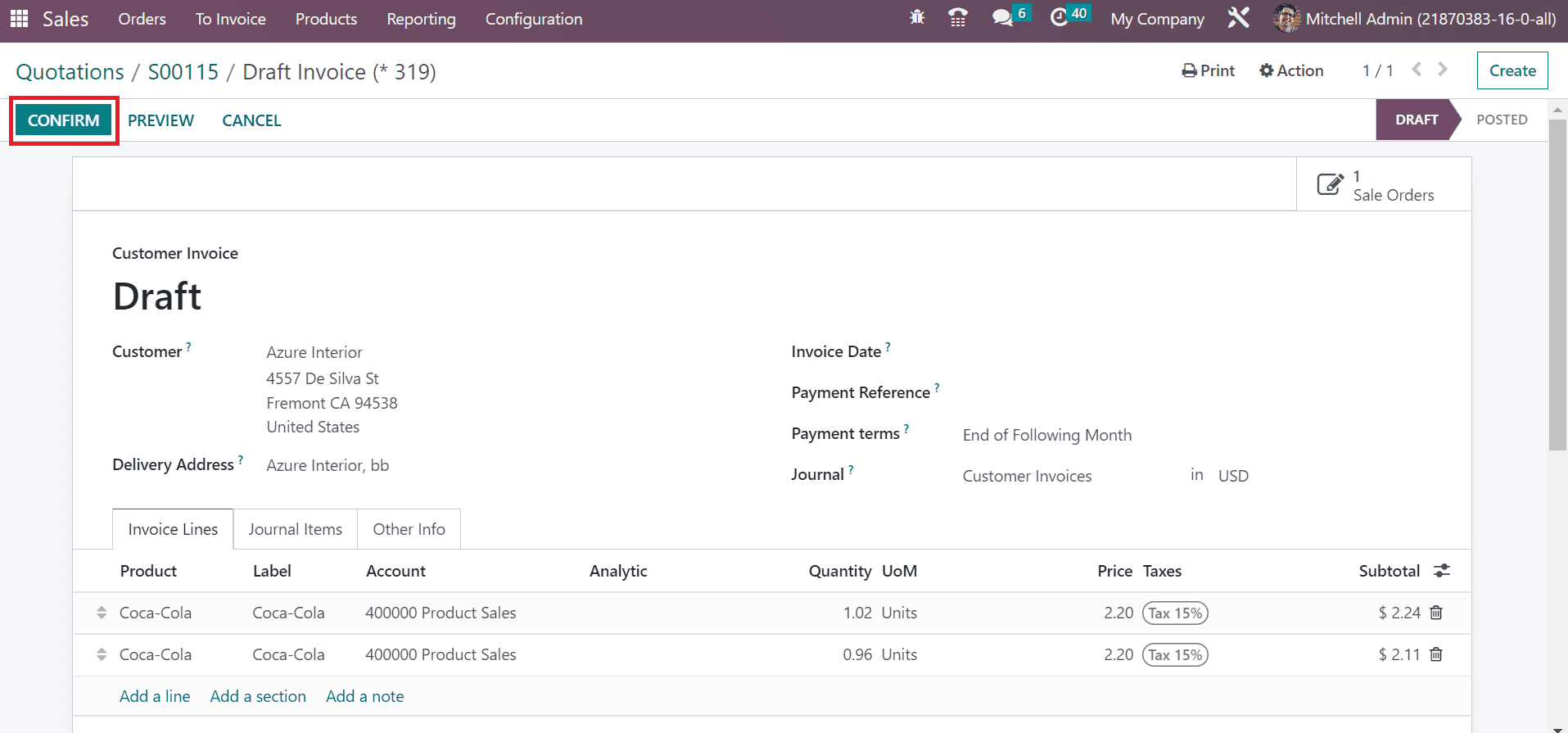
After confirming the invoice, the DRAFT stage changed into POSTED. We can take the invoice’s printout by pressing the SEND & PRINT icon in the Quotations window.
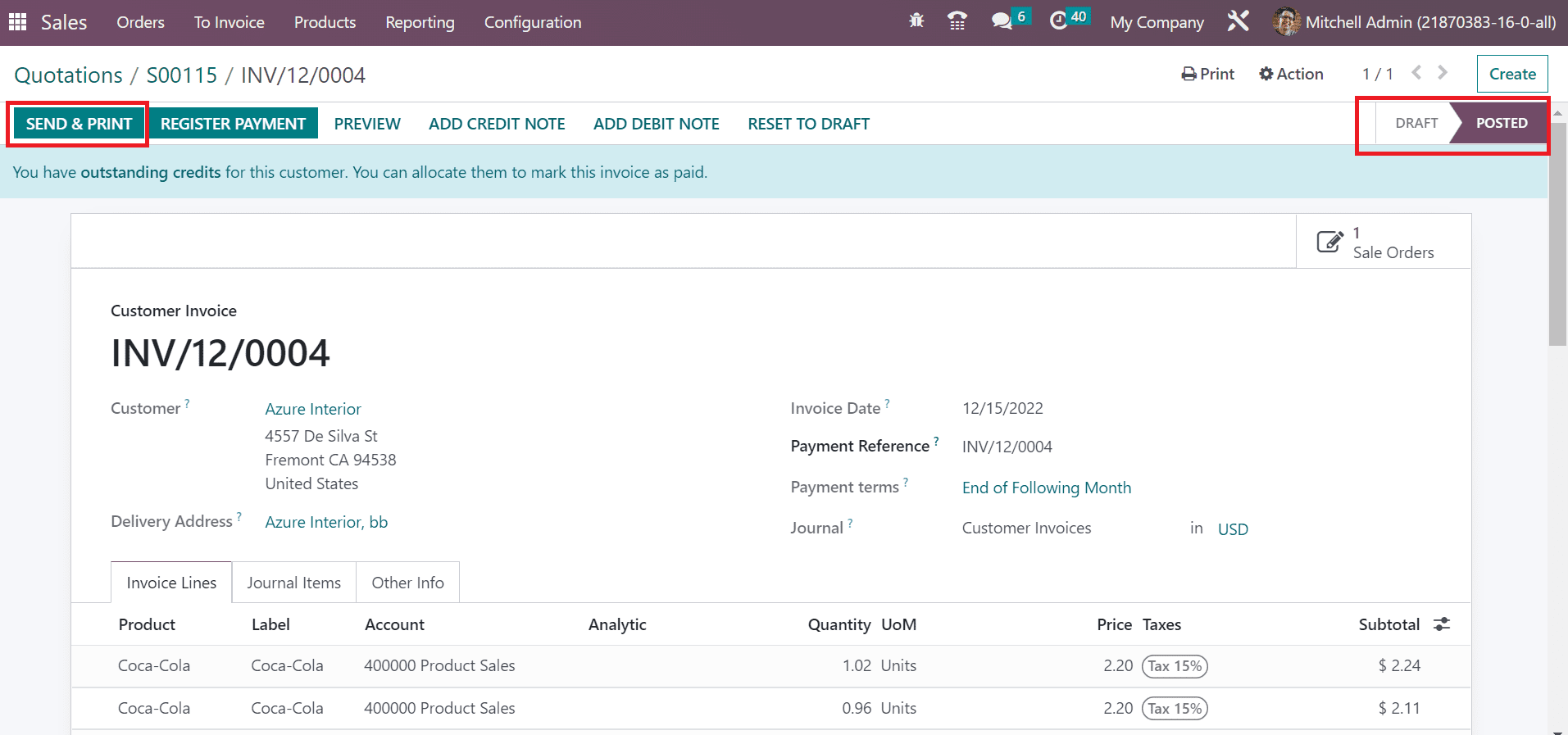
A Send Invoice box appears before you and activates the Print option. After enabling the Print, select the PRINT button, as presented in the screenshot below.
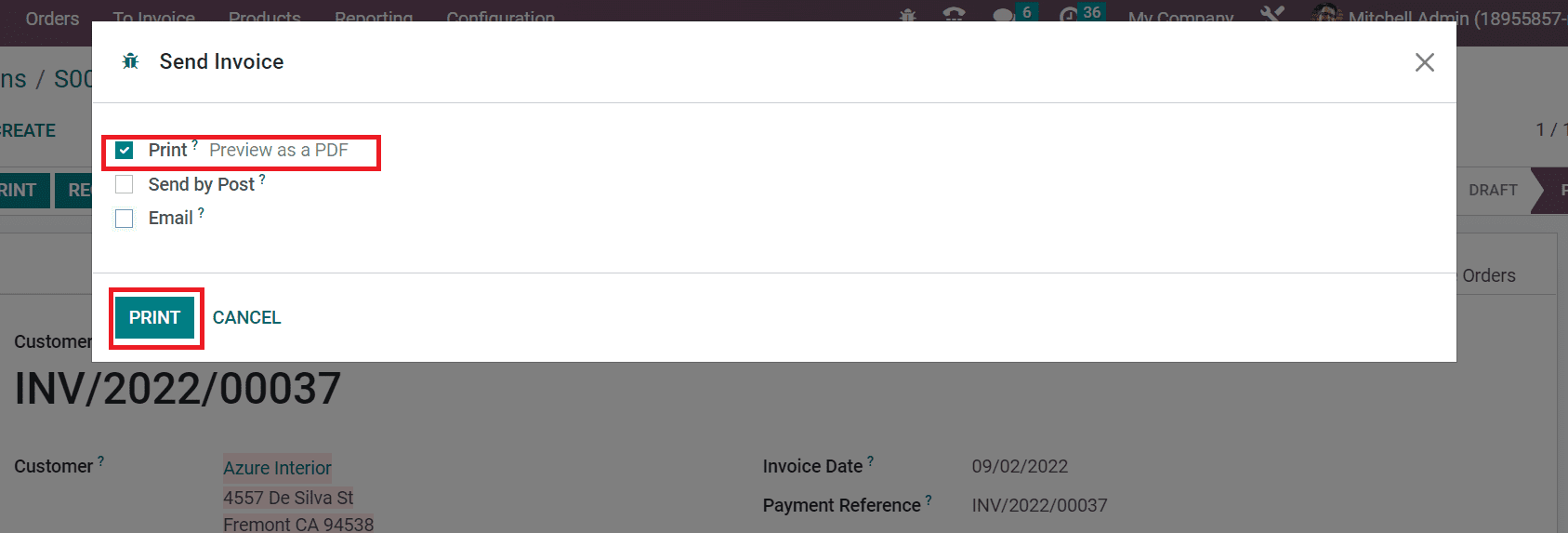
Hence, you get a printout of the product invoice, as illustrated in the screenshot below.
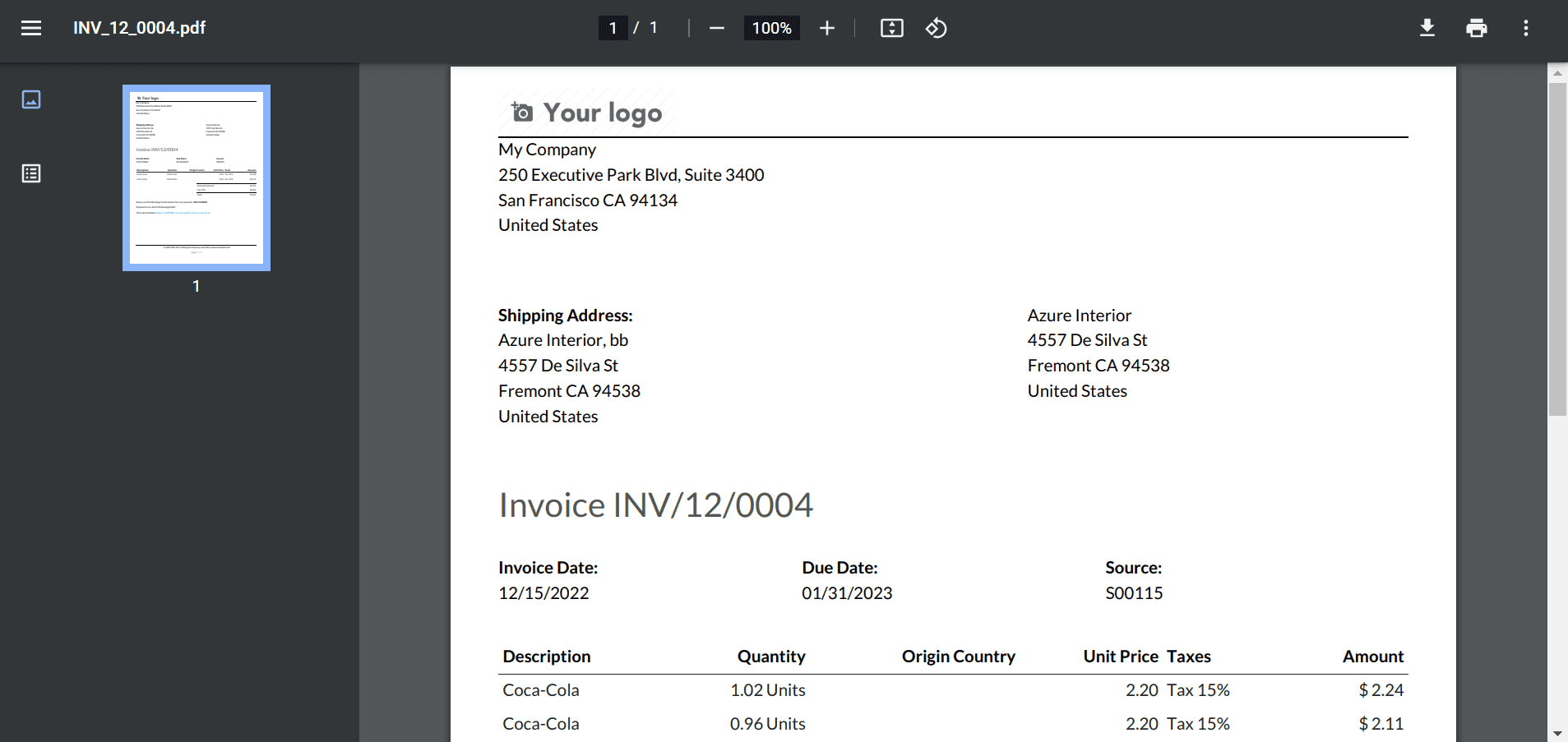
So, it is easy to process a sales order for multiple units per package of products within the Odoo 16 Sales.
Selling the same item in different quantities is made possible through the Odoo 16 Sales application. We can achieve business development by managing products sold in a company. Odoo ERP is an effective way to run all your company functions.


