Proper relationship management is essential to ensure customer satisfaction and business growth. Most companies try to maintain a good relationship with customers by delivering products or services within the correct time. The scheduling of activities in a company concerning products or services is a challenging task on certain occasions. You can manage all activities regard to customers by implementing an ERP system. Odoo 16 CRM is an effective way to drive individual or team activities in an organization. A company can make progress in upcoming events by analyzing activity reports to ensure more customers.
This blog facilitates the management of individual and team activity in a firm with the help of Odoo 16 CRM.
Users can create teams, customers, leads, activities, sales teams, tags, stages, and more. It is easy to produce activity types and new activities for an individual using Odoo 16 CRM module. Let’s view how to manage activities and Activity Types in Odoo 16.
To Create an Activity for a Customer in Odoo 16 CRM
Users can develop various activities and generate leads within a specific activity using the Customer Relationship Management module in Odoo 15 CRM. Choose the My Activities menu inside the Sales tab to develop a new activity for an individual. You can see different data relevant to each activity, including Opportunity, Stage, Contact Name, Company, Phone, and more. Click the CREATE button to formulate a new activity for a person, as mentioned in the screenshot below.
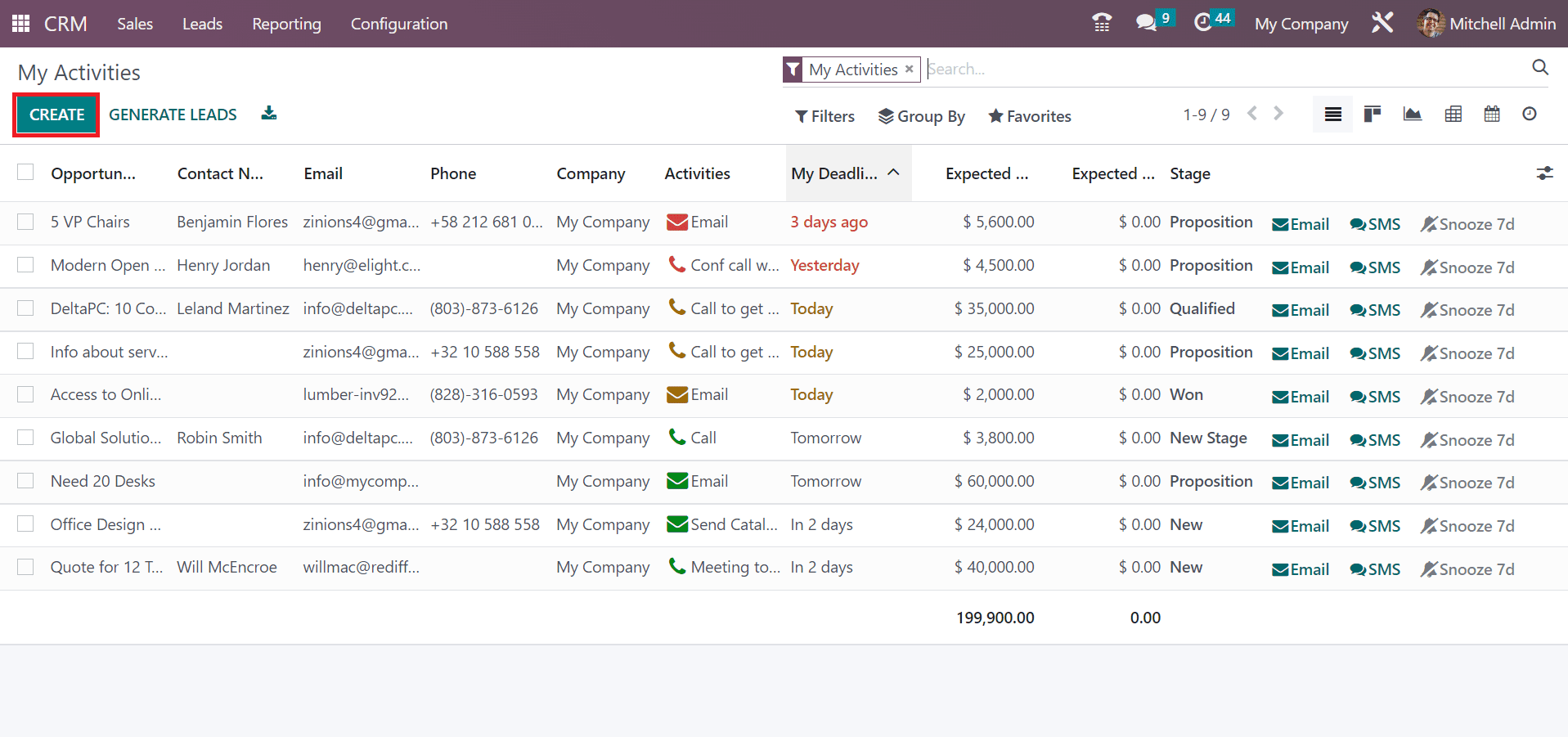
In the new window, enter the Opportunity name as ‘Need 4 Tables’. You can add the Expected Revenue for your product at a partciular amount with monthly in specific percentage, as demonstrated in the screenshot below.
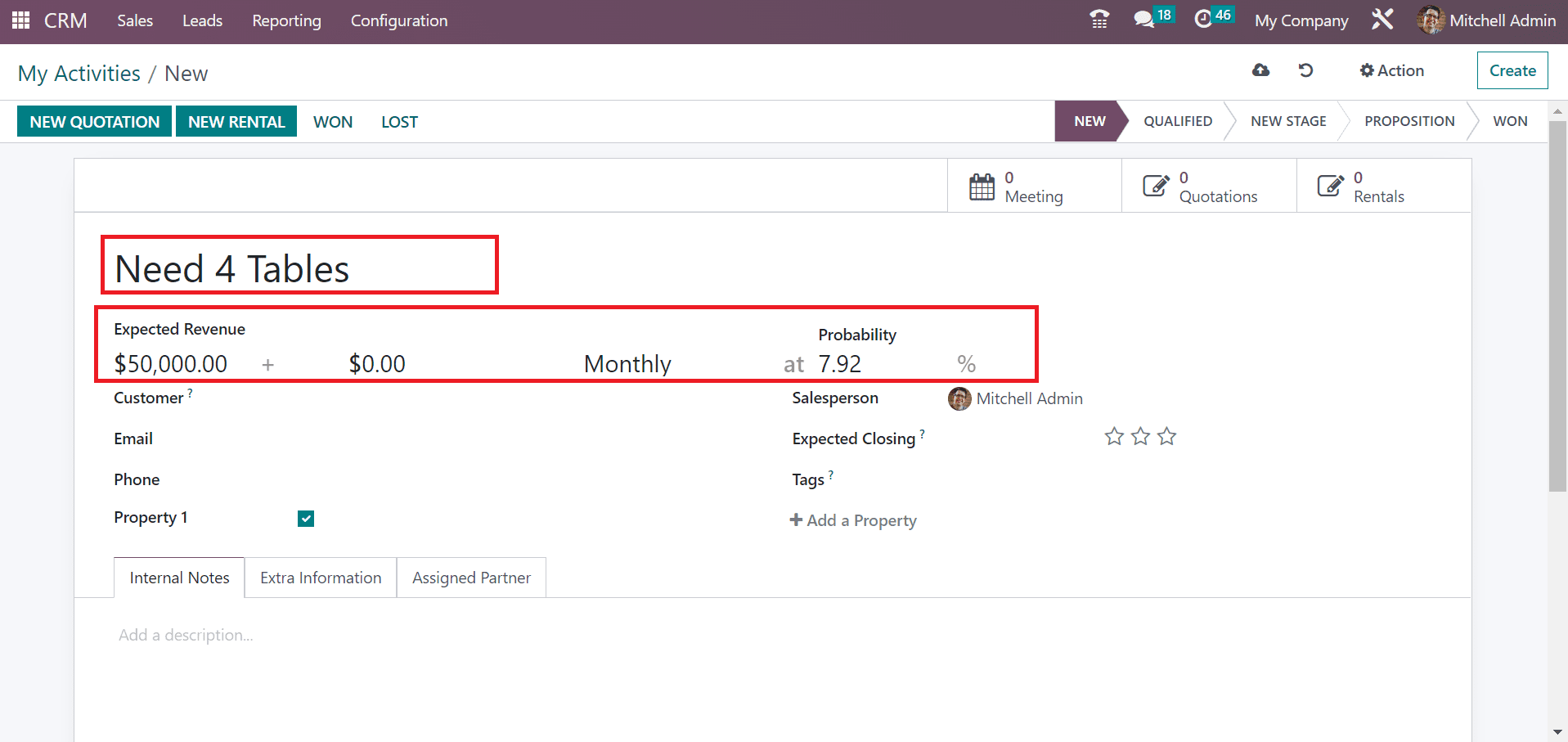
Users can acquire an automatic probability percentage after entering the expected revenue. Next, we can pick up the linked partner in the Customer field. After choosing the Customer, the Email and Phone number are automatically generated.
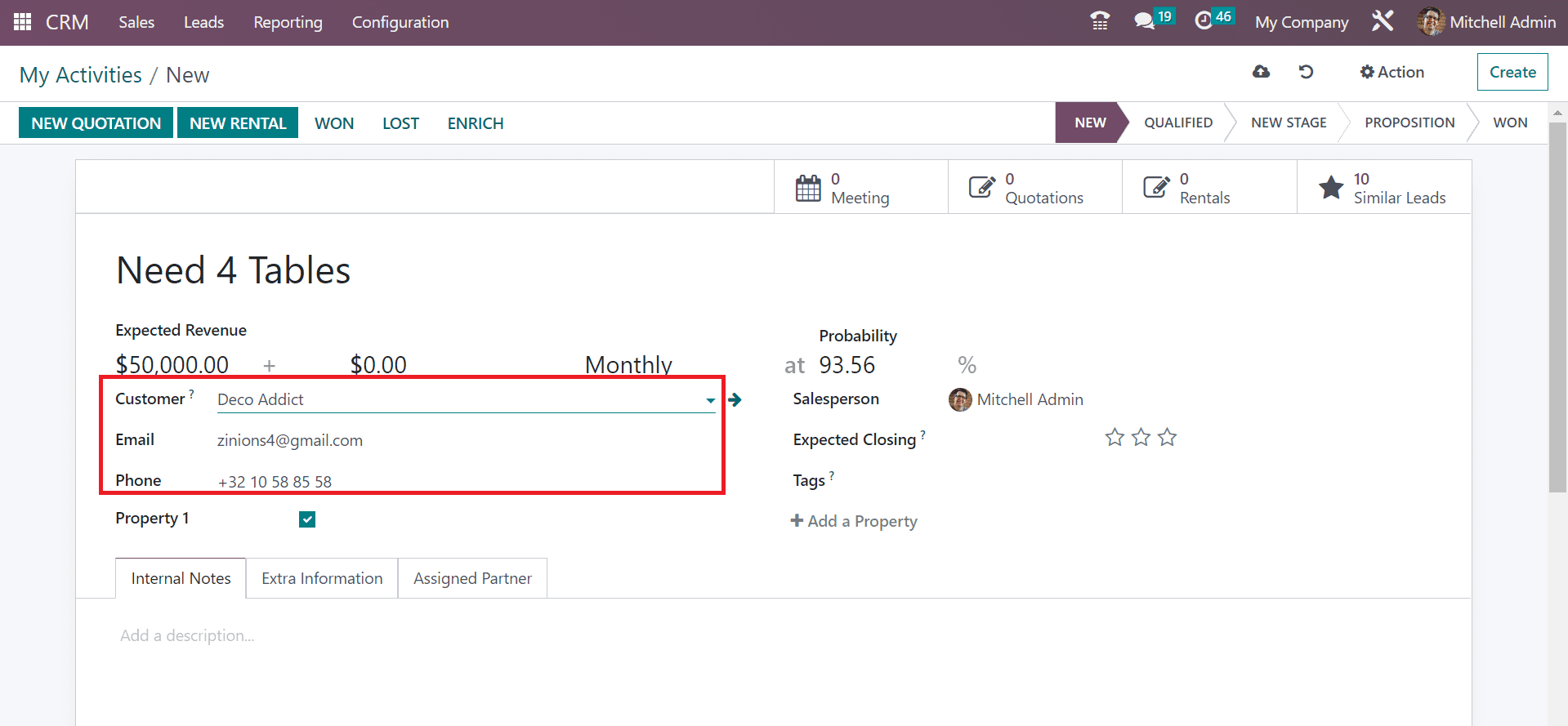
Select your Salesperson and choose an estimated date to win your activity in the Expected Closing field. Users can mark it as a priority by selecting the star icon, as illustrated in the screenshot below.
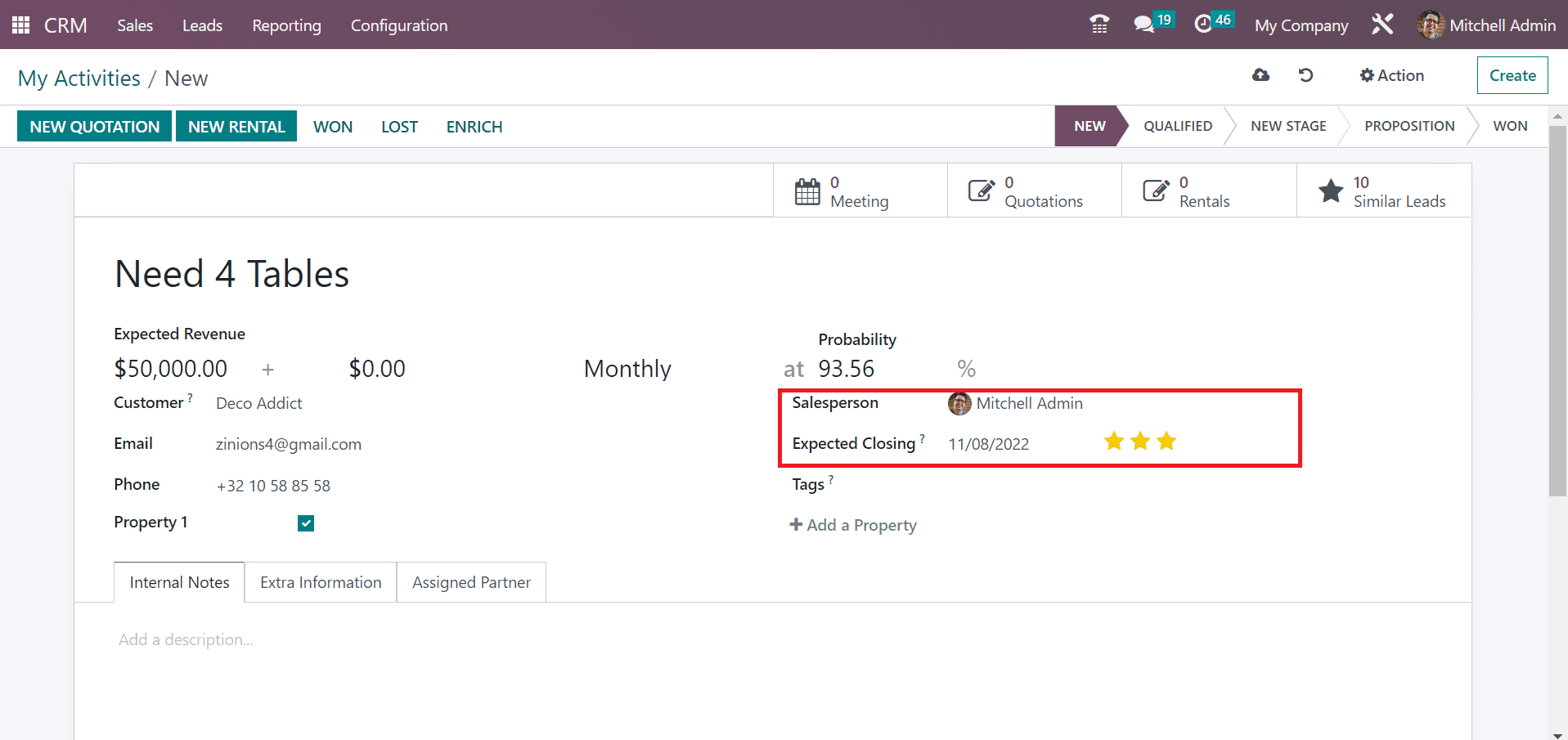
You can apply the respective category for your lead inside the Tags field. We added the tags like products and services for the activity ‘Need 4 Tables’.
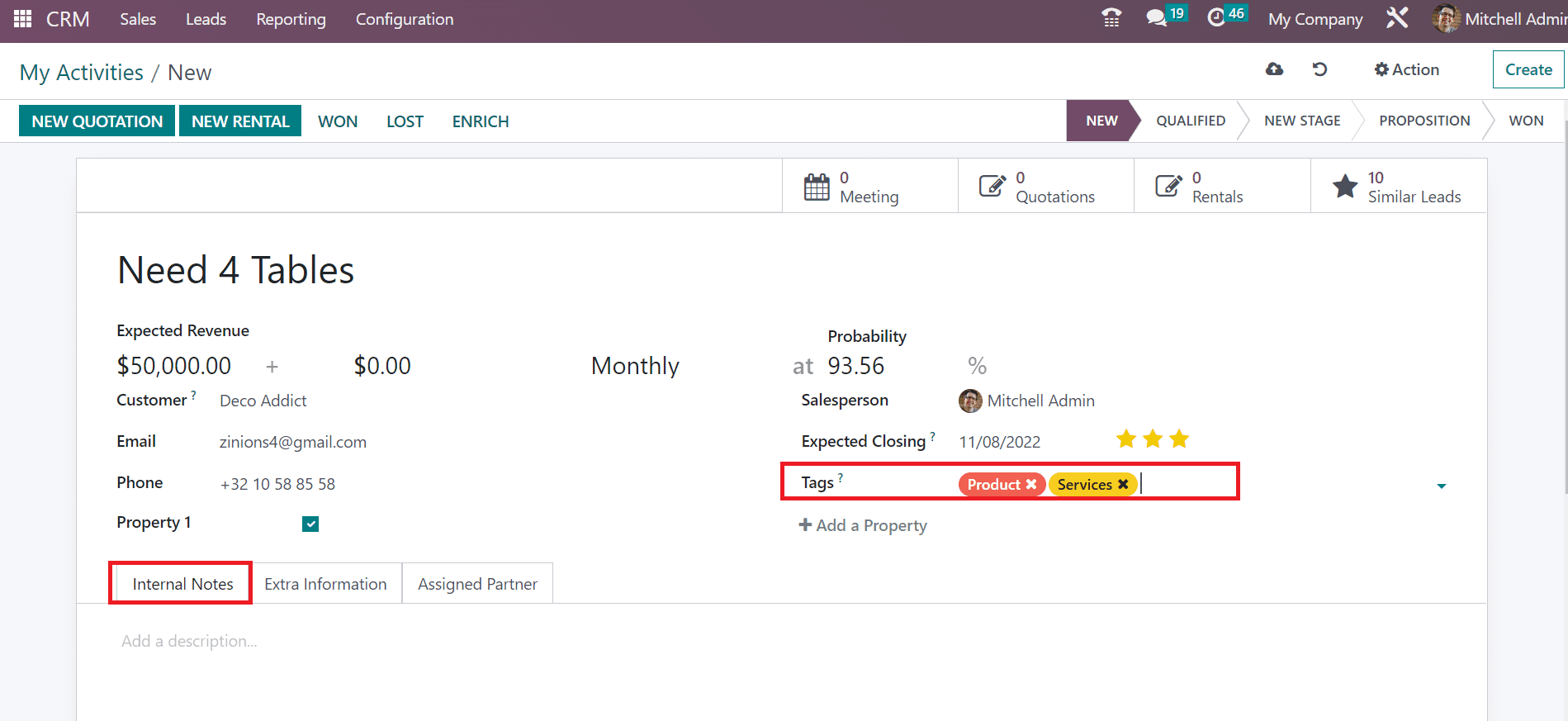
We can enter notes about the specific activity below the Internal Notes tab, as defined in the screenshot above. Users can manage other information such as marketing and tracking within the Extra Information tab. The future partner company name is viewable in the Company Name option below the Contact Information section. Additionally, the Website and Address of the partner are automatically visible to you.
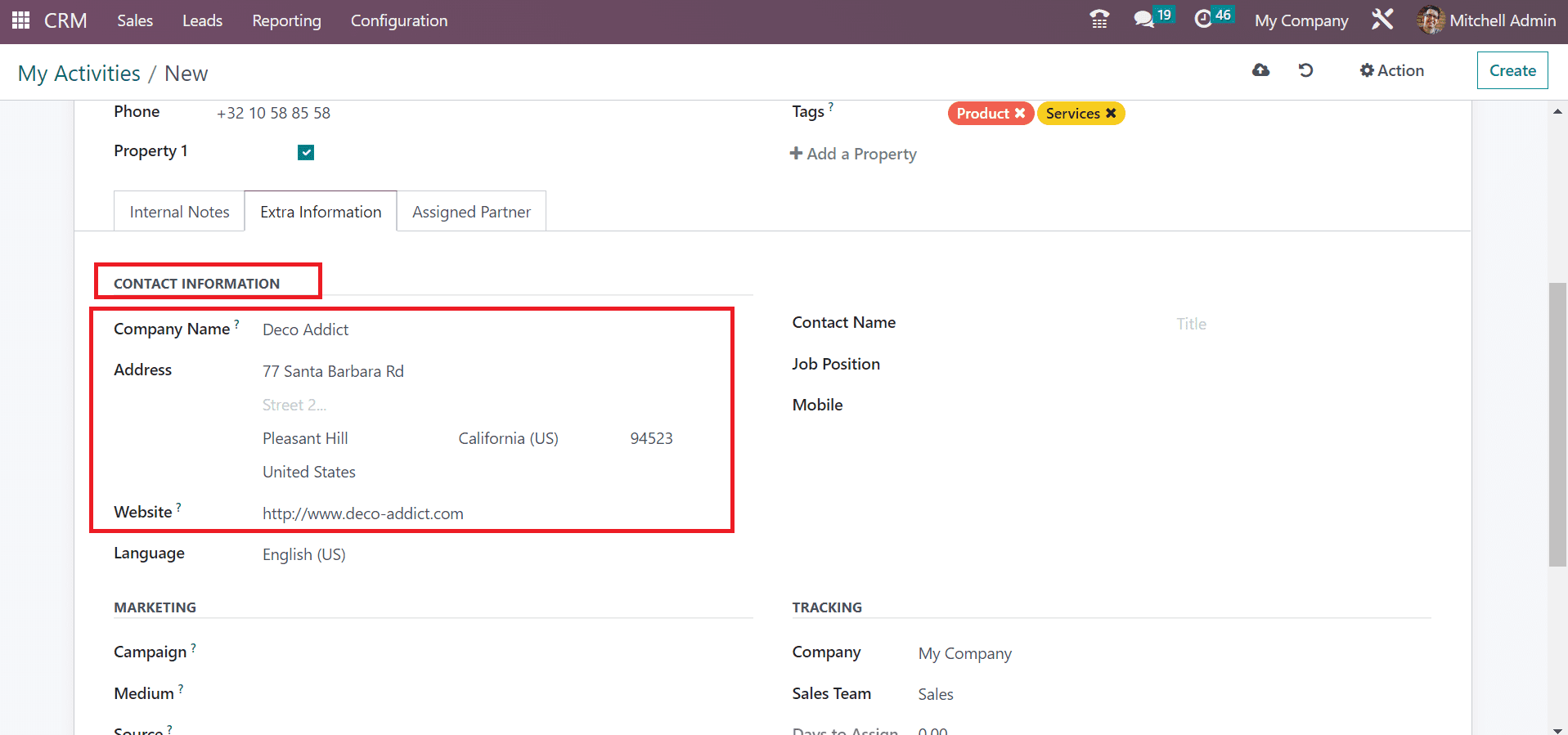
Inside the Marketing section, you can apply the name of a campaign to keep tracking in the Campaign option. Later, choose the medium delivery within the Medium field as specified in the screenshot below.
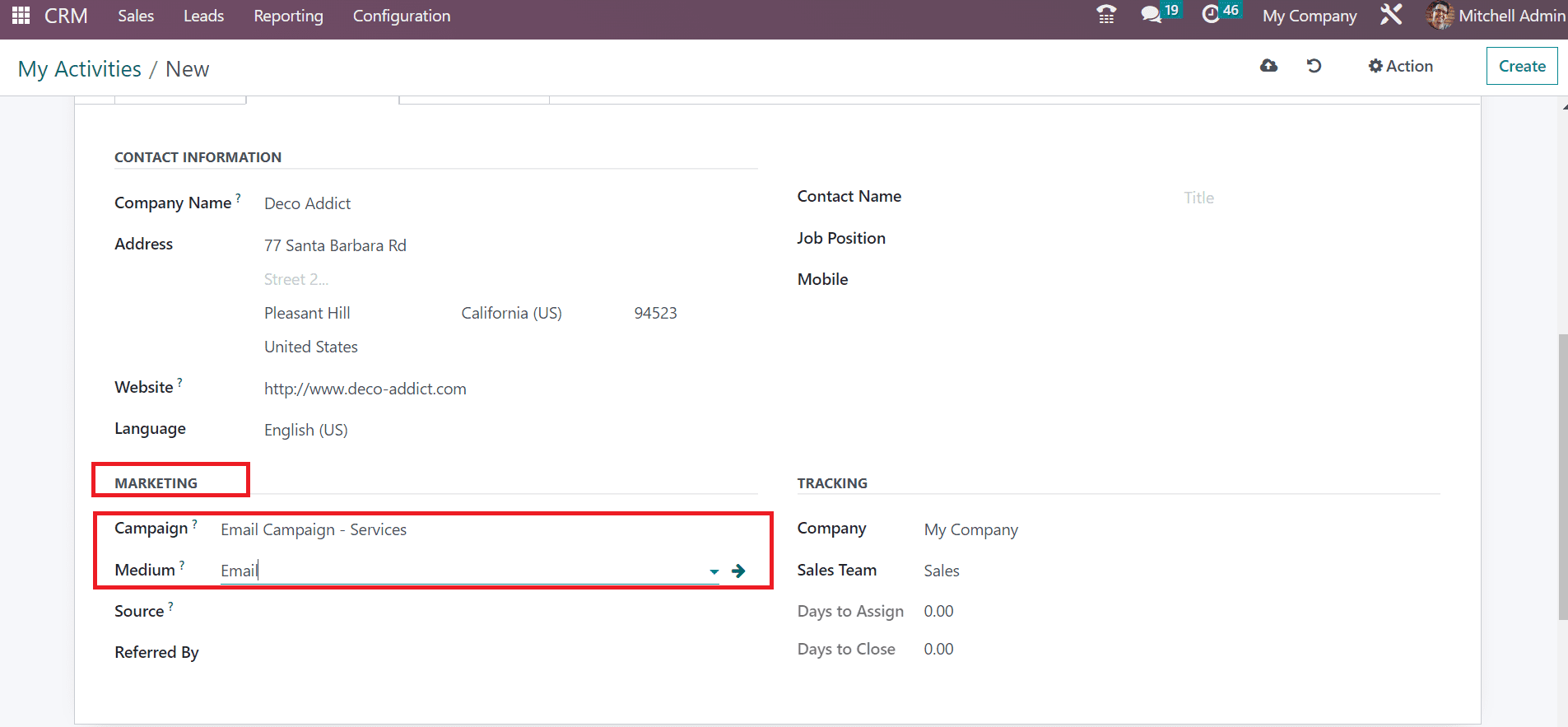
Specify the link source of marketing in the Source option and enter the referer name in Referred By field.
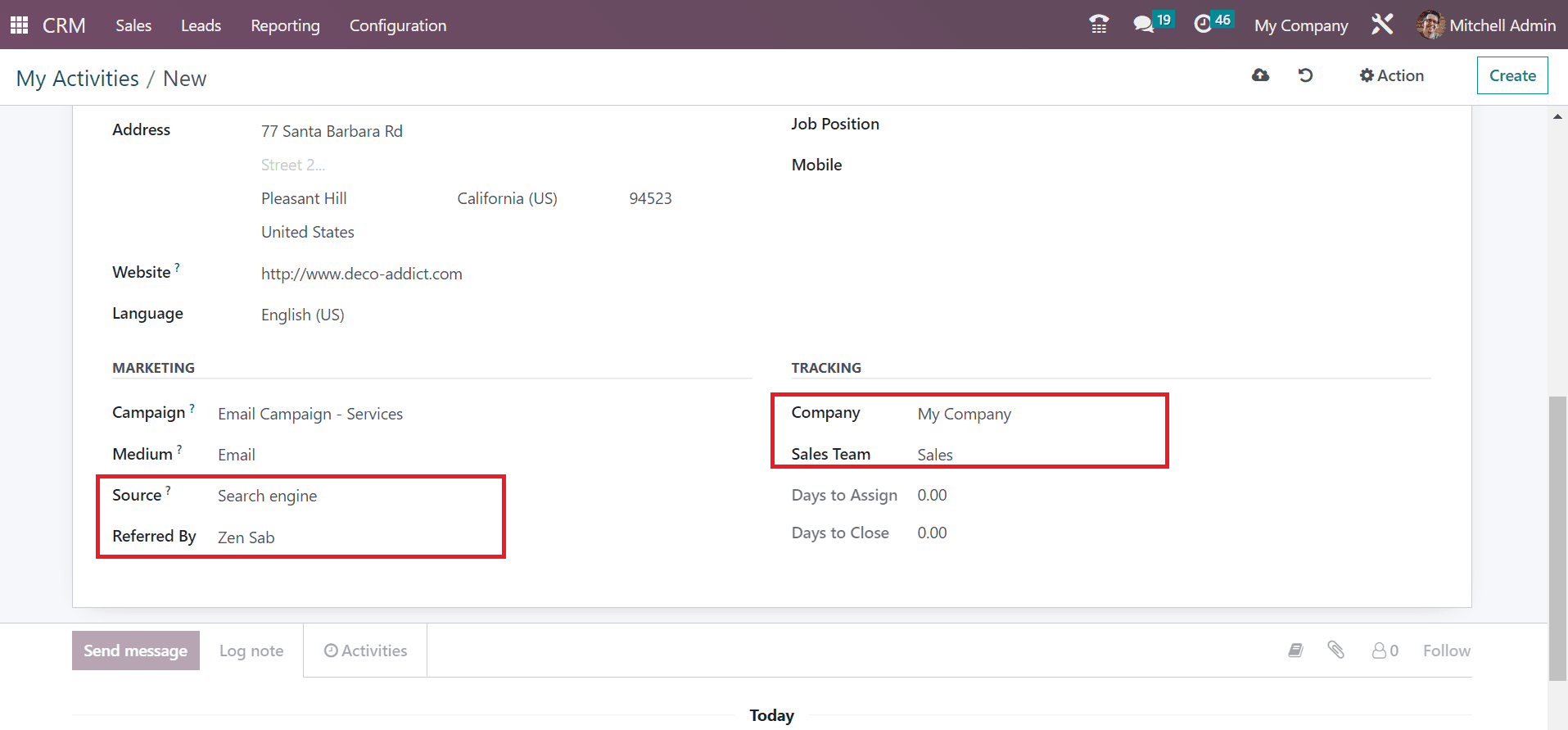
We can choose the Sales Team and Company name below the Tracking section, as shown in the above screenshot. After applying essential details, all these are saved easily in the My Activities window.
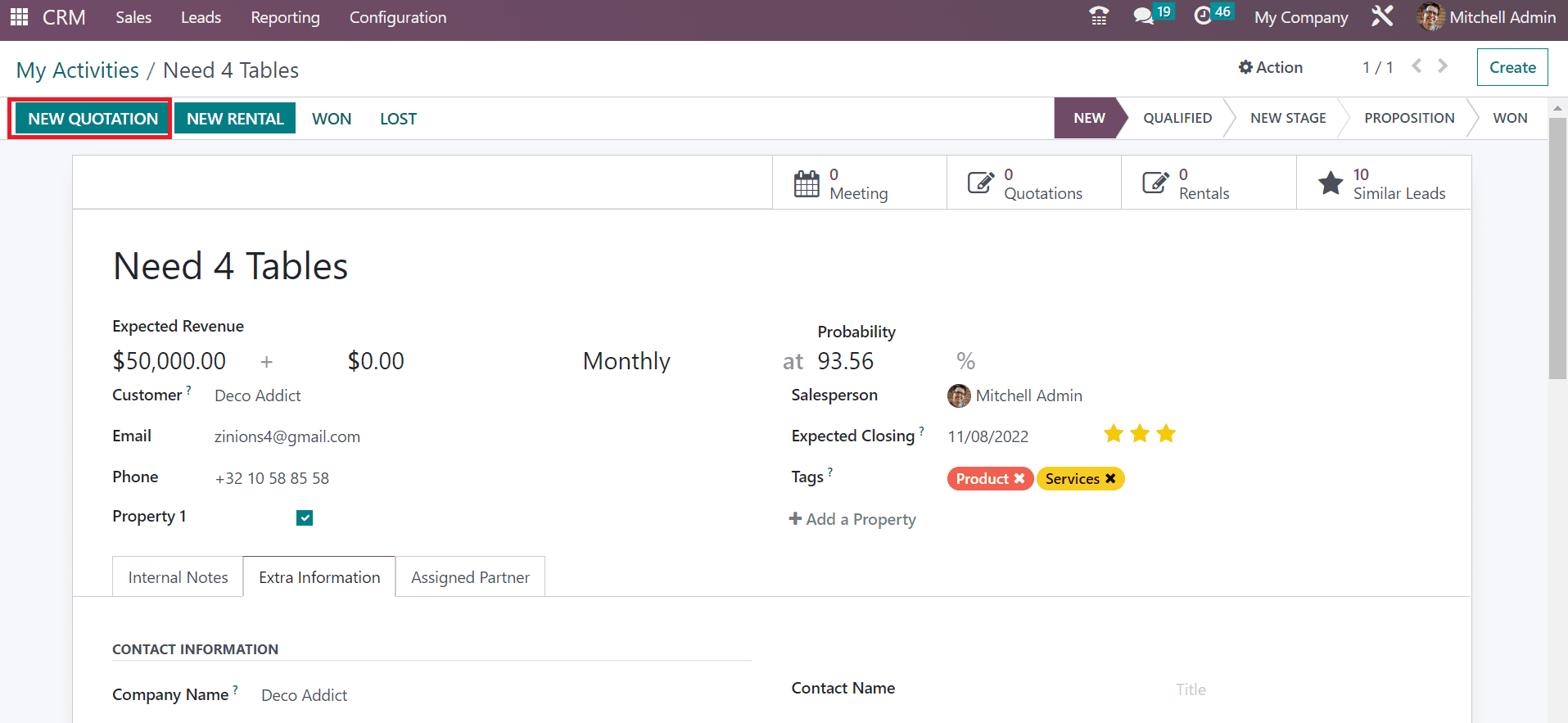
Developing a quotation from an activity is possible by clicking on the NEW QUOTATION button in the screenshot above. In the Quotation window, the user can formulate a quotation for specific products. We can view the customer details, Invoice, or Delivery Address in the Quotation window. You can add necessary products inside the Order Lines tab by choosing the Add a line option as marked in the screenshot below.
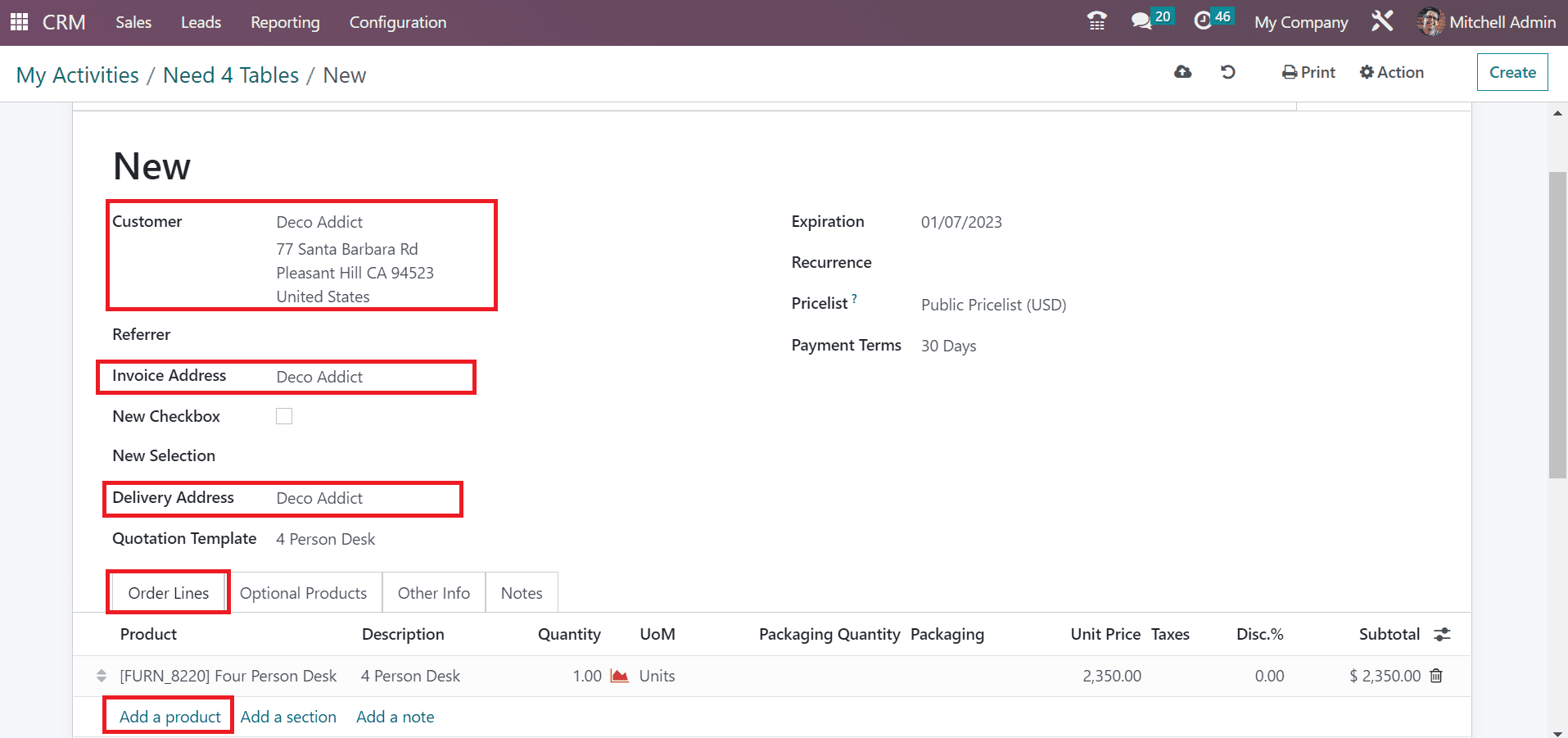
After choosing your product, user can save information manually in the My Activities window.
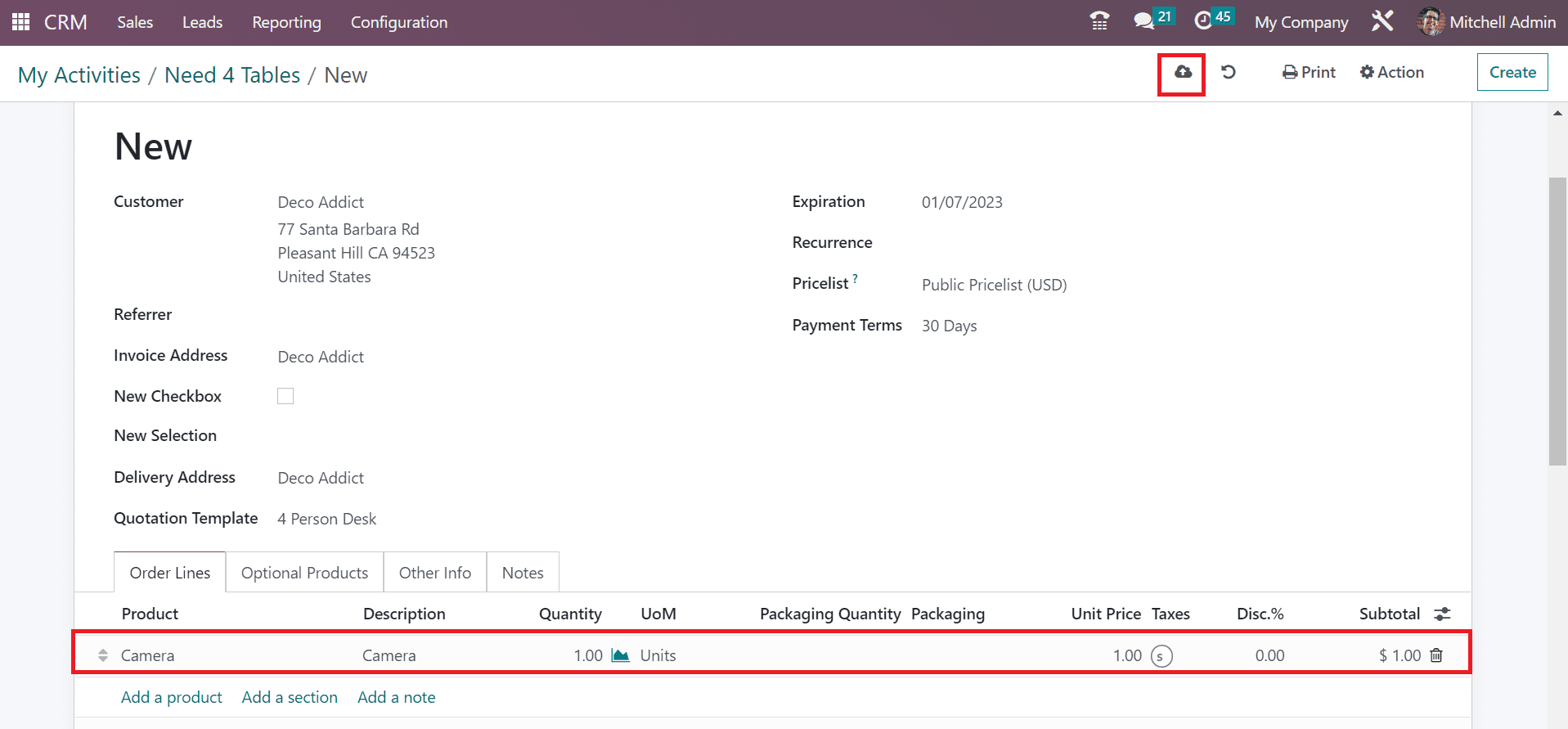
You can see the total price of products inside the Orders smart button in the My Activities window.
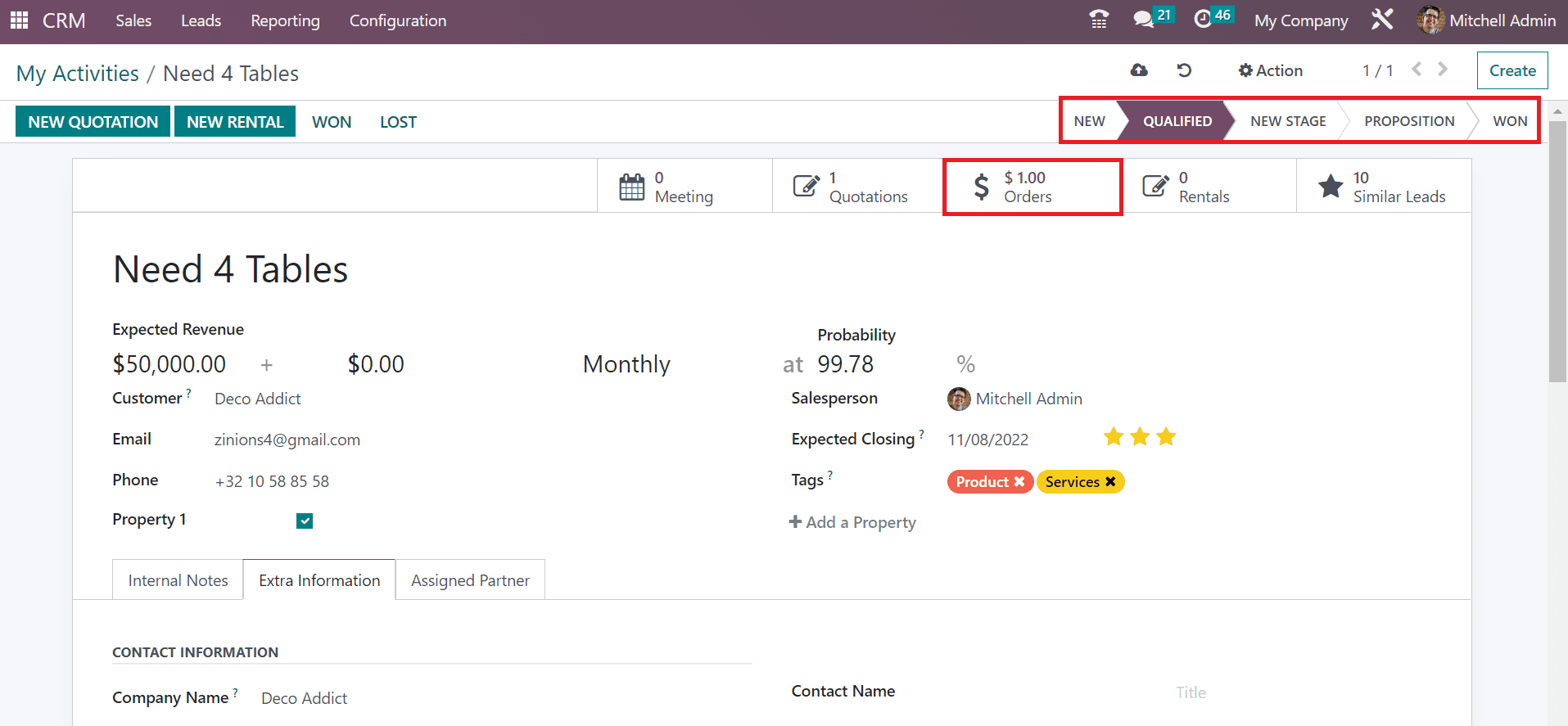
Based on the activity progress, you can change the stages such as NEW, WON, PROPOSITION, and QUALIFIED, as described in the screenshot above.
How to Generate Activity Types in Odoo 16 CRM?
Distinct forms of activities performed in a cost center are activity types. We can develop different types of activities using Odoo 16 CRM module. Choose the Activity Types menu in the Configuration tab, and records of created activities are viewable to a user. Data related to each activity, such as Name, Model, Icon, Default Summary, Planned in, and other details, are accessible to a user. To develop a new activity type, press the CREATE button in the Activity Types window.
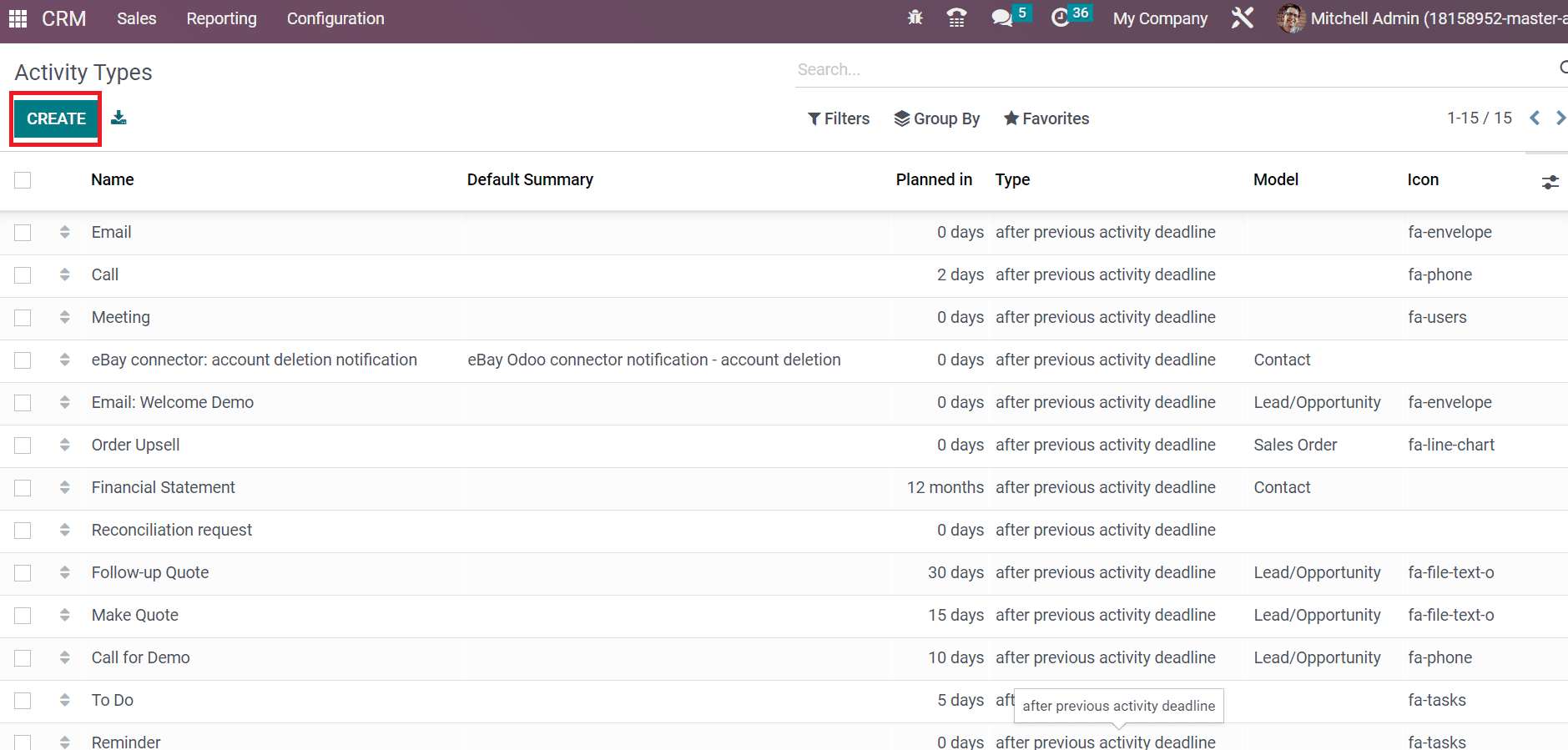
In the new window, enter the activity title in the Name field, and the user can manage other settings inside the Activity Settings section. Select a Specific Action and Default User inside the Activity Settings section.
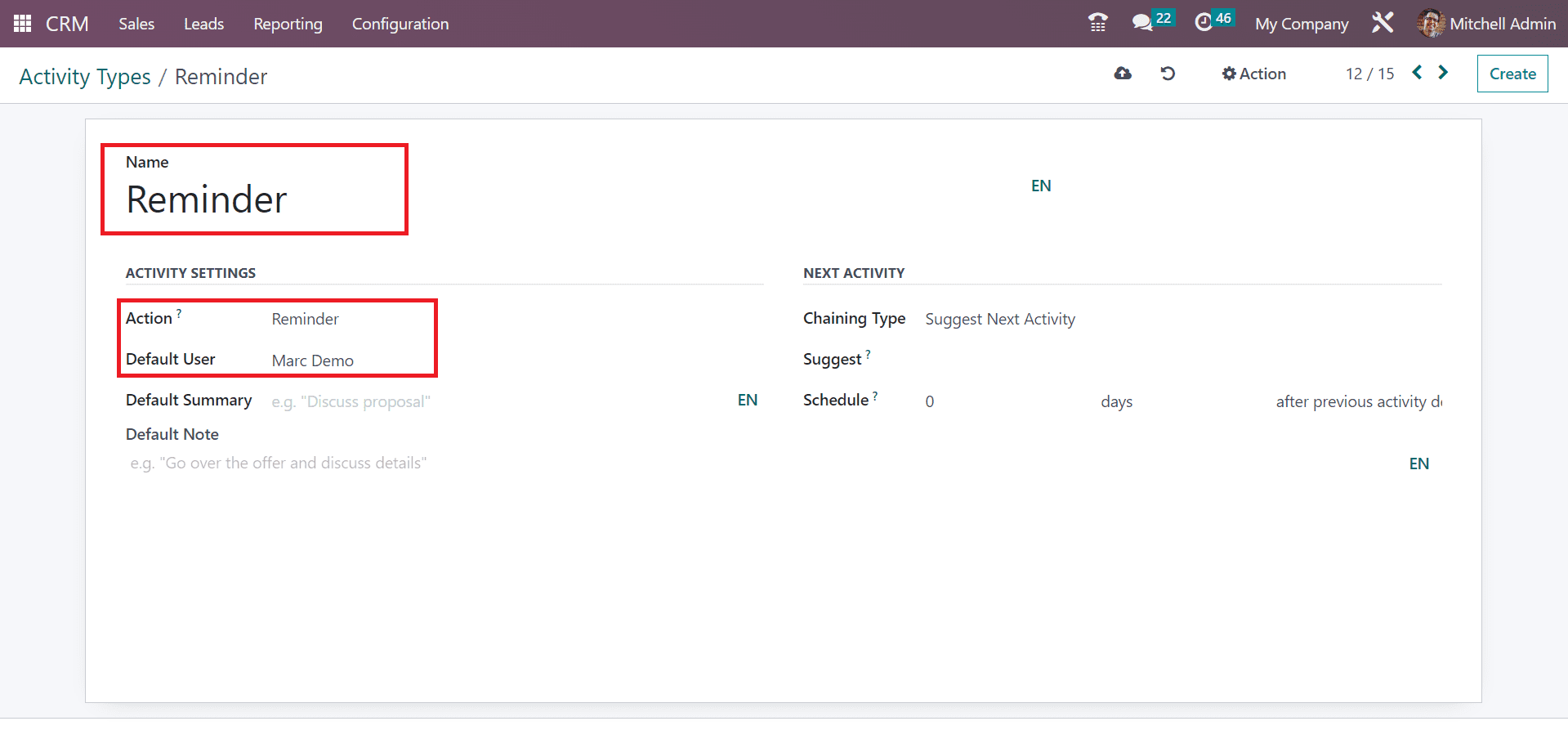
Later, you can specify the Model and apply a Default Summary of your activity type.
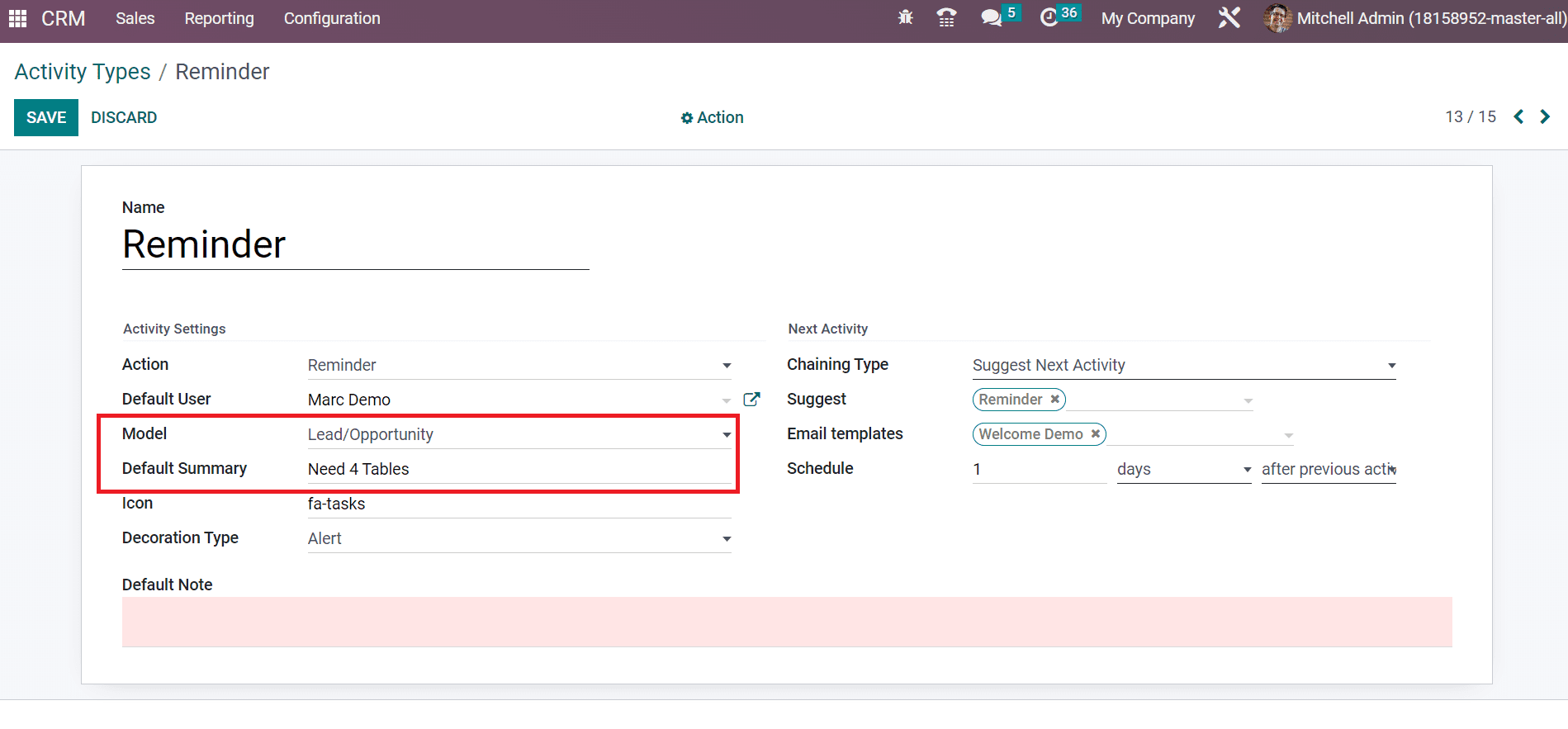
Enter the awesome font icon in the Icon option. You can alter the background color of a specific activity type in the Decoration Type field, as portrayed in the screenshot below.
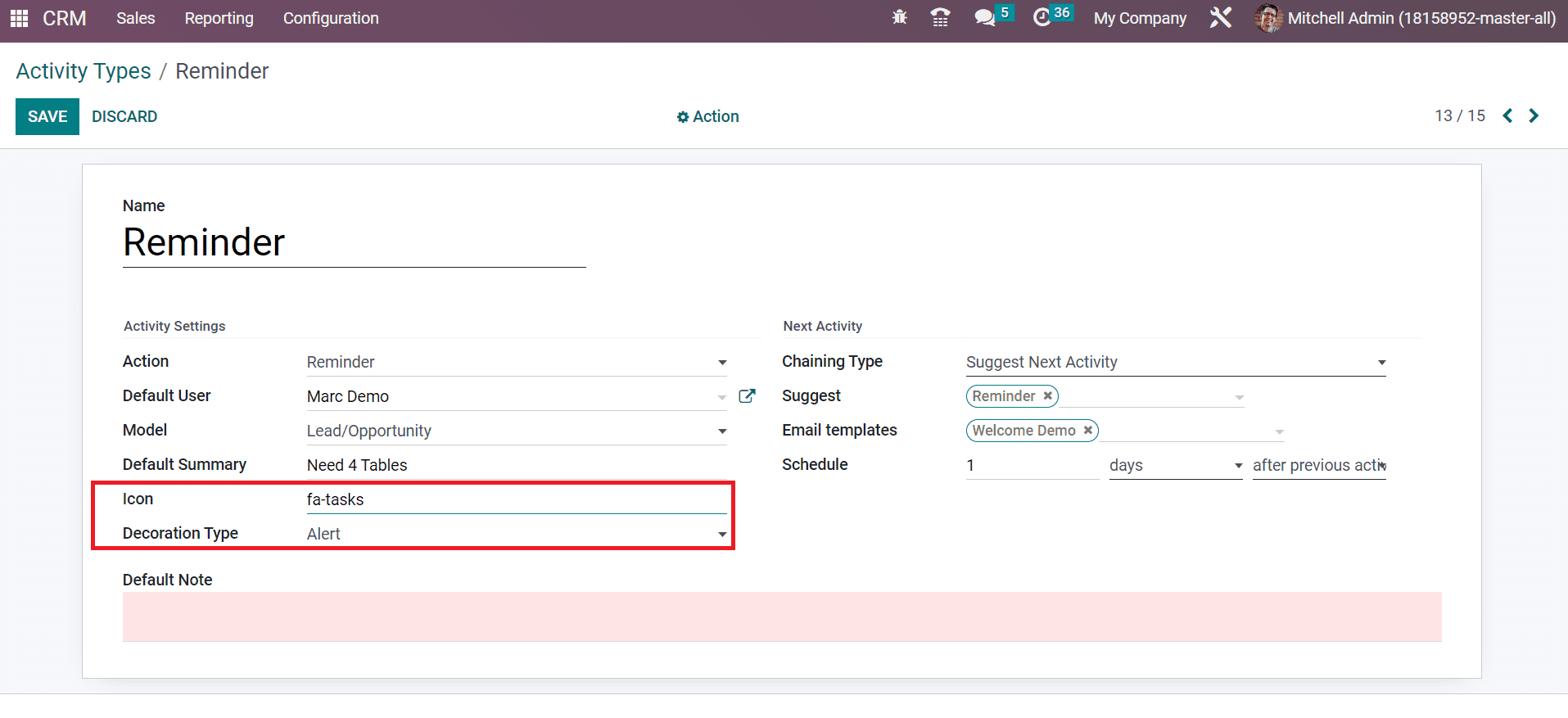
Next, we can add the following scheduled activity details below the Next Activity section. The Chaining Type for the next event is divided into Suggest Next Activity and Trigger Next Activity. You can select a respective chaining type for your next activity, as represented in the screenshot below.
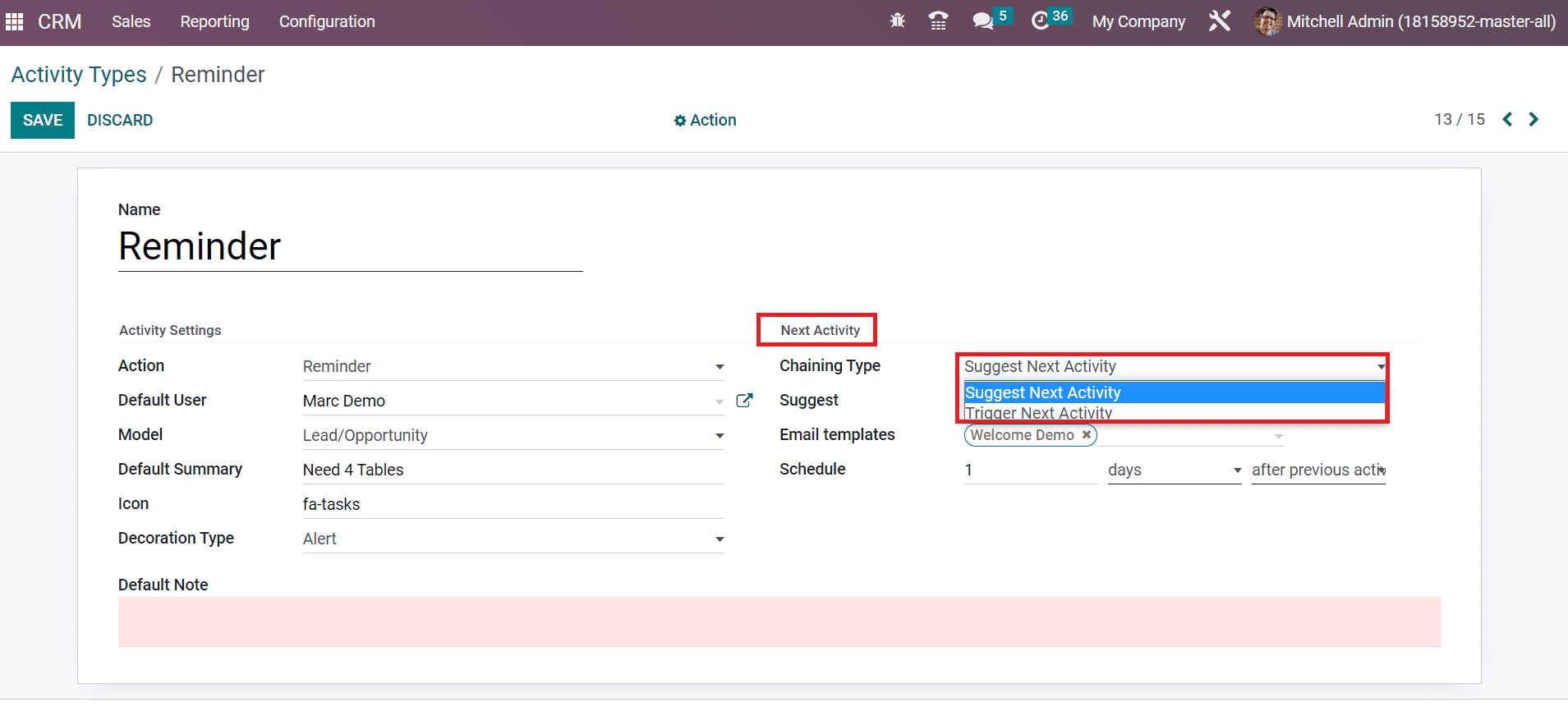
We set Suggest Next Activity as a Chaining Type, and a Suggest field appears to you. Inside the Suggest option, users can suggest these activities once the recent one is completed. Set a template for activity within the Email Template field.
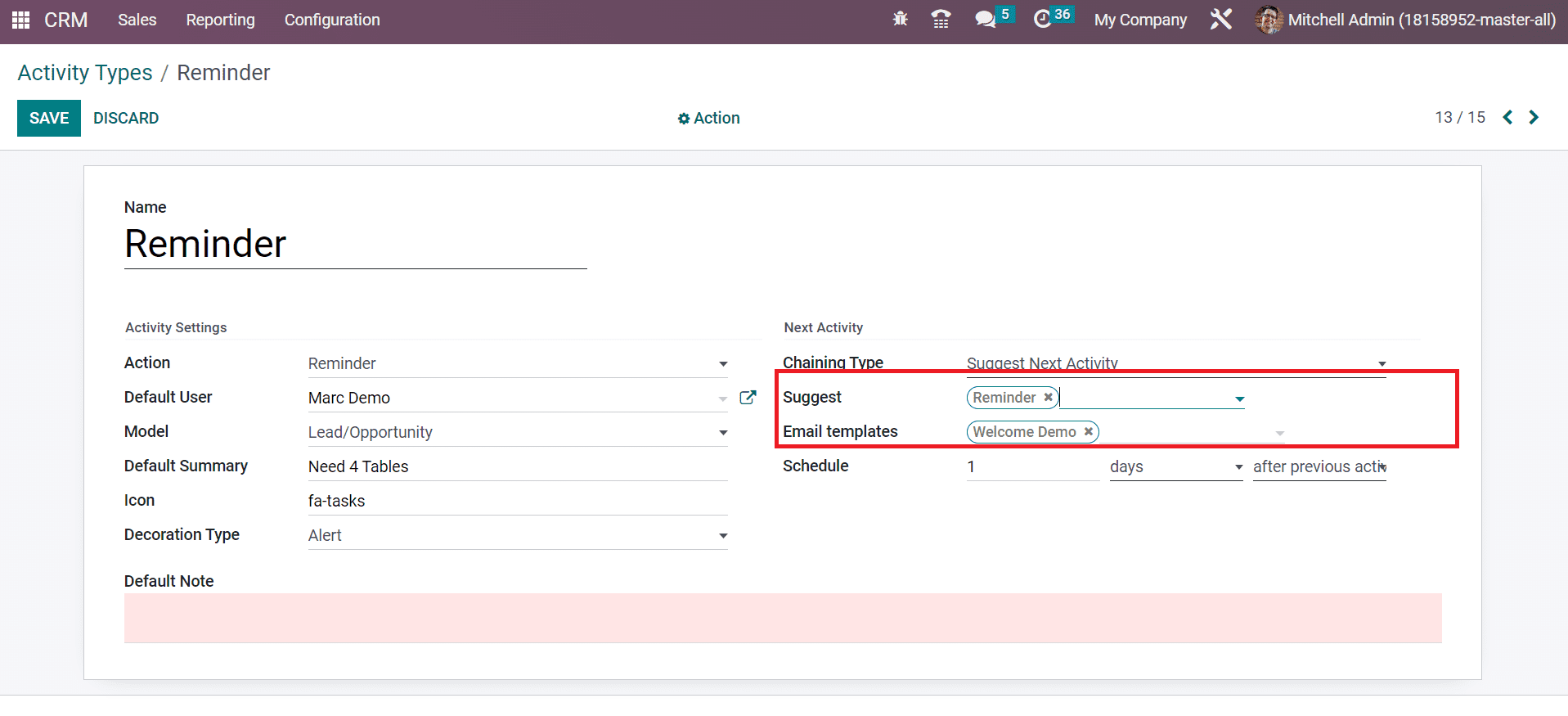
Users can apply the day/week/month before executing the action in the Schedule field. It ensures placing actions deadline. We provide one day after the previous action in the Schedule option.
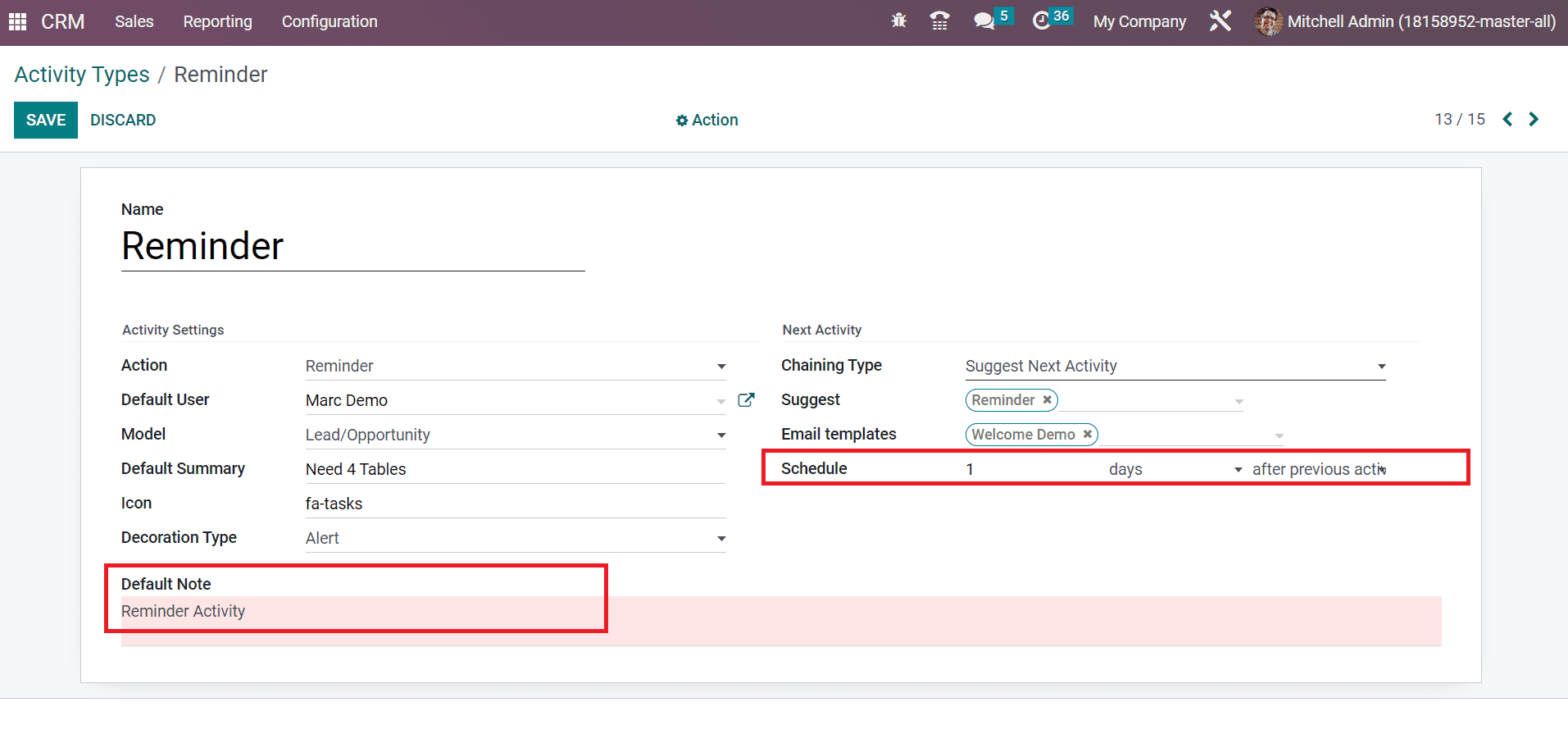
It is possible to add a description of your activity below the Default Notes section. After saving the details manually, we can view the created activity type ‘Reminder’ in the main Activity Types window.
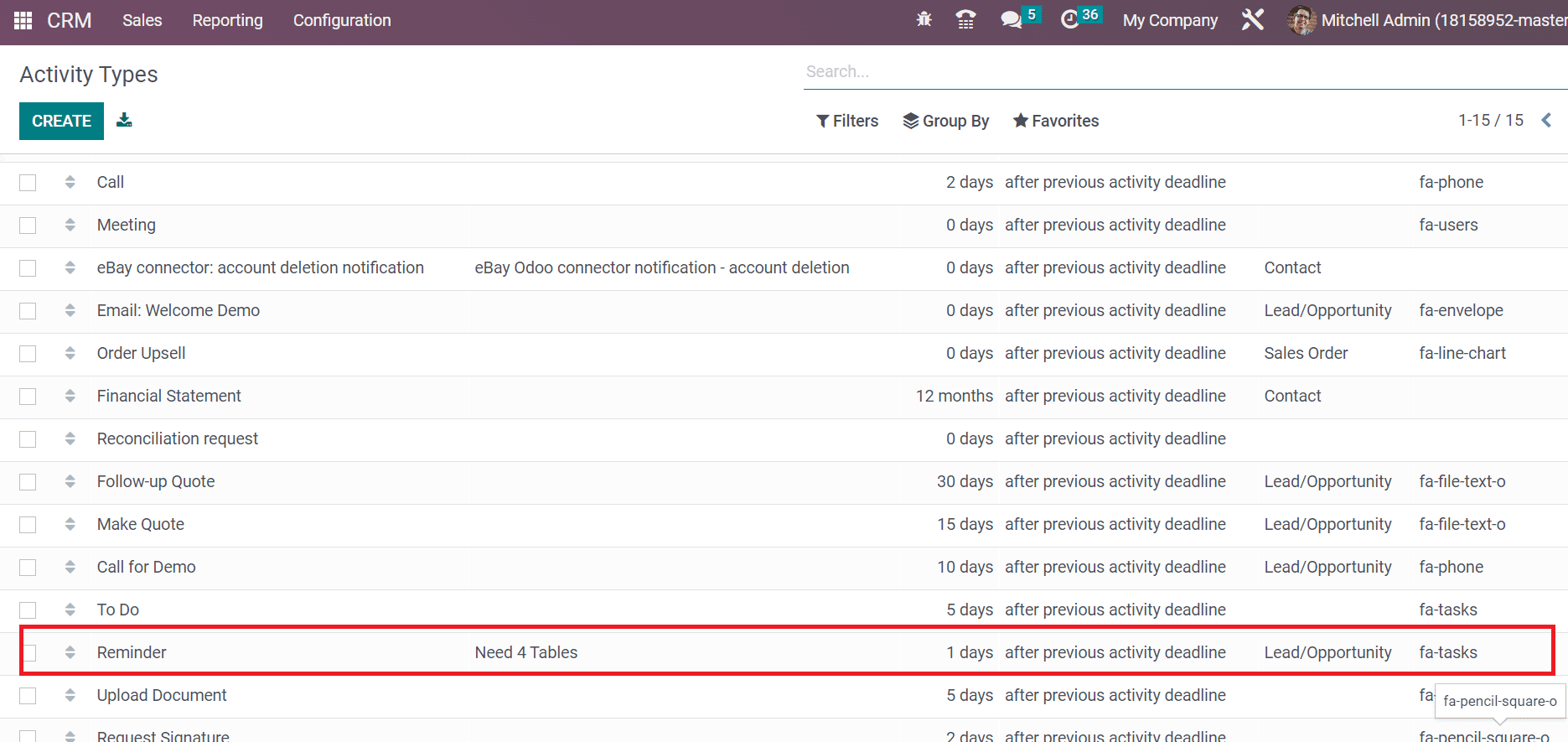
Hence, it is easy to formulate various activity types with the support of Odoo 16 CRM.
Managing team and individual activities become simple using the Odoo 16 CRM module. Users can process different types of activities as per the business requirement within Odoo ERP. It paves the way for customer relationships and improves business growth widely.


