‘Odoo’, one of the best all-in-one business management software that allows you to fulfill all your business needs. The ERP also includes a specially designed eLearning module for implementing a better learning environment. The platform will allow you to handle all the eLearning activities and operations in a most advanced way and help you to provide a better experience to your candidates.
In this blog, we will discuss how Odoo helps you to manage your online courses.
First of all, you should install the eLearning module in your database. After completing the installation process, you can directly enter the module. The home dashboard window of the Odoo eLearning module is an overview window where you can view all the eLearning courses defined earlier in the platform. The screenshot of the window is displayed below.
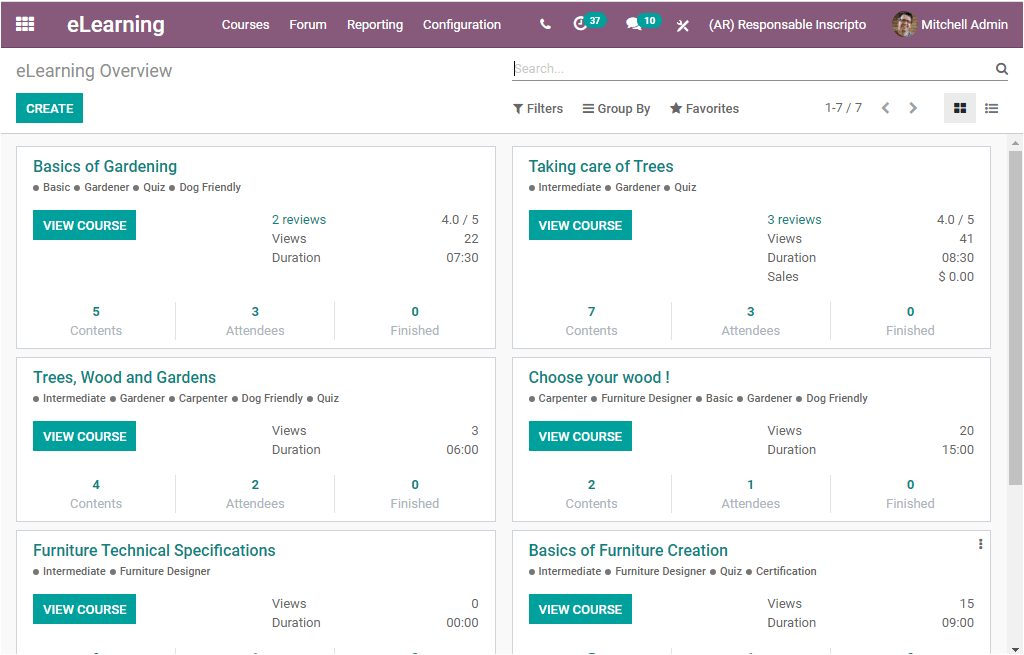
This is the Kanban view of the eLearning dashboard window where we can view the courses in a box or cards type arrangement. Each of these cards represents each course along with a description of the course. The VIEW COURSE button available on each of these courses will take you to the front end of the respective courses.
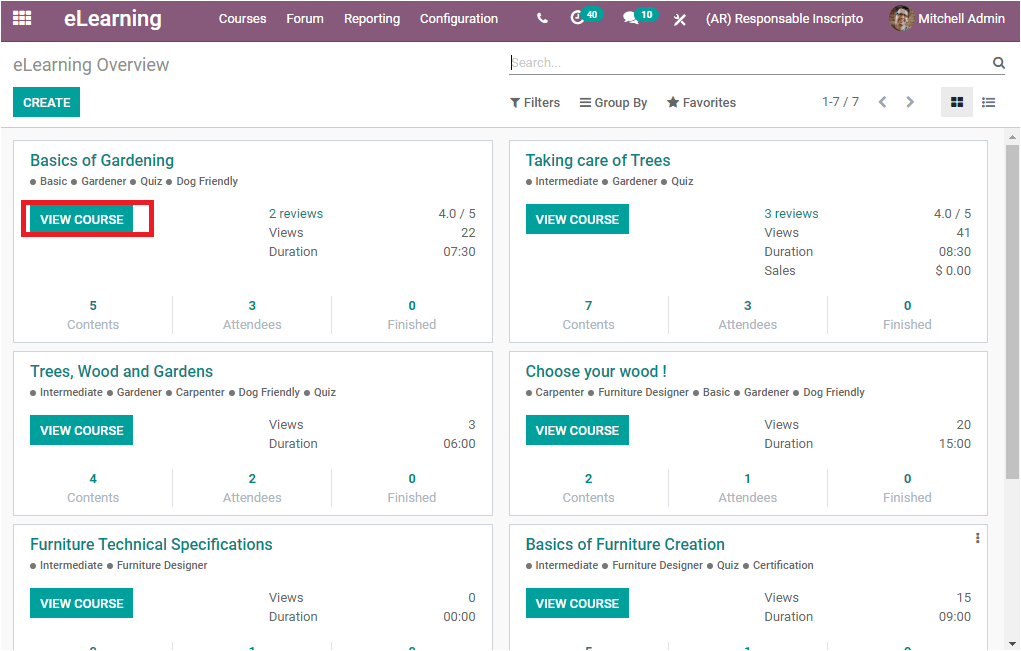
Now let us click on the VIEW COURSE button to view the course Basics of Gardening which has been described on the platform. The image of the window is shown below.
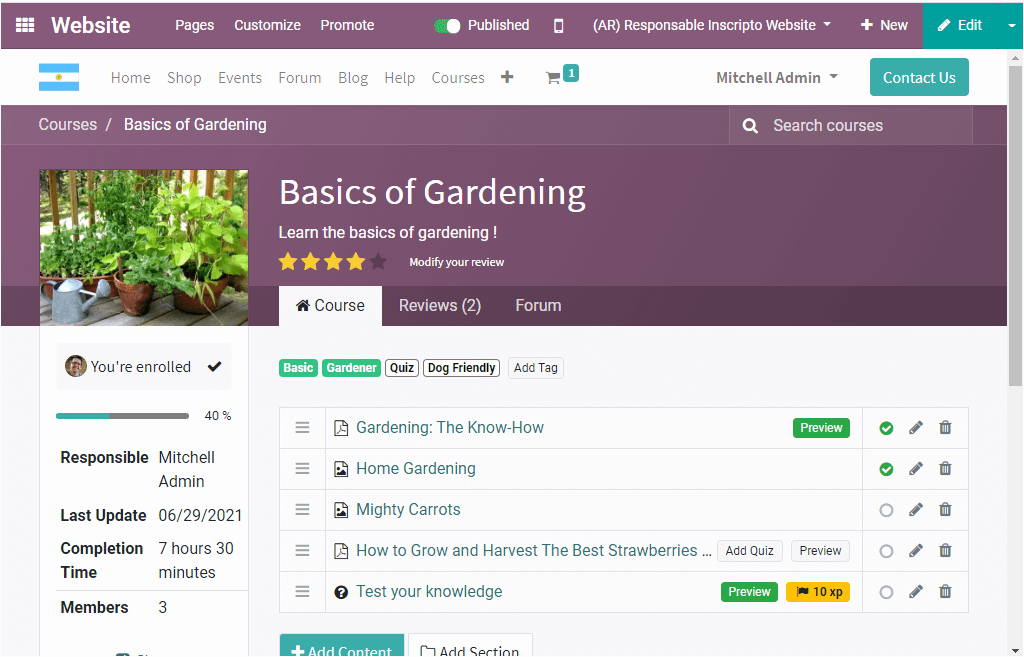
Apart from the VIEW COURSE button, you can also view so many options such as the options for viewing the reviews, Views, Duration, Contents, Attendees, and Finished. The Tags associated with the course are also displayed under the name of the course. In addition, a drop-down menu is also available. This can be accessed by clicking on the three dots available on the right top corner of each of the courses available. If you are selecting the three dots, you will be displayed with a dropdown menu as depicted in the below image.
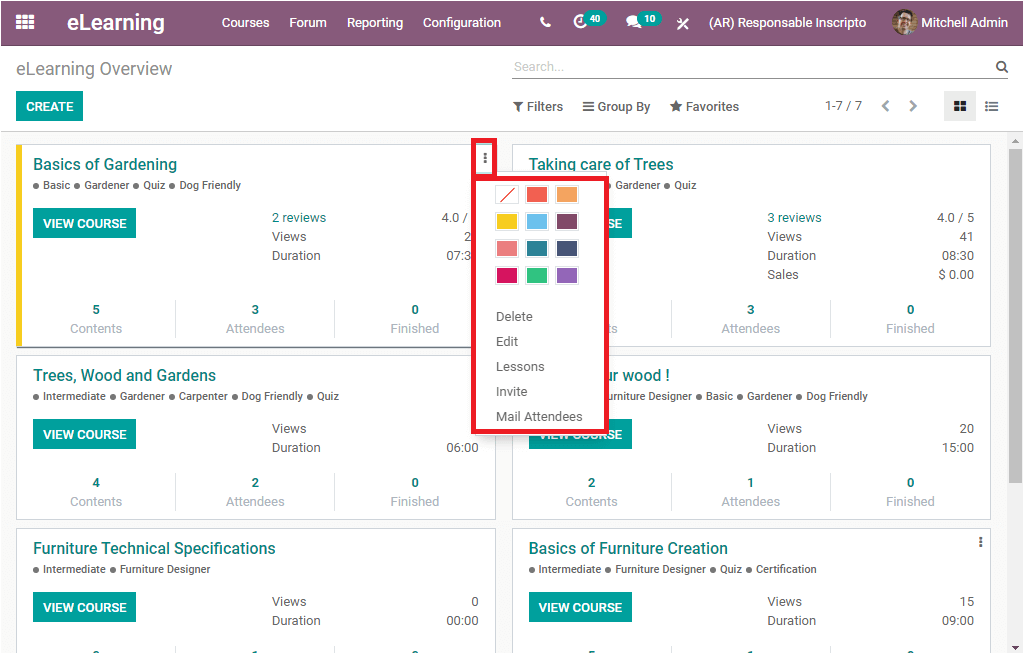
This drop-down menu includes options such as Delete, Edit, Lessons, Invite, Mail Attendees. The delete icon will allow you to delete the course and the Edit button can be used to make desirable changes for your course. The Lessons menu available in the drop-down menu will take you to the course contents window. The Invite button can be used for sending mail to invite attendees. The default mail invitation is described below where you can provide the recipients.
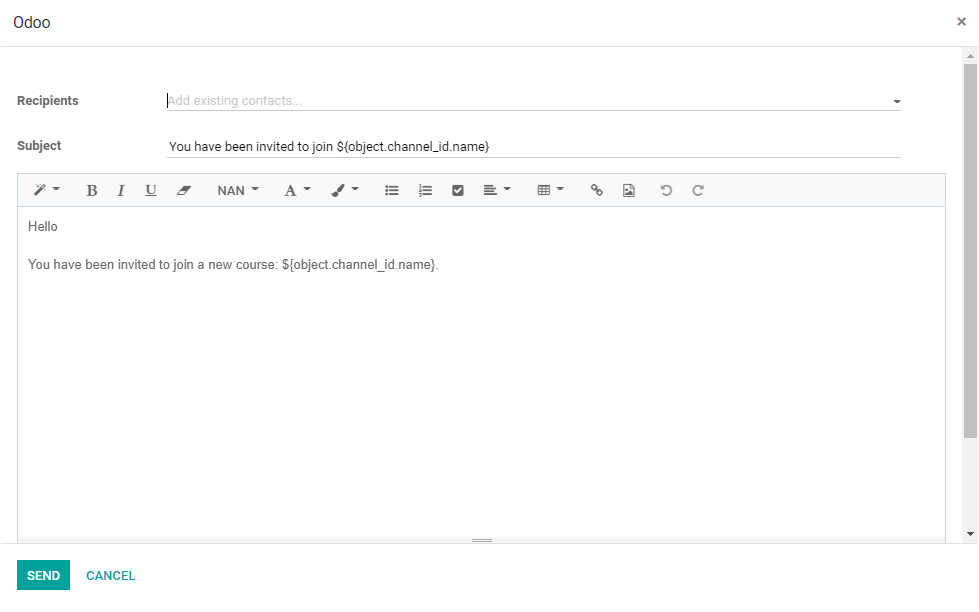
Now back to the dropdown menu, the Mail Attendees menu will also allow you to send mailings to the Attendees. In addition, you are also provided with so many colors and you can make use of these colors to easily identify the course.
Now we can click on one of the courses described on the platform which is Basics of Gardening to understand all the aspects of the Odoo eLearning module. The below image depicts the overview of the course Basics of Gardening.
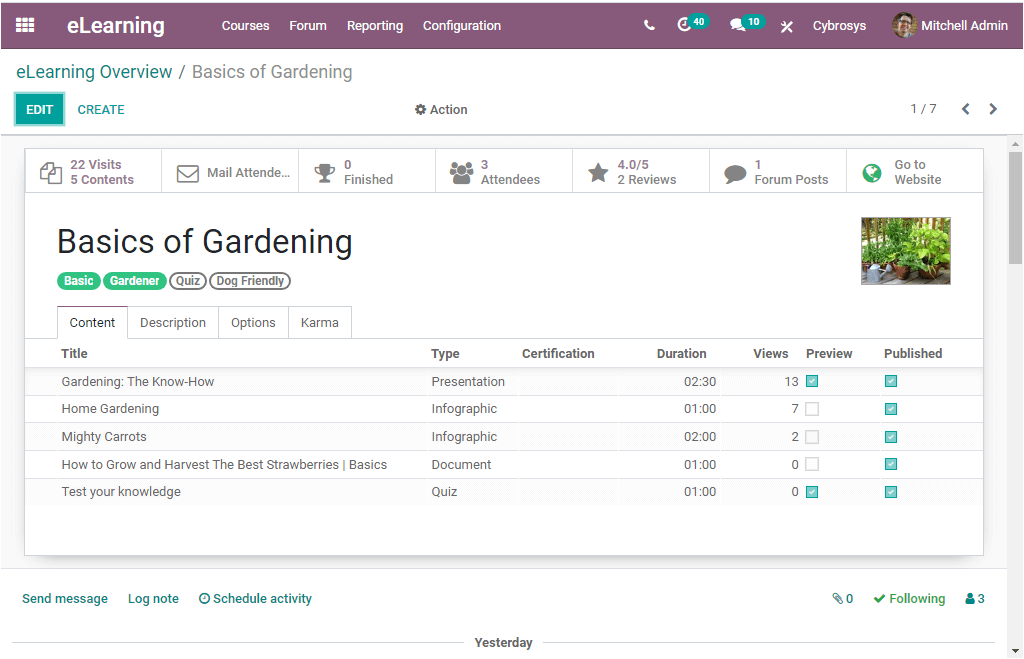
In this window, you can view the course title (Basics of Gardening) on ??the top of the window. Under the course title, you can view the various tags such as Basic, Gardner, Quiz, and Dog Friendly. These tags are used to categorize and filter displayed courses. On the right side of the window, you can view an image associated with the course. Under the Content tab of the window, you can view the different contents that have been described under this course. The various contents included in the course are mentioned here with the Title and the Type of content and the Duration of the content. Moreover, the number of Views and Preview and Published can be viewed. In the Odoo eLearning platform, you are allowed to include various types of content like presentations, Infographics, Document, Quiz, and many more aspects.
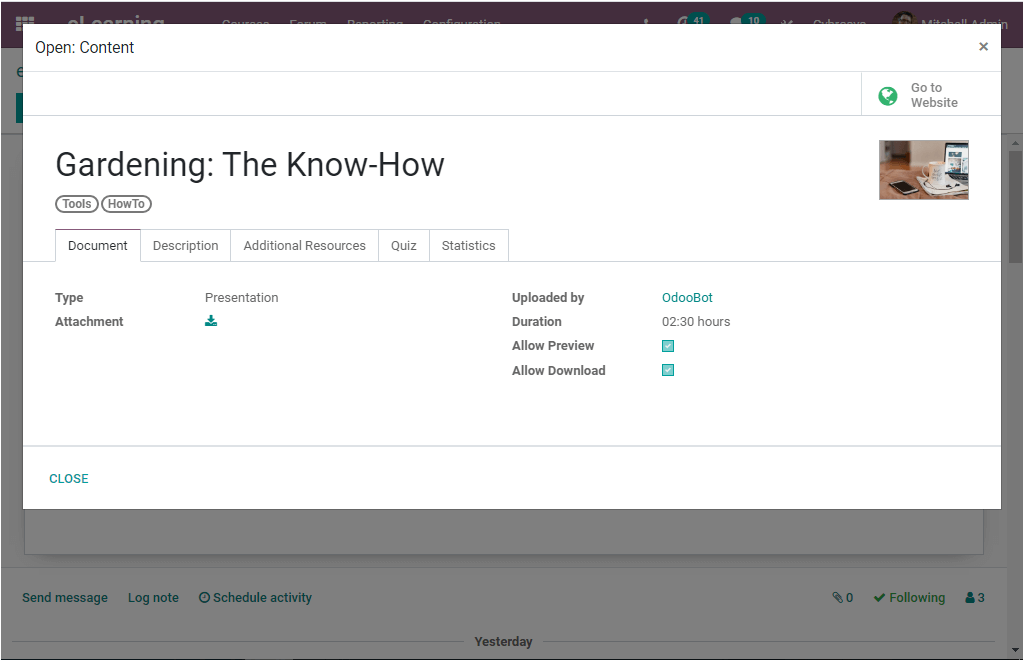
Under the Description tab of the course window, you can view the description provided on the course. The Odoo platform allows you to provide a description of your course under this tab.
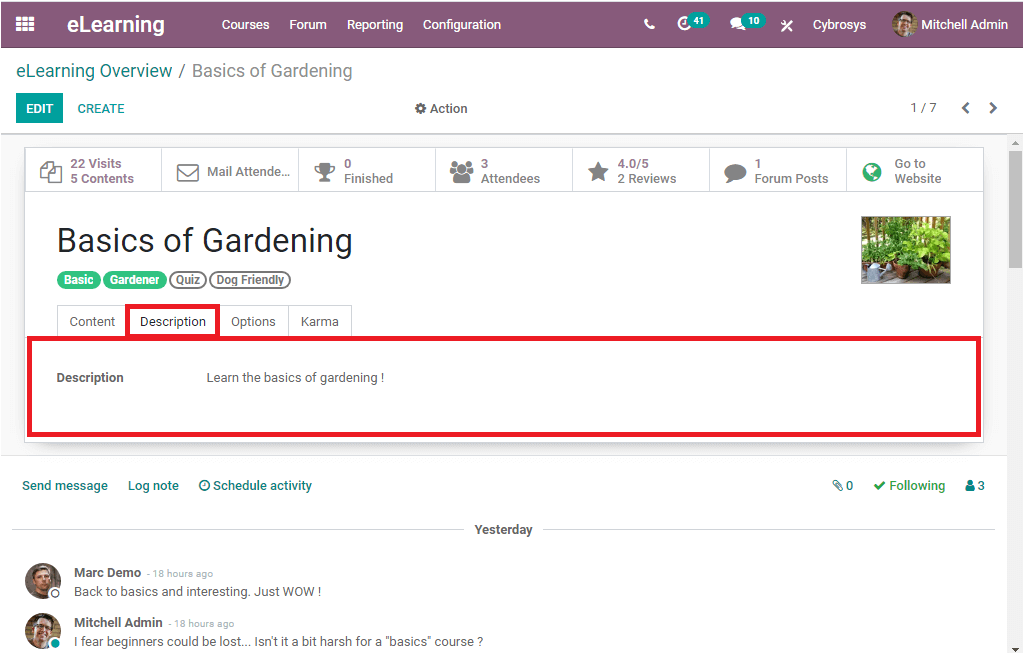
Under the Options tab, you can select the course type. Here the course type is selected as Training. Then you can allocate the Responsible person and also can mention the Website where you need to publish the course( if you have multiple websites on the platform). Under the Access rights section, you can specify the Enroll Policy. This can be set as Public, On Invitation, or On Payment. Under the Communication menu, you can enable or disable the option Allow Rating. If you enable this option, the members are allowed to either like the content and post comments on the documentation course or post comments and reviews on the training course. In addition, the Forum can be allocated using the drop-down menu available. Finally, under the Display menu, you can set the Visibility of course either as Public or Members only.
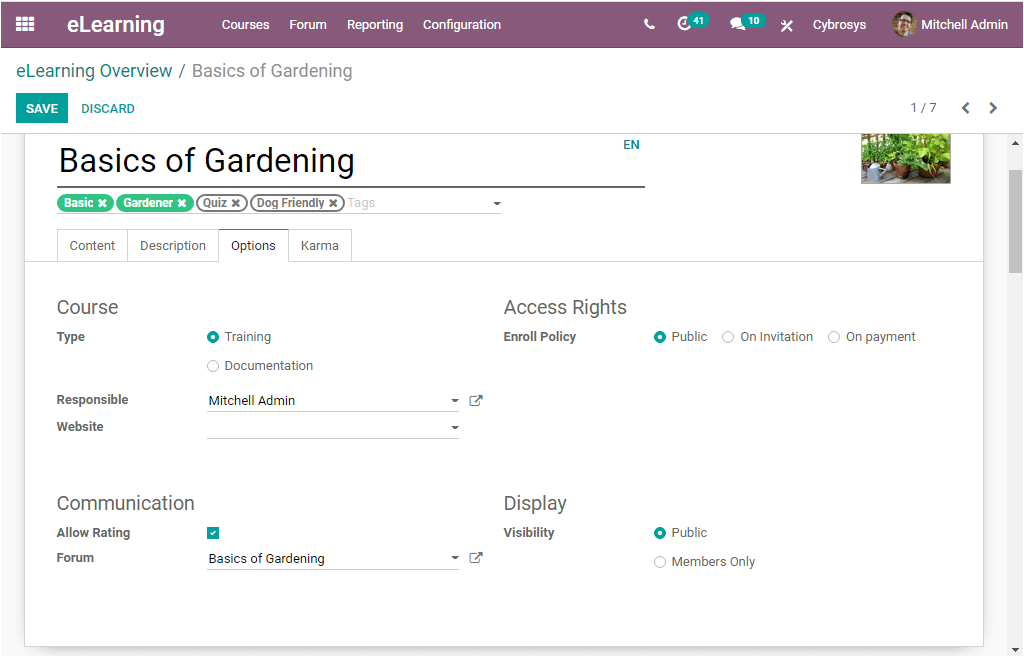
Now we can discuss what are the options available under the Karma tab. In the Karma tab of the course Basics of Gardening, you can view the Karma points defined for the candidates for their various stages of course completion. In the Odoo eLearning platform, the Karma points are the reward points setting for the candidates to evaluate the performance of the candidates in the various levels of their course completion. These Karma points can be set while grading the course for answering the questions or sessions, asking the Questions or voting lessons, and many more.
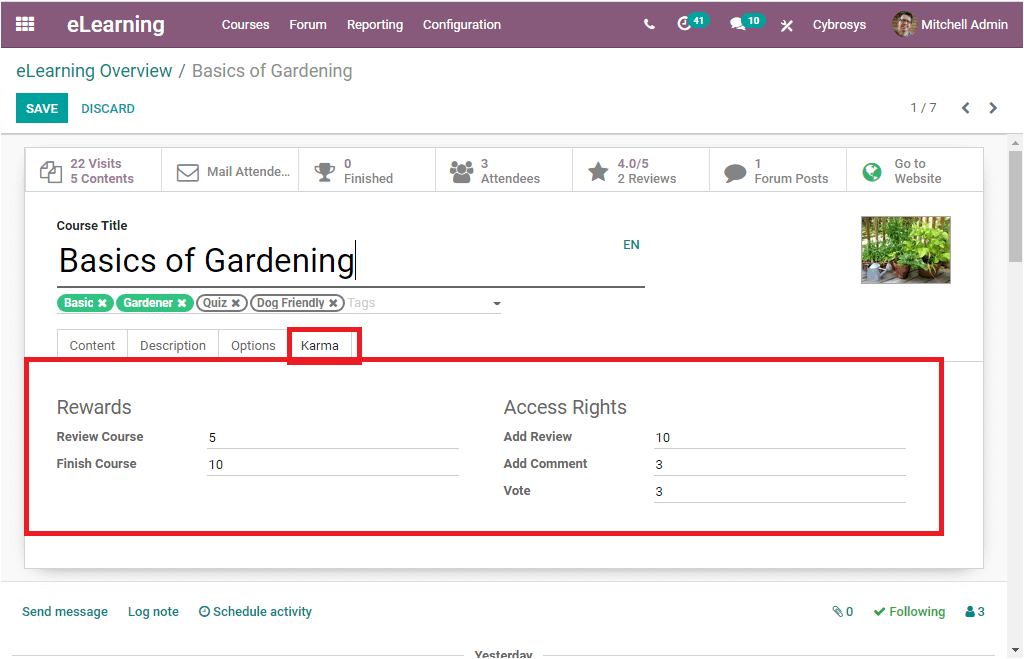
Now let us have a look at smart buttons available in the window. You can view various smart buttons such as Go to Website, Forum Posts, Reviews, Attendees, Finished, Mail Attendee, Visits, and contents. These smart buttons are highlighted in the below image.
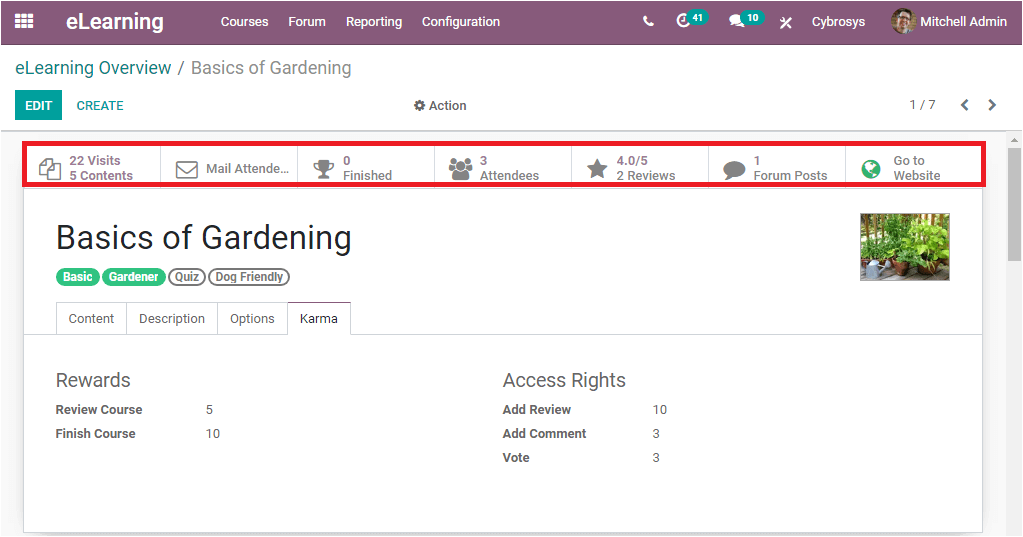
If you are selecting the Go to website button, you will be taken to the front end of the course where you can view the website view of your course. The image of the window is given below.
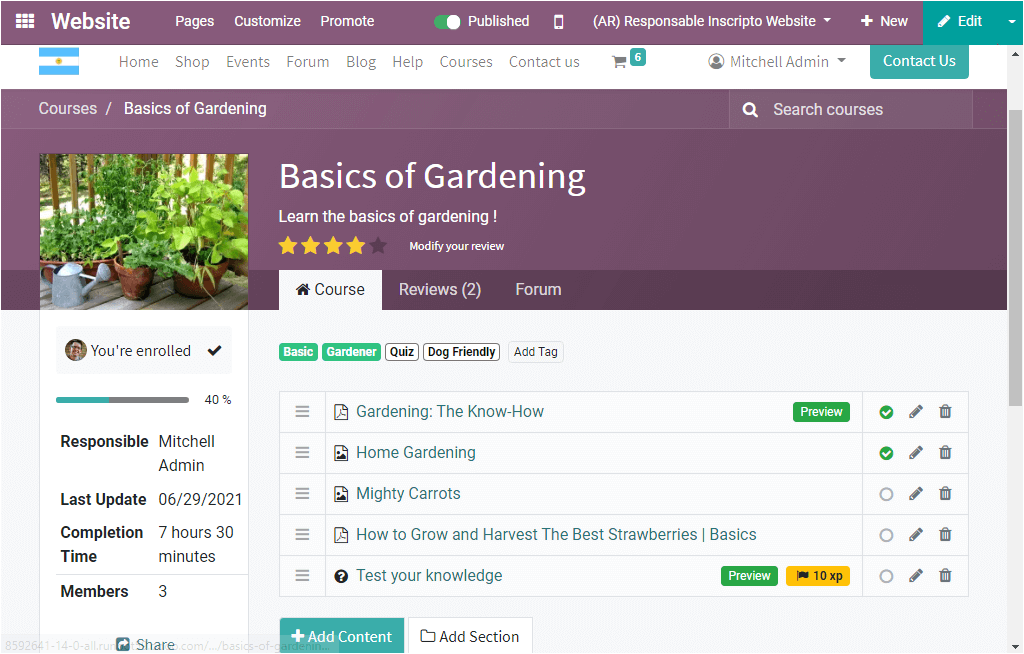
The next smart button Forum Posts will direct you to the forum posts window as depicted below.
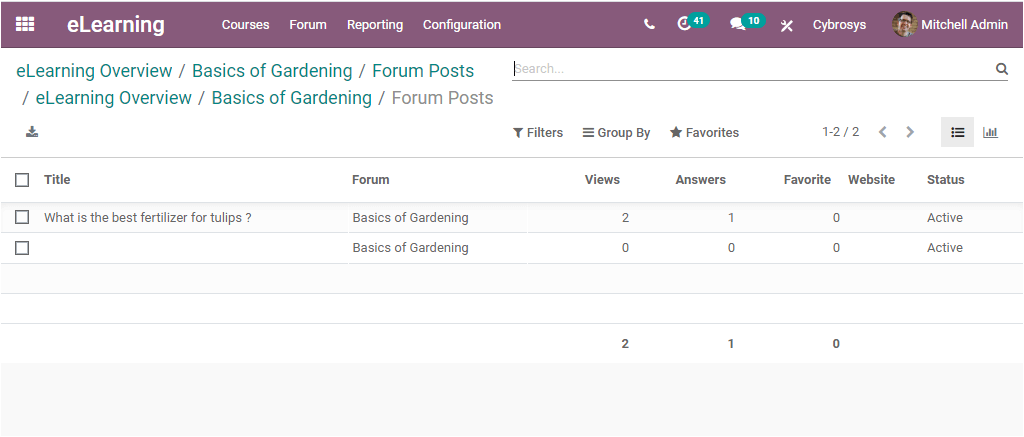
Now the Review button takes you to the Rating window where you can view the feedback of your candidates on your course and here for the Basics of Gardening course, you can view two reviews that have been provided.
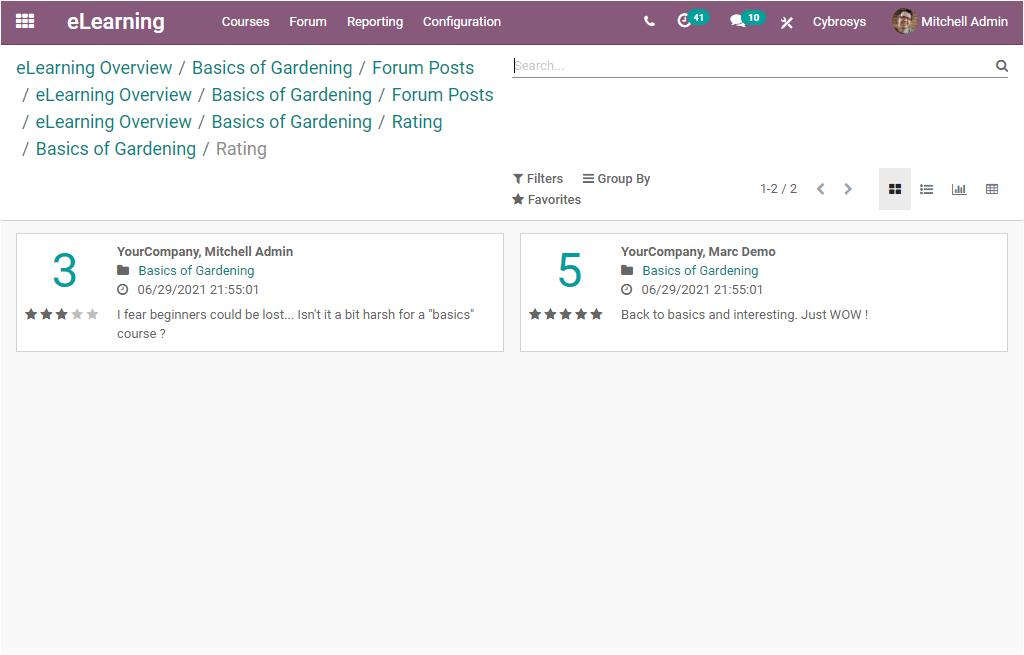
Now we can go to the Attendees button, on selecting this button, you will be entered into the new window where you can view the details of the attendees. Here we can view the window of the attendees of Basics of Gardening.
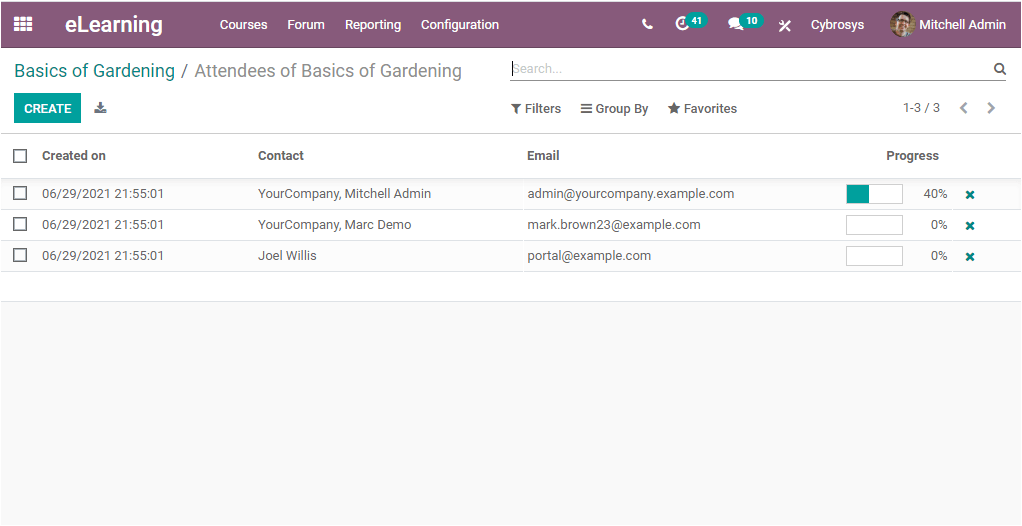
In this window, you can view the created date and time, Contact Name, Email address, and Progress. In the same way, the attendees who finished the course can be viewed from the Finished button.
Now we can enter the smart button Mail Attendee. Upon selecting the button, you will be navigated to a new window as depicted in the below screenshot.
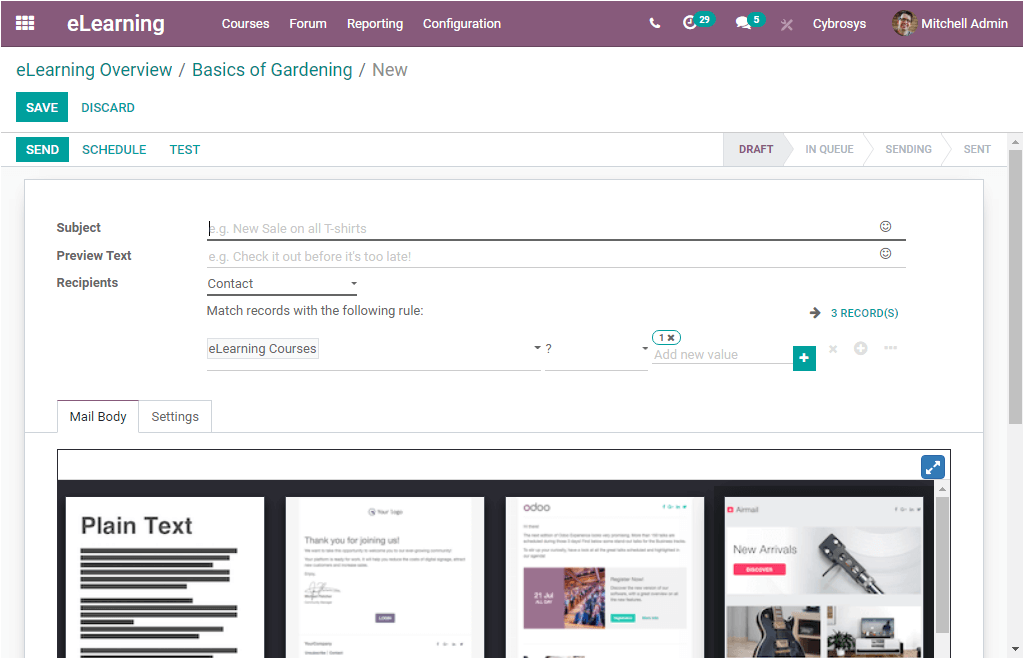
This window allows you to send mailings to your candidates. So that you can first provide the Subject of the mailing in the given space. Then you can allocate Preview Text. These attractive sentences will encourage recipients to open this email. After that, you can add Recipients to the mailing. Here you can use the filtering option for choosing the recipients. The filtering option helps you to choose the right targeted recipients. You can add specifications to match your target audience.
Under the Mail Body tab, you have so many predefined layouts and you can choose any of them. After choosing the layout, you can make the modifications you need using the various options such as dragging, dropping, and double-clicking the content. You also have the provision to select the plain text to customize your own.
Under the Settings tab, you can select someone else as the responsible person for sending this message if you do not want it to be you. For doing so you can change the email address used as the sender under the Send From field. You can also assign a Reply-To address to receive answers. Keep in mind that this option is not available if you are selecting Mailing Contacts or Contacts as recipients. In addition, you can also attach files if any.
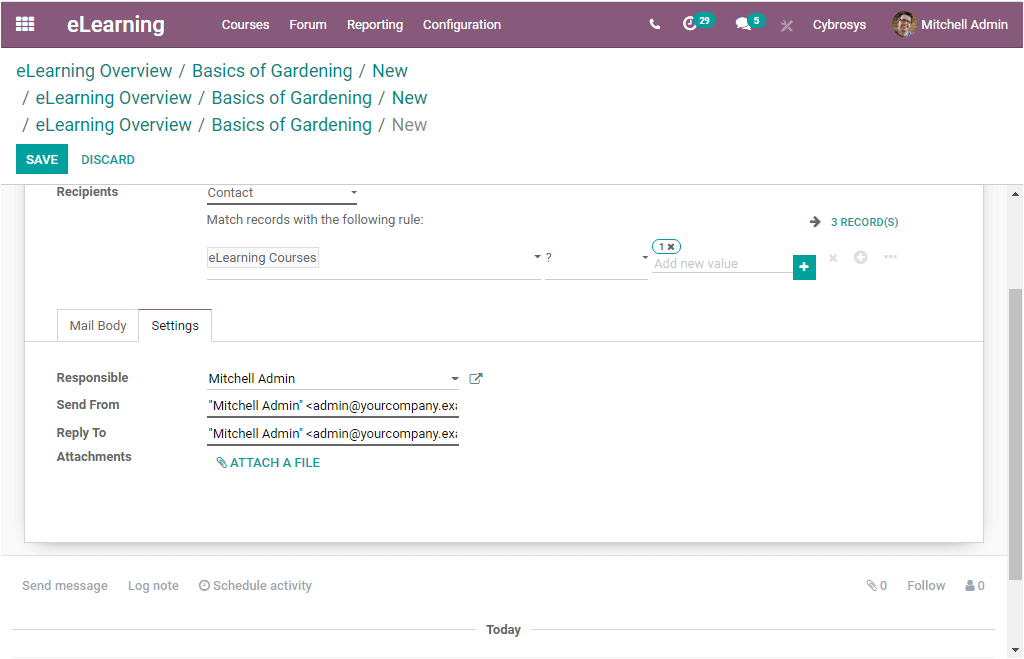
Finally, the Visits & Contents smart button will take you to the Contents window of the respective course. In this window, you can view all the contents described under the respective course. The image of the contents window of the course ‘Basics of Gardening’ is shown below.
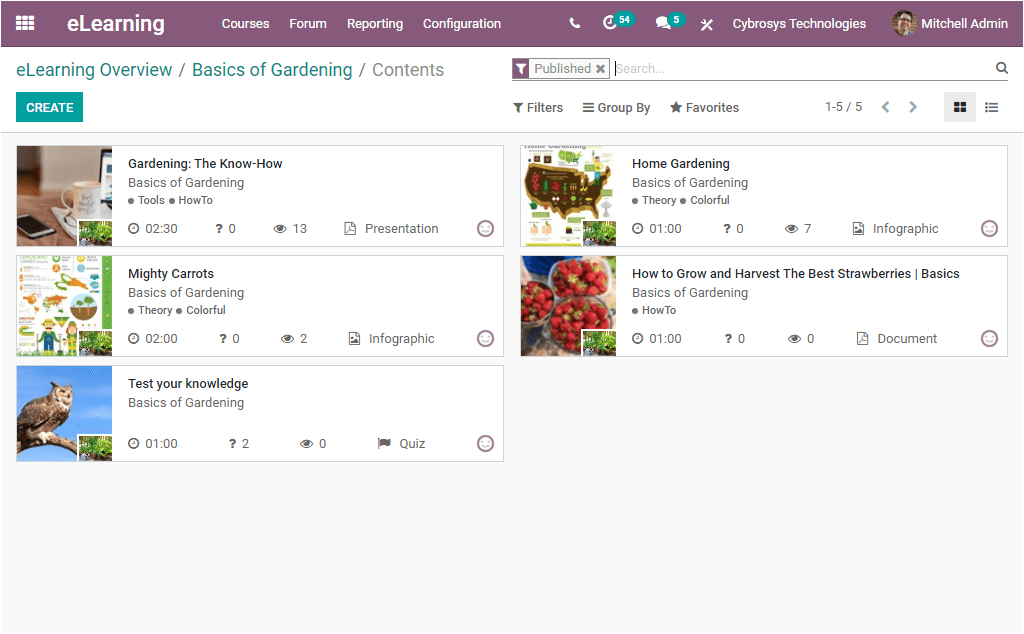
You can also create new Content by selecting the Create icon available. The image of the creation window is depicted below.
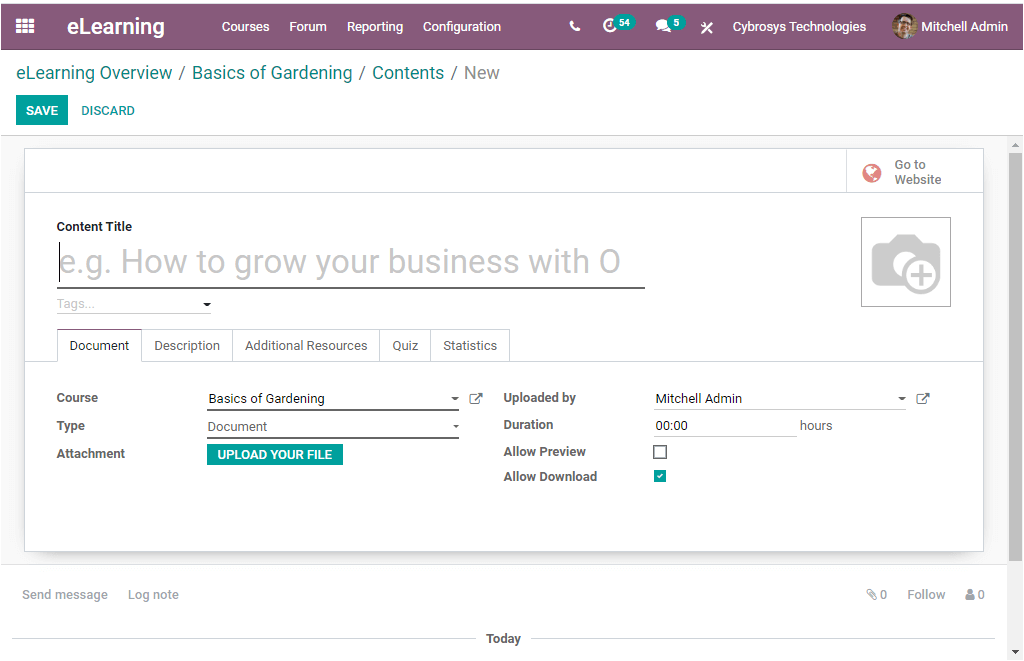
I hope that you are clear about the capabilities of the Odoo eLearning a perfect learning management system available in this digital learning era. You can also read our online books and blogs for more information.


